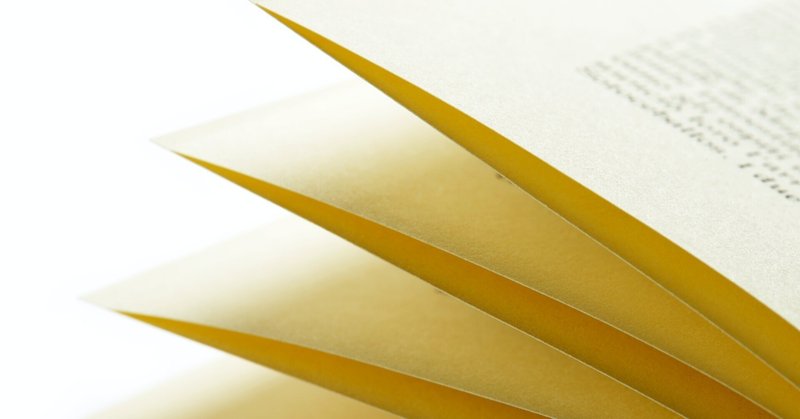
【kintone無料プラグイン】Slack通知V マニュアル
この記事では、kintone用プラグイン「Slack通知V」のインストールと利用方法について説明します。
プラグインの概要については以下の記事を参照してください。
プラグインのインストールと設定の手順はYouTubeに動画がありますので、あわせてご覧ください。
プラグインの入手
プラグインの入手には登録が必要です。以下の記事に埋め込まれたフォームから必要事項を記入して、登録完了メールを受け取ってください。そのメールの本文にプラグインが保存されたURLが載っているので、URLをクリックしてプラグインのファイルをダウンロードしてください。
新方式(Slack App)によるSlack連携の設定
これから新しくSlack通知Vをインストールする皆さんは新方式(Slack App)でSlackとの連携を設定してください。ページ下部にある旧方式(カスタムインテグレーション)は非推奨になり、Slackはサポートを終了する予定です。
https://api.slack.com/legacy/custom-integrations
下のリンクからSlack APIサイトを開きます。
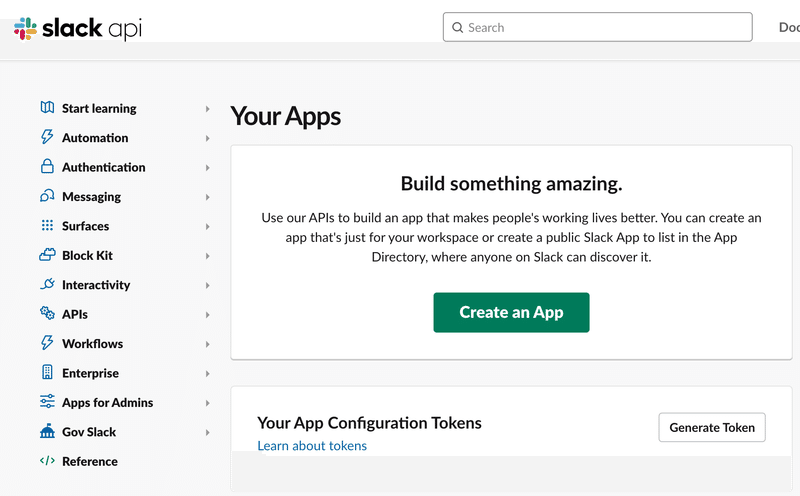
Create an app ダイアログで From Scratch を選択します。
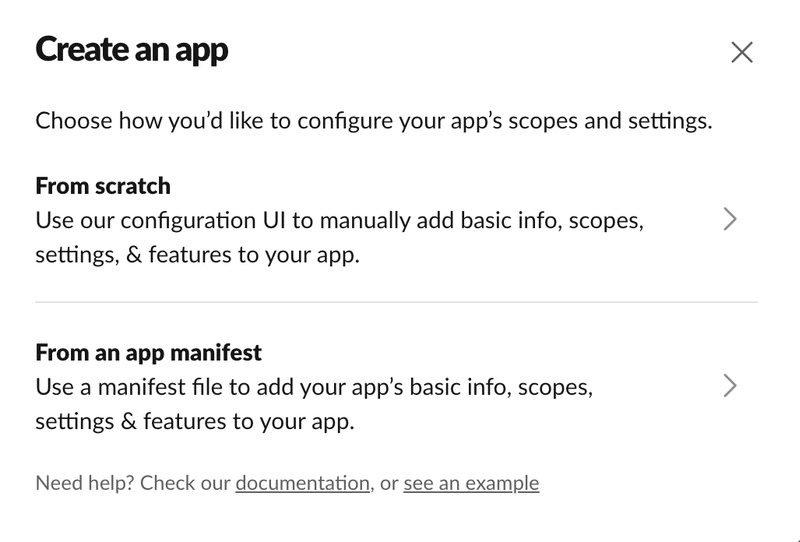
App Name を適当な名前を設定します。
Pick a workspace to develop your app in では、連携するSlack上のワークスペースをプルダウンメニューから選択します。
最後に Create App ボタンを選択します。
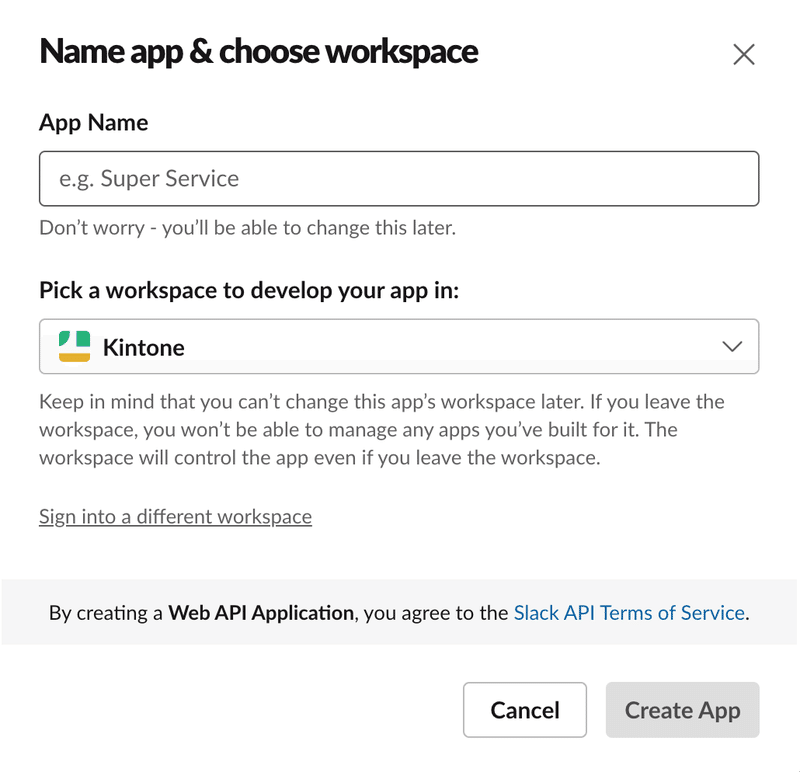
Create App ボタンを選択すると Slack API ページに戻されるので、左側のメニューからIncoming Webhook を選択します。
Incoming Webhook 画面の右側、 Activate Incoming Webhooks のスライダーをON にすると設定項目が表示されますので、画面下部の Add New Webhook to Workspace ボタンを選択します。
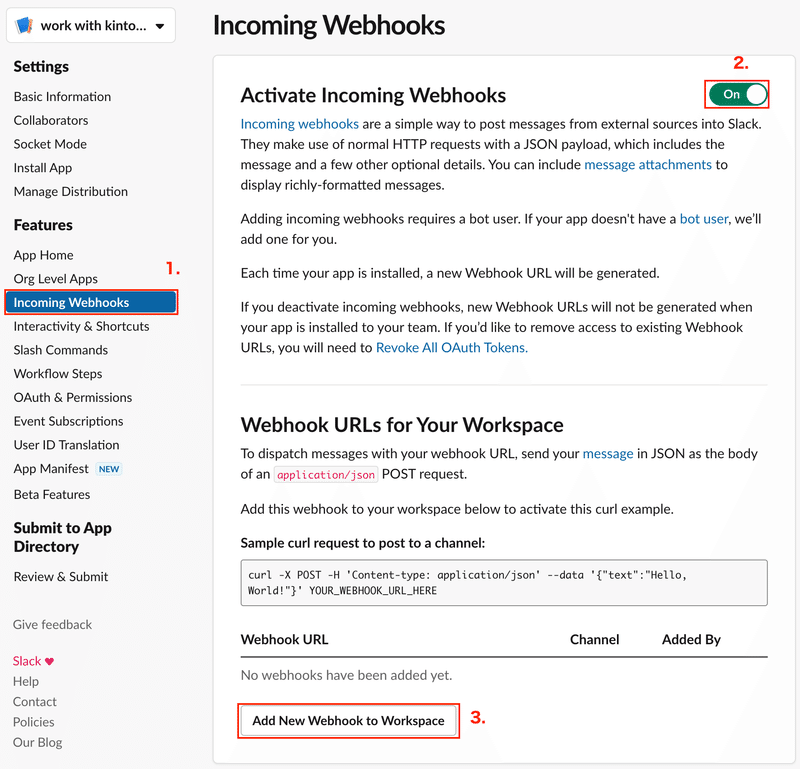
アクセス権限許可画面で、連携するSlack内のチャンネルをプルダウンメニューの中から指定します。
許可するボタンを選択します。
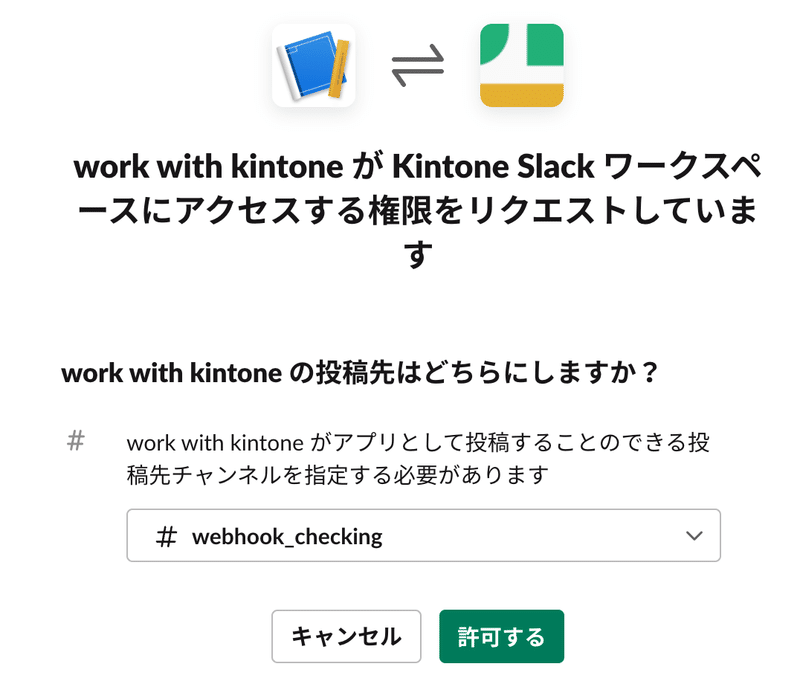
Slack内でアクセスを許可したチャンネルを見ると、先ほどまで設定したSlack App名で許可されたとメッセージが表示されます。
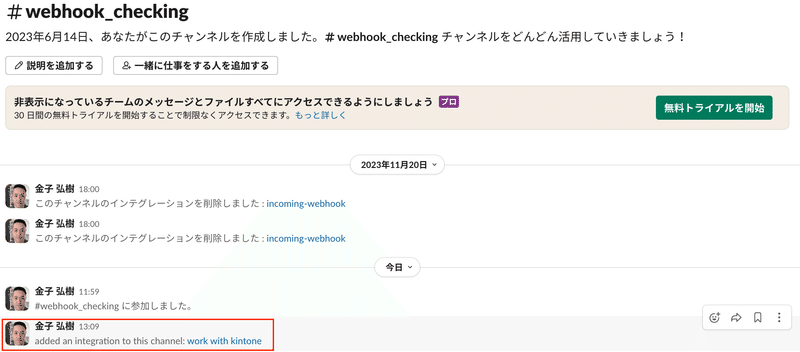
SlackのIncoming Webhooks画面のWebhook URLをコピーします。
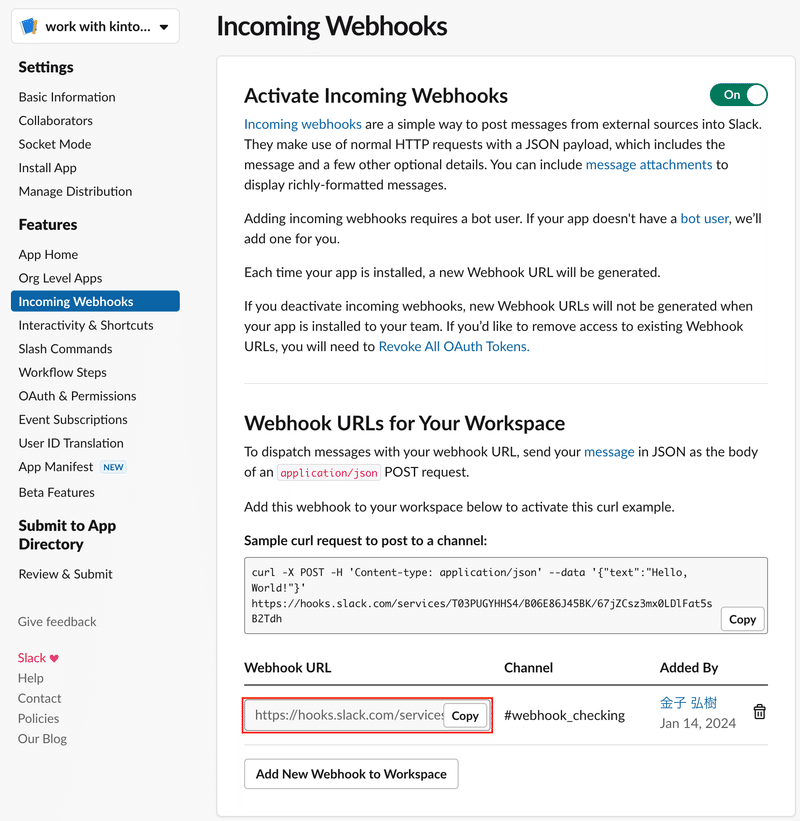
先ほどコピーしたWebhook URLをkintone内 Slack通知Vプラグインの設定画面で入力します。
ここまで設定した方は、新方式(Slack App)によるSlack連携ができましたので、次の「旧方式(カスタムインテグレーション)によるSlack連携の設定」を読み飛ばして「プラグインのインストール」から手順を再開してください。
旧方式(カスタムインテグレーション)によるSlack連携の設定
この方式での設定は、Slack側がカスタムインテグレーションのサポートを終了した時点で無効になってしまいます。カスタムインテグレーションでSlack通知VプラグインとSlackとの連携を設定したユーザーの皆さんは、お手数ですが早めに新方式(Slack App)による設定に切り替えてください。
SlackでのWebhook URL取得
下のリンクから、SlackのIncoming Webhook Integrationのページを開きます。
Slackにログイン後、既に複数のワークスペースにログインしている場合は画面右上のプルダウンメニューから通知元のチャンネルを持つワークスペースを選択します。
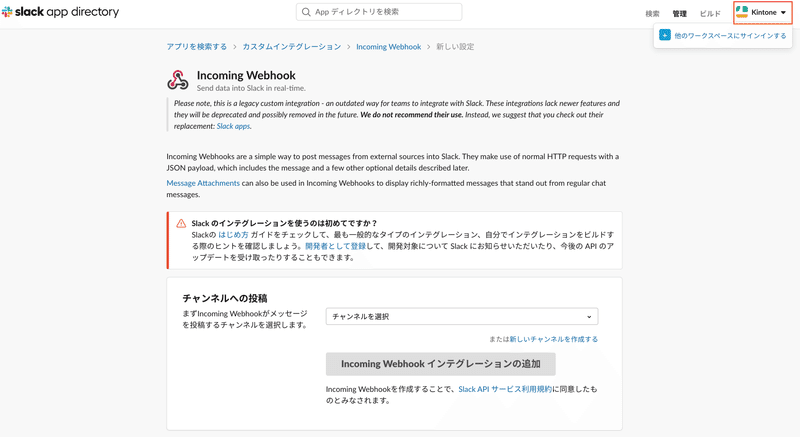
「Incoming Webhook インテグレーションの追加」ボタンをクリックします。
(メッセージを投稿するチャンネルを指定する必要はありません。チャンネルの設定はプラグインの設定画面で行います)
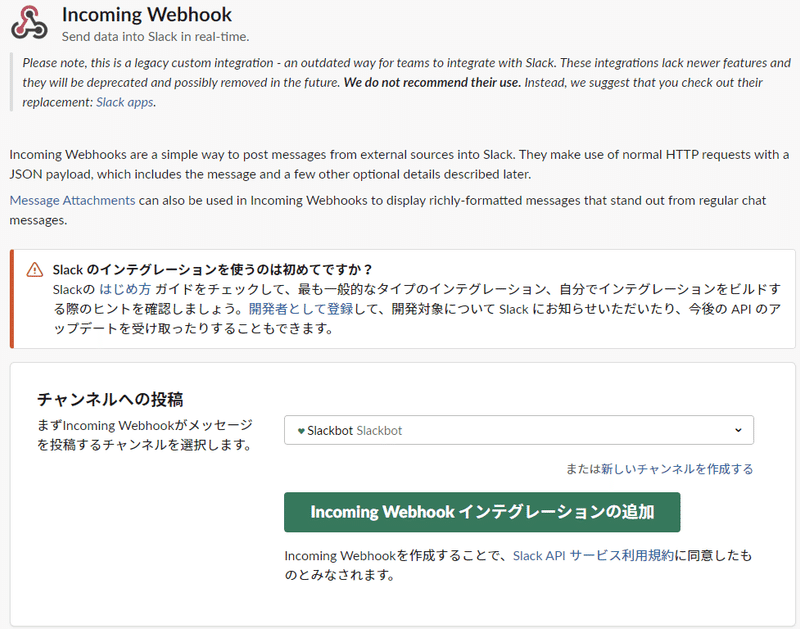
「セットアップの手順」画面に表示された Webhook URLをコピーします。これは後でプラグインの設定画面で使いますので、どこかに控えておいてください。
最後に、画面下の「設定を保存する」ボタンをクリックして、Slackでの作業は終わりです。

プラグインのインストール
プラグインをインストールしたいkintoneアプリを開き、画面右上の歯車アイコンのメニューアイテム「kintoneシステム管理」を選択します。
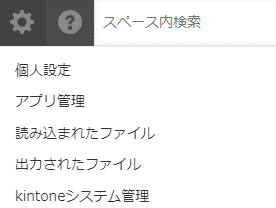
kintoneシステム管理画面の左下のメニュー「プラグイン」を選択します。
プラグイン画面で、左上の「読み込む」ボタンを押します。
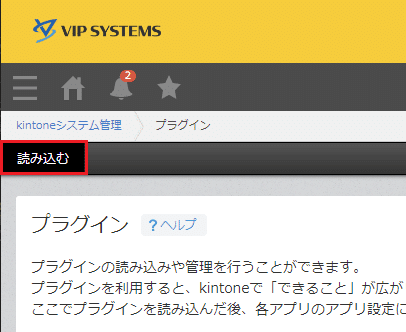
表示された「プラグインの読み込み」ダイアログの「参照」ボタンを押して、先ほどダウンロードしたプラグインのzipファイル(展開しなくても大丈夫ですよ!zipファイルのままで結構です)を選択し、下の「読み込む」ボタンを押します。
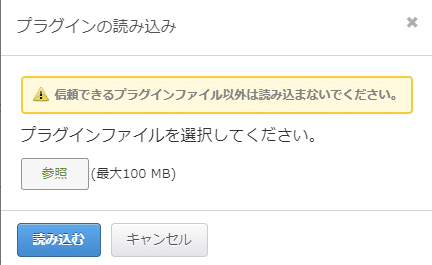
プラグイン画面に「印刷レイアウト指定プラグイン by VIP SYSTEMS」が表示されたらアップロードは成功です。プラグインをインストールしたいアプリに戻りましょう。
プラグインの設定
プラグインをインストールしたいアプリを選択し、歯車アイコン(の、右側の下矢印プルダウンアイコン)から「カスタマイズ/サービス連携」→「プラグイン」を選択します。

プラグイン画面の左側、「+追加する」リンクをクリックしてください。
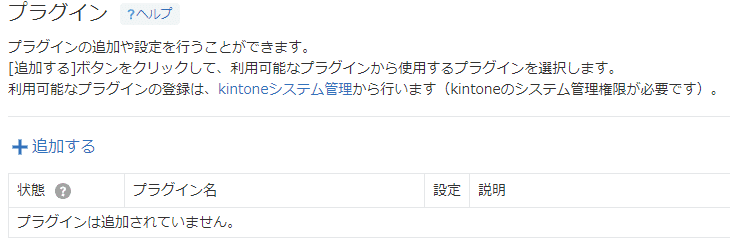
プラグインの追加画面で「Slack通知V」の左側のチェックボックスをクリックして、画面右下の「追加」ボタンを押してください。

アプリに戻ると、アラートが表示されるのでメッセージのリンクをクリックします。

プラグイン画面に遷移したら、設定の歯車アイコンを押して設定画面へ遷移します。

プラグインの設定画面はこんな感じです。設定項目について説明していきます。
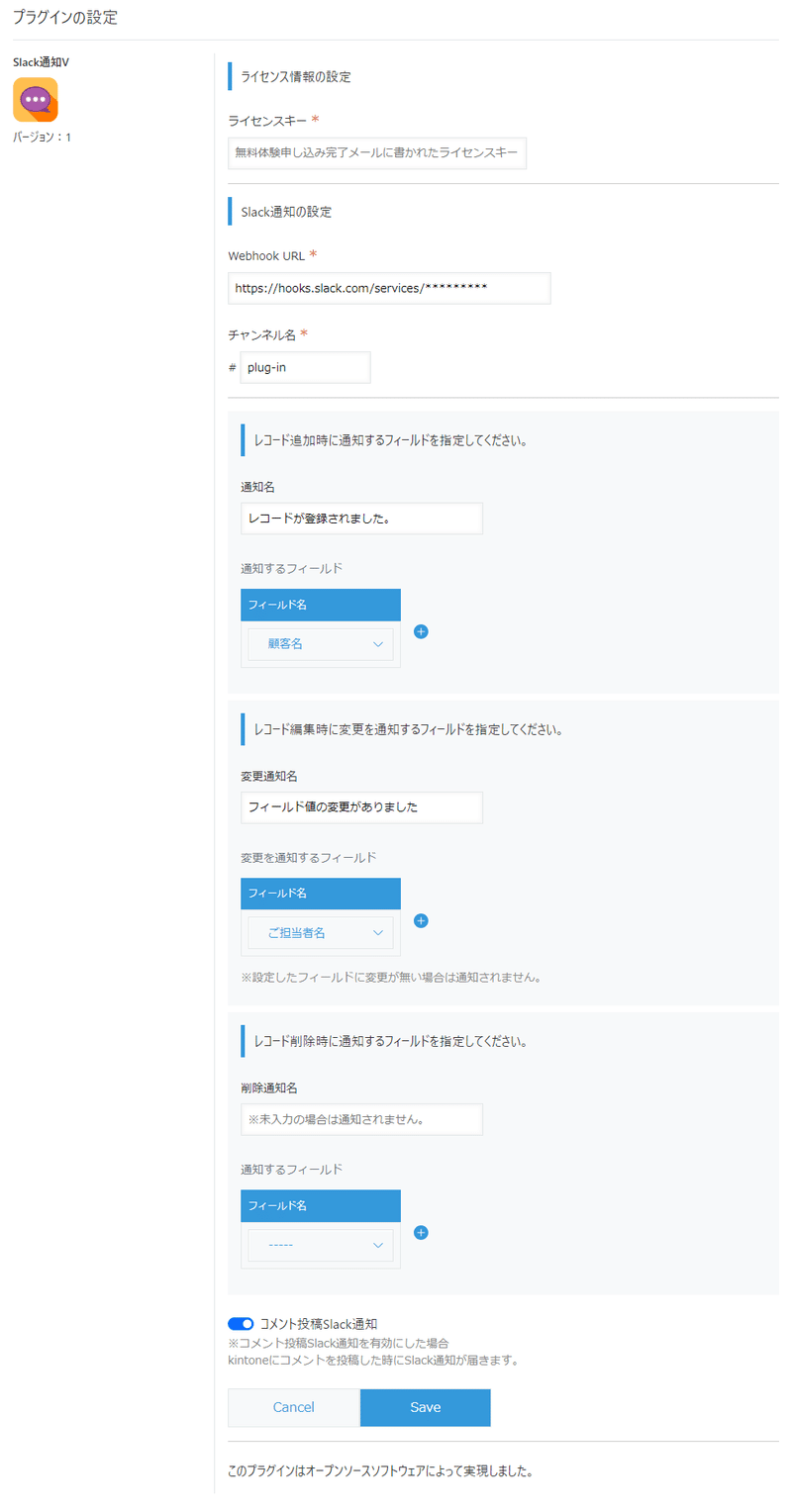
ライセンスキー(必須)
無料申し込み時のメールに書かれているライセンスキーを入力します。
Webhook URL(必須)
Slackで生成したWebhook URLを設定します。
チャンネル名(必須)
投稿先のチャンネル名を設定します。
新方式(Slack App)では表示先チャンネルの設定はSlack内のアクセス権限許可画面で既に設定しており、必要ありません。しかしver.1.2時点では必須項目になっているため適当な文字列を入れてください。
通知名
レコードが追加された時にSlackに表示するメッセージを設定します。
※未入力の場合は通知が行われません。
通知するフィールド
追加されたレコードのうち、Slackに表示するフィールドを指定します。
+、ーボタンで表示するフィールドを複数指定できます。
変更通知名
レコードが変更された時にSlackに表示するメッセージを設定します。
※未入力の場合は通知が行われません。
変更を通知するフィールド
変更されたレコードのうち、Slackに表示するフィールドを指定します。
+、ーボタンで表示するフィールドを複数指定できます。
削除通知名
レコードが削除された時にSlackに表示するメッセージを設定します。
※未入力の場合は通知が行われません。
通知するフィールド(削除)
追加されたレコードのうち、Slackに表示するフィールドを指定します。
+、ーボタンで表示するフィールドを複数指定できます。
コメント投稿Slack通知
コメントが投稿された時にSlackに通知します(デフォルト = OFF)。
※OFFの場合は通知が行われません。
変更通知の対象となるフィールドの種類は以下の通りです。これら以外のフィールド形式は通知できません。(app.record.edit.change で指定可能なフィールドとなります。)
・ラジオボタン
・ドロップダウン
・チェックボックス
・複数選択
・ユーザー選択
・組織選択
・グループ選択
・日付
・時刻
・日時
・文字列(1行)
・数値
・テーブル(行追加、行削除ボタンがクリックされたタイミング)
設定画面の下にあるSaveボタンを押すと、確認ダイアログが表示されますので、OKボタンを押します。
ここからはダイアログ表示のラッシュです。面倒ですが、がんばって!
↓
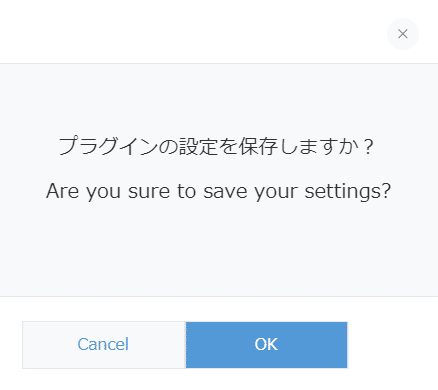
すると、画面上部にダイアログが表示されます。「アプリの設定」リンクをクリックしてください。
↓

↓
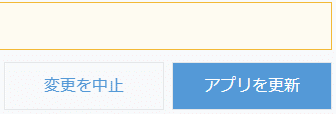
↓
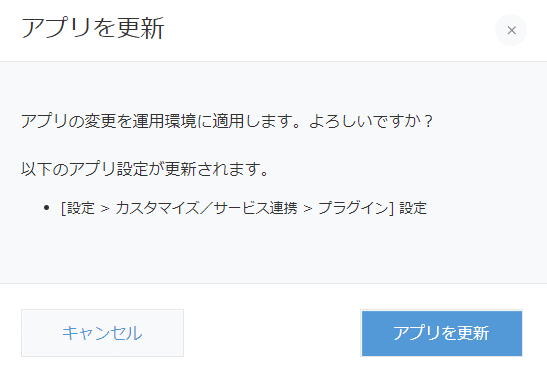
↓
お疲れ様でした!面倒でしたね。これでプラグインの設定は完了です。
プラグインの使用方法
プラグインの設定が終わったら、アプリのレコードを追加したり編集してみてください。指定したチャンネルに通知が来たら、成功です!
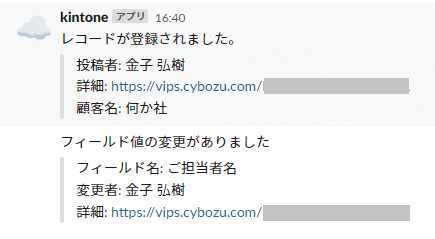
よくあるエラー
レコードの登録、変更時に以下の警告が出る場合はプラグインの設定を確認してください。


お問い合わせ
当プラグインの不明点、質問などがありましたら kintone-contact@vips.co.jp までお問い合わせください。その他、kintoneやローコード・ノーコードツールのシステム開発はヴィップシステム株式会社公式Webサイトからお問い合わせください。
記事作成
kintone推進チーム
使用画像
UnsplashのEnrico Mantegazzaが撮影した写真
