
【kintoneプラグイン】Excelシート分割V マニュアル
この記事では、kintone用プラグイン「Excelシート分割V」のインストールと利用方法について説明します。
プラグインの入手
プラグインの入手には登録が必要です。以下の記事に埋め込まれたフォームから必要事項を記入して、登録完了メールを受け取ってください。そのメールの本文にプラグインが保存されたURLが載っているので、URLをクリックしてプラグインのファイルをダウンロードしてください。
帳票テンプレートを用意する
帳票テンプレートとは、kintoneからExcelへデータを出力する際に使用するExcelファイルのことです。
テンプレートExcelファイルを作成する
Excelを起動し、シート内にヘッダを作成します。各カラムのラベルは、出力予定のアプリのフィールド名です。
ヘッダの作成が終わったら、ブックに適当な名前をつけてファイルを保存してください。
※テンプレートは拡張子「.xlsx」ファイルのみ対応します。

次に、kintoneに戻りkintoneアプリストア画面から、新しくアプリを作成します。

アプリ名は何でも構いません。ここでは「Excel帳票」としました。

「フォーム」タブで「添付ファイル」フィールドを作成します。
追加したフィールドのフィールドコードはデフォルトのままにしておきます。
レコード番号のフィールドコードは「レコード番号」
添付ファイルのフィールドコードは「添付ファイル」
最後に「アプリを更新」をクリックします。


レコード一覧画面の右上のプラスボタンを押して、レコード新規作成画面へ遷移します。参照フィールドの「参照」ボタンをクリックして、先ほど作成したExcelファイルをアップロードします。
最後に保存ボタンをクリックします。
※テンプレートは拡張子「.xlsx」ファイルのみ対応します。
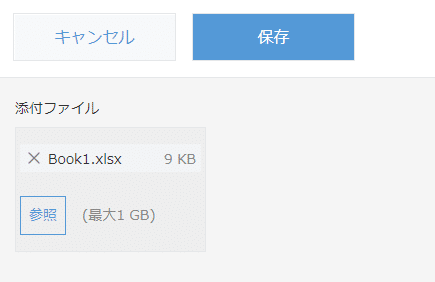
レコード一覧画面へ戻ると、先ほど添付ファイルを保存したレコードのレコード番号が表示されるので、覚えておきます。

また、WebブラウザのアドレスバーからアプリIDを見つけて、これも覚えておきます。
https://subdomain.cybozu.com/k/123/ 👈123 がアプリIDプラグインのインストール
プラグインをインストールしたいkintoneアプリを開き、画面右上の歯車アイコンのメニューアイテム「kintoneシステム管理」を選択します。
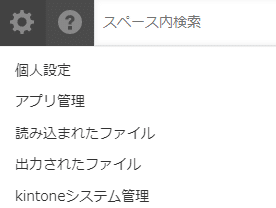
kintoneシステム管理画面の左下のメニュー「プラグイン」を選択します。
プラグイン画面で、左上の「読み込む」ボタンを押します。
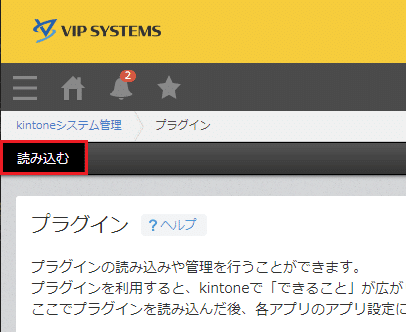
表示された「プラグインの読み込み」ダイアログの「参照」ボタンを押して、先ほどダウンロードしたプラグインのzipファイル(展開しなくても大丈夫ですよ!zipファイルのままで結構です)を選択し、下の「読み込む」ボタンを押します。

プラグイン画面に「Excelシート分割V」が表示されたらアップロードは成功です。プラグインをインストールしたアプリに戻りましょう。
プラグインの設定
プラグインをインストールしたいアプリを選択し、歯車アイコン(の、右側の下矢印プルダウンアイコン)から「カスタマイズ/サービス連携」→「プラグイン」を選択します。
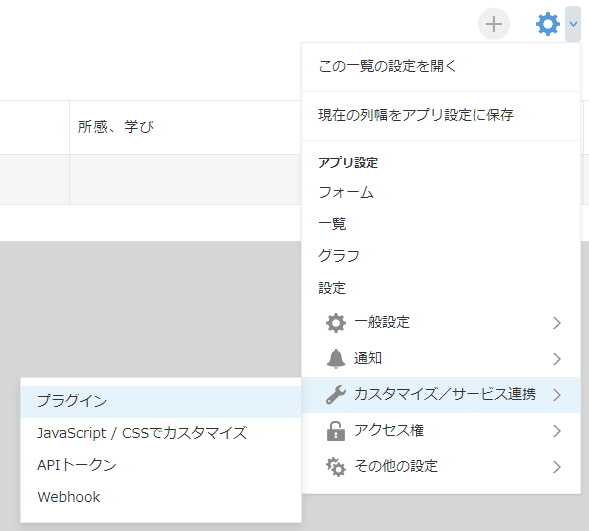
プラグイン画面の左側、「+追加する」リンクをクリックしてください。
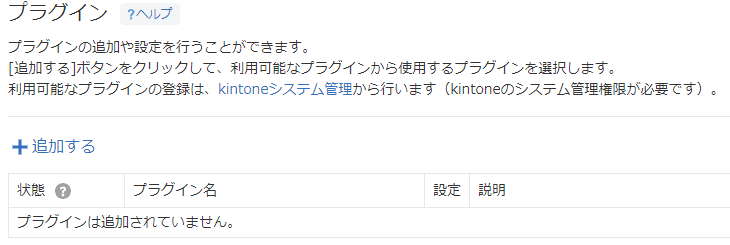
プラグインの追加画面で「Excelシート分割V」の左側のチェックボックスをクリックして、画面右下の「追加」ボタンを押してください。

アプリに戻ると、アラートが表示されますが、設定後にアプリの更新をしましょう。今は画面右上の歯車アイコンから「プラグイン」画面へ移動します。


アプリの設定画面で「アプリを更新」ボタンをクリックした後、またプラグイン画面へ戻って、プラグインの歯車アイコンをクリックしてください。

プラグインの設定画面では、必須項目(赤のアスタリスクが付いた項目)を設定します。


ライセンスキー
体験版申し込み時のメールに書かれたライセンスキーを入力します。
帳票テンプレートのアプリID
作成したテンプレートアプリのIDです。Webブラウザのアドレスバーを参照。
帳票テンプレートのレコード番号
添付ファイルとしてテンプレートアプリにアップロードしたレコードの番号を入力します。
帳票出力ボタン名
レコード一覧画面に表示するExcel出力ボタンのラベル名を入力します。
(A).帳票タイトルセル(列)(行)
帳票テンプレートファイルの「タイトル」となるセルの位置を定義します。シート分けする場合は各シートの同じ位置にコピーされます。
※結合したセルには対応していません。
(B).ヘッダー開始セル(列)(行)
Excelファイルとして出力するレコードを、帳票テンプレートファイルのどの位置から書き出すのか定義します。
※結合したセルには対応していません。
(C).ヘッダー項目の設定
Excelに出力するフィールドを指定します。これは一般的に帳票テンプレートのヘッダと合わせます。
(D).シート分けする項目
フィールドを指定します。指定フィールドの値が同じレコードごとに、 Excel出力する際に同じシートに出力します。
※シート分けする場合はソートする項目(条件1)を変更できません。
ソートする項目(条件1, 条件2)
フィールドを指定します。Excel出力する際に、指定のフィールドでソートした状態で出力します。並び順は「昇順」「降順」で指定します。
※シート分けする場合はシートの並び順になります。
設定が終わったら、画面下部の「Save」ボタンを押して入力内容を保存します。
設定内容を反映させるため、下のアラートの「アプリの設定」リンクをクリックして画面遷移した後、「アプリを更新」ボタンをクリックします。

Excelシート分割V の使い方
お疲れ様でした!プラグインのインストールや設定など、面倒でしたね。しかし安心してください。設定とは違い、「Excelシート分割V」の使い方は簡単です。

「Excel出力」ボタンを押すと、Excelファイルがダウンロードされます。
開くと、プラグイン設定画面の「シート分けする項目」で指定したフィールドごとにシートが分かれていることが確認できます。
このプラグインを使って、ユーザーの皆さんによる手作業が少しでも減れば幸いです!

よくあるエラー
「Excel出力」ボタンを押下した際に、以下の警告が表示される場合は、帳票テンプレートにレコードまたは添付ファイルが存在するかを確認してください。
Cannot read properties of undefined (reading 'fileKey')
Cannot read properties of undefined (reading '添付ファイル')
制限事項
テンプレートは「.xlsx」拡張子のファイルにのみ対応しています。
グラフ、図形、テキストボックスは出力できません。
お問い合わせ
当プラグインの不明点、質問などがありましたら kintone-contact@vips.co.jp までお問い合わせください。その他、kintoneやローコード・ノーコードツールのシステム開発はヴィップシステム株式会社公式Webサイトからお問い合わせください。
記事作成
kintone推進チーム
使用画像
UnsplashのRubaitul Azadが撮影した写真
