
【使い方ガイド】①アプリ起動-プレイ編
はじめに
本記事では、V-BALLERの使い方について写真を用いて分かりやすくご紹介していきたいと思います。まずは第一弾としてアプリ起動~プレイまでの範囲でご紹介します。V-BALLERを良く知らない方には、「V-BALLERってこんな風に使うのか~」とイメージがつくようになってもらい、V-BALLERを既に導入している方には、操作マニュアルとして使っていただければ幸いです。
1.アプリ起動
まずは、VRデバイスを起動します。

画面の下の方にメニュー画面があります。その中で「アプリライブラリ」を選択して開きます。
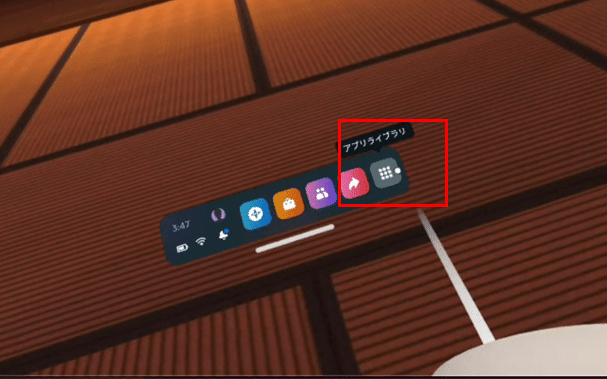
そして、カテゴリー(デフォルト:すべて)を選択します。
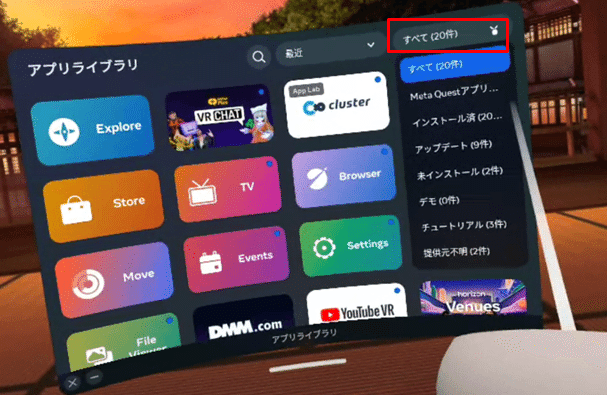
提供元不明の中から「V-BALLER」を選択して起動します。
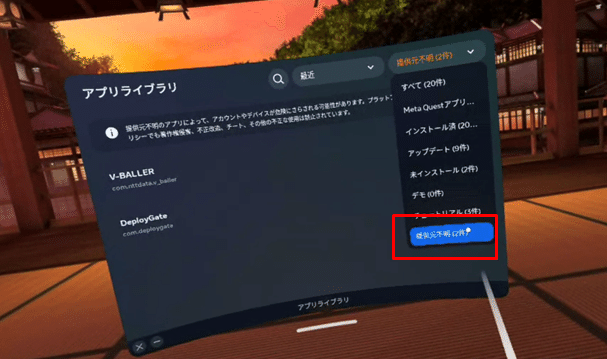
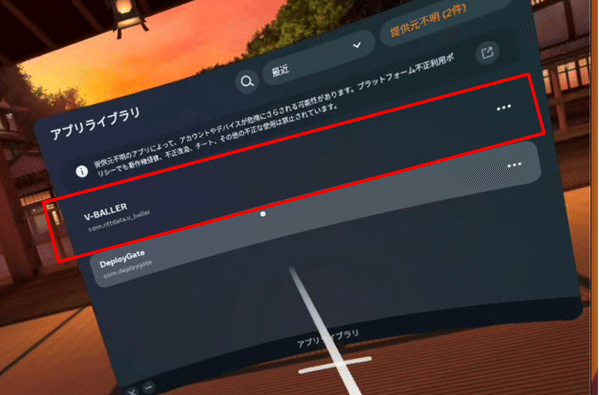
2.ワンタイムパスワード認証
アプリ起動後に以下のような画面が表示される場合は、ワンタイムパスワード認証が必要になります。以下画面が表示されない場合は、本手順はスキップして下さい。
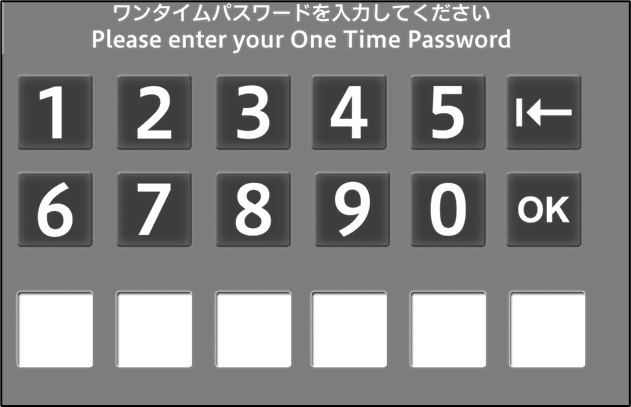
ワンタイムパスワード認証は、30日に1度求められるようになっています。画面に入力するワンタイムパスワードは、V-BALLERの専用「ダッシュボード」から発行できます。それでは、「ダッシュボード」からワンタイムパスワードを発行の手順をご説明します。
ダッシュボードへログイン
V-BALLERの専用「ダッシュボード」は以下のURLからPCやタブレット等から入ることが出来ます。V-BALLER契約時に「ダッシュボードアカウント」を発行しています。ログイン画面には、契約時に発行されたアカウント情報を入力して下さい。
Vballer (v-baller-dashboard.com)
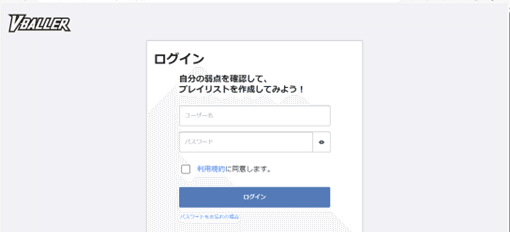
ワンタイムパスワードの発行
ログイン後に、右上の「ワンタイムパスワード」のボタンを押下すると、5分間有効な「ワンタイムパスワード」が発行されます。VRデバイス側で発行された「ワンタイムパスワード」を入力するので覚えておいて下さい。

ワンタイムパスワードの入力
PCやタブレットの操作からVRデバイス側に移ります。VRデバイス上のアプリ画面には以下のような画面が表示されているはずです。ワンタイムパスワード認証をする際には、VRデバイスがネットワークに繋がっている必要がありますのでご注意下さい。
※ネットワーク接続はメニュー画面の左下から確認できます
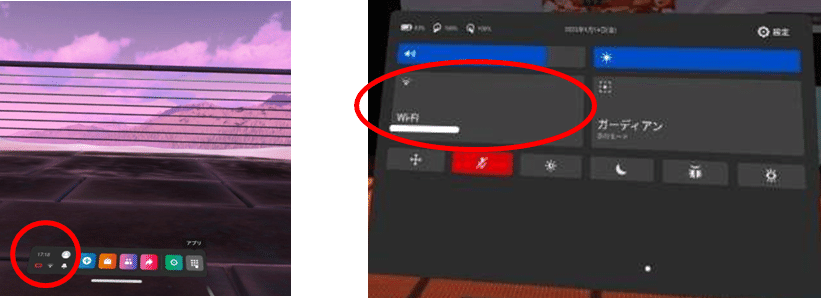
それでは、先ほど覚えていただいた「ワンタイムパスワード」を入力してください。
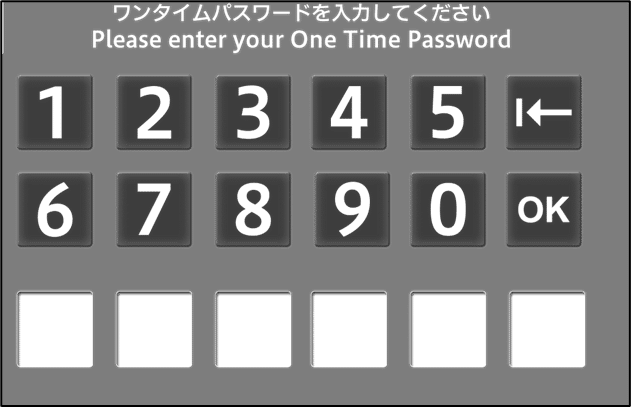
最後に「OK」を選択すると、次のような待機画面が表示されますのでしばらくお待ちください。

3.アプリ練習開始
ユーザーの事前準備
最初に利用したいユーザ―を選択し、その後にバッターボックスを選択して下さい。
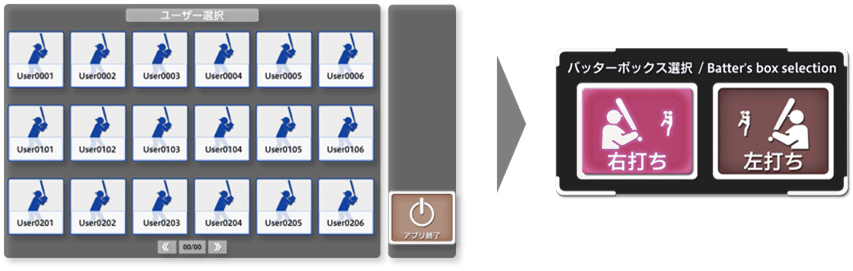
※誤ったユーザーを選択した場合は、ホーム画面の「ユーザー変更」から切り替えることができます。

練習開始
アプリのメニュー画面の中心にある「練習開始」を選択します。

各練習モードの説明
練習開始後は以下のような練習モードの選択画面が表示されます。実施したい練習モードを選択します。各練習モードをこの後に説明します。
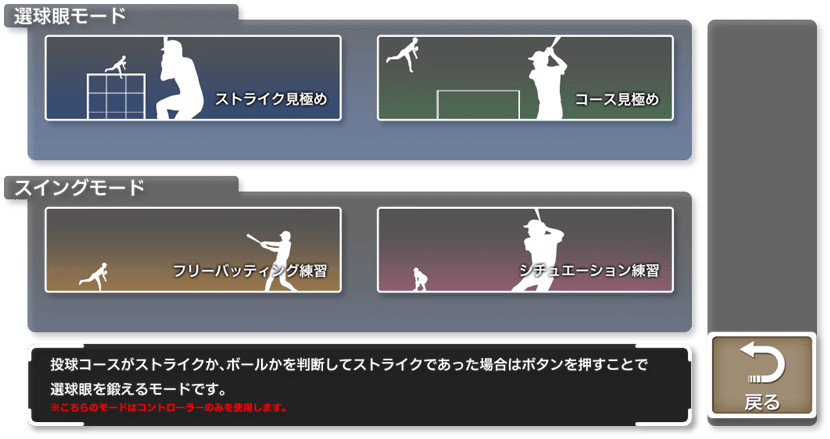
1 . ストライク見極め(選球眼モード)

受けた投球がストライクか、ボールかを判断して見極めの正解・不正解と、判断した距離をフィードバックして選球眼を鍛えるモードです。
2 . コース見極め(選球眼モード)
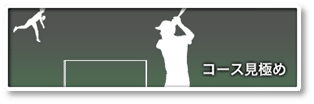
受けた投球のコースを目視して実際のコースとイメージしたコースのギャップを距離でフィードバックして選球眼を鍛えるモードです。
3 . フリーバッティング練習
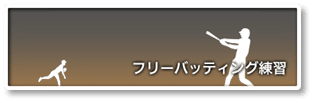
プレイリストと呼ばれる配球リストからお好きな投球内容を選択してバッティング練習を行うモードです。
4 . シチュエーション練習

あらかじめ設定されたボールカウントや得点、ランナーの有無などの状況を再現して、シチュエーション別でバッティング練習を行うモードです。
1. ストライク見極め
1.0 ストライク見極めの練習説明
受ける投球が「ストライク」と判断したらボタンを押してください。「ボール」の場合は何もしません。
※早いほど良いわけではないので「ストライク」と判断したら実際にバットを振り出すタイミングで押すことがポイントです。

1.1 練習メニューの選択
目的に応じて練習メニューの選択して下さい。

・「トレーニング」は、トレーニング目的でプレイリストに設定された投球数で練習をして都度結果が表示されます
・「テスト」は、テスト目的でランダムに10球を投球を受けて1球毎の結果は表示せずに、最後にまとめて集計して正解率が表示されます。
※ダッシュボードにデータが反映されるのはテストのみです。
1.2 トレーニング選択
カテゴリー別にトレーニングが用意されているのでお好きなトレーニングを選択して下さい。例)球種別を選択

1.3 プレイリストの再生方法
お好きな再生方法を選択します。
・「再生」は、あらかじめ設定したプレイリストを順番に再生
・「ランダム再生」は、プレイリストの投球をランダムに再生

1.4投球開始
事前準備が整ったらいよいよ投球開始です。正面の「投球を開始」を選択してください。正面に投手が現れます。
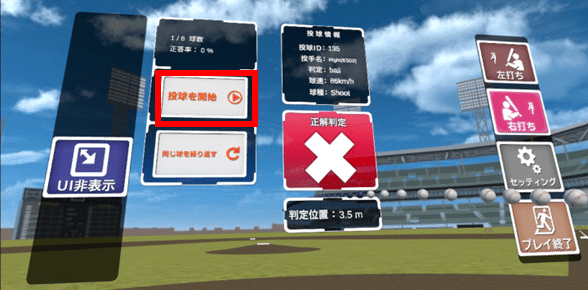
1.5 フィードバック
コーストライク見極め結果の正誤と判断した距離がフィードバックされます。


最後に「プレイ終了」選択するとプレイリスト全体を集計した以下のような結果一覧が表示されます。

2. コース見極め
2.0 コース見極めの練習方法
実際に打つつもりで打席に立って投球がストライクゾーンのどこを通るかをイメージします。投球後にストライクゾーンのどこを通ったかをプレートにレーザーを当ててプロットします。
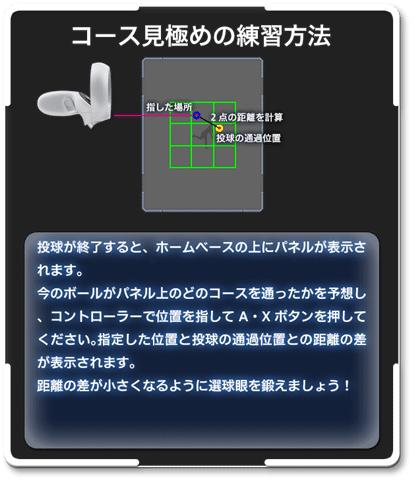
2.1 練習メニューの選択
目的に応じて練習メニューの選択して下さい。

・「トレーニング」は、トレーニング目的でプレイリストに設定された投球数で練習をして都度結果が表示されます
・「テスト」は、テスト目的でランダムに10球を投球を受けて1球毎の結果は表示せずに、最後にまとめて集計して正解率が表示されます。
※ダッシュボードにデータが反映されるのはテストのみです。
2.2 トレーニング選択
カテゴリー別にトレーニングが用意されているのでお好きなトレーニングを選択して下さい。例)球種別を選択

2.3 プレイリストの再生方法
お好きな再生方法を選択します。
・「再生」は、あらかじめ設定したプレイリストを順番に再生
・「ランダム再生」は、プレイリストの投球をランダムに再生

2.4 投球開始
事前準備が整ったらいよいよ投球開始です。
正面の「投球を開始」を選択してください。正面に投手が現れます。
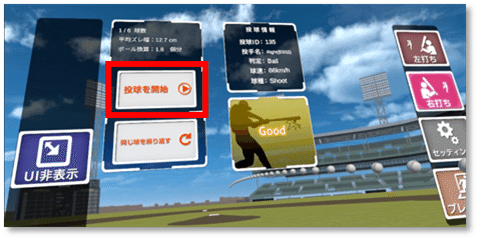
2.5 フィードバック
コース見極めで示したポイントとコースの距離とその評価が表示されます。


最後に「プレイ終了」選択するとプレイリスト全体を集計した以下のような結果一覧が表示されます。
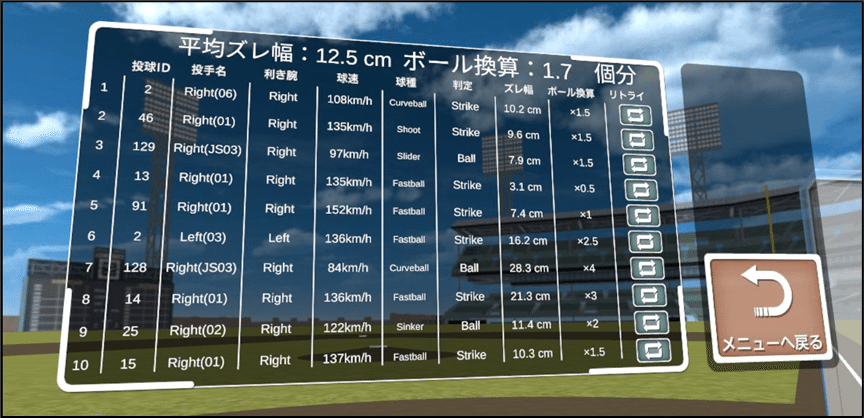
3. フリーバッティング練習
3.1 トレーニング選択
カテゴリー別にトレーニングが用意されているのでお好きなトレーニングを選択して下さい。例)球種別を選択

3.2 プレイリストの再生方法
お好きな再生方法を選択します。
・「再生」は、あらかじめ設定したプレイリストを順番に再生
・「ランダム再生」は、プレイリストの投球をランダムに再生

3.3 投球開始
事前準備が整ったらいよいよ投球開始です。
正面の「投球を開始」を選択してください。正面に投手が現れます。
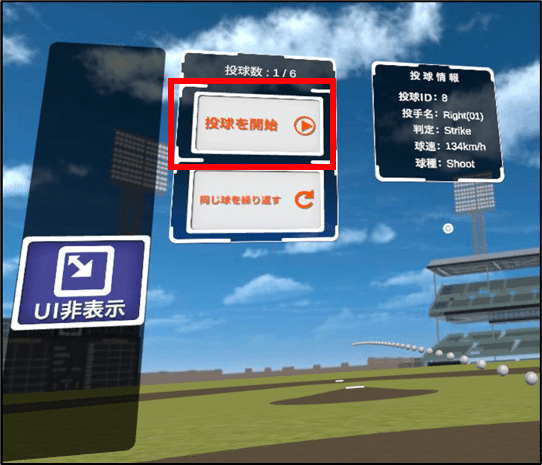
3.4 投球後の確認
投球後はボールとバットの軌跡が表示と、即座に「振り遅れ」、「振りが早い」等のタイミングのフィードバックが行われます。

バットとボールに記載された数字は時間の対応を表しており、どれくらいタイミングがずれていたかを視覚的に確認することができます。バットにボールが当たると打ち返し機能でボールがオレンジの線で飛んでいきます。
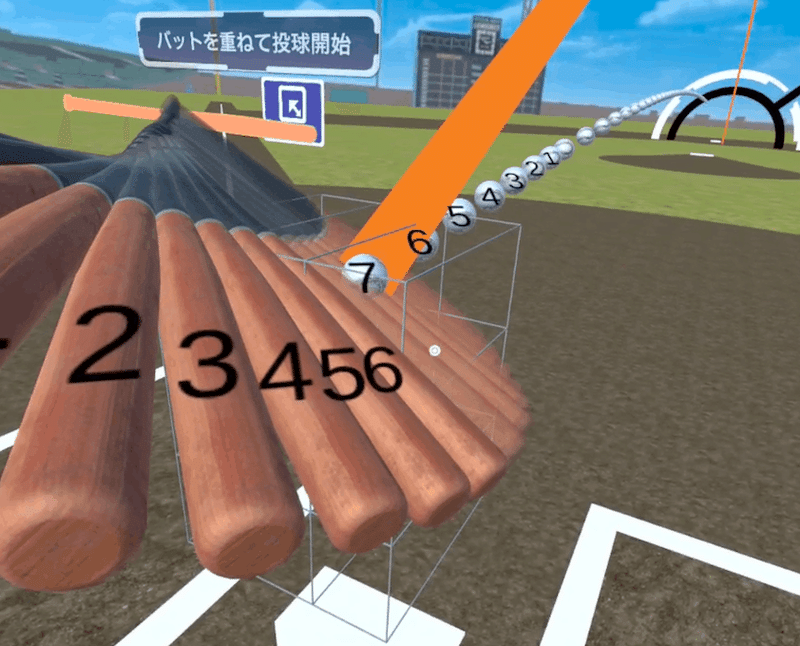
3.5 投球の反復練習
正面の「同じ球を繰り返す」を選択すれば、全く同じ投球での反復練習が可能です。苦手球種を見つけられたら、全く同じ投球を打てるようになるまで何度も繰り返せるのも、VRの特徴です。是非この機能を上手く活用してみてください。

4. シチュエーション練習
4.0 シチュエーションの練習方法
シチュエーション練習は、ボール・ストライク・アウトのカウント、ランナー、得点の状況がプレイリストに設定されています。様々な状況下での体験をシミュレーションしてバッティング練習を行います。
例)9回裏、2ストライクの状態で空振りすればゲームセットとなります。
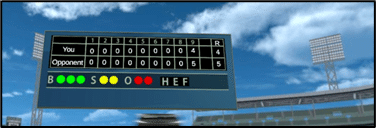
4.1 シチュエーションの選択
練習したいシチュエーションを選択して下さい。
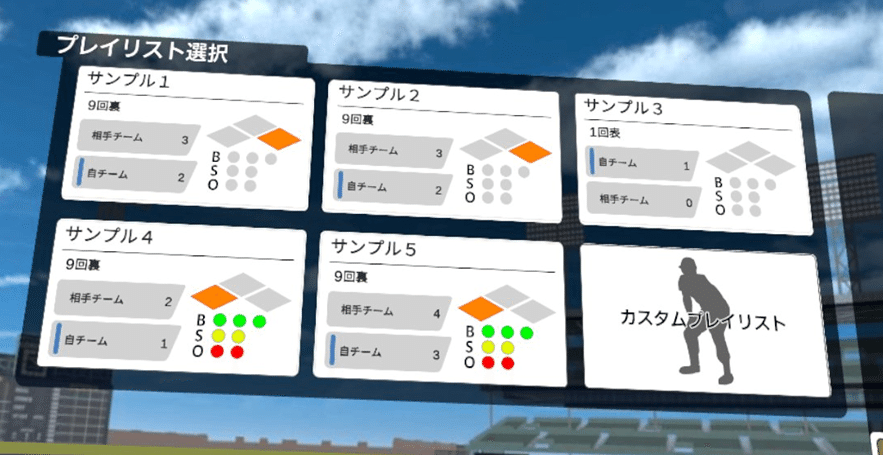
4.2 プレイリストの再生方法
お好きな再生方法を選択します。
・「再生」は、あらかじめ設定したプレイリストを順番に再生
・「ランダム再生」は、プレイリストの投球をランダムに再生

4.3 投球開始
事前準備が整ったらいよいよ投球開始です。
正面の「投球を開始」を選択してください。正面に投手が現れます。
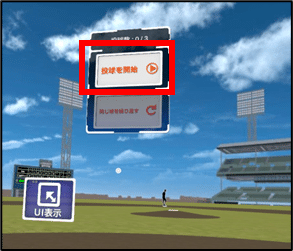
背景のスコアボードは2秒見続けると拡大され、5秒経過すると元の場所に戻ります。

4.アプリの終了
アプリの終了
アプリ終了する場合は、メニュー画面から右下の「ユーザー変更」を選択します。

右下の「アプリ終了」を選択するとアプリが終了します。
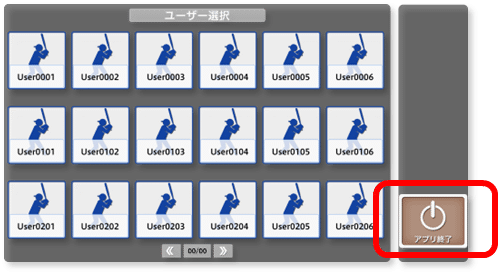
アプリ終了
5.その他(ストライクゾーン設定、球場選択、バット選択、言語変更)
その他の操作です。
ストライクゾーン設定
メニュー画面から「ストライクゾーン設定」を選択します。

コントローラーから伸びるレーザーをストライクゾーンの上下枠に
表示されている青い球に合わせ、A・X・トリガーボタンを押しながら
上下に移動させて設定します。
設定が完了したら「戻る」でメニューに戻ります。
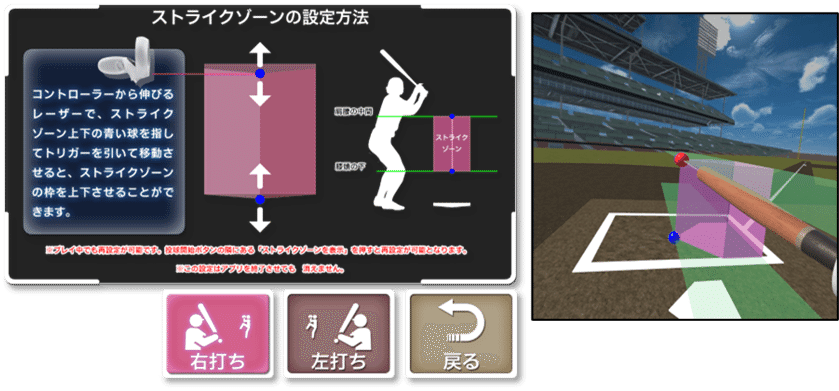
球場選択
メニュー画面から「球場選択」を選択します。お好きな球場を選択することができます。設定が完了したら「戻る」でメニューに戻ります。

バット選択
V-BALLERはバットにリモコンを取り付けるための「専用アタッチメント」を用いてご自身のバットでプレイすることが出来ます。※専用アタッチメントの使い方は第三弾の記事で紹介します
バットにリモコンを付けてプレイする場合は、バットの長さも選択することができます。リモコンでプレイする場合は「No Attachement」です。

言語変更
メニュー画面から「言語変更」を選択します。言語変更画面を選択すると英語表示に切り替わります。
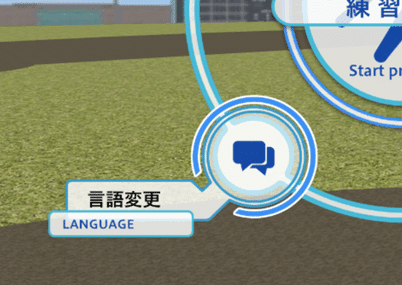
位置自動調整のやり方
バッタボックスと自分の立ち位置が大きくずれている場合は、オキュラスボタンを長押しすることで自分の立ち位置に合わせて調整することができます。
※野球場の背景が消えて「境界線を設定してください」というメッセージが出た場合も、オキュラスボタンの長押しで元に戻ります。
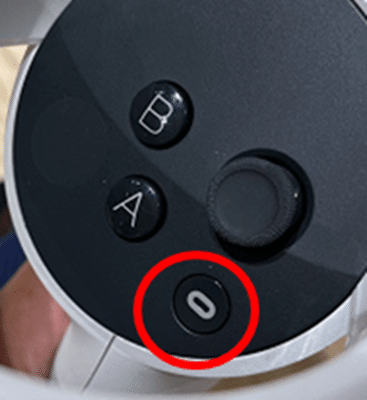
Meta Quest2に関する使い方は以下の記事を参考にしてください。
④使い方ガイド(Meta Quest2 編)|V-BALLER (note.com)
プレイエリア設定、ミラーリング、録画やスクリーンショットのやり方が分かりやすく書かれています。
おわりに
V-BALLERのアプリ起動~プレイまでの使い方ガイドはいかがでしたか。基本的な操作のイメージがついたのではないでしょうか。
もし、記事の中でご不明点や分かりにくい点があればお気軽にお問い合わせください。皆さんのご意見と共にV-BALLERという新たな野球練習ツールをより使いやすく育てていきながら、野球界全体のレベルアップに繋げていけたらと考えております。
今回の記事は以上です。
ダッシュボードの使い方は下記記事から↓↓
V-BALLERは日々アップデートしつつ前に進んでおりますので、これからの進化にもご期待ください!!
今後もV-BALLERに関する情報をnoteで発信していきますので、引き続きよろしくお願いいたします。
もう少し詳しく知りたい方は、是非V-BALLER公式HPもご確認ください。
(お問い合わせ・資料請求もこちらから ↓)
公式SNSはこちら↓
https://twitter.com/vballer_
この記事が気に入ったらサポートをしてみませんか?
