
Leonardo AI の新機能と使い方 その3-1 Prompt Generation-1
はじめに
今回は、LeonardoAiのHelp GuidesやFeature releasesフォルダー等に記載のないPrompt Generationについてのメモです。
これは、単語や簡単なフレーズを入力すると、様々な修飾表現などが付加されたプロンプトの文章を生成してくれる、という機能です。
一度に生成するプロンプトの数は、最大8つ指定できます。それで直接画像生成することができます。また、生成されたプロンプトを参考にして、編集して画像生成することもできます。
私のような、プロンプトエンジニアリングの超初心者には、とてもありがたい機能と言えます。
なお、今回と次回の2回に分けてアップします。
Prompt Generation
機能と内容
まず、この機能の選択方法を示します。
画面を示します。
左側のメインメニューからAI Image Generationを選びます。

次に、表示された右側の画面赤の楕円でマークしたPrompt Generatorをクリックすると、このような画面となります。
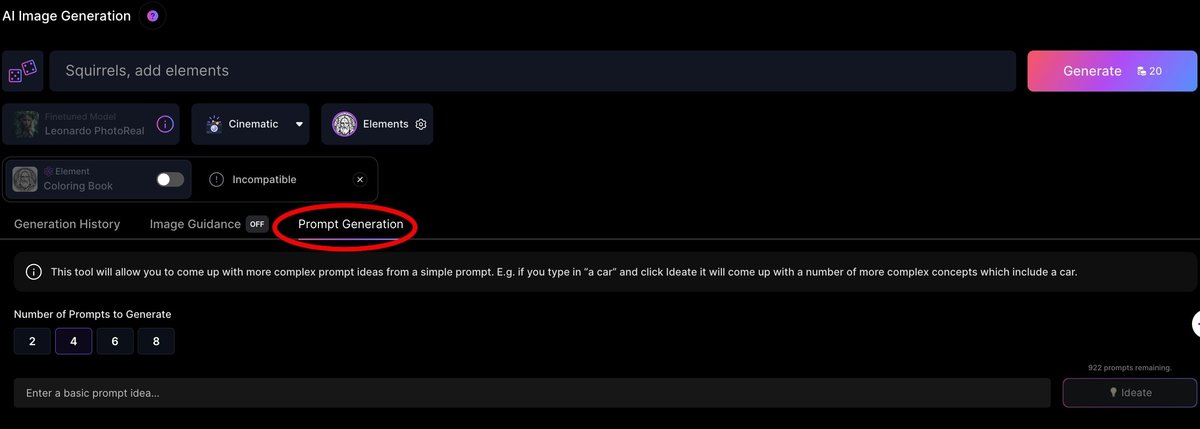
そのメニューの下に、丸 iマークの小さな字で何やら説明が書いています。
This tool will allow you to come up with more complex prompt ideas from a simple prompt. E.g. if you type in “a car” and click Ideate it will come up with a number of more complex concepts which include a car.
このツールを使用すると、単純なプロンプトからより複雑なアイデアを考え出すことができます。たとえば、「車」と入力して「アイデアを生成」をクリックすると、車を含むさまざまなより複雑なコンセプトが表示されます。
今のところ、PromptGenerationに関する説明はこれだけのようです。
次に示す画面で、楕円で囲んだ部分の下に小さな字で、こう書いています。
Enter a basic prompt idea…..
基本的なプロンプトのアイデアを入力してください...
ここに、単語とかフレーズとかを入力してGenerationをポチッとすると、想像たくましい画像生成用のpromptをいくつか生成してくれる、というわけです。
生成するプロンプトの数

上の赤の楕円で示したのが、生成されるpromptの数です。2,4,6,8から選べます。
ちなみに、このPromptGenerationを使用しても、トークンの値は変わりませんでした。今のところ、無料のようです。
これは、とても大事で、このPromptGeneratiotn単体を使ってPromptを作成し、他の画像生成AIアプリに適用する、なんてことにも結構使えるんじゃあないかと思います。Lenardo.aiさんごめんなさい、かもしれませんが。
それぐらい、これは私のようなプロンプトエンジニアリング初心者には、とても魅力的な道具です。
LeonardoAiは、OpenAIと提携しているようですので、この機能は、おそらくOpenAIのChatGPTのどれかを、LeonardoAiの大量のプロンプトデータをベースにして学習させているものと思われます。推定ですが。
ちなみに、日本語の単語やフレーズを直接入力しても、動作します。
ただ、私は、今のところ、日本語と英語の相互の翻訳機能については、NotionAIの能力を評価してるので、わざわざ間にNotionAIをかましてたりしてます。より高品質の英語の方が、よりよい英語の表現につながってくれるかなぁ、って、怠け者は夢想しているわけです。
Prompt生成の実例
話を戻します。
例えば、下の場合は、先程の説明の例にあった、“a car” を入力してみた場合です。右端の Ideate のボタンをクリックするとpromptを生成してくれます。ちなみに、ideateを、Google翻訳では、アイデアを出す、と訳しています。またDeepLによると、アイデアを考える、だそうです。
ここでは、生成数を4と設定していますので、4つ生成されました。
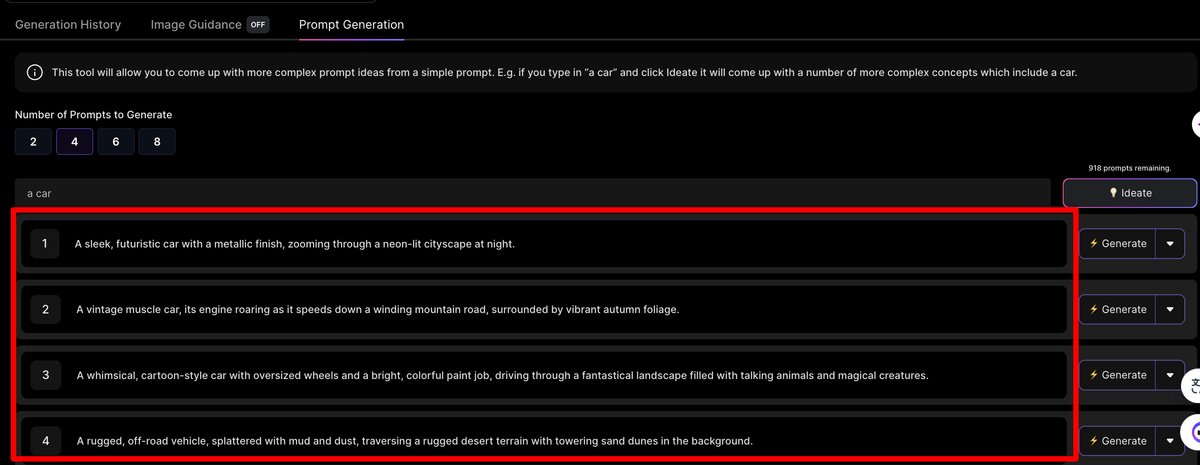
それぞれの右端にある Generate ボタンをクリックすれば、画像を生成してくれます。

ここでは、model: PhotoReal / Depth of Field; Medium/ RawMode;off, Alchemy:on; cenematic の設定で画像生成した例を、それぞれ示します。
1.
A sleek, futuristic car with a metallic finish, zooming through a neon-lit cityscape at night.
夜のネオン街を疾走する、メタリックな仕上げの先進的な車。

2.
A vintage muscle car, its engine roaring as it speeds down a winding mountain road, surrounded by vibrant autumn foliage.
ヴィンテージのマッスルカー、エンジンが轟音を立てながら山道をスピードで駆け抜け、鮮やかな紅葉に囲まれています。

3.
A whimsical, cartoon-style car with oversized wheels and a bright, colorful paint job, driving through a fantastical landscape filled with talking animals and magical creatures.
風変わりで漫画風の車は、大きなホイールと明るくカラフルな塗装が施され、話す動物や魔法の生物でいっぱいの幻想的な風景を走っています。

4.
A rugged, off-road vehicle, splattered with mud and dust, traversing a rugged desert terrain with towering sand dunes in the background.
荒れたオフロード車が泥とほこりまみれで、背景には高い砂丘が広がる荒涼とした砂漠地帯を走っています。

また、このフレーズを少し変えたい場合など、例えば、1の場合で、他の例のように、車種を Off-Road car やVintage car などに変えたいときは、ここのPromptをコピーして、上のPromptの入力欄にコピーした後、そこで編集するか、別途メモアプリなどで、編集して、おなじくこの入力欄にpromptを入れます。で、Generateボタンをクリックします。

そして、画像生成は、Generete ボタンをクリックすれば行えます。
画像生成の設定
ここで、留意する点は、画像生成は、左側の各設定や、右側のモデル選定やAlchemyのPresetの値がそのまま反映されるということです。つまりこれらの各設定を変えれば、画像生成結果は、当然変わります。
具体的には、次に示す各項目の図の中で、赤で囲んだ部分の設定です。ただし、今回は、ElementsとImage Guidanceは除きます。これ等によって画像を更に大きく変化させたり、他の画像を参照させたりすることができます。
これについては、次回以降で、別途、その使い方と効果の程を見ていきたいと思います。
メインメニュー側の設定について(HP左側)
画像枚数
まず枚数です。
プリの設定が通常は4枚になっています。ただ、あたりをつける、という観点だと、例えば、2枚程度に減らして、まずは設定値の傾向を見るというのもトークンの削減という観点からはいいかもしれません。

PhotoReal
次のスイッチのPhotoRealについては、以前ご説明した通りです。このスイッチが入ると、他のモデルは選べません。ここで、PhotoRealというモデルを既に選んでいるからです。つまり、PhotoRealを特別扱いにしてるわけです。LeonardoAiの現状の自信作(ツール)だからだと思います。でも、初見のユーザーにとっては、使い勝手の観点で、紛らわしいようにも思います。
Alchemy
これは、現時点では、モデルによって、3通りあります。
1.StableDiffusionV1.5, V2.1ベースのモデル用
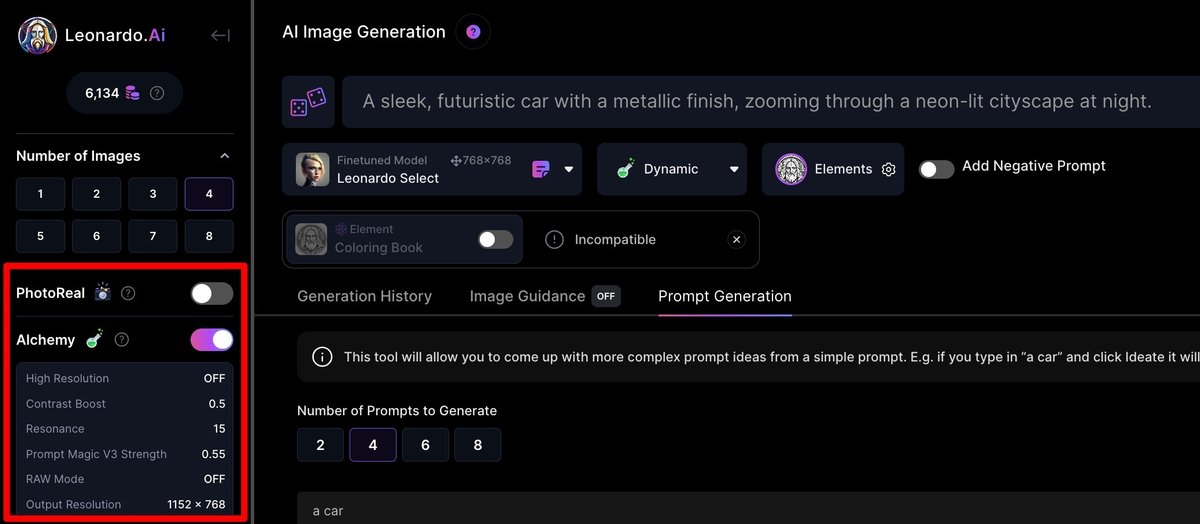
この技術により、端的に言えば画質等の質が向上します。
これって、凄いんだぞ、っと感じてもらうために、わざわざON/OFFスイッチが入っているのだとも思えます。
Alchemy自体は、いわば LeonardoAIの売りのひとつですので、このアプリを使うのであれば、ONにするのが通常かと思われます。
Alchemyには、V1, V2, V3(beta)の3種類があります。上記のLeonardoSelectなどのStableDiffusionv1.5とv2.1ベースのモデルは、offもいれた4つから選べました。Helpにはそのように記載されています。
しかしながら、つい先日バージョンアップがあり、12/15の夕方から、Alchemy V1は選べなくなったようです。
V1で、細かい設定で努力するよりも、V2さらにV3を使ったほうが、遥かに画質が向上するからでしょう。
努力して作り上げてきた虎の子にこだわりのあるエンジニアと、マーケティングやUX担当とのせめぎあいが感じられるような、、、
上の図で、赤枠で囲んだ部分のAlchemyの下に薄く項目が並んでいるあたりをクリックすると下のような画面が出てきます。
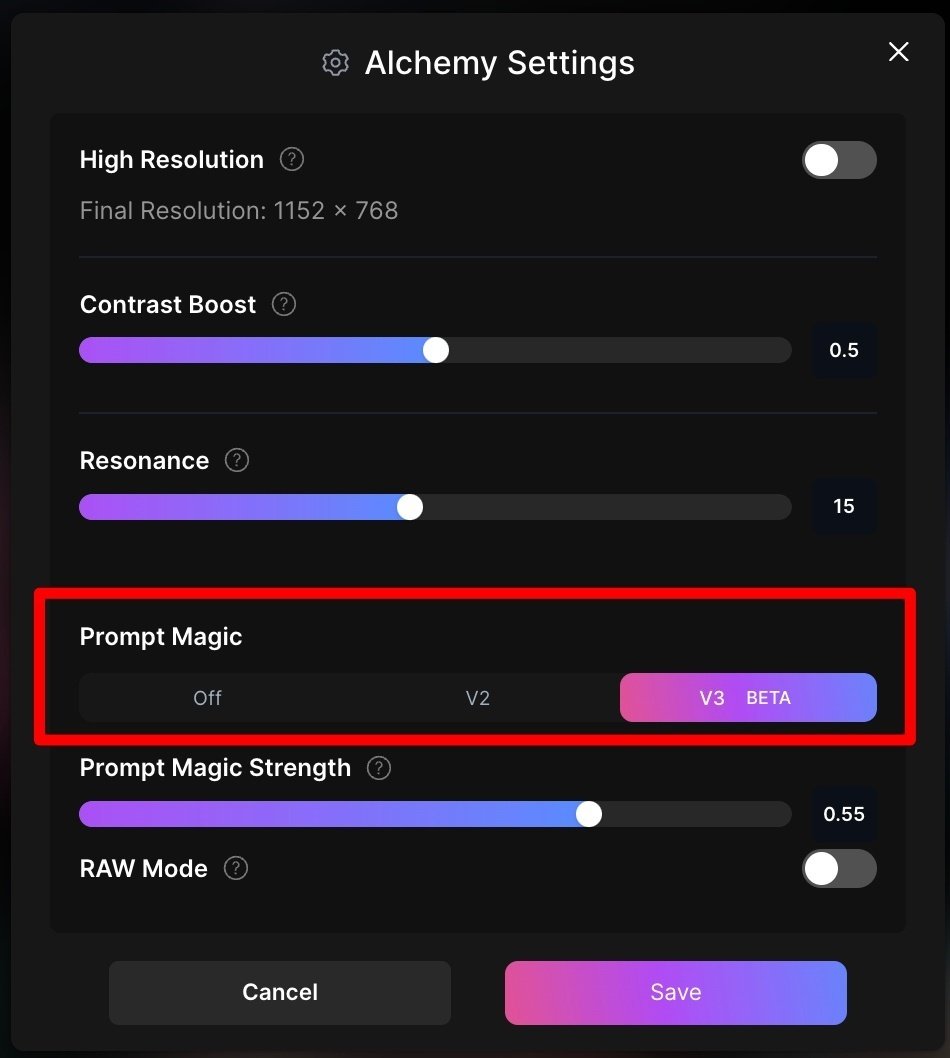
このように、本日12/15の日本時間午前にはあった、V1がなくなっています。
でも、一方、このような、SDの旧バージョンのモデルをベースとしたファインチューニングモデル用には、Alchemy関連のチューニングができる画面がある、というのは、これらを使いこなせる人達にとっては、有益だとも言えるかと思います。
2.StableDiffusionベースと記載のモデル用
また、ベースモデルがStableDiffusionとのみ記載されている新しいモデル群は、Alchemy V2のみが使用可能です。
Leonardo Diffusion XLのケースを示します。

このように、ベースモデルがStableDiffusionの記載のファインチューニングモデルには、Alchemy関連のチューニングの画面はありません。
3.Photo Real用
LeonardoAiの最新モデルのPhotoRealの画面は既に何度もでていますが、改めて示します。
その下にあるAlchemyには、画面上なんの記載もありませんが、AlchemyV3が自動的に選ばれています。
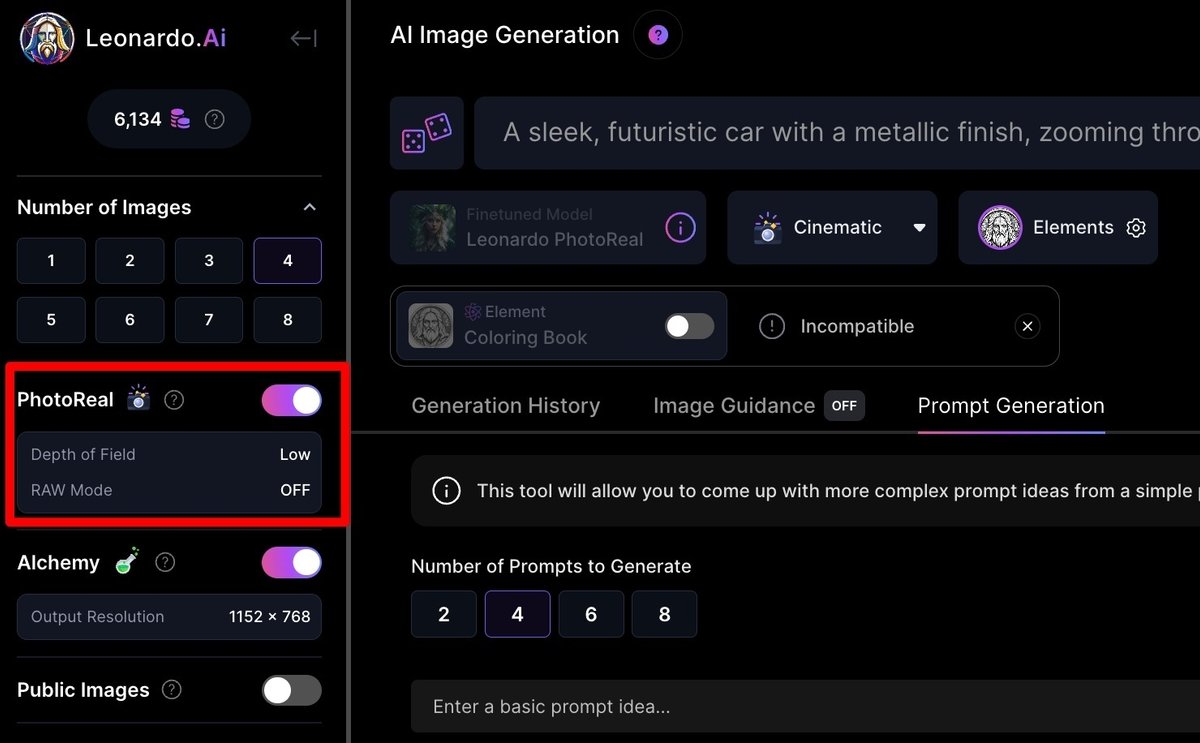
PhotoRealのAlchemy3では、チューニングの画面がありません。
ただし、2つの調整項目があります。前回ご紹介したHelpから再び引用します。
Depth of Field; 被写界深度(PhotoRealのみ)
画像の被写界深度をコントロールします。低い値では、画像の多くがソフトまたはぼやけて見えます。高い値では、画像の焦点範囲が広くなり、より多くの部分にピントが合います。このオプションを試してみると、ユニークで魅力的な結果が得られます。
Raw Mode; Rawモード(PhotoRealのみ)
このモードを有効にすると、より長く複雑なプロンプトをより柔軟にコントロールできます。短いプロンプトの場合は、このモードをオフにすることをお勧めします。
以上が、HPの左側、メインメニューの関連事項の説明でした。
ちょっと長くなったので、一旦ここで終了します。
次回は、今回の続きで、、
LeonardoAIの新機能と使い方 その3-2 Prompt Generation-2
ということで、下図の2つの項目の説明と、同じプロンプトでモデルを変えた場合の実例を示したいと思います。

この記事が気に入ったらサポートをしてみませんか?
