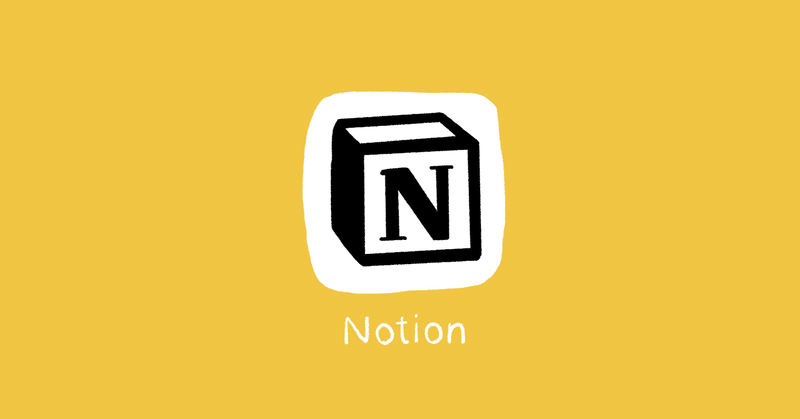
iPhoneのショートカットで内ページを作る。
ショートカットでnotionのデータベースを作る
iOSのショートカットというアプリ(機能?)の存在を知り、やってみたら思いのほか楽しかったので色々つけ足してみました。
付け足す前の分かりやすい説明はこちら
今回はプロパティを1つ追加して、さらにページの中身を作ってます。
プロパティに本の種類を選択していれる
複数選ぶようにもできると思いますが、まずは簡単に1つを選んで登録するセレクトという機能を使うことにしました。
今回、私は「漫画」「実用書」「小説」「エッセイ」という区分で種類を分けることにしました。
本棚にも新規プロパティ>セレクトを作成し、名前を「本の種類」に指定しました。
ショートカットでの操作を始めます。
ショートカットのアクションから「リスト」を選択します。
リストに本の種類を1つずつ入れていきます。
項目が足りない時は『新規項目を追加』を押すことで項目を追加できるようになります。
次に自分で選択できるよう、「リストから選択」を選び、「リスト」の下に持ってきます。
選択する対象を「リスト」にして、複数選択はなしにします。
上記のnoteの通りに作っている場合、「URLの内容を取得」というアクションが追加されていると思いますので、「リスト」「リストから選択」を「URLの内容を取得」より上に持ってきます。
「URLの内容を取得」の中にある『本文を要求』から「properties」を選択します。
"項目"→"新規フィールドを追加"→"辞書"
キー:種類
"項目"→"新規フィールドを追加"→"辞書"
キー:select
"項目"→"新規フィールドを追加"→"テキスト"
キー:name
テキスト:変数『選択した項目』
上記の通りに設定すれば、本の種類を選択して登録することができるようになります!
Notionの内ページをつくる
次に、内ページを作っていきます。
②内ページを作る。
データベースのタイトルやステータスなどの一覧で見ることができるものに関しては、『本文を要求』の欄で辞書を選び、「properties」というものを作って入れていくのですが、内ページは同じように『本文を要求』の欄で今度は配列を選び、「children」という入れ物を作ります。
"新規フィールドを追加"→"配列"を追加
キー:children
これで内ページに入れる準備ができました。
今回は
見出し1「表示する文字1」
見出し2「表示する文字2」(背景に青色を追加)
リスト「表示する文字リスト」
以上を入れていきます。「表示する文字」にしているのは単純にまとめたときに分からなくならないように書いています。
(1)見出し1を作る
"項目"→"新規フィールドを追加"→"辞書"
"新規フィールドを追加"→"テキスト"
キー:object
テキスト:block
"新規フィールドを追加"→"テキスト"
キー:type
テキスト:heading_1
"新規フィールドを追加"→"辞書"
キー:heading_1
"項目"→"新規フィールドを追加"→"配列"
キー:rich_text
"項目"→"新規フィールドを追加"→"辞書"
"項目"→"新規フィールドを追加"→"テキスト"
キー:type
テキスト:text
"項目"→"新規フィールドを追加"→"辞書"
キー:text
"項目"→"新規フィールドを追加"→"テキスト"
キー:content
テキスト:表示する文字1
(2)見出し2を作る
"項目"→"新規フィールドを追加"→"辞書"
"新規フィールドを追加"→"テキスト"
キー:object
テキスト:block
"新規フィールドを追加"→"テキスト"
キー:type
テキスト:heading_2
"新規フィールドを追加"→"辞書"
キー:heading_2
"項目"→"新規フィールドを追加"→"テキスト"
キー:color
テキスト:blue_background
"項目"→"新規フィールドを追加"→"配列"
キー:rich_text
"項目"→"新規フィールドを追加"→"辞書"
"項目"→"新規フィールドを追加"→"テキスト"
キー:type
テキスト:text
"項目"→"新規フィールドを追加"→"辞書"
キー:text
"項目"→"新規フィールドを追加"→"テキスト"
キー:content
テキスト:表示する文字1
(2)リストを作る
"項目"→"新規フィールドを追加"→"辞書"
"新規フィールドを追加"→"テキスト"
キー:object
テキスト:block
"新規フィールドを追加"→"テキスト"
キー:type
テキスト:bulleted_list_item
"新規フィールドを追加"→"辞書"
キー:bulleted_list_item
"項目"→"新規フィールドを追加"→"配列"
キー:rich_text
"項目"→"新規フィールドを追加"→"辞書"
"項目"→"新規フィールドを追加"→"テキスト"
キー:type
テキスト:text
"項目"→"新規フィールドを追加"→"辞書"
キー:text
"項目"→"新規フィールドを追加"→"テキスト"
キー:content
テキスト:表示する文字リスト
これで完成です!
文字だけなので分かりにくいかもしれませんが、この通り入れていけば大丈夫です。ご安心ください。
細かいところ
途中途中で分からない文字があると思いますので、簡単に説明いたします。
colorというキーは色を付けるために使用します。
テキストにカラーを入れるのですが、使える色は
「デフォルト(元の色)」「グレイ(灰色)」「ブラウン(茶色)」「オレンジ(橙色)」「イエロー(黄色)」「グリーン(緑色)」「ブルー(青色)」「パープル(紫色)」「ピンク(桃色)」「レッド(赤色)」
の10色です。
文字色は色名、背景色は色名_backgroundと表記します。
以下は使用する色名です。
"default"
"gray" "gray_background"
"brown" "brown_background"
"orange" "orange_background"
"yellow" "yellow_background"
"green" "green_background"
"blue" "blue_background"
"purple" "purple_background"
"pink" "pink_background"
"red" "red_background"
object:blockと並べるtype:は何を置くのかを書いていきます。
同じ並びの辞書名にも使う単語です。
以下が使用できる文字です。
"paragraph":段落ブロック
"heading_1":見出し1
"heading_2":見出し2
"heading_3":見出し3
"bulleted_list_item":●のリスト
"numbered_list_item":数字のリスト
"to_do":ToDoリスト
"toggle":トグル(表示非表示を切り替えられるものです)
"child_page":子ページ
"child_database":子データベース
"embed":埋め込みを入れます
"image":画像を入れます
"video":映像を入れます
"file":ファイルを入れます
"pdf":PDFを入れます
"bookmark":ブックマークを入れます
"callout":吹き出し(文章を目立たせます)
"quote":引用
"equation"数式ブロック
"divider"仕切り
"table_of_contents":目次
"column":データベースのブロックビュー
"column_list":データベースのリストビュー
"link_preview":データベースのリンクドビュー
"synced_block":同期ブロック
"template":テンプレートを入れる
"link_to_page":ページリンク
"table":テーブル
"table_row":テーブルの行
詳しくはこちらのページをご確認ください。
英語のページですが、英語からきしの私も翻訳機能を使うなどしてなんとなくは理解できました。
最後に
ISBNコードを読み込んでNotionへ本を登録する方法を書いてくださったIzumidaさんに感謝です。
noteを読んで、ショートカットという機能を知ることができましたし、楽しく本の管理ができそうです!
同じデータベースでkindleの本も管理したくなったのでその方法も作りました。
正直頭が沸騰しそうになりましたがすっきりできたのではないかと思います!
記事が完成次第、リンクを張らせていただきます!
もし、サポートしたいな、と思っていただけたら嬉しいです。 サポートいただいたお金はもっといい記事を書くために使用いたします。
