
【Twitch】ミュートされた音声完全防止ガイド【OBSで簡単な設定するだけ】
この記事、うまく設定するとなにができるの?
✅Twitchのアーカイブから棒読みなどコメントの読み上げをなくせる
✅Twitchのアーカイブからミュートされる可能性のあるBGMをなくせる
✅Twitchのアーカイブからすべての音がなくなることを防止できる
✅TwitchのアーカイブからブラウザやYoutube視聴時の音声をなくせる
✅Twitchのアーカイブから演出やチャンネルポイントの引き換え音消せる
✅特定のジャンルで配信してる場合にTwitchアーカイブを非公開にできる
はじめに
こんにちは。うにのれむです。
Twitchのビデオアーカイブで音声がミュートされる場合があります。
音声がミュートされた場合にその時話していた話し声やゲーム音なども全てミュートされてしまい、あとで確認したときに話していた内容を確認することができないということがあります。
GTA5やGettingOveritといったゲームをはじめ、音ゲーなどではゲーム内のラジオや収録されている楽曲で自動的にミュートが入ってしまい、
ビデオアーカイブの自動公開がTwtichの判断で自動的にOFFになってしまうこともあるので
普段からアーカイブ公開して良い音楽なのか、そして誤ってアーカイブ公開してしまわないようにしっかりと設定しておきましょう。
もしミュートされた音声があなたのビデオアーカイブに含まれていた場合、自動的にビデオアーカイブを公開する設定がOFFにされてしまいます。
大切なことですが、配信アーカイブを常に公開しておきたいストリーマーサイドとしては少し厄介です。
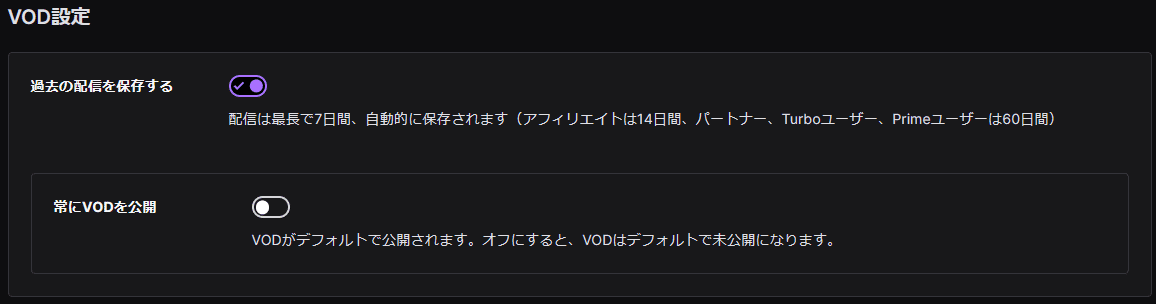
ここが自動的にOFFにされます
そのためTwtichアーカイブに残す音声をしっかり仕分けする必要があります。
この記事では音楽や声などの配信にかかわる音の仕分けのやり方と動画編集をする際に有用なOBSの設定方法をご紹介します。
参考:著作権で保護されたオーディオコンテンツの検出および警告
https://help.twitch.tv/s/article/copyrighted-audio-warnings?language=ja
OBSのトラック機能ご存じですか?
まず、OBSにはトラック機能がありますがご存じでしょうか。
トラックというのはOBSで録画された動画の音声を別々に保存する機能のことです。
陸上のトラックの様に別レーンで分かれています。
OBSでは6種類まで分けることができます。


A1が自分自身のマイク音声
A2がDiscordで一緒に話していた友達の音声
A3がゲーム音声
A4がBGM
といったようにOBSの録画地点から音声を分けることができます
以上のようにトラック分けがしっかりできていると、Discordの音声に字幕をいれたり、自分の声に字幕をいれる作業がスムーズになります。
少し話が逸れてしまいましたが、ここからが重要です。
Twitchのアーカイブに載せるトラック(1~6)を実は設定することができます。
ここからはその方法を順を追って確認しましょう。
OBSでTwitchアーカイブに載せるトラックを設定できる
まずはOBSのトラックを設定する方法を確認してから、OBSのアーカイブに載せるトラックの設定を確認します。
OBSのトラック設定のやり方
①OBSの設定画面を開きます(2通りあります)
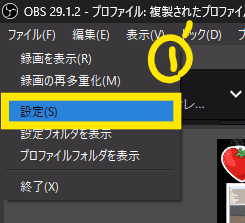
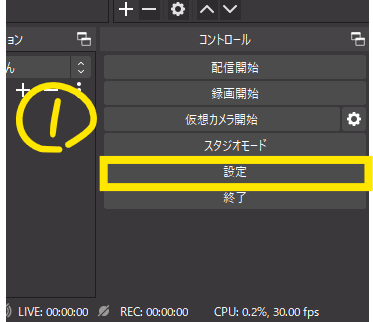
OBS画面上部から
ドック>コントロール を選択します
②配信におけるトラック設定を確認します
出力>配信設定内の音声トラックとTwtichVODトラック
という欄が音声トラックの設定ができるとこです
僕の場合は音声トラックに1番、TwitchVODトラックに2番を設定しています(ここ超重要です)
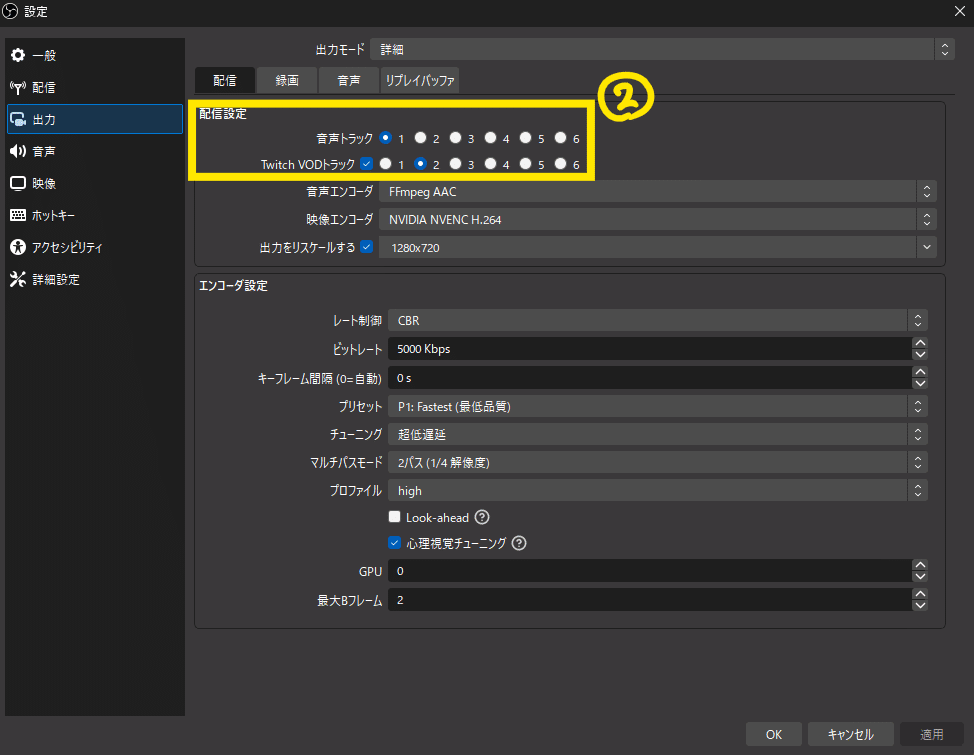
また、音声トラックとVODトラックは別のトラックを指定します。
1の音声トラックというのは配信中に乗る音声のトラックになります。
それとは別に、2のTwitchVODトラックというものが用意されており、これは
Twitchのアーカイブに乗る音声を意味しています。
それではどのように自分で音声を選択するのでしょうか?
次のステップを見てみましょう
アーカイブに残して良い音のみ選択しよう
③オーディオの詳細プロパティを利用してトラックに音を割り当てます
編集>オーディオの詳細プロパティ からオーディオの詳細プロパティ画面を開きます

④まず、予め複数の音声にきれいに分けておきます(超重要)
分け方は別記事でも紹介していますが、簡単に説明すると
まず音声出力キャプチャの使用をやめて、アプリケーション音声キャプチャを使用します(超重要)
参考:音声分けの分け方についての記事


⑤オーディオの詳細プロパティではトラックを選択することができます。
そして②で設定したように(僕の場合はトラック1が配信に載る音、トラック2がアーカイブに載る音) ☑を付けていきます。
基本的には配信にはほぼすべての音が入るように設定します。
トラック2はアーカイブに必要ないなと思う要素について☑を外していく感じです。
僕はブラウザの音声、BGM、棒読みちゃんはアーカイブに載らないように設定してます!
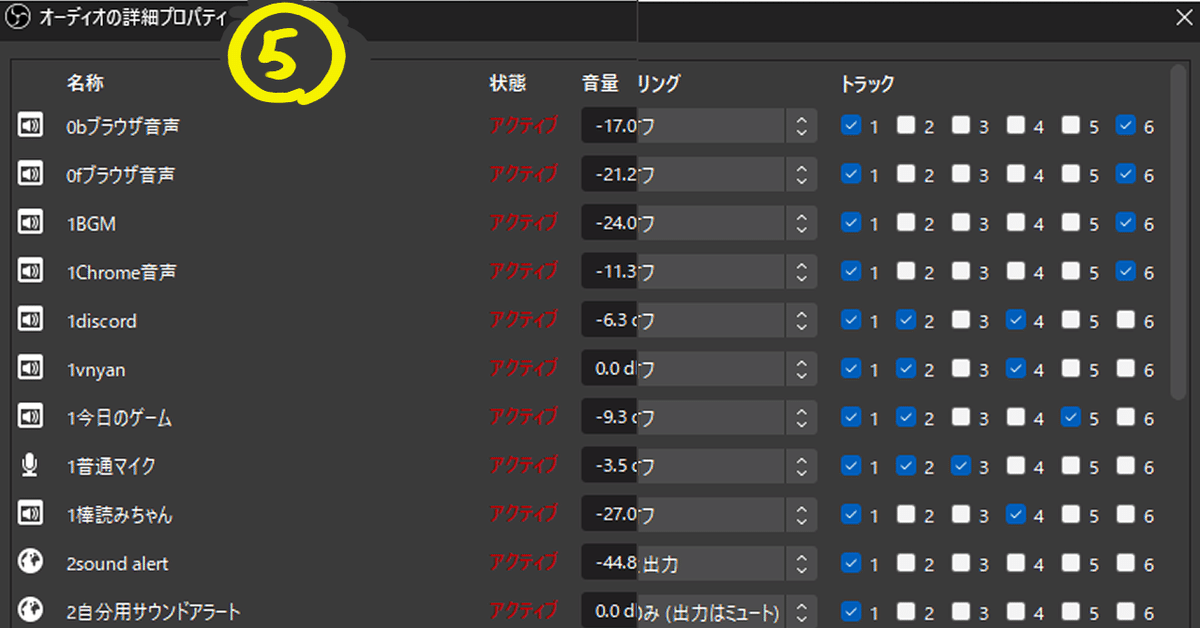
余談にはなりますが、OBSで録画して動画編集ソフトで編集するために、3~6までのトラックも割り当てしてます。
3は自分の声のマイク
4は自分の声以外の声
5はゲーム音声
6はゲーム以外の音声
といった具合に分かれており、録画には3~6の音声しか乗らないようになってます。
複数人が話すラジオ配信の字幕やカット編集の時に便利です。
何も話していないところなどを効率的にカットしたり、字幕のタイミングを音声波形から計ることができます。
ここまでの作業が終わると、クリップや配信後のアーカイブから☑を付けていない音声が乗らないようになります。
上手く設定することができれば、ミュートされた音声というレッテルの貼られた配信アーカイブの生成を【完全に防止】することができます。
これだけは気を付けて
この設定をした後に次のようなトラブルが起きる可能性があります。
配信を始めた後には必ず音声が正しく配信に反映されているのかそして配信終了後には自分の配信のアーカイブを確認して、音声に不明な点がないかを確認しましょう。
ゲーム音を追加するのを忘れていて、配信にゲーム音が乗っていなかった
マイクがアーカイブから消える設定にしていた
クリップにゲーム音やマイク音声が乗っていなかった
Youtube動画などを見たリアクションのクリップに動画の音声が乗ってなかった
などといったトラブルの可能性があります。ただ、Youtube動画などを無許可で使っている場合など不安だなと思うのであれば音声はアーカイブに残さないのが吉です。
配信のアーカイブをめぐる法律についてや、権利についてはそれぞれ調べてください。
おわりに
もしもここまで設定していて、権利的に全く問題ない音声を使用している時にアーカイブにミュートされた音声が出現した場合、Twitchに報告をするとかなり迅速に対応してもらえることが多いです。Twitchのミュート機能はほとんどがAIによる自動分析によるものなので、ゲーム内音声やNCS系BGMでもミュートされてしまう場合もあります。
その場合はTwitchに報告をいれて、ミュートを解除してもらいましょう。
ここまでOBSにおいてTwitchアーカイブを始めとしたトラックの使い方について説明しました。
説明不足な点も多いかと思いますが、自分の分かる範囲であればお答えできますのでDMやメンションで個別のご連絡もお待ちしております。
あなたにおすすめの別記事
