
【たぬえさ3初心者必見!】たぬえさ3をドアベルbotにしよう!
📖はじめに
たぬえさ3、うまく使いこなせていますか?
たくさんの機能が現在も追加されていて、最近だと配信のカテゴリや配信タイトルを自動的に変更することができたり、ボタン一つでチャンネルポイントの入れ替えを行うこともできるようになりました。
そんな今回はたぬえさ初心者向けの記事を書いていきます。
🔔ドアベルのようにたぬえさ3を利用する
早速本題です。
ドアベルというのは配信に視聴者がその配信初めてのコメントを行った際に音が出るように設定することです。
今回の記事では単に視聴者がコメントをした時に音がでるように設定する方法に加えて、
何かあらかじめ用意しておいた画像を表示させる方法、さらによく配信者さんが遊びに来る配信で役立つ、遊びに来てくれた視聴者さんを紹介してくれるように設定する方法を説明していきます。
🔊ドアベルbotのように音が鳴る設定をする
早速設定をしていきましょう。
まずはたぬえさ3でその配信で初めてチャットをしてくれた時に反応するイベント設定欄を開きましょう。
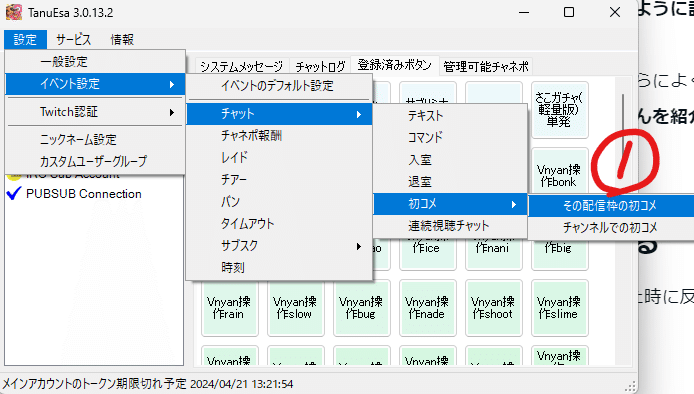
設定>イベント設定>チャット>初コメ>その配信枠での初コメ
すると「FirstChatInThisSession Twitchイベント設定」というウィンドウが開きます。基本的にはここで設定を行います。
間違ったウィンドウが開いた場合は①をやり直してください。
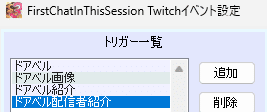

「トリガーの設定」のウィンドウが開くので
表示名のところにわかりやすい名前を入力して
保存して閉じます。
※ドアベルをいったん止めたいときは「保存して閉じる」ボタンの横にある
トリガーの有効化の☑を外すとドアベルが止まります。
次にオペレーションを設定します。オペレーションとは、トリガーが発動したときに何が起きるかを設定するところです。
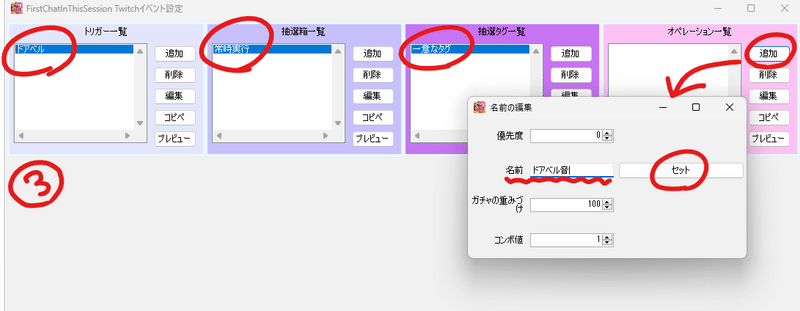
オペレーション一覧にある【追加】ボタンをクリック
すると「名前の編集」というウィンドウが開くので
分かりやすい名前を入力して【セット】をクリックします。
次に音を割り当てます。
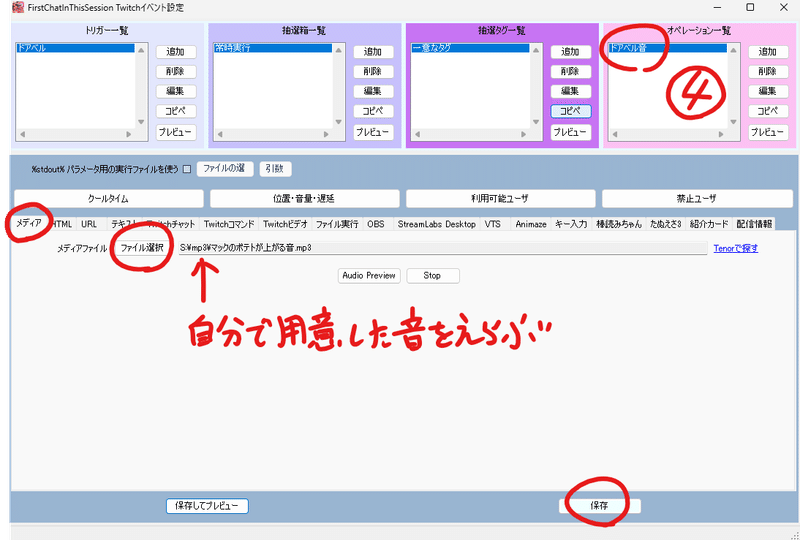
【メディア】というタブの
【ファイル選択】をクリックすると自分のファイルが表示されるので
自分であらかじめ用意したドアベルの音を選択します。
選択が終わったら忘れずに【保存】ボタンを押しましょう!
絶対にわすれないでね!
これで完成です!たぬえさ3を開いてから自分の配信に始めてコメントした時に設定した音が流れるようになりました!
🖥️【応用編】音が出る代わりにこんにちは画像を出現させる
音の代わりに画像を出現させることもできます。
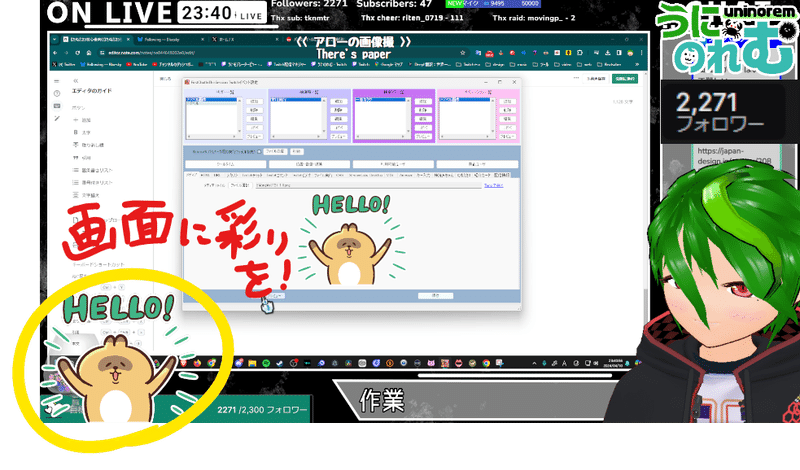
設定方法は①~③までほぼ音を鳴らす方法と同じです。
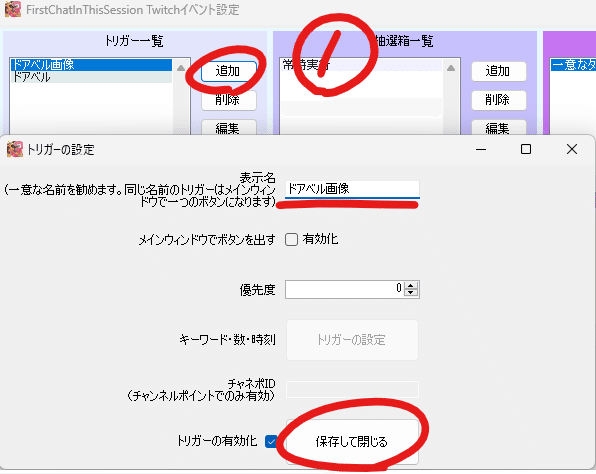
「トリガーの設定」ウィンドウにて表示名にわかりやすい名前を設定して
保存して閉じます。
また、トリガーの有効化の☑を外すことで止めることもできます。


「メディア」タブから「ファイル選択」で自分で用意した画像を選択します。
選択ができたら保存を忘れずにしましょう。
このままだと画像がランダムな位置に表示されるので好きな位置に出るようにしてみよう!

【位置等】のウィンドウから【位置設定】をクリック
「位置編集」のウィンドウで位置を設定します。
簡単位置なら横軸&縦軸のランダムの☑を外して、
位置の起点を変えることで画面の9か所に画像を出現させることができます。
今回は下から出てきてるように見えるように左下に設定しました。

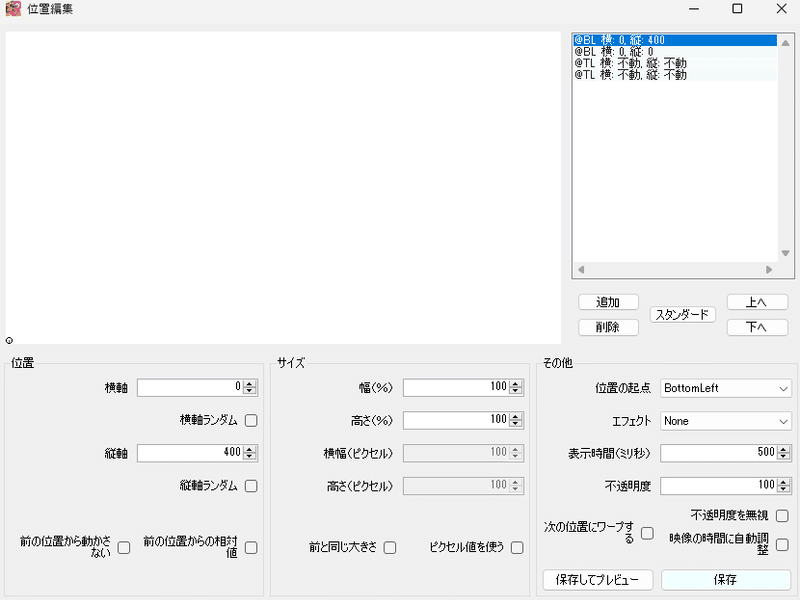

🙋♀️【さらに応用編】配信に遊びにきてくれた人にあいさつ&紹介しちゃおう!
たぬえさの紹介カード機能をつかうと取得した情報から紹介したり、アイコンを表示したりできます。
その設定の仕方もここで紹介していきます!
こちらも①~③まではほぼ前述の設定と同じです。
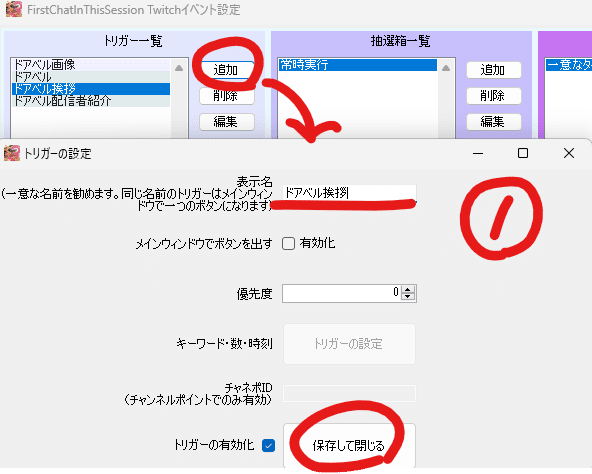
「トリガーの設定」ウィンドウが表示されるのでわかりやすい表示名をつけて
保存して閉じます。
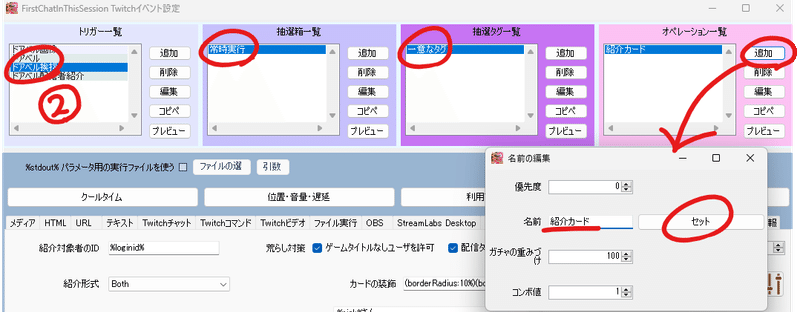
常時実行>一意なタグ>オペレーション一覧の【追加】をクリックします。
出てきた名前の編集画面でわかりやすい名前を設定して、セットをクリックします。
次に紹介カードの設定をしていきます。
紹介カードではコメントからその人のIDを取得して、名前を取得したり、過去の配信の情報を取得したりすることもできます。
デザインやフォントなどの設定をしましょう。

⑤紹介カードのオペレーションを選択します。その後、紹介カードのタブを選択します。
⑥紹介対象者のIDを指定します。「このオペレーションを起動した人」にしたい場合は「%loginid%」を指定します。
⑦カードの装飾を選択することができます。右側に見える設定マークをクリックすると装飾をカスタマイズすることができます。
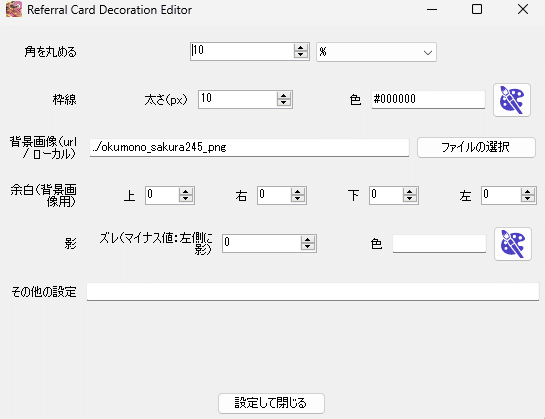
背景画像をローカルやURL先のものに差し替えることもできます。
⑧紹介カードにテキストを表示することができます。
左の「文字の位置」をTopにすると上に文字が表示され、Bottomにすると画像の下に文字が表示されます。
よくつかうコマンドは
%loginid%→その人のTwitchID
%nick%→その人のニックネーム(日本語表示名)
%gametitle%→その人が現在設定しているゲームのカテゴリ
%streamtitle%→その人が現在設定している配信タイトル
今回は「%nick%さんきてくれてありがとう!」とシンプルなメッセージになってます。
⑨文字の色を設定できます。右のパレットアイコンを選択すると、色を選ぶことができます。見やすい文字色を選びましょう。現在は文字に枠線をつけることはできません。
⑩文字のフォントを変えることができます。あなたのパソコンに保存されているフォントも選択することができます。
他にも「チャットメッセージ」欄では紹介カードと共にチャット欄にコメントを送信することができます。「荒らし対策」では紹介カードが出てくる条件を設定して、荒らしの対策をとることができます。
⑪すべて設定出来たら、必ず保存しましょう。保存をわすれてしまったらまた最初から設定しなおしなので気を付けましょう。
以上の設定をすると次のようにアイコンと文字が出現するようになります。
背景画像はOKUMONOさんにお借りしました。
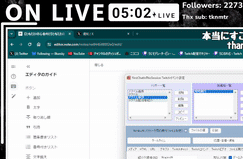
ここまで設定したすべての機能を使えば音が鳴って配信者にお知らせしつつ、配信画面も少し華やかになる配信を作ることができます。
💁♂️【応用編】見に来てくれた友達配信者を紹介するシステム
また、お友達の配信者を紹介するシステムも作ってみました。
簡単な紹介程度にして、設定だけ公開します。
配信のゲームカテゴリと配信タイトルがある配信者さんだけが出るようにしてみました。
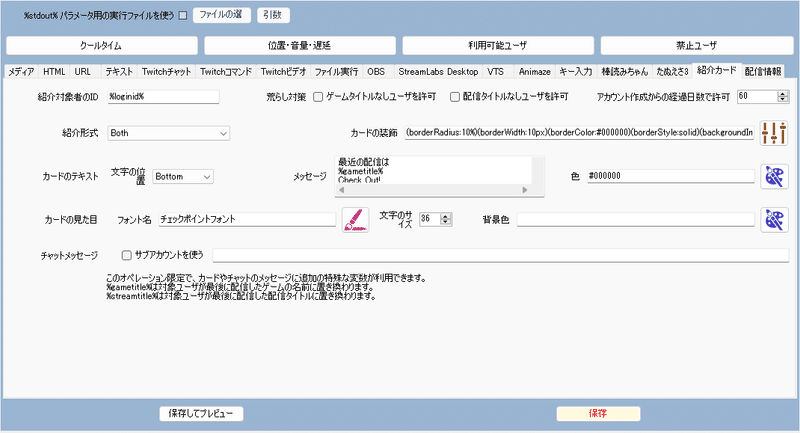

自分と好きなゲームが同じだったら見てもらえる機会になるかもしれません。
💡プチテクニック:利用可能ユーザーを使って特定の人だけに反応を!
また、プチテクニックですが、利用可能ユーザーを設定することで、自分の配信にサブスクしてくれている人だけに挨拶をするようにしたり、VIPの人のみが紹介カードがでるようにしたりすることもできます。
特定のIDの人だけに適用することもできるので、好きな配信者さんが来た時だけ紹介カードがでるように設定することも可能です。

📒さいごに
ドアベルのシステム自体は3年前から存在しており、FPSゲームなど集中していてコメントに気づけない配信者さんを支援するシステムとして活躍してきました。ドアベル自体はなんの変哲もない機能ですが、たぬえさ3独自のなんでもトリガーにしてなんでも表示することができるその性質上、発想次第で面白いギミックを設定することもできるかもしれません。
このTwitchならではの機能はTwitchで配信している以上、ぜひ皆さんに使ってほしいと思って今回の記事を作成しました。
あなたの配信活動に華を添えることができれば幸いです。
関連した別の記事
https://note.com/uninoremtips/n/n78134b371aab
たぬえさ3の開発・質問などのサーバー招待です。
質問する前に他の方が同じような質問をしていないか確認してみましょう。
たぬえさ3製作者様のウェブリンク(DLもこちらからどうぞ)
うにのれむのTwitch配信先はコチラ(配信中に聞いてもらっても大丈夫!)
ぜひフォローお願いします!
https://www.twitch.tv/uninorem
お困りで急ぎでない場合はうにのれむのXのDMに直接どうぞ
この記事が気に入ったらサポートをしてみませんか?
