
たぬえさ3でチャネポから音声を出すまで
たぬえさ3の正式版がリリース
みなさんはじめましてうにのれむです。
先日6月6日にたぬえさ3の正式版がリリースされました。
ダウンロードはこちらから たぬえさ3公式サイト
このリリースを聞いてどんなものなのか気になって実際にダウンロードした方も少なくないはずです。
リリースから数日経って、何人かの設定をしている様子やツイッターでのつぶやきをみて普段からたぬえさを愛用している僕は少し複雑な気持ちになりました。
時々、「たぬえさ2のほうが使いやすい」「できることが多すぎて(DLした段階から)よくわからない」という声を耳にすることが多いからです。
「せっかくできることが増えてたくさんギミックを作ることができるようになったから、たくさんの人に使ってほしい!」という気持ちが高まってきたのでNoteを書き記すことにしました。
この記事では一番の基礎となるチャンネルポイントを押したときに音声や動画を再生する方法を簡単に画像付きでまとめていきます。
チャンネルポイントをトリガーに設定する
初期設定やチュートリアルをすっ飛ばしてもできるように説明していきます。(※Twitchのメインアカウントとの接続は必須です)
メインウィンドウからチャネポ報酬を選択
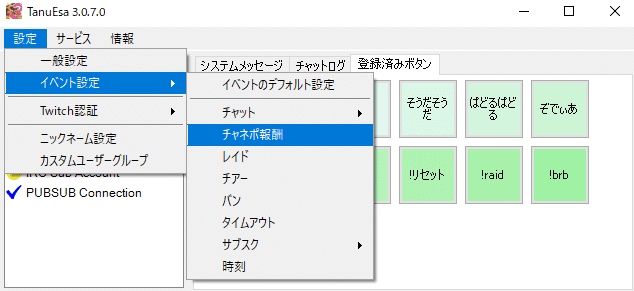
と選択します
POINT!
ここで選択するチャットやレイド、チアーなどはそれらをトリガーとして扱います。
トリガーとは「それらのイベントが起きたときに動画や画像、音声などがでる」という意味です。
(例えば、「チャンネルポイントを押したとき、画像がでる」「レイドが来た時にシャウトアウトをする」といった感じです)
今回はチャンネルポイントを引き換えられたときに画像や音声を出したいので「チャネポ報酬」を選択します。
トリガーを作って音声を流す
今回は例としてチャンネルポイント「水を飲む」に「水を飲んでいるような音声(mp3)」を紐づけて、チャンネルポイントが引き換えられたときに「水を飲んでいるような音声」が鳴るようにします。
「チャネポ報酬」を選択すると以下のような画面がでるので画像に従って操作してください

②自分のわかりやすい(管理しやすい)名前を入力

※あらかじめTwitchクリエイターダッシュボードで作っておくこと。
④選んだら「<」のボタンを押す。
⑤チャネポIDが表示されたら保存して閉じる
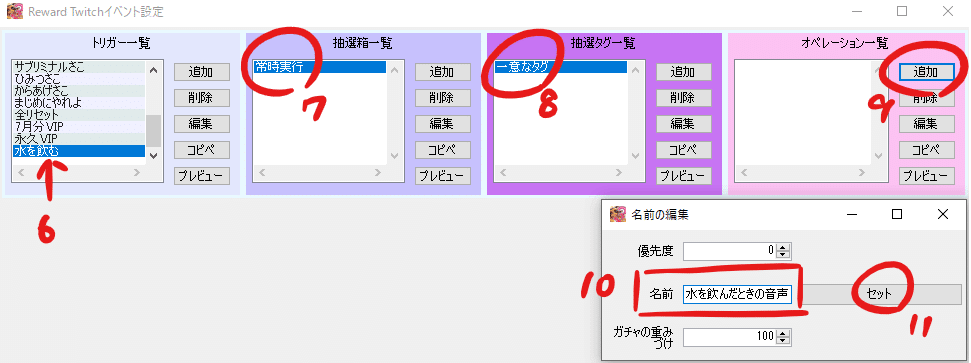
⓻~⑨押す
⑩自分でわかりやすい名前を付ける
⑪でセットする
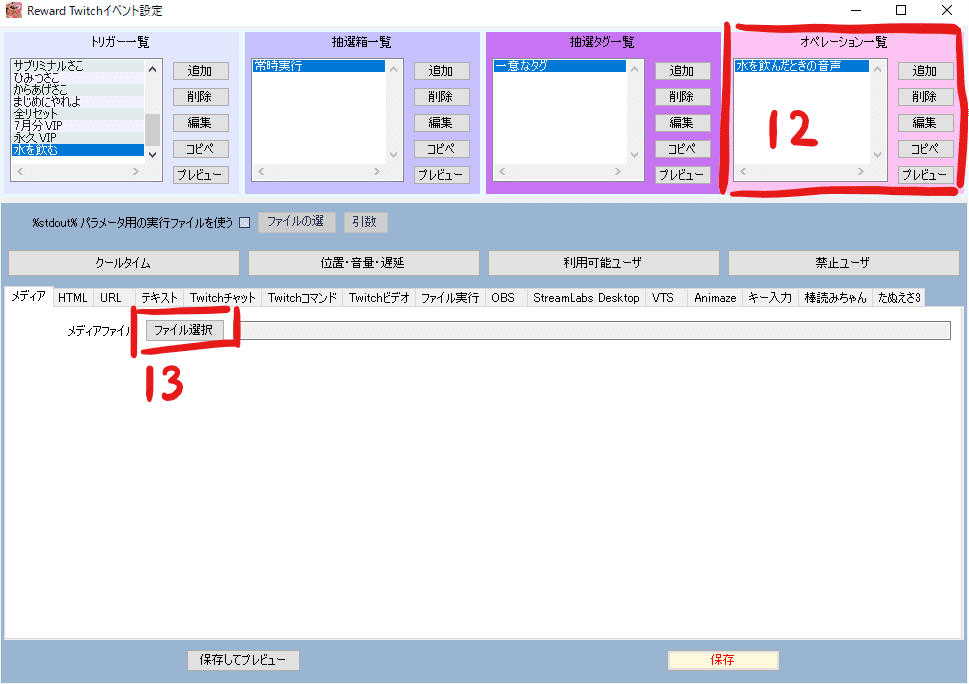
今回は「水を飲んだときの音声」が再生されます。
⑫の欄に追加したものがそのまま表示されます。
⑬ファイル選択からあらかじめ用意した「水を飲んだ時の音声」を選択します。

以上です!
実際にTwitchのコメント欄から自分のチャンネルポイントを使って音が出力されるか確認してみましょう!もし出力されなかった場合、以下の項目を確認してみましょう。
もし出力できなかったら?
もし出力できなかったら以下の項目を確認してみてください。
forOBS3.html ファイルをOBSのブラウザソースとして追加しましたか?

たぬえさ3のダウンロードフォルダから forOBS3.html を指定します。
幅と高さは必ず1920×1080に設定してください。
画像や動画の表示がうまくいかなくなります。

保存ボタンを押しましたか?③~⑤チャンネルポイントのIDが入力されているか、⑬ファイルが選択されているか改めて確認してみてください
6月22日追記:音声や動画の音量を調整する方法
・たぬえさ内の「位置・音量・遅延」から音量をいじることができます。
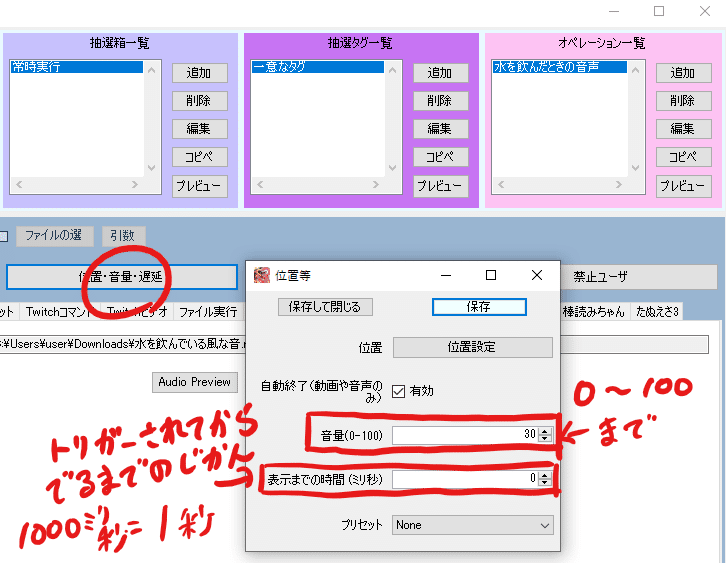
Q. じゃあ、(100)の大きさでも小さい音源はどうするの?
A. 3つ方法があります。
1.元の音源の大きさを上げる。(推奨)
他のソフトウェアやアプリ、もう一度録音するなどして、元の音源の大きさを上げてください。
2.OBS側で調整する。(初期設定ならアリ)
OBS側で調整する方法(音を大きくする方法)があります。
ただ、この方法を使うと、他のトリガーの音声も同時にすべて上がってしまいます。どんな素材でも使いたい方は早めに設定しておきましょう。
まずたぬえさ3を表示するブラウザソース「forOBS3.html」のプロパティを開いて、「OBSで音声を制御する」をオンにしてください。

ゲイン(音の増幅)を設定するデメリットもあり、音質の低下などにつながります。ただ、ゲインを高く設定しておくと、音が小さい素材でも安心です。(もう一度自分で編集しなくて良い)
3.たぬえさ3側で調整する。(一旦実装したいなら)
この方法は少し力技になります。
同じ音声を同時に鳴らして音を増幅します。
少し環境の良いPC限定になりますが、同時に鳴らすと音が大きくなります。筆者のPCだと重くて少し遅れたりして変になります。連打されたように聞こえる。

さいごに
簡単ですが、たぬえさ2の時と比べて複雑な操作が増えて、忌々しく感じる方もいるかもしれません。この操作は基礎になりますので、たぬえさ3を使う方は必ず覚えてくださいね!
音声ではなくほかのファイル(動画や画像)を指定したり、応用することでチャットにコメントを飛ばしたり、コマンドを送信することもできます。
同様にOBSやVtubestudioを操作することもできるので可能性がたくさんあります!
たぬえさ3製作者様のウェブリンク
https://vivibit.net/tanuesa3/
うにのれむのTwitch配信先はコチラ(配信中に聞いてもらっても大丈夫!)
https://www.twitch.tv/uninorem
お困りで急ぎでない場合はうにのれむのTwitterのDMに直接どうぞ
https://twitter.com/Uninorem1
