
自作キーボード#3「The Endpoint」ビルドガイド(2024.11 追記)
はじめに
この度は自作キーボードキット「The Endpoint」を手に取っていただき、ありがとうございます!全ての方にお楽しみいただけるよう、組み立てに必要な手順をまとめています。
ご不明点やご要望等ありましたら、X(旧Twitter)、BOOTHのメッセージ機能等通じて、気軽にお問合せいただければと思います!
【販売ページはこちら(BOOTH)】
カスタム事例や完成したキーボードのお写真などもシェア頂けるととっても嬉しく思います!!#自作キーボードや#YMGWorks、#TheEndpointをつけていただけると更に喜びます 笑
本キットの特徴
The EndpointはThe Endシリーズの後継機となります。前作との差異は下記になります。
トラックボールユニット※1に対応。取付位置は親指付近、人差し指付近を選択可能
親指クラスター(親指周りにキー)含め左右の基板に1つずつ、最大2つのロータリーエンコーダーが実装可能
前策同様、一体型パームレスト_Endrestにも対応
オプションとしてaki27氏設計のmeishi Trackball Module、よっぴ氏(パレットシステム)設計のaz1uballの取り付けが可能※
※meishi Trackball Module、az1uballに関しまして、本キットへの取り付け、動作に関するお問い合わせは、「必ずYMGWorks(X(旧Twitter)、BOOTHのDM)まで」頂きますようお願いいたします。
各プロダクトの作者様には、本キットへの取り付け、動作に関するお問い合わせをなされないよう、ご留意をお願いいたします。
各プロダクトの頒布・仕様に関するお問い合わせは各作者様までお願いいたします。
※2024.10より同梱部品を変更、合わせてビルドガイドの記載を変更しております。
御礼
aki27氏のコードを参考にmeishi Trackball Module用のファームウェア作成をしております。
https://github.com/aki27kbd/qmk_firmware
https://github.com/aki27kbd/qmk_firmware/blob/master/LICENSE
くしま8氏・kbjunkey氏・MURAOKA Taro氏 の公開データ・コードを参考にトラックボールモジュール設計、ファームウエア作成をしております。
https://github.com/kushima8/qmk_firmware/tree/reex/keyboards/reex
https://github.com/kushima8/PMW3360
https://github.com/kushima8/PMW3360/blob/main/LICENSE
https://github.com/kbjunky/PMW3360
https://github.com/kbjunky/PMW3360/blob/main/LICENSE
ビルドガイドの画像は開発中のものも含まれます。
また前作TheEndシリーズと同様の部品配置・手順の箇所がいくつか存在します。
そのためキット同梱のパーツと色やシルクの表示が若干異なる場合がありますが、組み立てには支障ございません。
また<組み立て編_オプション>については、実装しなくてもキーボードの動作には影響しない個所となっております。
<組み立ての前に>
キット内容の確認(画像確認ページはこちら)
<キーボード本体>
・スイッチソケット(MX用) ・・・62個
・ダイオード(SMDタイプ1N4148W)・・・62個
・TRRSジャック ・・・2個
・リセットタクトスイッチ ・・・2個
・スペーサー(M2丸_10mm)・・・16個
・トラス小ねじ(M2_6mm)・・・32個
・ゴム足(10mm x 3mm)・・・8個
・ゴム足(9.5mm x 3.8mm 13mm x 6mm)・・・4個
・本体基板・・・2枚
・トップレート(ノーマル/トラックボール)・・・6枚 4枚
※2024.10以降頒布分は 4枚(ノーマル 2枚/トラックボールサム /フィンガー 各1枚)
・ボトムプレート(リバーシブル)・・・2枚
・ボトムプレートカバー(リバーシブル)・・・2枚
<トラックボールユニット>
・センサーブレイクアウトボード・・・1枚
・meishi Trackball Module用ブレイクアウトボード・・・1枚
・トラックボールセンサ(PMW3360)・・・1個
・レンズ・・・1個
・トラックボールケース・・・1個
・トラックボールマウント用パーツ_PCB・・・2枚
・6ピンSHコネクター・・・3個
・コネクターケーブル・・・1本
・7ピンコンスル―・・・1個※
※2024.10以降頒布分は、同梱なし
・スペーサー(M2丸_10mm)・・・3本
・スペーサー(M2丸_6mm)・・・7本
・スペーサー(M2丸_3mm)・・・4本
・トラス小ねじ M2_12㎜・・・2本
・低頭小ねじ M2_12㎜・・・3本
・トラス小ねじ M2_6㎜・・・4本
・なべ小ねじ M2_7㎜・・・4本
・トラス小ねじ M2_3㎜・・・8本
・黄銅ワッシャー 0.4mm・・・4個※
※2024/8/4以降頒布分からは付属しません。
・ステンレス生地六角M2 ナット・・・8本
※2024/10以降頒布分は、黄銅六角ナット 8個へ
・ステンレスナベ小ネジ M3_10mm・・・3個
・ステンレス生地六角M3 ナット・・・3個
※2024/10以降頒布分は、黄銅六角ナット 8個へ
・黄銅ワッシャー 0.5mm・・・4個
・ミニチュアベアリング(3×6×2.5mm)・・・3個
キット以外で必要なもの
・MX互換スイッチ・・・ 62個
・MX互換キーキャップ(1U)・・・ 56個
・MX互換キーキャップ(1.5U※1) ・・・6個
・マイコン(Pro Micro※2) ・・・2個
・コンスルー(12ピン 2mm~2.5mm)・・・4個
・TRRSケーブル ・・・1個
・USBケーブル・・・ 1個(データ通信用・※3マグネット式推奨)
<オプション(実装は任意となります)>
・LED(SK6812MINI-E)・・・20個
・ロータリーエンコーダー(EC12互換/プッシュスイッチ付)・・・1~2個
・トラックボール交換球34㎜球・・・1個
※1 1.25Uキーキャップの互換性あり
※2 Type-C版での動作は未検証であり、基板部分が本体外形から若干突出する可能性がありますので、ご了承ください。
また、Promicroの互換機によっては、左右分割の通信に不具合が生じるケースが報告されています。遊舎工房さん、DaylyCraftKeyboardさんで販売されているPromicro(ATmega32U4・5V/16MHz)にて動作確認をしております。
3.5mmのコンスルーを使用する場合は、11mmのスペーサー(キット同梱は10mm)を16個ご準備下さい。
※3 Pro Microコネクターはモゲやすくコネクタの抜き差しを極力避けるため
上記パーツに関して、私はよく。遊舎工房さんの店舗・通販、Daily Craft Keyboardさんのサイトを利用してそろえています!
組み立てに必要な工具
・温調機能付きはんだごて(熱に弱いLEDのはんだ付けは温調機能が必須)
・はんだ(0.8mmのプリント基板用)
・はんだ吸い取り線(はんだ付けをミスした場合のリカバリ用)
・ハンダこて台(高温のこてを安全に使用するために必須。小手先クリーナー付きがおすすめ)
・ピンセット(ダイオードなど細かい部品のはんだ付けに必須。逆作用式がおすすめ)
・ニッパー
・ヤスリ(PCBのバリ取りに使用、100円ショップのもので十分です)
・作業マット(細かな部品の視認性が上がるのと、高温のこてを安全に使用するために必須)
あったほうが良いアイテム(★は特に初めての方におすすめ)
★フラックス液(基板パッド面に塗布、はんだのりをよくする。はんだ付けに慣れないうちはあると便利)
・フラックス洗浄液(フラックス液のやに成分を拭き取れます。基板のべた付き防止に)
・ケミカルペースト(はんだ小手先酸化を防止。酸化するとはんだ付け作業が、かなり・・・やりづらくなるため、あると便利)
★エポキシ接着剤(Promicroのコネクターを補強し、モゲを防止)
★マスキングテープ(はんだ付け時の部品固定や簡単な養生と多用途)
トッププレートデータ公開について
24年10月以降頒布分より、トッププレート(トラボ取り付け用プレート)の同梱点数を削減しております。
合わせて、以下にプレートデータを公開させていただいております。
ライセンスの範囲内であれば、ご自由に活用頂いて問題ございません。
発注方法等、DM頂ければ可能な限りサポートさせていただきます。
<TheEndpointプレートデータ>
https://github.com/YMG-CODE/ETE/tree/main/pcb/TheEndpoint/gbr
<組み立て編_準備>
ProMicroの準備
組み立てに入る前に、ProMicroの補強とファームウエア(キーボードの動作を制御するプログラム)の書き込みを済ませてしまいます。
理由は2点あります。
動作確認をしながら、はんだ付けを進めることで、不備の特定をしやすくするため
USBケーブルの抜き差しによるコネクターのモゲを防止するため
エポキシ樹脂をつまようじ等にとって、ProMicroのコネクターの根本と側面に塗り付け、2~3時間ほど乾燥させます。この際、エポキシ樹脂がコネクター内部やホールに入らないように、マスキングテープで塞いでおくとスムーズです!

ファームウエアの書き込み
エポキシが硬化したら(ベタ付かなくなったら)USBケーブルでProMicroをPCに接続しファームウエアを書き込みます。
本キットはREMAPに対応しているため、初心者の方でも簡易にファームウエア書き込みやキーマップのカスタマイズが可能です。
以下、ファームウエア書き込みの手順を書いていきます(お手元にピンセットをご用意ください!)。
尚、The Endpoint専用のファームウエアは下記となります(従来品Ergo The End、The End customとは互換性のない、異なるファームウエアを使用しますので、下記ご注意ください)。
REMAPのFIND A KEYBOARDで「The End」を検索する
The Endpointを選択
FIRMWAREのタブをクリックし「default」を選択しFlashをクリック
ProMicroをリセット(ホールでRSTとGNDと書かれた部分をピンセット等でショートさせることでリセットされ、赤いLEDが点灯します)
ダイアログに「Aruduino Micro ペア設定済」と表示されたらクリック
完了(もう一方のProMicroにも同様の手順で書き込んでおきます)

FIRMWAREのタブをクリック、
TheEndpoint_Defaultのファームウエア、FLASHをクリックします


基板・プレートのバリ取り
製造の都合上、プレート下記の箇所にバリがのこっていることがあります。
ヤスリで削り取っていただいたうえで、組み立てていただくことをお勧めいたします。
バリが残る可能性のある部品は
・トップレート(ノーマル/トラックボール)・・・4枚
・ボトムプレート(リバーシブル)・・・2枚
・ボトムプレートカバー(リバーシブル)・・・2枚
・トラックボールマウント用パーツ_PCB・・・2枚
・本体基板
です。
ProMicroとコンスルーのはんだ付け
ここでは注意すべき点が2点あります。
下記を間違えるとリカバリーが困難なポイントとなりますので慎重におこなってください。
コンスルーと基板ははんだ付けしない(ProMicroとコンスルーをはんだ付けする)
ProMicroの向き(裏表)を間違えないようにする
コンスルーは、ProMicroを買ったときに付属しているピンヘッダとよく似た形状ですが、ピンヘッダは基板とProMicroをはんだで固定するためのものであり、コンスルーは基板とProMicroのホールをスプリングで接続、着脱可能にするためのパーツであり、別売です。

本キットはProMicroをPCB基板の裏側に配置する設計であり、ほかのパーツとの干渉を避けるために、チップが乗っている基板側を外側にしてコンスルーをはんだ付けします(一般的なキットは内側にしてつけることが多いので、自作経験者でも間違えないよう、ご注意ください)。

また、はんだ付けするのはProMicroとコンスルーだけであり、基板とははんだ付けしません(差し込むだけ)ですので十分注意してください。
取り付け方はコチラにもわかりやすく解説されています。
ProMicroの端子はスルーホールという穴状になっており左右それぞれ12個の穴が開いています。
コンスルーを穴に差し込み、スルーホールとコンスルーの足を温め、はんだを流し込むようにしてつけていきます。
コンスルーとProMicroのはんだ付けが完了したら、一度基板から外しておきます。
<組み立て編_はんだ付け>
基板表裏・実装面の確認
本キットは左右分割のキーボードとなりますので、右手と左手で基板が分かれており、それぞれに対して部品を取り付けていきます。
基板右上に
Right hand MS(右手基板の部品取り付け面)
Left hand MS(左手基板の部品取り付け面)
と刻印してありますので、以下はんだ付け作業は左右それぞれの部品取り付け面を確認しながら行ってください。

はんだ付け①_TRRSジャック
本キットは左右分割キーボードであり、左右のPCBの接続はTRRSケーブルで行います。ケーブルを差し込むためのジャックを左右1つずつ、はんだ付け面に取り付けます。TRRSというフットプリントが印字してある上に取り付けます。

TRRSジャック取り付け部分もスルーホールになっており、上記のようにジャックを固定したのち、基板を裏返して表面のスルーホールにはんだを流し込むようにしてつけていきます。

はんだ付け②_リセットタクトスイッチ
リセットスイッチはProMicroの準備の箇所で紹介した、RSTとGNDのショート(ProMicroのリセット)とファームウエア書き込みを行うために取り付けます。
リセットスイッチのスイッチ面が基板裏に来るように、足をスルーホールに差し込み、基板の表側からはんだ付けを行います。

はんだ付け③_ダイオード
ダイオードはキースイッチを押した際の電流の方向をコントロールするために取り付けます。
非常に小さな部品ですが、以下、取り付け方向の確認と予備はんだをしておき、慣れてしまえばさほど難しい作業ではありません。
ダイオードの取り付け向きは、上述基板表裏・実装面の確認で確認した基板左上の刻印でも確認することができます。

まずは基板裏のパッドの片方に予備はんだをしておきます。
パッドが隠れるぐらいつければ問題ありません。
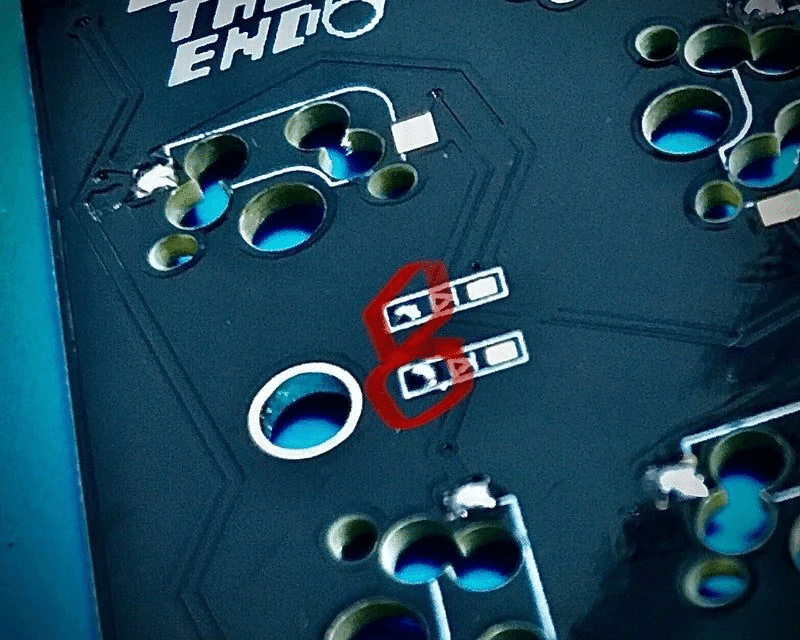
ダイオードには取り付け向きがあるので注意します。
ダイオード表面のラインがある方と基板に印字された矢印の先を合わせます。

ピンセットでダイオードを挟み、足をパッドに押し当て、予備はんだをしたほうの足を温めると予備はんだ部分が溶け、片側の足が固定されます。
この時、予備はんだをしていない方の足が浮きあがったり、ずれたりしないように注意します。
もし、浮き上がってしまった場合は、予備はんだをした方の足を再度こてで温めながら、上からピンセットで押さえつけるようにすると修正できます。
もう片方の足にはんだ付けを行い完了です。
左右合わせて62個に対して各2か所、計124か所のはんだ付け箇所がありますので、漏れのないようにつけていきます。
予備はんだのやり方はコチラの動画が大変参考になります。
導通確認_1回目
ダイオードを全て取り付けたあと、一度、各キーが正しく反応するかを確認しておきます。
まずは、コンスルーをはんだ付けしたProMicroを左右基板それぞれの部品取り付け面(先述の左右の基板に刻印がある面)に差し込みます。ProMicroが正しく取り付けられたら以下の手順で導通を確認していきます。

TRRSジャックにケーブル(別売り)を差し込み左右の基板を接続する
PCとProMicroを接続する(左手側基板のProMicroに接続してください)
REMAPのSTART REMAP FOR YOUR KEYBOARDから「ete_point」を選択
Test Matrix Modeをクリックする
基板のスイッチソケットのパッド部分をピンセット等で導通させる
Test Matrixの各キーの色が水色に反転する確認する
※ Promicroを取り付けている箇所の導通確認は後述、導通確認2回目でソケットを取り付けてから実施します。
導通確認に便利なDaraku-Nekoさんの「キースイッチ導通確認はんこ」!

このタイミングで正しく反応しないキーがある場合に考えられるのは
ダイオードのはんだ付けが正しくできていないか、向きが間違っている
ProMicroのはんだ付けが正しくできていない
まずは概ね2点が考えられます。
ダイオードの向きの確認、パッドやスルーホールに再度はんだを供給し
導通確認の手順を再度繰り返します。
尚、最下段で左右2キーずつの箇所は、ロータリーエンコーダーの回転に割り当てられているキーで、TestMatrixモードでは判定できませんので、直接動作を確認します
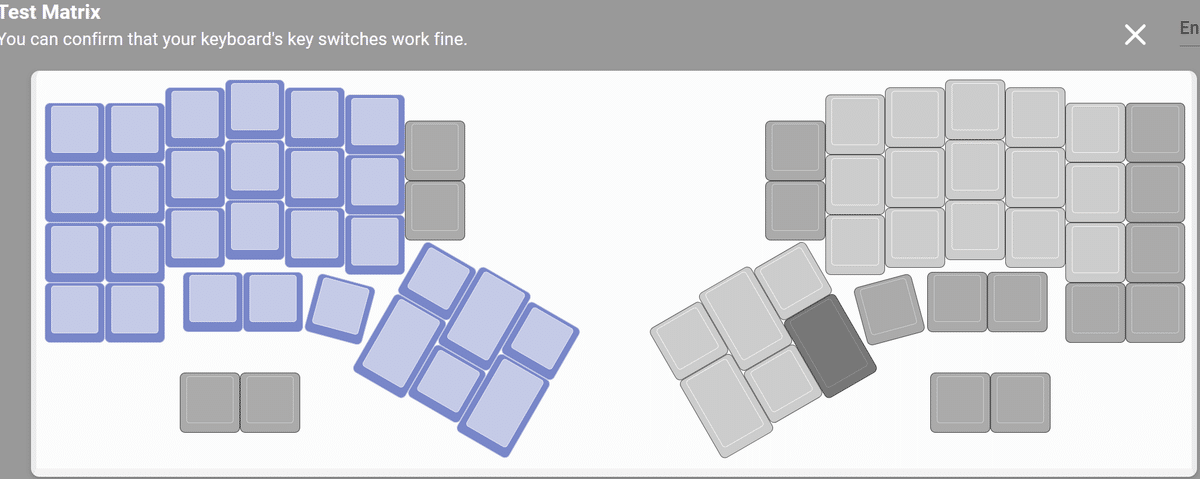
はんだ付け④_スイッチソケット(MX用)
キースイッチを取り付けるためのスイッチソケットを基板裏に取り付けま
す。
また、本キットでは、左右基板の親指付近にISOエンターキーや2uのスペースなどを配置可能なソケットを取り付け箇所を用意しています。
上記画像のようなキー配列にされたい場合は、右手基板裏の赤丸の位置にソケットを取り付けます。その際、ソケット取り付けの向きにご注意ください
はんだ付けはダイオードと同じく、片方のパッドに予備はんだを施していきます。

基板の印刷に合わせて裏側にキーソケットを配置、まずは予備はんだを施した側のの足をはんだ付けしていきます。
スイッチソケットは浮き上がりやすいので、ピンセット等で押さえながら取り付けます。
また、取り付け向きも決まっていますので、基板面の刻印(フットプリント)をご確認いただき、スイッチ穴をふさいでしまう、誤った向きになっていないことを確認します。

キースイッチ穴をふさいでしまっている
ここはダイオードのはんだ付けと同じ要領で反対側の足もはんだ付けしていきます。
はんだ付けの箇所も同じく、左右合わせて62か所×各2か所=124か所を漏れなくはんだ付けしていきます。
新規格のソケットのはんだ付けについてはこちらの動画もご参考ください
動画で紹介②
— YMG WORKS @キーケット 3/2 A-7 (@WeeklyDx) February 12, 2024
スイッチソケットですが、今回の在庫から新規格/接点の上に蓋がついているタイプを採用しています。
はんだ付けのやり方が若干違うので、動画をのせておきます!
①あらかじめ片方のパッドに予備ハンダをしておく
②ソケットを乗せ、接点の蓋の下(中?)にコテの先端を入れ温めます pic.twitter.com/mmJiPVNYJA
導通確認_2回目
キーソケットのはんだ付けが完了したら2回目の導通確認を行います。
手順は1回目と同じなので割愛しますが、基板のパッドにはんだ付けした
キーソケットの足(銀色の部分)の部分をピンセットで導通させます。
Promicroを取り付けた箇所のキーは、基板表面からスイッチソケットにスイッチを挿入して、導通確認を行ってください。
基板脱落防止のゴム足取り付け
ゴム足(黒色 9.5mm x 3.8mm)が4つ同梱されています。
ロータリーエンコーダーの押し込みや、トラックボールの操作による、基板・トッププレートからのスイッチソケット脱落を防ぐために下図のように基板裏にゴム足を貼り付けます。ゴム足が支柱の役割をして、ボトムプレートと基板の間を支えます。

<組み立て偏_オプション>
はんだ付け⑤_LED
LED実装はオプションとなります。
実装しない場合でも、キーボードの動作には影響ありません。
TheEndCustomは左右で20個のLEDを取り付け可能です。リバーシブル配線となっておりますので、青丸の箇所はキートップを照らすバックライト、ボトムプレートに向かって照らすアンダーグロウを選択いただけます。

LEDは熱に弱いパーツのため、温調はんだごてを270℃で作業を進めていきます。
また基板のパッドにフラックス液を塗布すると、はんだ付けがやりやすくなります。
LEDは取り付け方向が決まっており、切り欠き部分で判断します。
基板でLEDと印字されている箇所の4つのパッドのうち向かって左下(白い縦線で閉じられている箇所)にLED端子の切り欠きを合わせるようにします。

LEDは直列で配線されているため、基板のフットプリントに附番されている番号の順番ではんだ付けを行います。一つ付けるごとにPromicrにUSBを接続し、導通確認をすることを推奨いたします。
前述のとおりLEDは熱に弱いので、手際よくはんだ付けを行う必要があります。やり方はいろいろとありますが、私は
温調はんだごてを270℃に合わせる
あらかじめパッドの1つに少量、予備はんだを盛っておく(少量でOK)
左手ピンセットでLEDの向きに気を付けながらパッドに合わせておく
右手のはんだでパッドに盛ったはんだを溶かし、LEDをパッドに重ね、こてを離す
先にもう片方のLEDで1~4を行う(片方のLEDを連続的に温めないようにするため)
LEDの熱による破損を防ぐため、1つのパッドをはんだ付けしたら1分ほど休ませるようにして、1~5を繰り返して、4隅のパッドをつけていく
上記のやり方でLEDをつけています。
はんだ付けが完了したら、再びPCと接続し、LEDが導通するか確認しましょう。LEDの導通を確認する際は、左右の基板をTRRSケーブルで接続した状態で行います。
一つも光らないという場合は、LEDの設定がオフになっていたり、ファームウエアが正しく焼き込めていないケースも想定されますので、以下のREMAPの画面で設定を確認します。
はんだ付け⑥_トラックボールユニットの取り付け
トラックボールユニットの組み立て方については、トラックボールユニットのビルドガイドを参照ください。
まずは取付位置を決めます。
右手基板・左手基板それぞれの青丸の親指付近もしくは、赤丸の人差し指付近に取り付けが可能です(以下、親指付近、人差し指付近と表記)
それぞれ若干取り付け方法が異なりますので、以下参照ください。

青丸(以下、親指付近)から1か所ずつ選択することが可能です。
<親指付近への取り付け方法>
※2024.10以降頒布分にはコンスルー7ピンが同梱されていませんので,
1.の手順はスキップします。
トラックボールユニットを裏返し「↑top」とは反対側のスルーホールにコンスル―7ピン※を取り付けます(※:差し込むのみで、はんだ付けは不要です)
本体基板表のトラックボールのシルクに合わせて、コンスル―を差し込み、基板裏からトラス小ねじ M2_3㎜で固定します。

センサーブレイクアウトボードの↑topと書かれた方を上にして、
コンスルーと基板のフットプリントを合わせて差し込みます
※2024.10以降頒布分ではコンスルーなしで取り付けます。

基板裏から3か所をトラス小ねじ M2_3㎜で固定する
<トラックボールモジュール・コネクター取り付け方法>
※人差し指位置に実装する場合は1,2,3,4,5、親指位置に実装する場合は1,5を行ってください。
ユニット取り付けたい側の本体基板の部品取り付け面に、6ピンSHコネクターをはんだ付けする(※若干微細な作業となりますので、下記画像/後述の動画もご参考ください)
トラックボールユニットを裏返し、トラックボールセンサーブレイクアウトボードの「↑top」と書かれた方を上にして、底面を以下の画像の通りM2ナット(3mm)・・・4個で固定します。固定用のネジは、なべ小ねじ M2_7㎜・・・2本とトラス小ねじ M2_12㎜・・・2本を使用します。
トラックボール用マウントパーツ_PCBを1枚を重ね、M2ナット(3mm)・・・2個で固定します。
本体基板とマウントパーツをトラス小ねじ M2_6㎜・・・2本とM2ナット(3mm)・・・2個で固定します。
コネクターケーブルで本体基板とトラックボールセンサーブレイクアウトボードを接続します

基板裏のTrackball_2という印字のある個所にコネクターをとりつけます。


端子をはんだ付けしていきます
端子が小さいので少量のはんだを伸ばすようにつけていきます

慌てずはんだ吸い取り線でリカバリします

はんだを流しこみます
動画で紹介④
— YMG WORKS @キーケット 3/2 A-7 (@WeeklyDx) February 24, 2024
SHコネクターはんだ付け!
0. パッドにフラックス塗布
1.端子の1つに予備ハンダ
2. マステでコネクタを固定
3. 予備ハンダした箇所の端子上からコテを当てる
4. 他の端子をはんだ付け
・ブリッジしても焦らず・リカバリ可!
・コテ先に残った余分なハンダをこまめに取る! pic.twitter.com/Se2dVwfgBH

右側にトラス小ねじ M2_12㎜・・・2本
左側になべ小ねじ M2_7㎜・・・2本
を通しナットで4か所を固定します

左側2か所をトラックボールマウントパーツにナットで固定します
右側にはトラス小ねじ M2_6㎜・・・2本を通しておきます

本体基板表側からユニットを取り付けます。
基板裏側から右側をナットで固定します
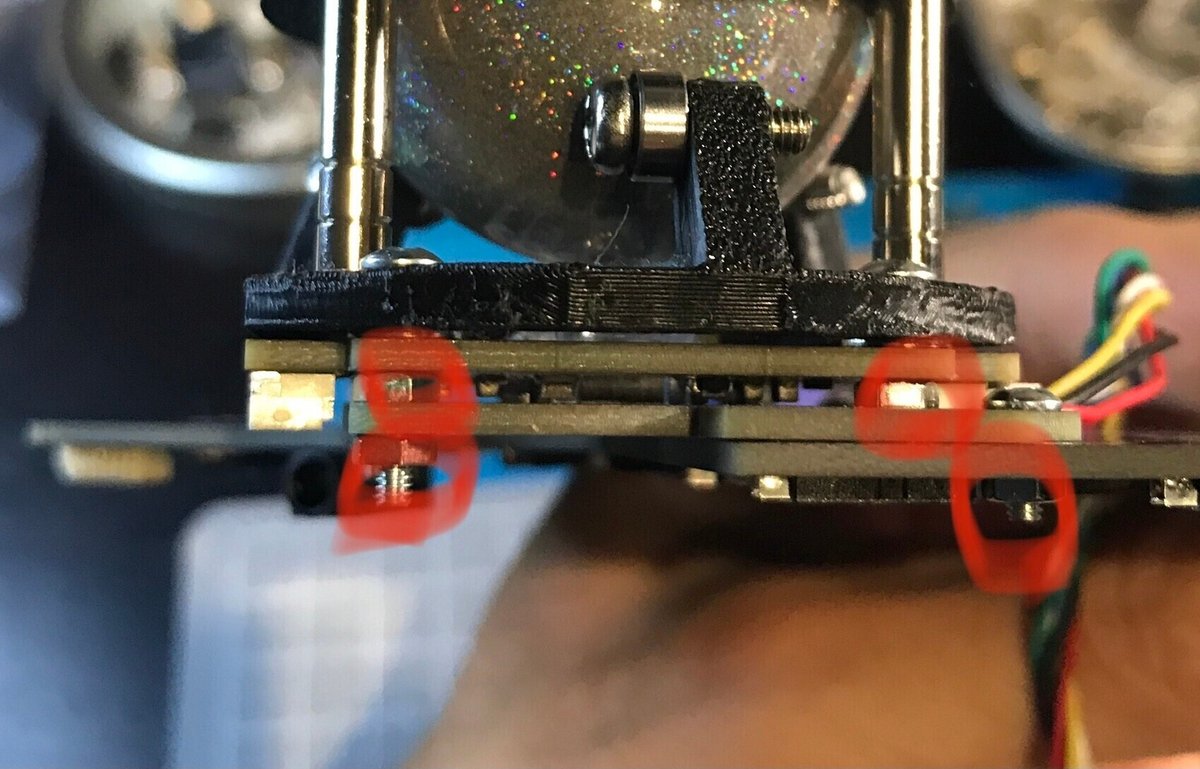
基板上側を側面から見た図
赤丸の箇所がナットで固定されます

本体基板とトラックボールユニットをコネクターケーブルで接続します

本体基板とトラックボールユニットをコネクターケーブルで接続します
はんだ付け⑦_meishi Trackball Module、az1uballの取り付け
aki27氏設計のmeishi Trackball Module、よっぴ氏(パレットシステム)設計のaz1uballの取り付けることが可能です。
meishi Trackball Moduleは上述トラックボールユニットと同様に人差し指付近、親指付近に取り付けることが可能です。
az1uballは2か所の取り付け位置から1か所を選択可能です。
尚、ポインティングデバイス(TheEndpointトラックボールユニット、az1uball、meishi Trackball Moduleを片手基板の中で併用することはできませんのでご注意ください)

az1uballは赤丸の箇所から1か所
meishi Trackball Moduleは青丸の箇所から1か所選択して取り付けることが可能です
注:トラックボールユニットも併せて片手基板の中では併用不可
meishi Trackball Module/az1uball取り付け手順はこちら
導通確認_3回目
トラックボールユニットの取り付けが完了したら動作確認を行います。
両手基板のPromicroにREMAPよりトラックボール用のファームウエアを書き込みます。
The Endpoint_Trackball Unit_左給電_1.0
The Endpoint_Trackball Unit_右給電_1.0
上記いずれかのファームウエアを選択して、両手のPromicroに同じファームウエアを書き込みます。
カーソルが勝手に流れていってしまったり、動作が不安定な場合は以下の可能性が考えられます。はんだ不良の箇所のチェックや部品のずれ、漏れを確認します。
トラックボールセンサーのはんだ付け不良
トラックボールセンサーのレンズの付け忘れ・ズレ
トラックボールセンサー基板とトラックボールケースのワッシャー取付忘れ(センサーとボールの距離が近すぎる)
本体基板裏の6ピンSHコネクター部分のはんだ付け不良
上記ファームウエアの書き込みエラー(再度書き込みを行います)
カスタムキーコードとトラックボールの調整
トラックボールの挙動を調整するために、ファームウエアにカスタムキーコードが割り当てられています。
REMAP上ではQK_KB(コード検索ではKB)が割り当てられており、配列上任意の箇所にマッピングすることが可能です。
以下に内容を記載いたします。
キーコード名称/内容/キーコード/REMAPカスタムコード
REC_RST/トラックボールセンサー設定のリセット/Kb_0/0X7E00
REC_SAVE/現在のセンサー設定を保存/Kb_1/0X7E01
CPI_I100/カーソル感度を100増加(MAX CPI12000)/Kb_2/0X7E02
CPI_D100/カーソル感度を100減少(MIN CPI100)/Kb_3/0X7E03
CPI_I1K/カーソル感度を1000増加(MAX12000)/Kb_4/0X7E04
CPI_D1K/カーソル感度を1000減少(MIN100)/Kb_5/0X7E05
SCRL_TO/スクロールモードのON・OFF切り替え/Kb_6/0X7E06
SCRL_MO/キーを押している間はスクロールモードON/Kb_7/0X7E07
SCRL_DVI/スクロール感度を下げる(除数を上げる)/Kb_8/0X7E08
SCRL_DVD/スクロール感度を上げる(除数を下げる)/Kb_9/0X7E09
デフォルトではレイヤー3にマウス操作、及びトラックボールの調整キーが割り当てられおり、こちらもREMAPから変更可能となっております。
ソースコードはこちら
くしま8氏・MURAOKA Taro氏 のファームウエアを参考にさせていただいております。
https://github.com/kushima8/qmk_firmware/tree/reex/keyboards/reex
はんだ付け⑦_ロータリーエンコーダーの取り付け
ロータリーエンコーダー実装はオプションとなります。実装しない場合でも、キーボードの動作には影響ありません。
左右の基板でそれぞれ1箇所ずつ、写真中、丸の箇所からそれぞれ1つ選択可能、左手基板も同様です。
尚、トラックボールユニット、またはMeishi trackball Module
を取り付ける場合、スペースの関係上(親指付近は黄色丸、人差し指付近は緑丸の箇所)にはロータリーエンコーダーは取り付けられませんのでご注意ください

例は左手基板、右手基板も同様の箇所になります
プッシュスイッチ付きのエンコーダーであれば、該当箇所に割り当てたキー入力も可能です。
ロータリーエンコーダーの5本のピンを基板の穴(上に3つ下に2つのスルーホール)に合わせる形で、基板表面から垂直に差し込み、基板裏面を直接はんだ付けします。うまく刺さらない場合は適宜、指でピンの角度を変えてみてください。



<組み立て編_プレート・スイッチ取り付け>
ボトムプレート・トッププレートの取り付け
まずはボトムプレートを取り付けます。
ボトムプレートカバーはボトムプレート上部に重ねるように配置し、8つの穴にスペーサー(M2丸_10mm)をトラス小ねじ(M2_6mm)で取り付け、本体基板の裏側から差し込んでおきます。左右両手分を取り付けておきます。


最後に基板表面にトッププレートを取り付けます。
TheEndpointには、トッププレートが3種類同梱されています。
1枚はノーマル、残り2枚はトラックボールユニット用であり、ユニットの取り付け位置によって使用するトッププレートが変わります。
使用するネジとスペーサーの位置は全て同一となっております。
※トッププレートのデータはコチラで公開しております。
ケース作成、カスタマイズ等に是非、ご活用ください!



トッププレートの取り付けは、全てのキースイッチを差し込んでしまうと取り付けにくいので、四隅にキースイッチを差し込んだ状態で取り付け、ねじ止めをした後、残りのキースイッチを差し込んでいくと取り付けやすくなります。
お好みのキースイッチ、キーキャップを取り付けて完成
トッププレートもボトムプレートと同様に8か所をトラス小ねじ(M2_6mm)で固定していきます。
お好みのキースイッチ、キーキャップを取り付けていきましょう。
親指周辺のキーは1.5u以下及びISOエンターの組み合わせを選択可能です。
また、PCB基板へのはんだ付け④_スイッチソケット(MX用)で記載したようにISOエンターを取り付けることも可能です。下記は一例です。






ボトムプレート用のゴム足(10mm x 3mm)8個は、左右それぞれ下記のような位置に取り付けるとガタつきを抑えることができます(特に赤丸の箇所)。
お好みの位置に微調整をお願いします。

組み立てお疲れさまでした!!
<キーマップの設定>
本キットはREMAPに対応していますので、Webブラウザ上で簡単にキーマップの変更やマクロの設定が可能です。
REMAPのCUSTOMIZE YOUR KEYBOARDから「ete_point」を選択し、キーマップの編集を行います。
おすすめのレイアウトがありましたら、REMAPのShare機能にて、是非共有いただけると嬉しく思います!
本キットは60%キーボードですので、記号や数字列はレイヤー切り替えによって入力することができます。デフォルトキーマップではBとNの下に配置されたキーを押している間にそれぞれのレイヤーに切り替わります。
ロータリーエンコーダーを取り付ける場合、回転に対するキーの割り当ては下記、赤丸の2つのブロックで割り当てます。
赤丸の箇所は、エンコーダーの回転の左右に対応しています。

ロータリーエンコーダーの左右の回転に
対応しています
ロータリーエンコーダーのプッシュに対する割り当ては、取り付け位置のキーマップに割り当てたキーに対応します。
<おわりに>
最後になりますが、組み立てやメンテナンスでご不明点やご要望等ありましたら、X(旧Twitter)、BOOTHのメッセージ機能等通じて、気軽にお問合せいただければと思います!
Ergo The Endの開発秘話!?も公開しておりますので、キーボード設計に興味があるという方は、宜しければ覗いてやってくださいませ。
それでは良き、自キ活(自作キーボード活動)を。
(この記事はThe Endpointを使って執筆しました)
<おまけ_作例・写真集>
※アクリルプレートを使用した作例です。標準キットにはPCBプレートを採用しており、購入時のおまけとしてアクリルプレート発注用のデータファイルを同梱しています。
※またトラックボールケースはくしま8氏より公開いただいているSTLを活用させていただき、JLCPCBに製造を発注しております。ケースの他にもトップカバー等も公開いただいています。






