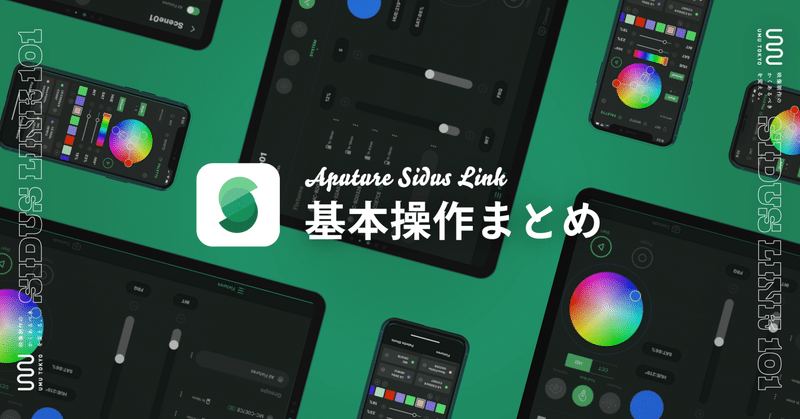
Sidus Link:基本操作まとめ
アプリの Bluetooth 接続からライトの調整、設定の保存まで。公式のチュートリアル動画をもとに、Aputure 製品を iPad、iPhone などモバイル端末でリモート操作できる無料アプリ『Sidus Link』の 基本操作 に関する情報を紹介します。
1. アプリの準備
まずはじめに、Sidus Link アプリの準備と基本設定をします。
❶ Sidus Link アプリをダウンロードする
❷ Bluetooth の接続を許可する
❸ 新規アカウントを作成する
❹ シーンを作成する
❶ Sidus Link アプリをダウンロードする
Sidus Link アプリをダウンロードします。アプリは iOS 版、Android 版が用意されています。いずれも無料ですが、iPad 版には有料プランも設けられています。
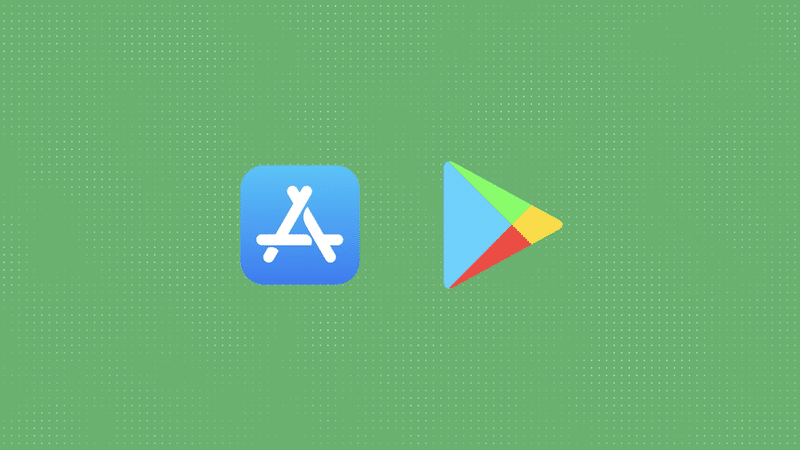
❷ Bluetooth の接続を許可する
アプリを立ち上げると、まず Bluetooth 接続の許可 が求められます。基本的に、Sidus Link は Bleutooth 接続によりライトの遠隔操作をおこなうアプリなので、これを許可します。Aputure Japan によると、モバイル端末の 位置情報(GPS)の接続も ON にしておくと、アプリ側でライトが探しやすくなるという話です。
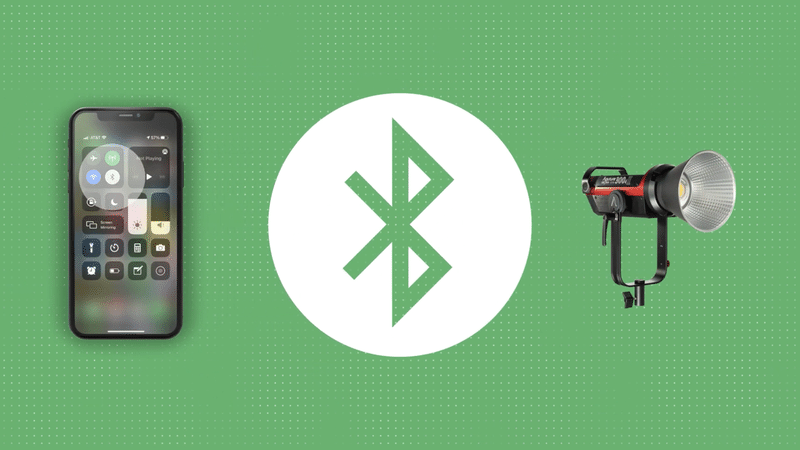
❸ 新規アカウントを作成する
続いて、新規アカウントを作成(Sign up)します。Sidus Link で保存された設定はクラウド上に保存されるため、同じアカウントでログインすることで、端末が変わっても同じ環境でアプリを使用することができます。
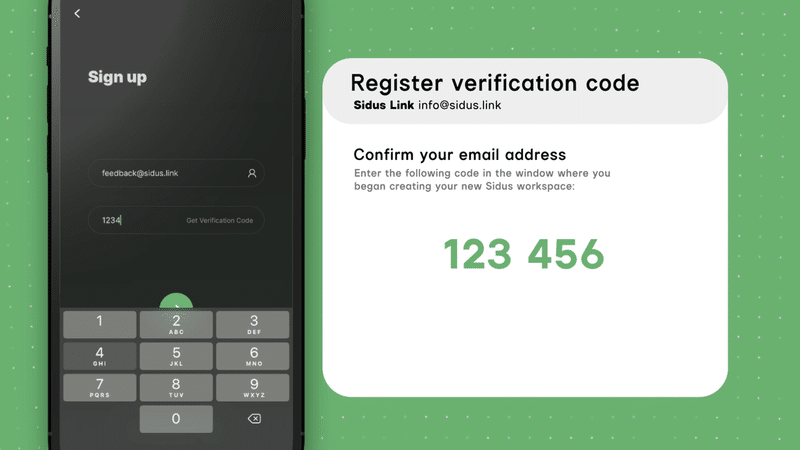
❹ 新規シーンを作成する
ログインをすると、メイン画面となるコントロールシステム(Lighting Control System)の画面が表示されるので、ここで 新規シーン を作成します。右上の + を押すと、Scene** という名前のシーンが追加されるので、ここをタップしてライトの操作に進みます。

Guest Mode
SidusLink Version 1.8 からは、アカウント作成やログインなしでアプリを使える Guest Mode が追加されています。Guest Mode ボタンは、ログイン時にログインボタンの下に表示されます。このモードでは、通常時と変わらず基本的な機能は使えますが、複数スタッフでの共同作業(CC Group)、設定の保存など、クラウドを利用した機能は使用することができなくなります。また iPad 版では、Console、Magic Program などの機能も使用できなくなるようです。
Account Offline Mode
同じアカウントで、複数の端末を操作したい時に使えるのが Account Offline Mode です。インターネット回線がある状態で、他の端末で Sidus Link アプリを起動させると、Offline Mode を使用するか?確認画面が出てくるので、許可することでこのモードを使用することができます。この Offline Mode には有効期限があり、7日間経過すると再ログインが求められます。
2. Bluetooth 接続
アプリの準備が整ったら、続いてライトを接続します。モバイル端末の Bluetooth を ON の状態にしておきます。
❶ ライト側で Bluetooth 接続の設定をする
❷ Sidus Link にライトを追加する
❸ ライトをグループ化する(必要があれば)
❶ ライト側で Bluetooth 接続の設定をする
まずはライトをモバイル端末(アプリ)に接続させるために、Bluetooth リセット という作業をします。リセットの設定は、各ライトにより異なりますが、液晶画面のあるライトではメニュー内で「BT Reset」という項目を探して、実行します。
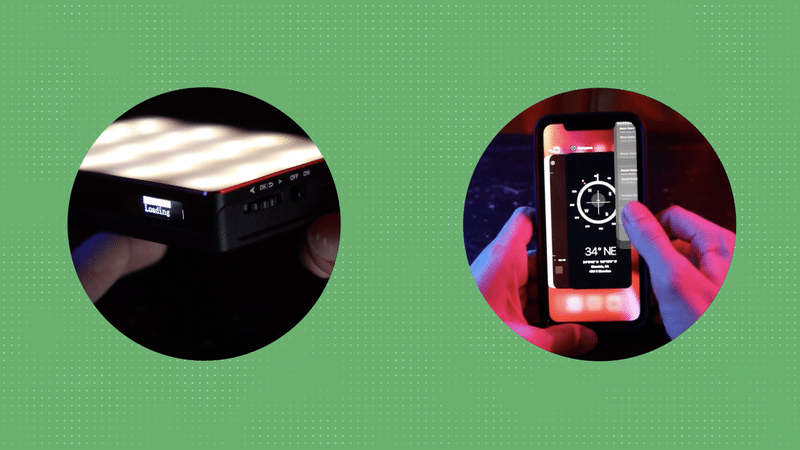
❷ ライトを追加する
続いては、アプリ側でライトを追加する作業です。シーン内の画面右上にある + を押すと「端末を追加(Add Fixtures)」という画面が表示されます。ここで 新しいデバイス をタップすると、接続が可能なライトの候補が表示されます。

候補から追加したいライトを選択して、画面下の セットアップ を押すとライトが追加登録されます。接続したいライトが候補に出てこない場合は、ライト側で Bluetooth リセットをし直したり、Sidus Link アプリの再起動を試します。

❸ ライトをグループ化する(必要があれば)
登録したライトは、グループ化 しておくと設定が同期できるので、もし同じ設定にしておきたいライトがあれば、グループ化しておくと便利です。
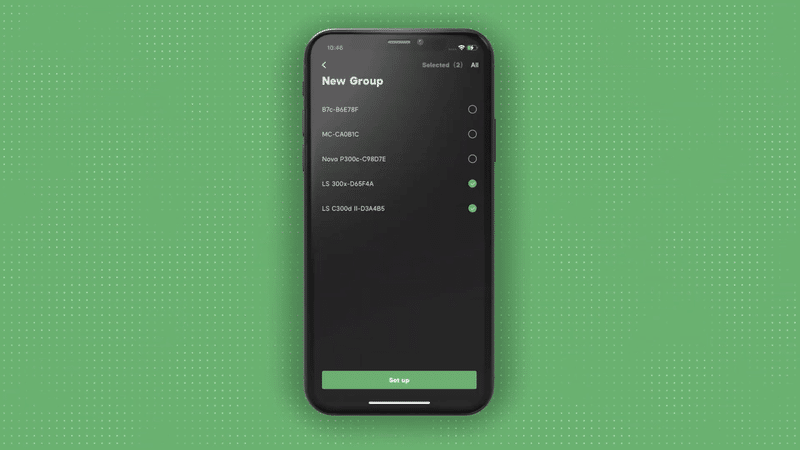
新規グループを作るには「端末を追加」の画面で、新しいグループ を選択します。すると、グループ化が可能なライトの候補が表示されるので、グループ化したい複数のライトを選択して、画面下の セットアップ を押すと、新しいグループが追加されます。
3. 光量・色温度を調整する
Bluetooth 接続ができたら、次にライトごとの調整をしていきます。調整したい ライトの名前 をタップすると、設定画面に移ります。設定画面は 4 種類の調整モードに分かれているので、目的に合ったものを選んで調整をしていきます。
❶ White Mode
❷ Gel Mode
❸ Color Mode
❹ Effect Mode
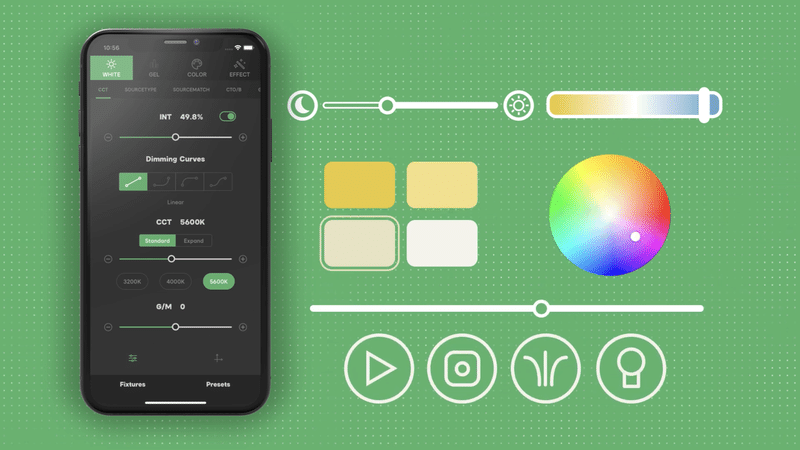
❶ White Mode
普通の白色光をつくる場合は、左端の White Mode を選びます。このモードではライトの 光量(Intensity)、色温度(CCT)、色差(Green Magenta Shift)の調整ができます。
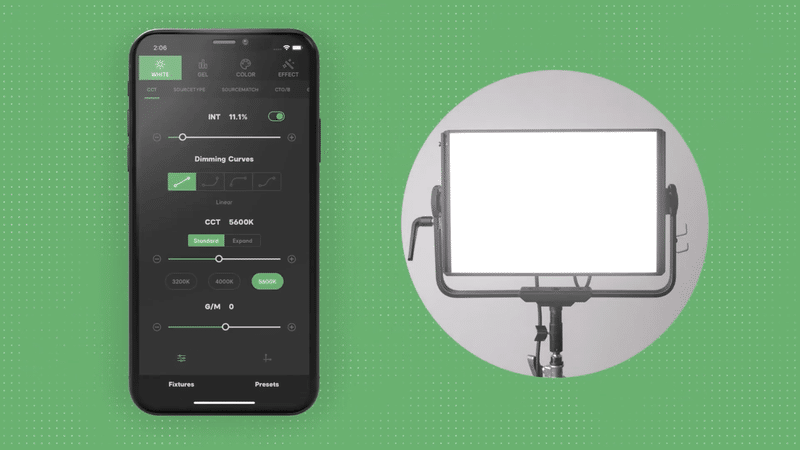
CCT の項目にある Expand モードは、NOVA P300c、AL-MC、B7C など、フルカラー仕様のライトで色温度を拡張できる機能になります。Expand に切り替えることで、 色温度を最大 1500〜20000K の範囲にまで拡張することができます。
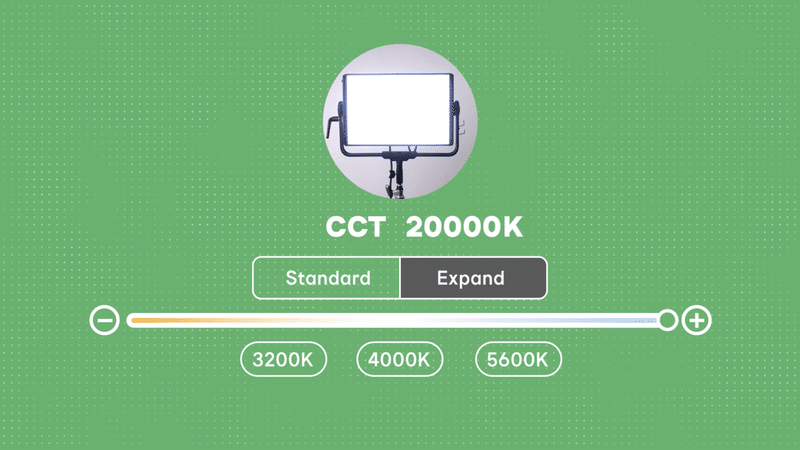
この White Mode には、その他にもいくつか補助機能がありますが、たとえば Source Match はカメラを通して色温度を測れる機能なので、撮影現場にメーターがない時には役立ちそうです。
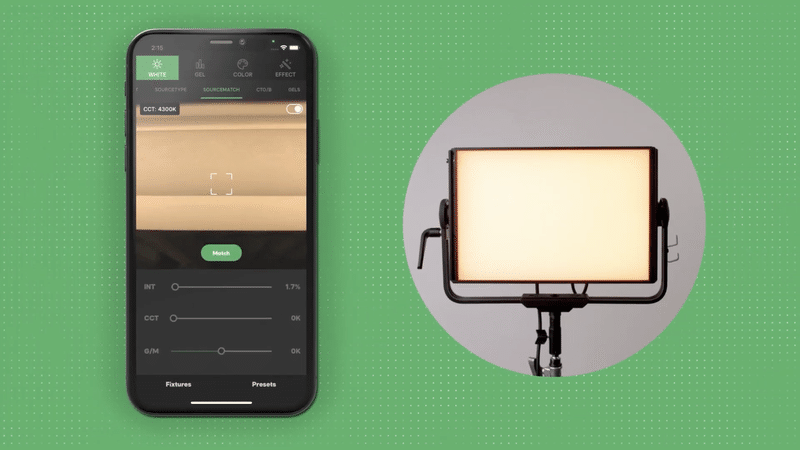
❷ Gel Mode
A1、B1 など昔ながらの色変換フィルターと同じ感覚で、光の色を管理をしたい場合は Gel Mode を選びます。この機能は、RGBWW(フルカラー)仕様のライトで使えるものになります。
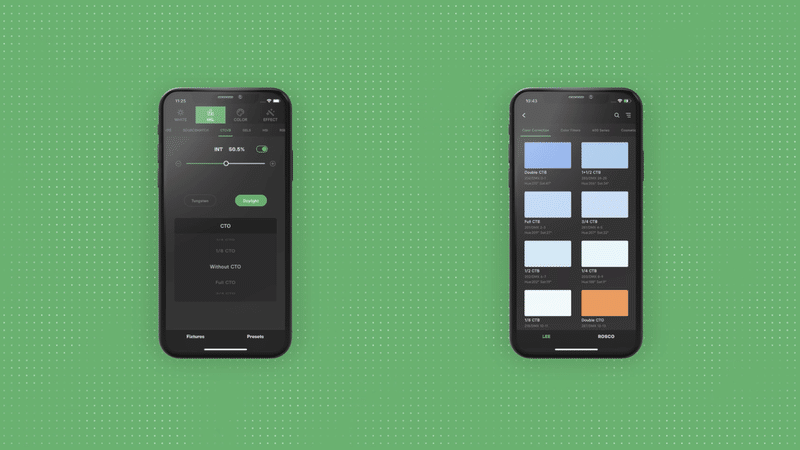
この Gel Mode は、NOVA P300c など上位モデルでは、業界標準の 300 種類ものフィルター(Gels Library)を使用することができますが、下位モデルとなる AL-MC、B7C などでは CTO / B モード限定となり、CTO、CTB の 2 種類の色変換フィルターしか選ぶことができなくなります。
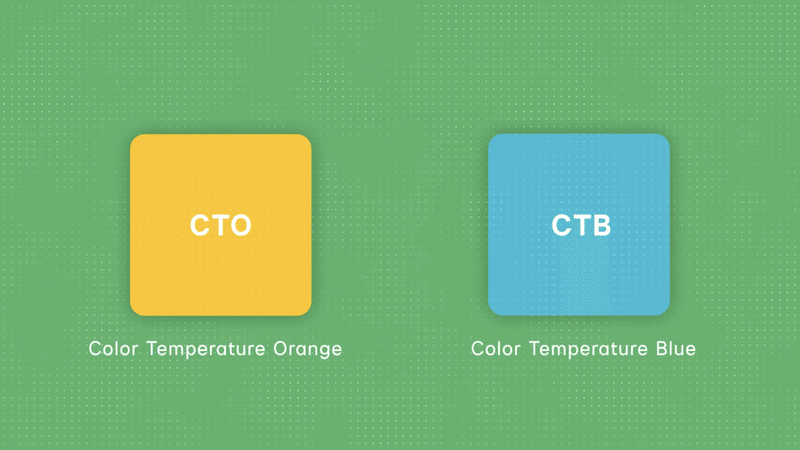
またこの Gel Mode の設定画面で、撮影現場の照明環境に合わせて、ライト側の基準色温度をタングステンまたは デイライトのよき方に設定することで、より正確に色補正をすることができるようになります。

❸ Color Mode
カラーライトをつくる場合は Color Mode を選びます。操作は簡単で HSI カラーホイール をタップすることで、ライトの色を感覚的に変えることができます。下の画像の左端にあるのが、カラーホイールによる調整画面です。

Color Mode には他にも、RGB 値を入力できたり、カメラで写した被写体の色をキャプチャできたり、さまざまなツールが用意されています。たまにイベント撮影などで、LED ライトが映像に映りこんだ際に彩度が高すぎて色が飽和してしまうことがありますが、そうした場面では、色の範囲を(DCI-P3 など)業界標準の色域に収められる XY Mode が有効に使えそうです。
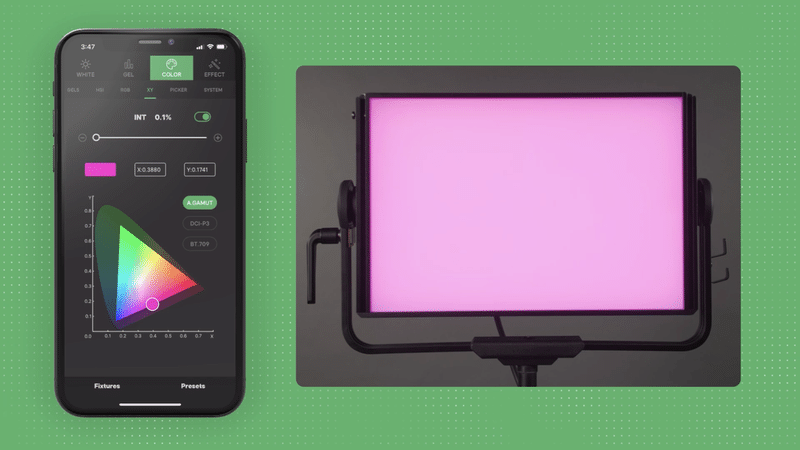
調整した色を保存するには、カラーホイールの上にある カラーパレット を使うと便利です。パレットには初期設定で 7 色が用意されていますが、左端にある現在の色が表示されたボックスを長押しして、ドラッグ&ドロップすることで、パレットに色を追加することができます。

❹ Effect Mode
フラッシュ効果など、光に簡易的なエフェクトをかけたい場合は Effect Mode を選びます。エフェクトは最大で 15 種類から選べて、効果のスピードや頻度(FRQ)を調整することができます。

エフェクトは画面下にあるアイコンをスライドすることで切り替わります。設定項目はエフェクトにより異なりますが、いずれも画面左下にある ▶︎ を押すことで、エフェクトが発動します。また設定したエフェクトは(後述する)Preset に保存も可能です。

さらに細かくエフェクトを調整したい場合は、より高度な機能として用意されている Manual FX または Magic Program を使用することもできます。

4. 設定を保存する
ライトの調整がひと通り完成したら、設定を保存します。設定はクラウド上に保存するため、この作業にはインターネット回線の接続が必要になります。保存方法は 3 種類あります。
❶ Scene
❷ Preset
❸ Quickshot

❶ Scene
インターネット回線に接続された状態では、作成したシーン内の設定は、最後に作業したままの状態でクラウドに自動保存されます。
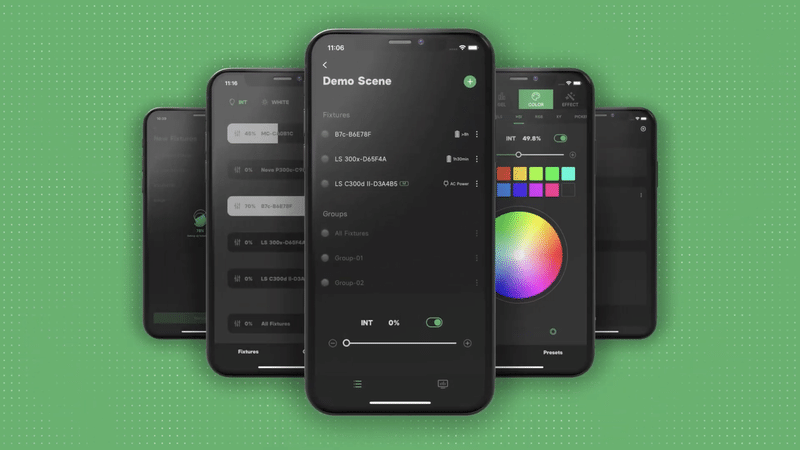
❷ Preset
ライト単体の設定を保存したい場合は Preset を使います。Preset に設定を保存するには、シーン内で保存したいライトを選んで、光の調整が完了した時点で、画面右下にある Preset の文字 をタップします。
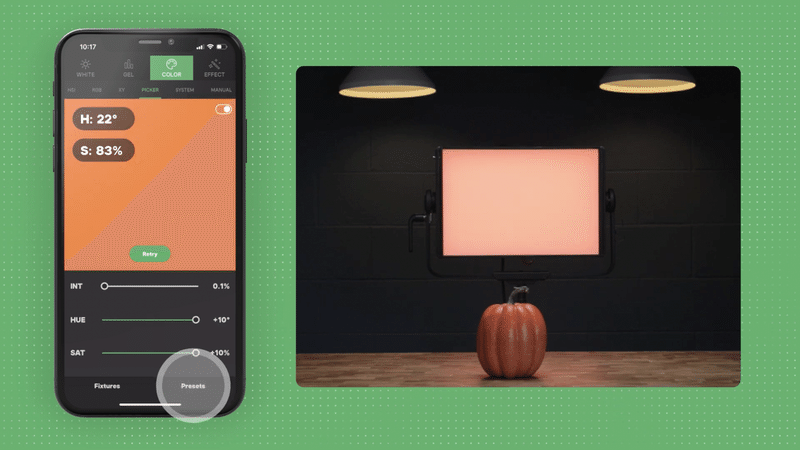
すると Preset 画面が表示されるので、画面下の「プリセットを保存」をタップすることでライト単体の設定が保存されます。保存された Preset データは、右端にある・・・を押すことで、ファイル名の変更、削除ができます。

また Preset に保存した設定を他のライトに適応(コピー)したい場合は、シーン内で適応させたいライトを選んで、同じく Preset 画面まで進みます。ここで適応したい Preset の ファイル名を選択 すると、画面下のボタン表示が「確定」に変わるので、確定することで選択したライトに Preset 設定が適応されます。
この Preset の適応は、グループ化したライトに一括で適応させることも可能です。その場合は、Scene 画面で適応させたい グループ名を選択 して、同じように Preset 画面まで進みます。そこで適応元となる Preset の ファイル名を選択、画面下の確定ボタンを押すことで、選択したグループに Preset 設定が一括で適応されます。
❸ Quickshot
Preset がライト単体の設定を保存するのに対して、シーン全体の設定を保存したい場合は Quickshot を使います。Quickshot に保存するには、まずシーン内の画面右下にある コンソール(Console)ボタンを押すと、同じ場所に Quickshot の文字 が現れるので、それをタップします。すると Quickshot 画面が表示されるので、画面下の「クイックショットの保存」をタップすることで保存ができます。

Quickshot 画面に保存された ファイル名を選択 することで、記録されたライトの設定が復元します。また保存された Quickshot データは、右端にある ・・・ を押すことで、ファイル名の変更、削除ができます。
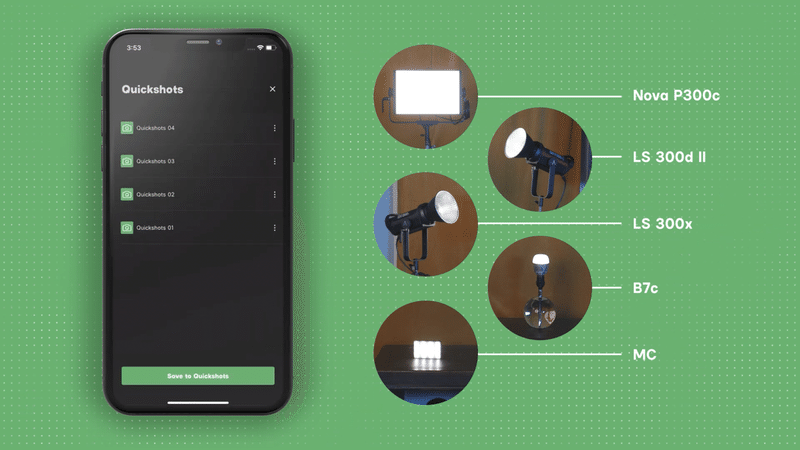
この Quickshot は、たとえばライティングを模索している際に、設定 A と設定 B を比較する上で便利に使えたり、他にも光の トランジション効果 として設定 A から設定 B に移り変わる、みたいな使い方ができます。
Sidus Link の基本操作は、以上になります。
5. まとめ
この記事で紹介した基本操作のほかにも、簡単なプログラムを組むことでライトを自動制御できる Magic Program、複数スタッフ(端末)で共同作業のできる CC Group など、Sidus Link にはより高度な機能もありますが、そうした機能を基本的にすべて無料で利用できるのが、この Sidus Link の最大の魅力ともいえます。
また Aputure の公式 YouTube チャンネルには、この記事の参照元となる チュートリアル動画(日本語字幕あり)が用意されていたり、Sidus Link 公式サイトには、より詳細な手順が書かれた ユーザーガイド(英語)もあるので、不明な点があればぜひ活用してみてください。さらにもし設定方法の確認・復習をしたい時は、手元にライトがない状態でも、Scene 画面の最上部にある Demo Scene を使うと操作の簡単なシミュレーションもできます。
次回の記事では、簡単なプログラムにより光の動きを手動でコントロールできる、Manual FX 機能の解説をしていきたいと思います。Sidus Link を実際に体験してみたい方は、4/17 Vook School 渋谷校にて、Sidus Link の基礎から応用までを学べる ワークショップ を開催しますので、是非お気軽にご参加ください 👋🏻
※ 当記事は、必要に応じて加筆・修正を加えアップデートをおこないます。
---------- Reference ----------
🗒 Sidus Link
https://www.sidus.link/software
🗒 Sidus Link User Guide|Aputure
https://www.sidus.link/support/userguide/introduction
📽 How to Get Started|Sidus Link® Tutorial 101|Aputure https://youtu.be/vZqHFmnSPz4
📽 Intro to Demo Scene & Workflow|Sidus Link® Tutorial 102|Aputure https://youtu.be/AxQfs6gkmzg
📽 Creating & Using Scenes|Sidus Link® Tutorial 103|Aputure
https://youtu.be/MiMeeDnNdqg
📽 White Mode, SourceType, and SourceMatch|Sidus Link® Tutorial 104|Aputure
https://youtu.be/JV9x8yriulI
📽 Gel Mode|Sidus Link® Tutorial 105|Aputure https://youtu.be/R1irNp_9pA8
📽 How to Use Color Mode|Sidus Link® Tutorial 106|Aputure https://youtu.be/gFVjkj7wBjg
📽 How to Use System, Manual, & Picker FX|Sidus Link® Tutorial 107|Aputure
https://youtu.be/k1FdZWA92Ao
📽 Guest Mode FAQ|Sidus Link|Facebook https://www.facebook.com/watch/?v=364479942193081
この記事が気に入ったらサポートをしてみませんか?
