
メディア管理で撮影素材をトリムする?
RAW など動画の記録フォーマットはそのままで、編集で使用した部分だけ、撮影クリップを切り出して保存ができる DaVinci Resolve の神機能、メディア管理(Media Management)はどこまで進化したのか?検証していきます。
1. Media Management 機能とは?
インタビュー収録など長時間の撮影クリップだったり、RAW 収録の動画ファイルは、データ容量も大きく保存しておくのも大変です。
たとえば、60 分ある撮影クリップの中で、編集で使用している部分が 5 分にも満たないような場合、たとえ残り 55 分の素材は必要がなくても、動画ファイルそのものを消すわけにはいかないので、ストレージ容量が無駄に消費されてしまいがちです。
そんな問題を解決できるのが、DaVinci Resolve に搭載されている、Media Management(メディア管理)機能です。この機能を活用することで、RAW など動画ファイルの記録フォーマットはそのままの状態で、必要な部分だけを切り出して保存ができるので、映像の品質を落とすことなく、撮影素材のデータ容量を減らすことが可能となります。
MENU>File>Media Management

Media Management の操作はシンプルで、書き出す撮影クリップの ❶ 記録フォーマット、❷ 対象範囲 の 2 点を設定するだけで、撮影クリップのコピーを簡単に生成することができます。
記録フォーマットに関しては、RAW など元素材と同じ形式のまま保存する場合は Copy、Apple ProRes など形式を変換して保存をする場合は Transcode を選択します。
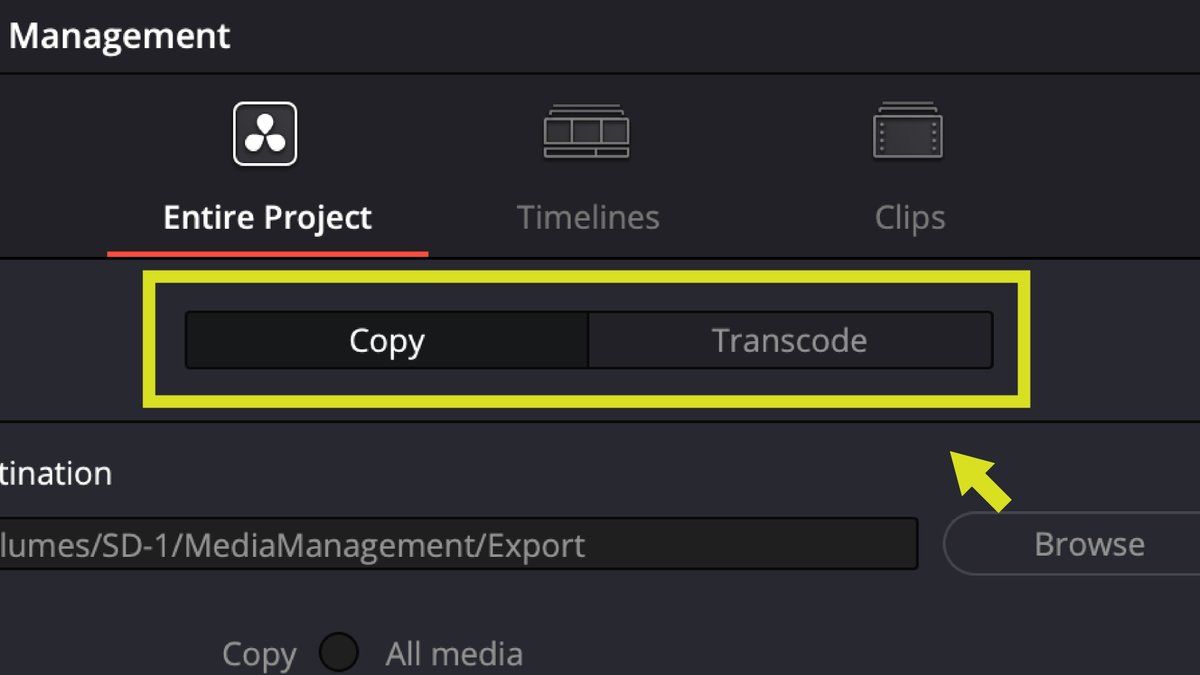
Transcode は、通常の動画の書き出し(export)とあまり変わらないように見えますが、カラーグレーディング、サイズ調整など、あらゆる処理が適応されていないオリジナルの撮影素材と同じ状態で書き出せる、というメリットがあります。

書き出すクリップの対象範囲の設定に関しては、プロジェクト全体からクリップ単体まで、3 種類のモードが用意されています。
・Entire Project(プロジェクト全体)
・Timelines(タイムライン)
・Clips(クリップ単体)
以降、各モードの設定の手順を解説していきます。
2. 書き出しの対象範囲を設定する
プロジェクトで使用している撮影クリップ・画像・音声ファイルなど、全ての素材を書き出したい場合は、Entire Project モードを使用します。
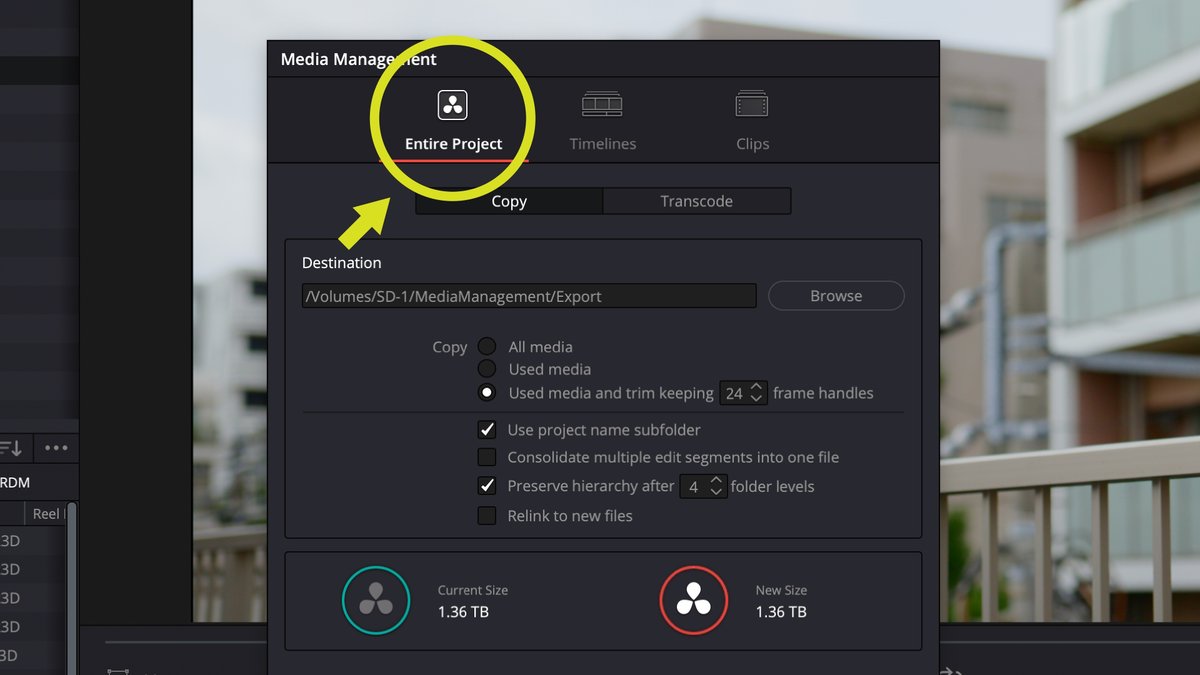
設定の手順としては、はじめに Copy、Transcode のいずれかを選択した上で、書き出す撮影クリップの対象範囲を 3 つの項目の中から選びます。
・All media
・Used media
・Used media and trim keeping x frame handles
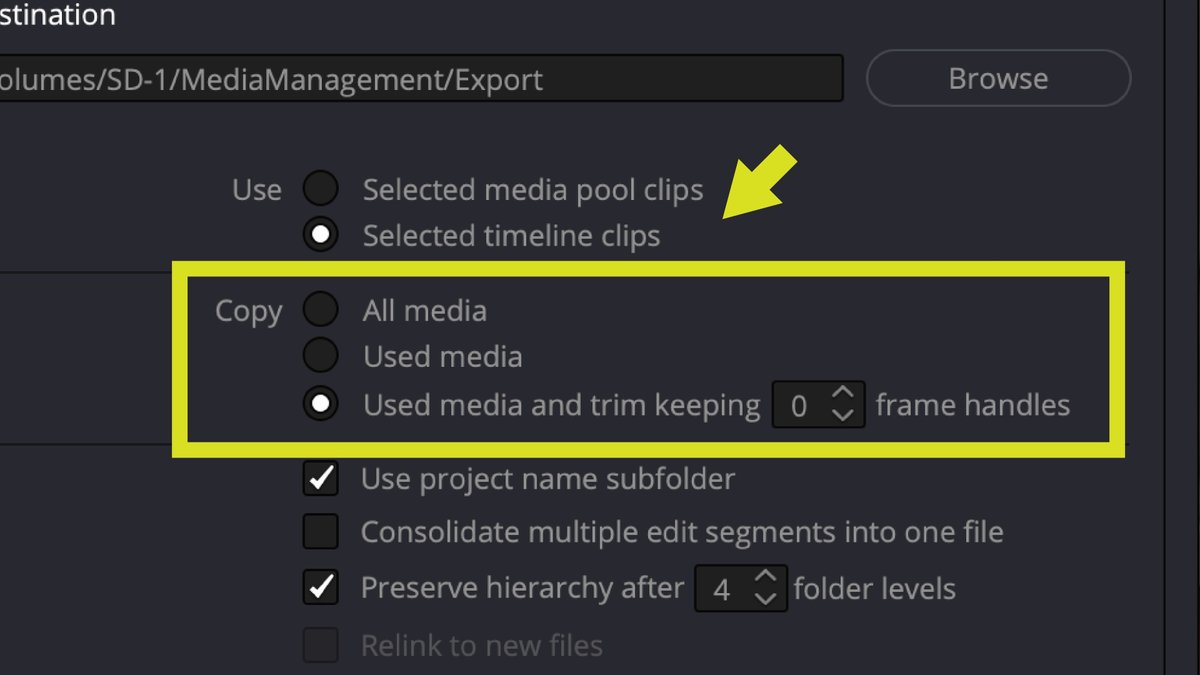
All media を選択すると、未使用のクリップを含めて、プロジェクト内に読み込まれている全ての撮影クリップが、書き出しの対象となります。素材の尺に関しては、トリミングなしの状態で、フル尺のまま書き出されます。
Used media を選択すると、実際にタイムライン上で使用されている撮影クリップのみが、書き出しの対象となります。タイムライン上にあれば、無効化しているクリップも書き出しの対象となります。例外として、複合クリップ(Compound Clip)がある場合は、タイムラインに配置していないものも含めて、書き出されることになります。
Used media and trim keeping x frame handles を選択すると、タイムラインに配置された全ての撮影クリップを対象として、編集で使用中の範囲だけをトリミングして書き出すことができます。またハンドルフレーム(端尺)の数値を設定すると、指定したフレーム数を書き出すクリップの前後に追加することが可能となります。数値を 0 にすると、タイムライン上で編集された状態と同じ尺のまま、書き出されます。

一方、プロジェクト全体ではなく、タイムライン単位で素材を書き出したい場合は、Timelines モードを使用します。Timelines の設定項目は、基本的には Entire Project と変わらず、書き出したいタイムラインを選択することで、タイムライン上にある全素材を書き出しの対象とすることができます。

また Timelines モードでは、撮影クリップ・画像・音声ファイルなど編集素材と合わせて、DaVinci Resolve Timeline(.drt)というタイムライン情報が書き出されます。
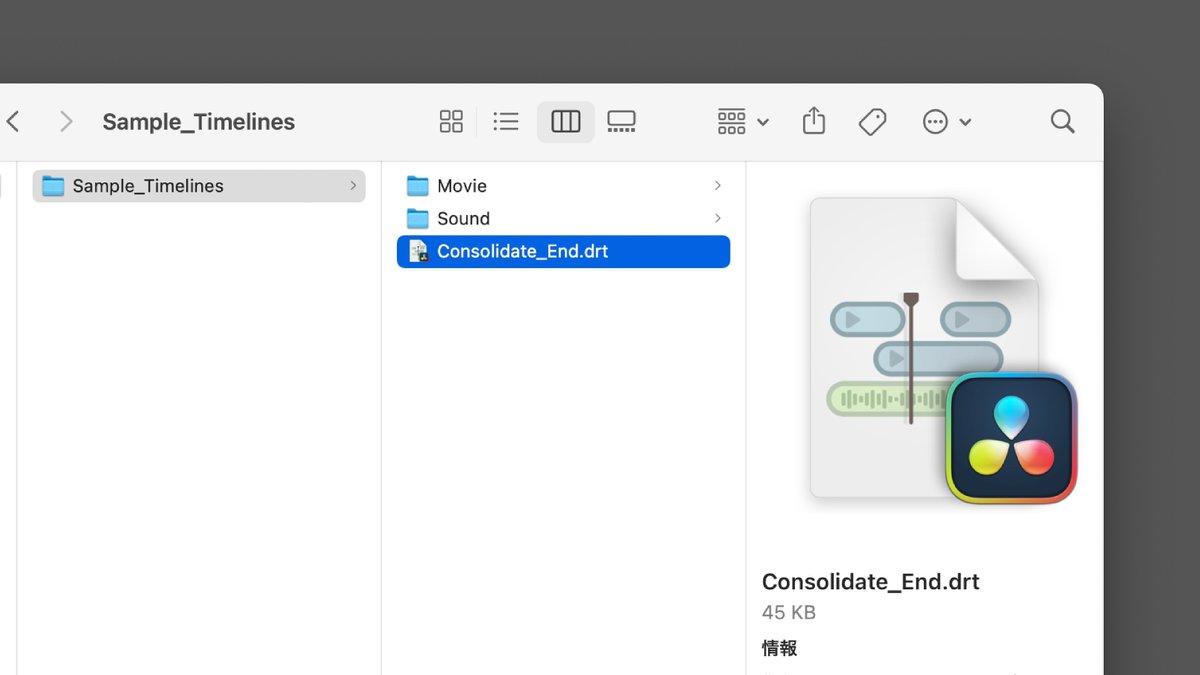
DaVinci Resolve Timeline は、EDL や XML と同じように、プロジェクトに読み込むことで、書き出したタイムラインを再現することができますが、カラーグレーディング、Groups の設定などの情報は含まれていなので、映像のルックを含め、タイムラインを完全再現したいような場合には、有効活用することができないという特徴があります。
クリップ単位で、選択したファイルのみを書き出したい場合は、Clips モードを使用します。Clips の場合は、先に書き出したい撮影クリップを選択した状態で、Media Management ツールを立ち上げます。
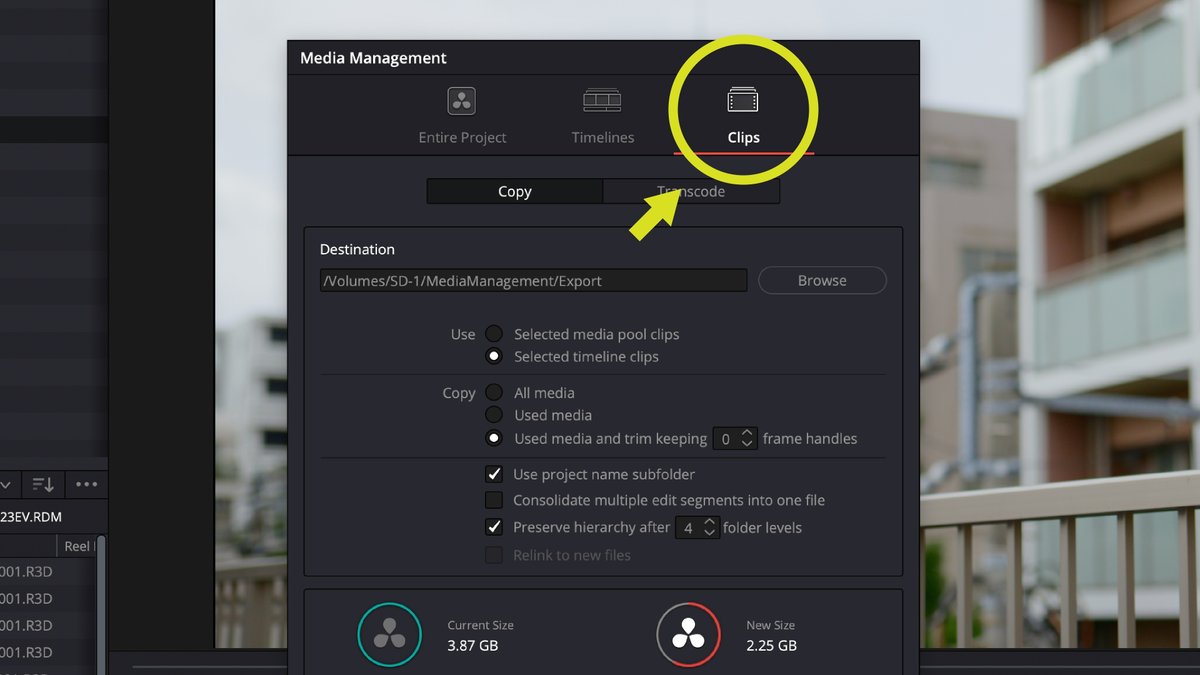
設定する項目は、基本的は Entire Project と同じになります。Media Pool 内のクリップを選択する場合は、Use の項目で Selected media pool clips を、タイムライン上にあるクリップを選択する場合は、Selected timeline clips を ON にします。
・Selected media pool clips
・Selected timeline clips
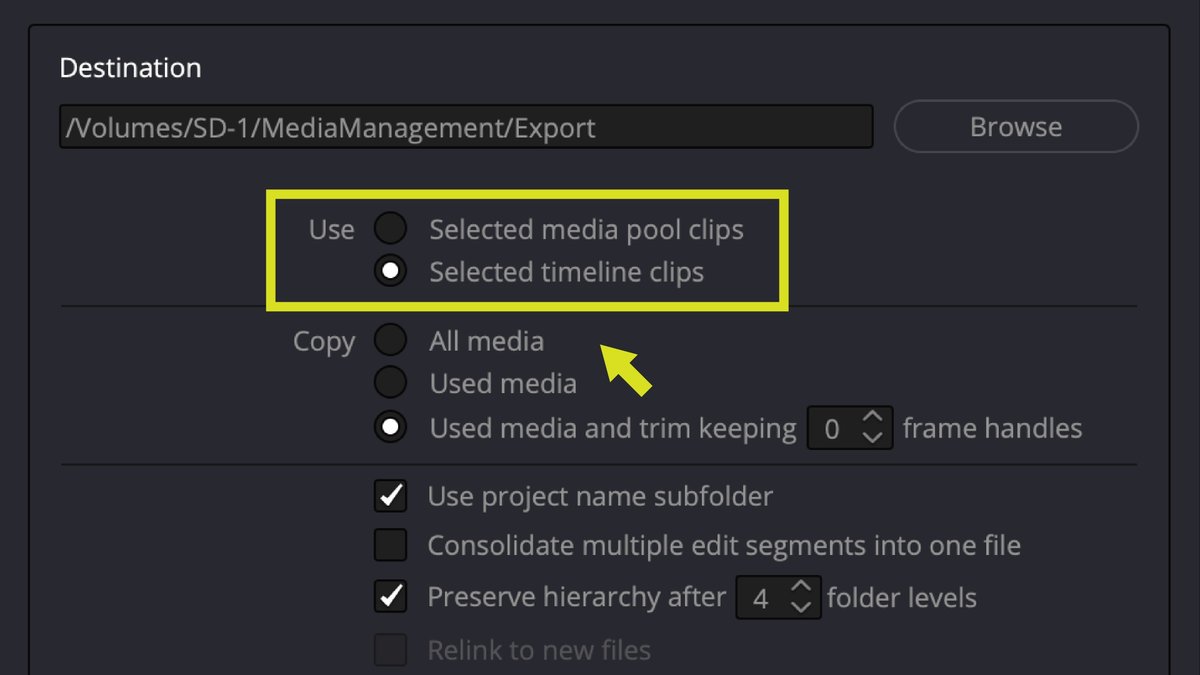
3. オプション機能を設定する
最後に、オプション項目に関する設定をします。オプション項目は、Entire Project、Timelines、Clips ともに共通する設定となります。
ここから先は
¥ 250 (数量限定:残り 3 / 10)
この記事が気に入ったらサポートをしてみませんか?
