レーザープリンターとWordでコピー本を刷るの巻
※何か追加あれば随時付け足します。文や写真を(もとはパソコンからなので、スマホからも追加編集したい所存)
レーザープリンターがあり、Wordに課金している前提のお話です
上記の通りです。レーザープリンター(我が家はモノクロ)があって、Wordに課金している前提です。もしword課金していなくても、シメケンさんの縦書き小説のPDFメーカーがあれば、何とかなるかもです。
以下、縦書小説PDFメーカー byシメケンプリント
https://shimeken.com/tex
あ、でもこれ、パソコンがある前提だなこれ…… 別に、プリンターも一般的なインクジェットプリンターで問題無い筈です。今回は、word超初心者でも分かる(と思う)超ご丁寧説明をして行きます。ある程度分かっている人は、分からないところ、知りたいところだけをどうぞ。では行くで。
1 本のサイズを決める
数字に弱い文系が話します。A4を半分に折ると、A5になります。B5を半分に折ると、B6になります。そうなる筈です。使うプリンターによっては、紙が小さいと両面印刷してくれませんので、説明書があれば、どこまで行けるか確認しましょう。説明書が無ければ、この後の作業で変更がかかるかもしれない事を肝に銘じておきましょう。私はB5の両面印刷はしてくれませんでしたので、A4を半分に折る作戦にしました。
2 Wordに本文を突っ込む
これは、そのままです、取り敢えず形式も何も気にせず、貼り付けましょう。元からWordで書いている民は、次に行きましょう。新規ファイルに突っ込みましょう、何も、考えず。
3 文の体裁を整えよう
横書きに慣れているpixiv民や占いツクール民。特に注意しましょう。縦書きにした際に、文字が崩れる可能性があります。英語とか、「!」とか「?」とかね。フォントによっては、それはそれはもう、悲惨な事になるようです。CtrlキーとAを同時押しして、文を全選択。フォント、文字の大きさをまずは変えてみましょう。フォントは明朝とかゴシック、教科書体もあります。最悪、試し刷りの後に変更も出来るので、まあ、気楽に。
それと、よく横書き小説界隈は「?!?!?!??!」など、感嘆符が乱立することがありますが、縦書きだと(私は)気持ち悪く感じます。一個だけにした方がいいでしょう。まあ、此処はお好きに。
4 全体を整えよう
題の語彙が早速なくなってきました。
縦書にする
横書きがデフォルトなので、縦書きに変えましょう。1で決めたサイズにも、用紙を変えましょう。下記の写真をご覧ください。
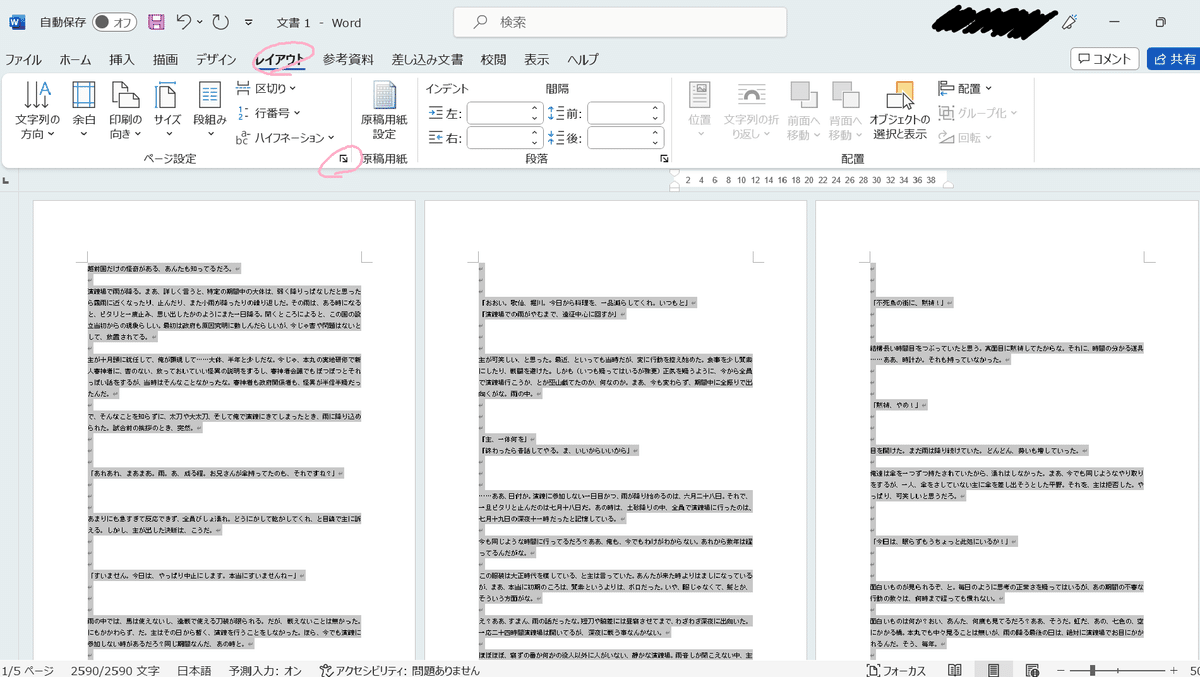
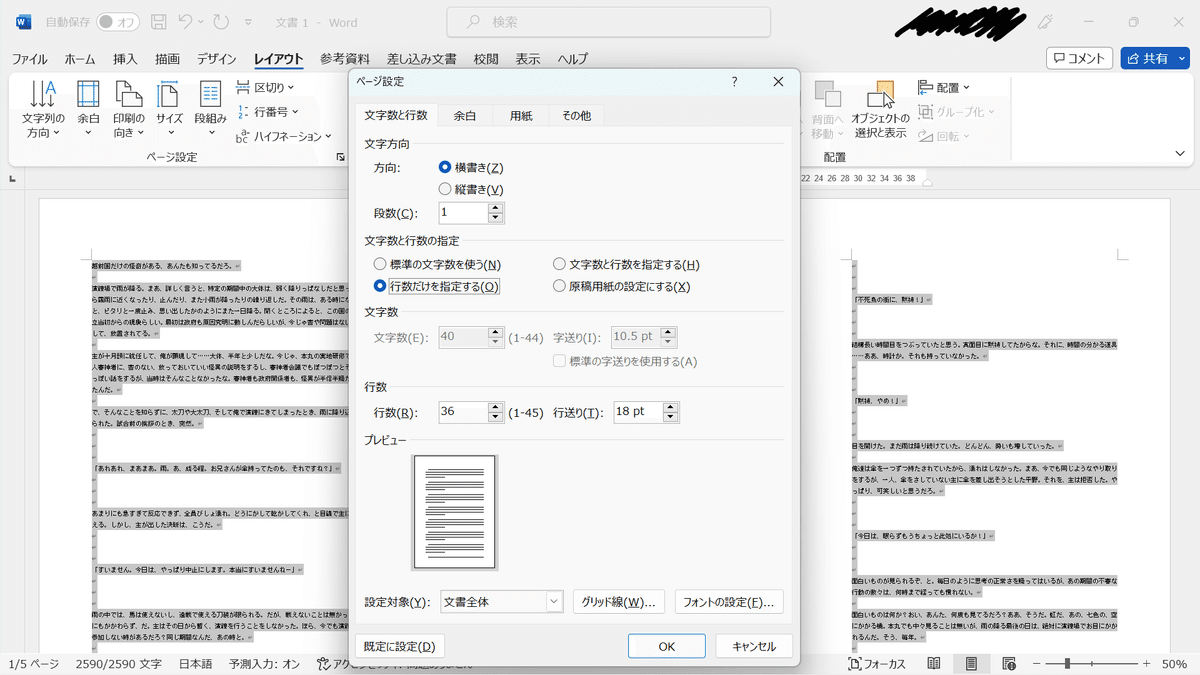
まず、左端の「文字数と行数」から作って行きましょう。縦書きにして、段数を変えるなら変えて。文字数と行数は、完全に趣味ですね。プレビューや、OKボタンを押して全体の様子を見てから、弄ってみてください。印刷枚数を減らしたい場合は、「文字数と行数を選択する」で指定して、一ページにある文字数をがーっと増やすといいですよ。試し刷りもあるので、まあ、これも気楽に。今回、A4を半分に折る計画なので、私は二段組の縦書き、「文字数と行数を指定する」を選択し、まあ、適当な数字を入力します。
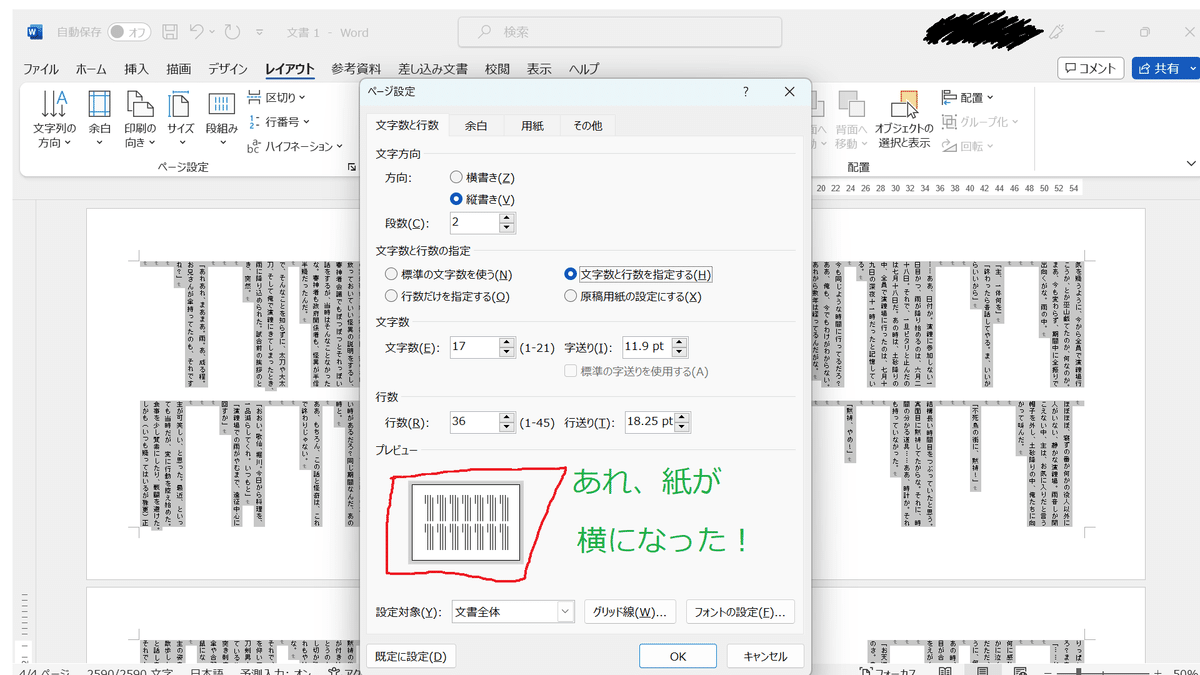
はい、プレビューが横になりましたね。これも後で設定し直しましょう。どうも、縦書きにすると、いったん紙が横になる仕様みたいです。丁寧なのか、何なのか。
印刷の向き・印刷設定を変える
「余白」を選択し、以下の画面を出してください。
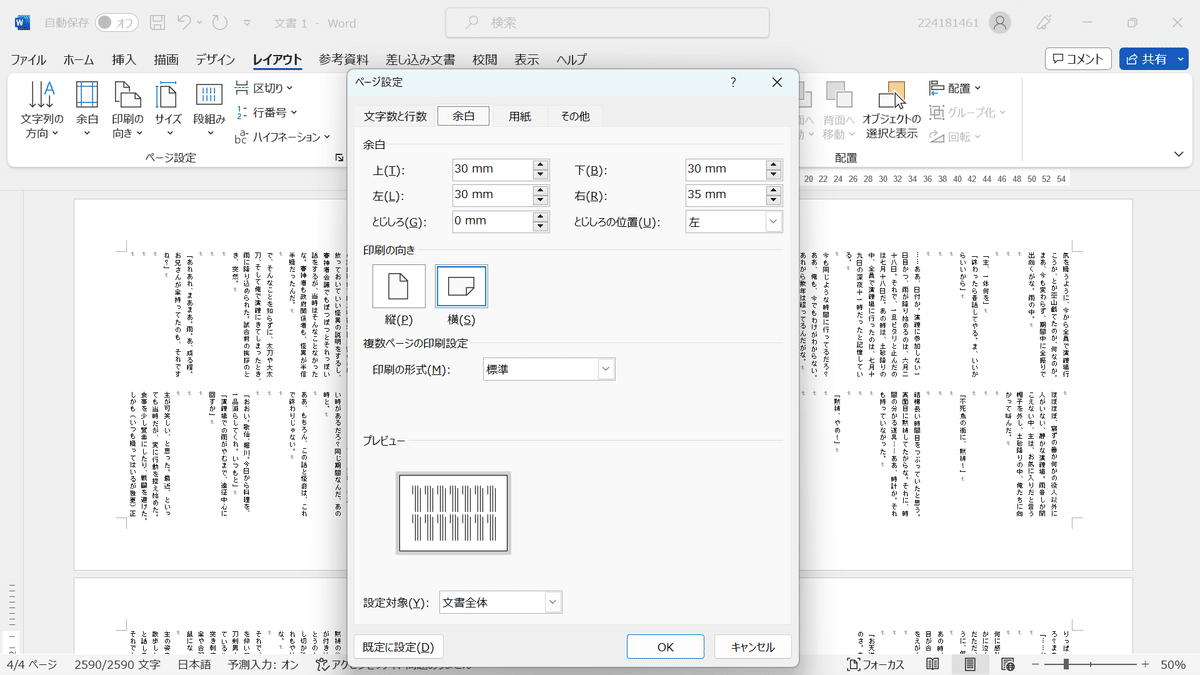
まず、印刷の向きを縦にしましょう。プレビューが縦書き、紙が縦向きになったら、まずOK。余白は今弄ってもいいですし、後で弄ってもいいです。余白は此処の画面じゃなくても弄れますので。で、ここからが大事。印刷設定!
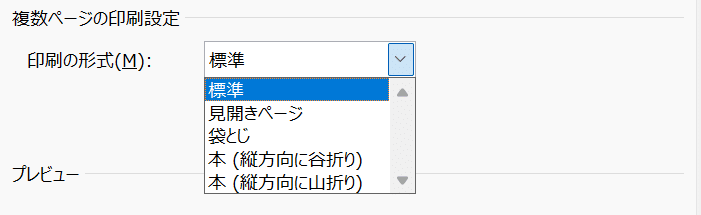
右綴じは「本(縦方向に谷折り)」、左綴じは「本(縦方向に山折り)」を使います! 「見開きページ」とか、「袋とじ」は使った事無いので知りません! 日本語の縦書きは右綴じが通常ですので「本(縦方向に谷折り)」を使用します。一冊当たりの枚数は、放置で結構。全体のページ数を四倍にする必要はありますが、基本、印刷する場所しか書かないので、全部印刷してもらいましょう。お次は、印刷用紙の設定です。
リボンから設定を変える
はいちょっと待って。此方で問題発生。「印刷の形式」を標準から変更すると、「印刷の向き」が変更できなくなりますぞ! 止めてよ、そういう仕様! 焦った、「ページの設定」を閉じて、「リボン」と呼ばれる場所から、設定を変更しよう。びびるなこりゃ……
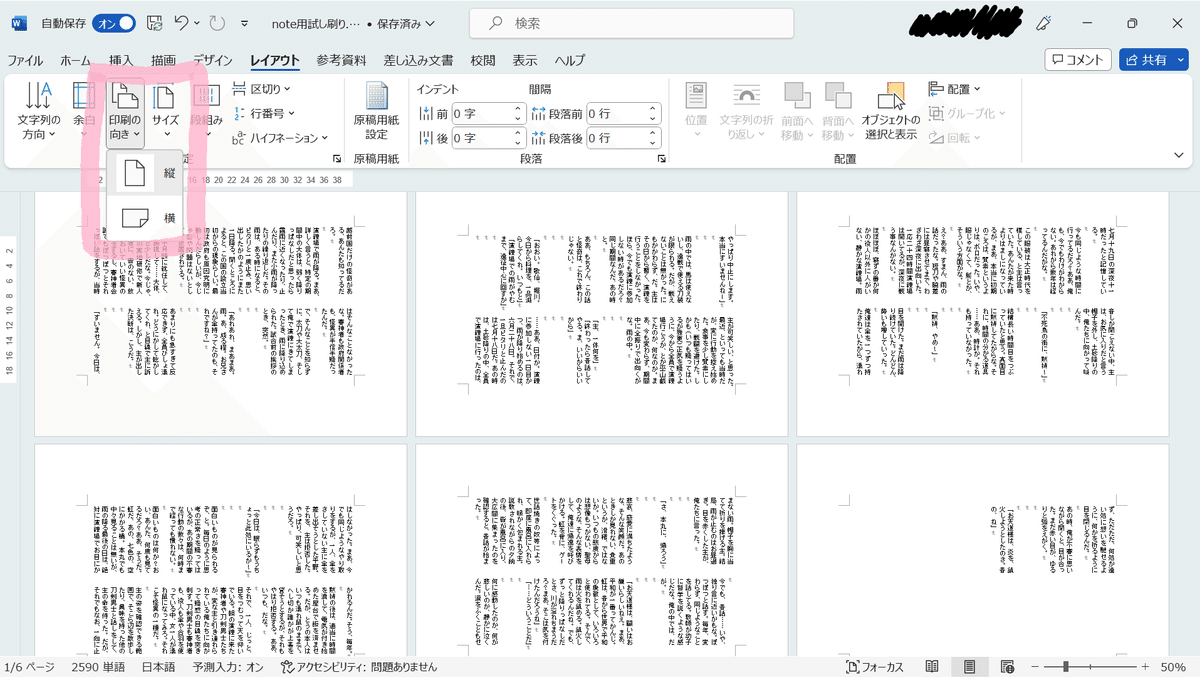
用紙サイズを変える
さて、気を取り直して。用紙サイズを変えましょう。
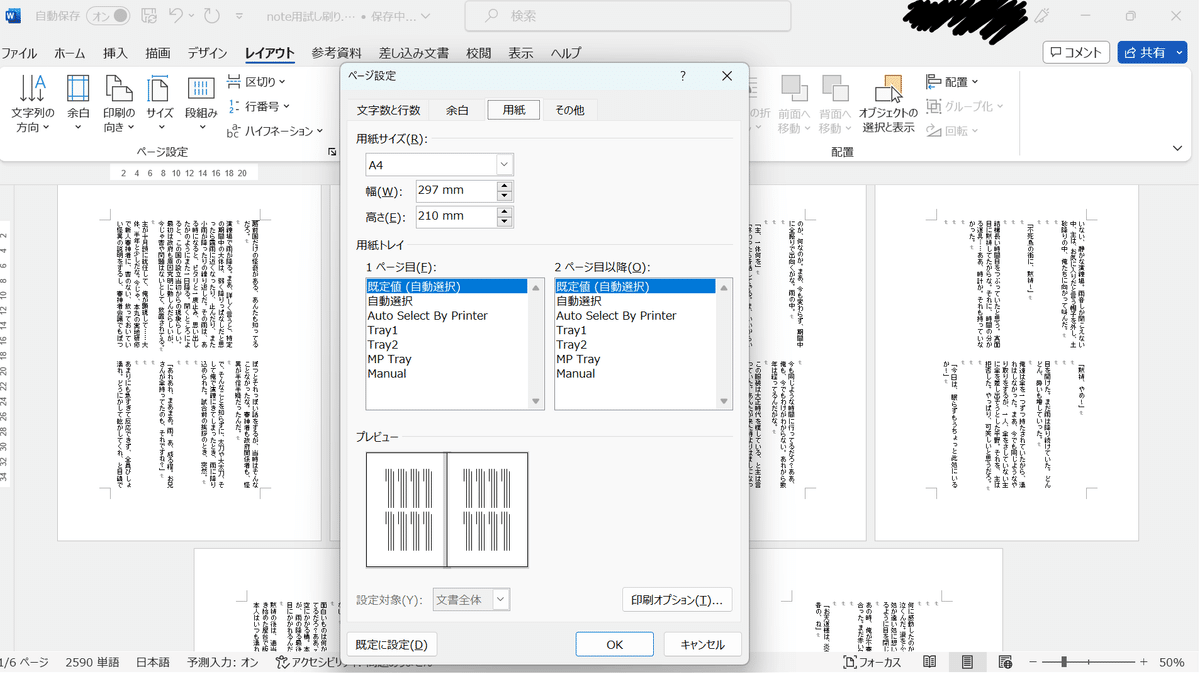
特殊な用紙を使わない限りは、候補から選べば問題無い筈です。私はA4に印刷するので、今回、此処は弄りません。紙も全ページ同じなので、他も触らず。一旦、ページ設定を閉じてみましょう。OKを押さないと、変更が反映されないので、右上のばってんを押したり、キャンセルを押したり、しないように。
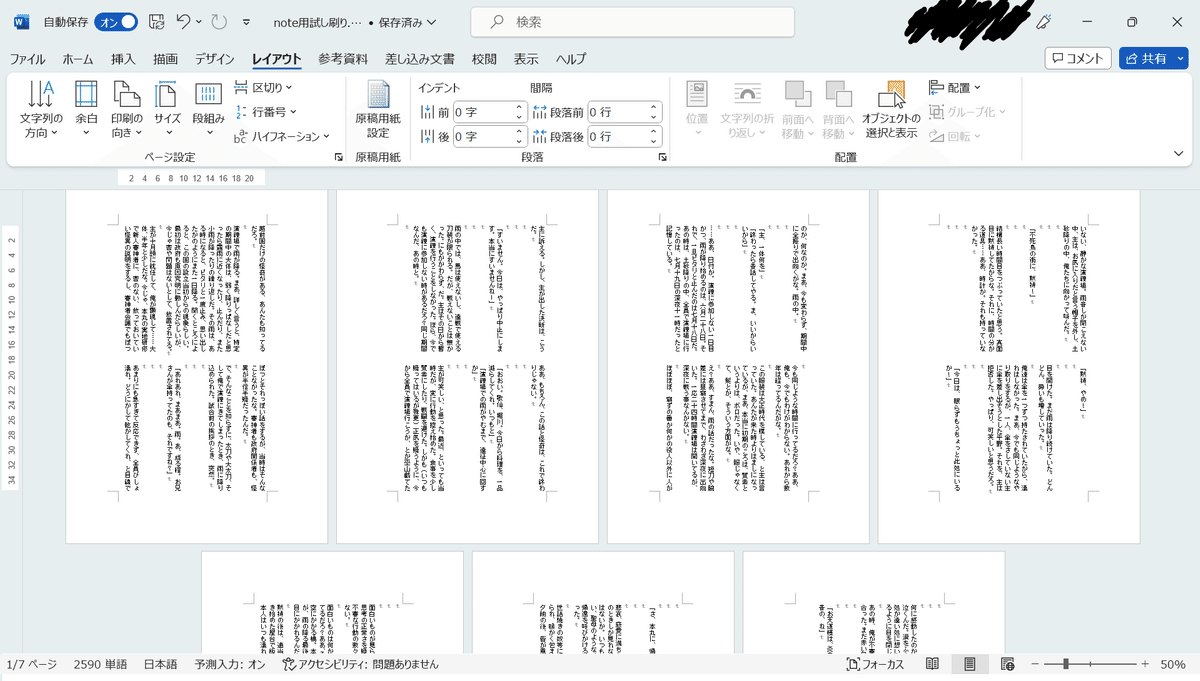
5 表紙を作ろう
表紙を作ってみましょう。本の顔。一番最初に見られるところです。文字だけでも十分ですが、Wordでも模様を付け足せますから。
ページをズームする
まず、このままだと全体的に見にくいので、ズームしましょう。右下のパーセンテージをクリック。色々と出てきます。
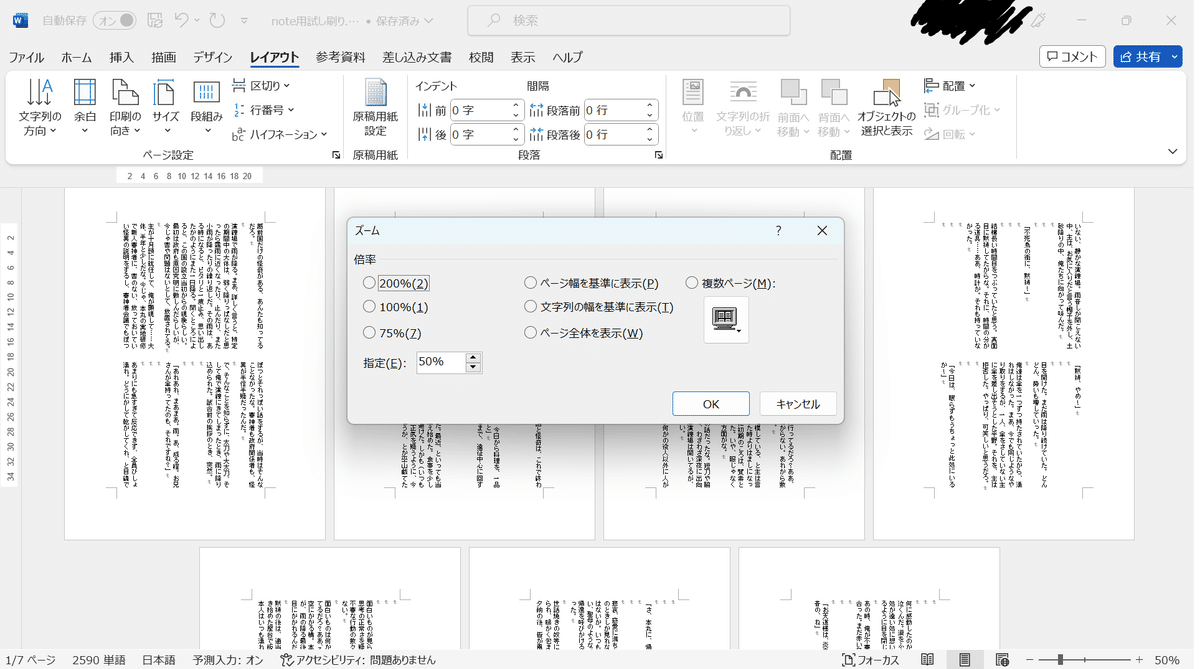
使っている画面の大きさ、やる作業や、自分の視力によって、どんな倍率が見やすいのかは異なると思うので、どうぞご随意に。今回は、「ページ全体を表示」を選んで、作業します。
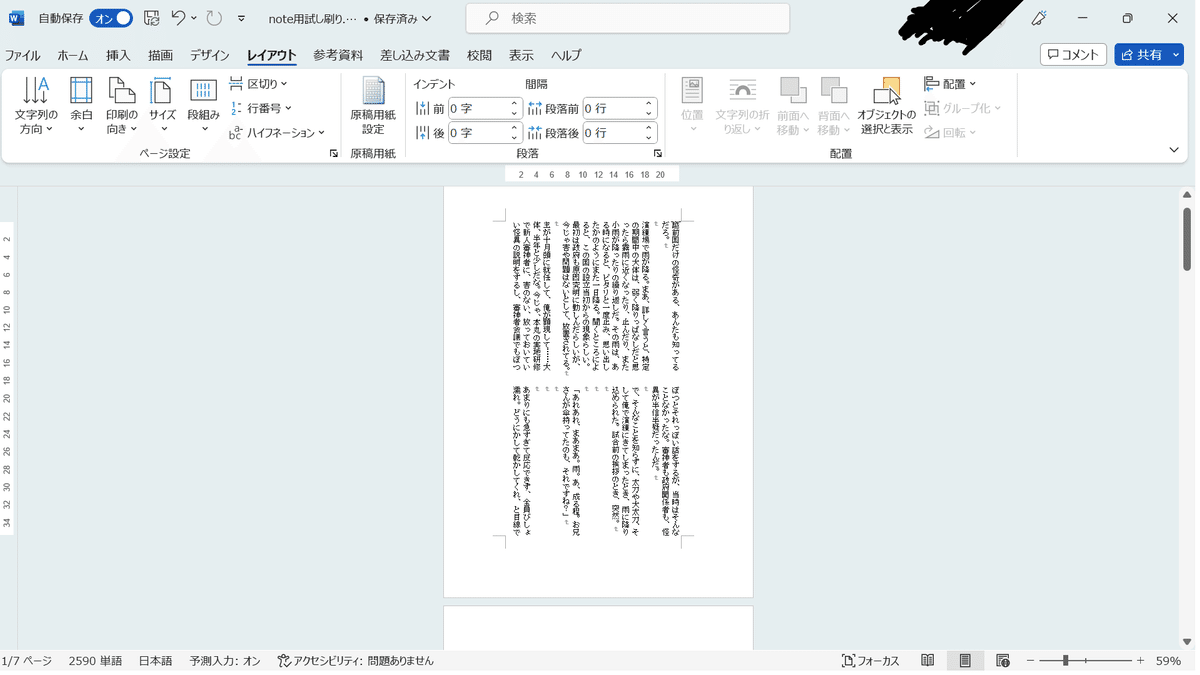
表紙の為の空白ページを作る
表紙を作る空白のページが必要ですね。本文、最初のページの最初のところにカーソルを置いて、Ctrlキー+Enterキーで新規ページを作りましょう。
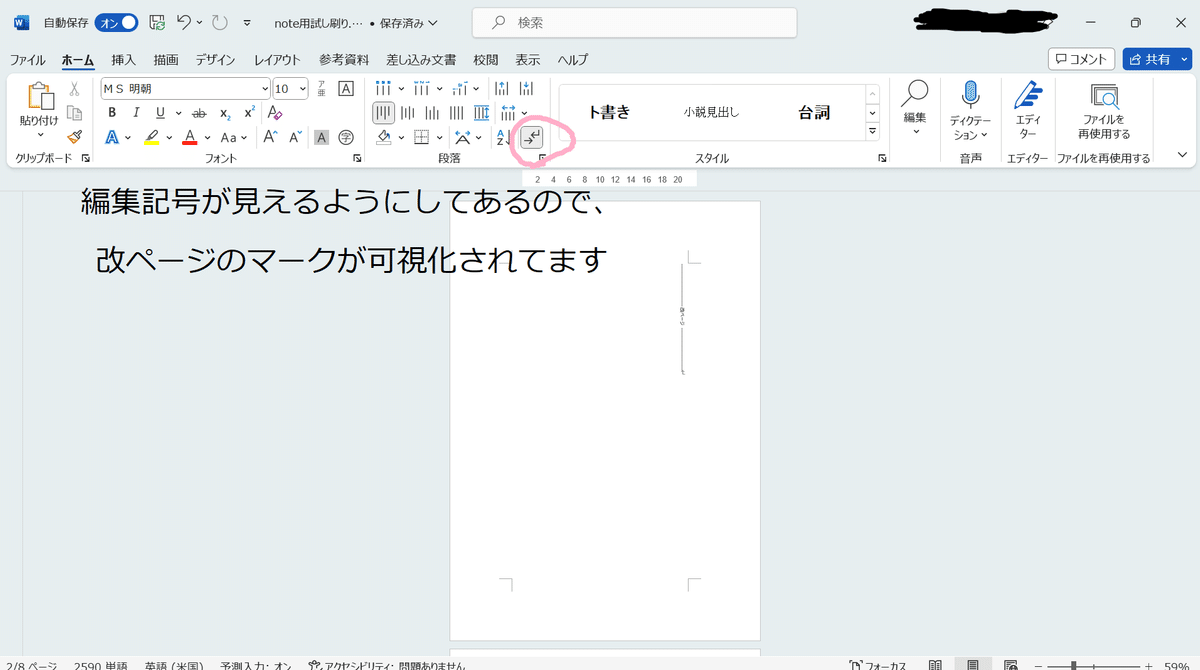
隠れてますが、次のページは本文の一ページ目です。本文と同じように入力してもいいのですが、二段組の設定を弄るのが面倒なので、別の手を使いましょう。
テキストボックスを挿入する
テキストボックスを多用しましょう! 取り敢えず、ボックスを一つ、ぽーんと入れてみますよ。
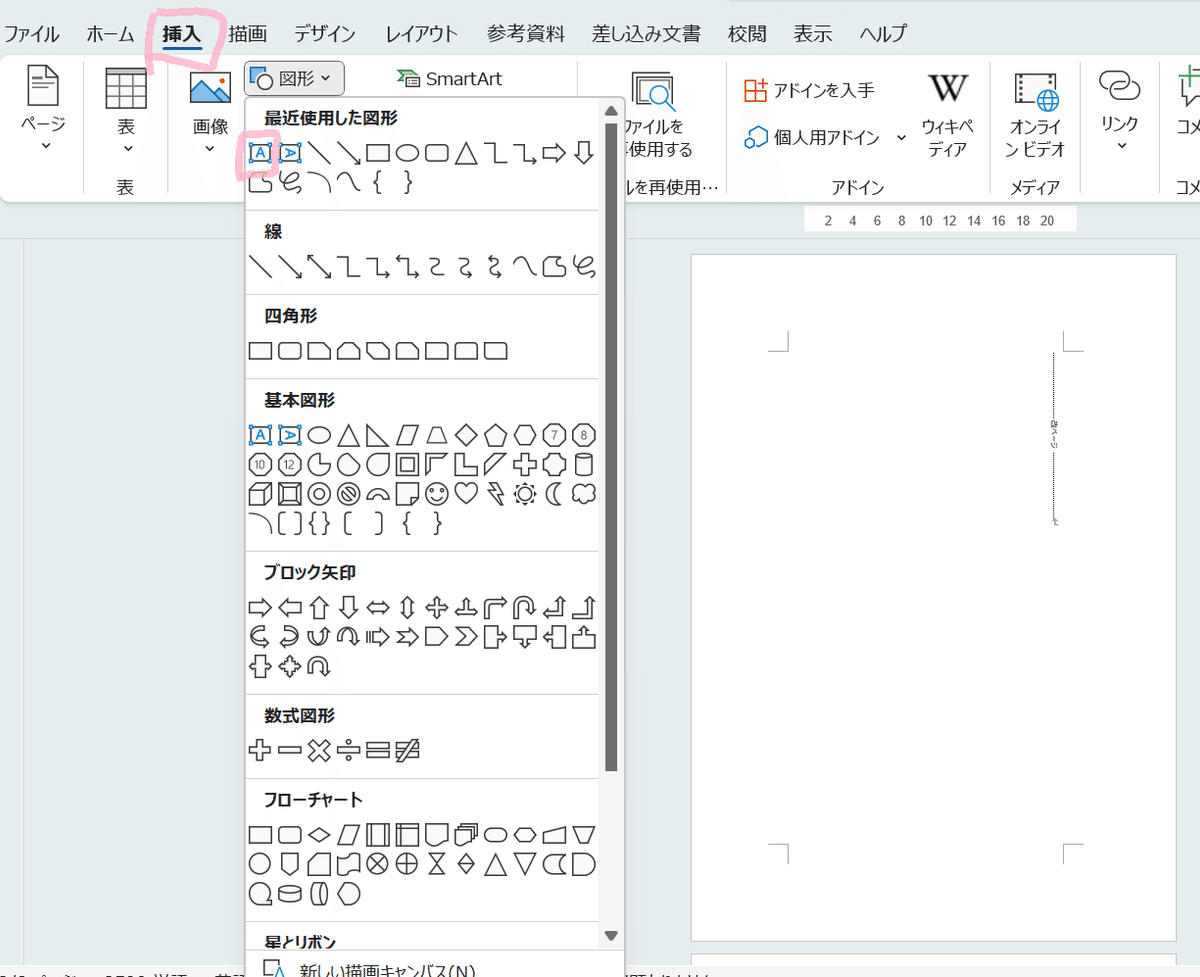
大きさはいくらでも変えれますので、とりあえず。
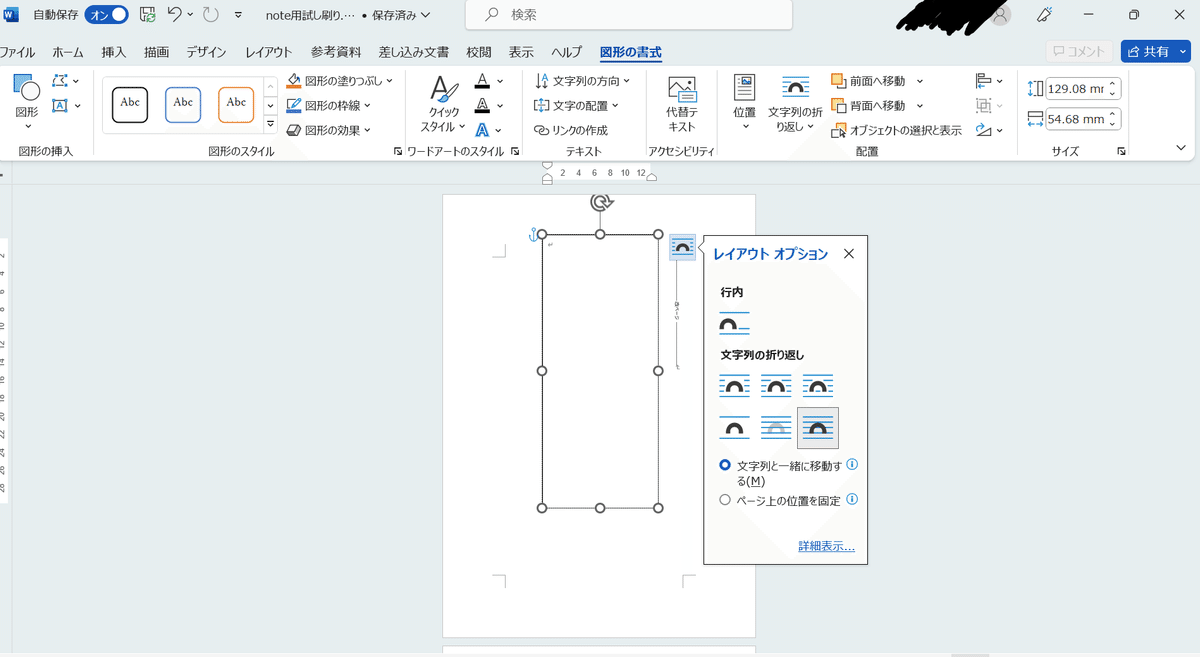
ここでまず、文を入れる前に、設定を弄っておきましょう。このままだと、何か本文と同じ要領で文字を入力したときに今入れたボックスの位置がずれてしまうので。「レイアウトオプション」で、「ページ上の位置を固定」を選んでください。そうすれば、本文がどうなろうと、此奴は動きませんので。文字列の折り返しは、文字を入力しないのならどれでもいいですし、入力するなら、自分にあった物を選択しましょう。
文字列の方向・文字の配置を決める
私は面倒なので、一つのテキストボックスに、題名も作者名も全て入れます。一つのテキストボックスの中で、異なる文字の大きさを健在させる事が出来ますので、そんなサボり魔でも超安心。文字を入れる前に、「上下中央揃え」、「縦書き」にして、見栄えをよくしておきましょう。「文字列の方向」の「右へ90度回転」より下の機能は、一度も使った事、無いです。何なんですか、此奴ら。
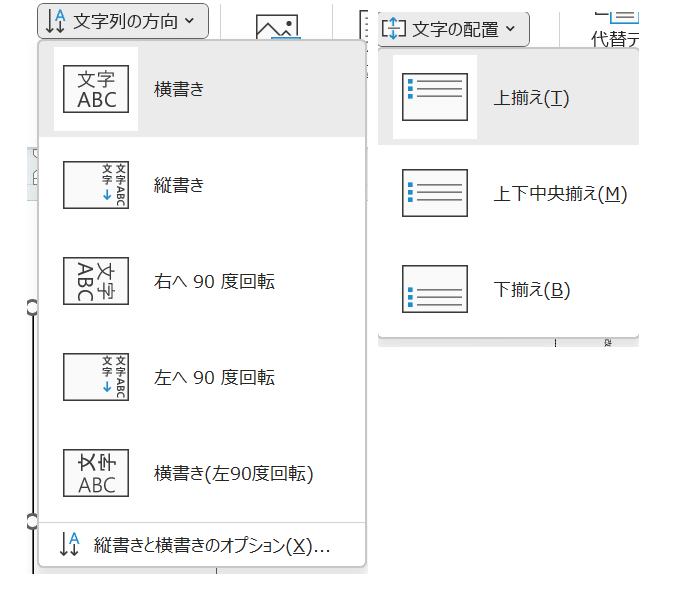
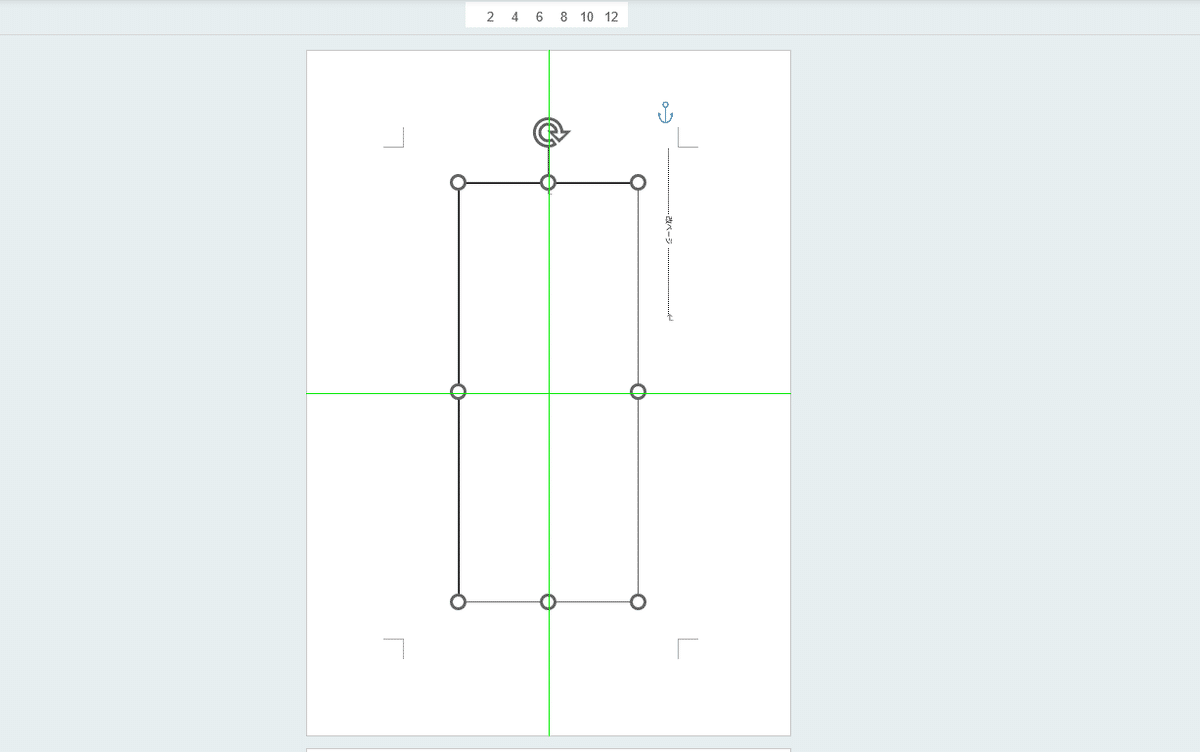
題字と著者名を入れる
これはもう、そのままどうぞ。びゃーっと。
フォントと文字の大きさを変える
三回クリックで、その段落、全ての文字を選択できます。これを活用して、題名だけを全選択。文字を大きくして、フォントも変えましょう。
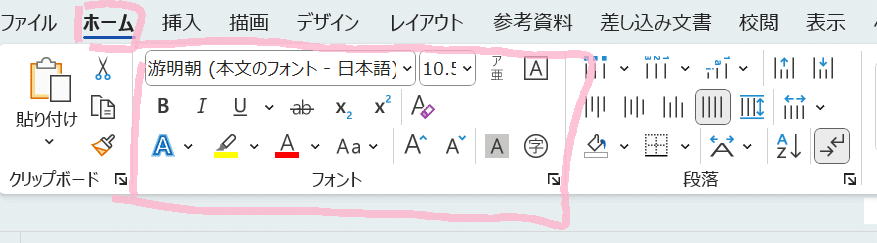
必ず、フォントを弄りたい文字を選択した状態で此処を弄りましょう。じゃないとどこも変わりません。文字を選択した直後や、マウスを右クリックしても、フォントと大きさを変えられる場所が出てきます多分、ノートパソコンしか最近使って無いので、記憶があやふや。大事なのでデカデカと、堂々と文字の大きさを変えましょう。本の顔です、とびきりど派手にしちゃいましょう。
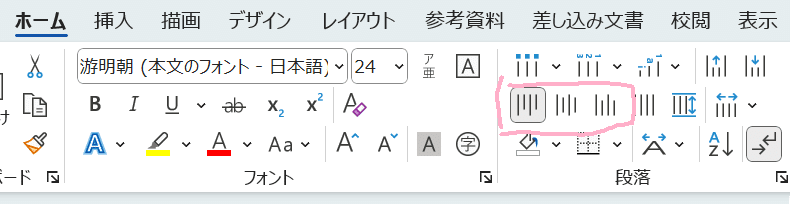
著者名だけ下から生えたみたいにしたい(?)って場合は、「段落」を弄りましょう。著者名だけ選択して、「下揃え」を選択。下から生えてきますので。
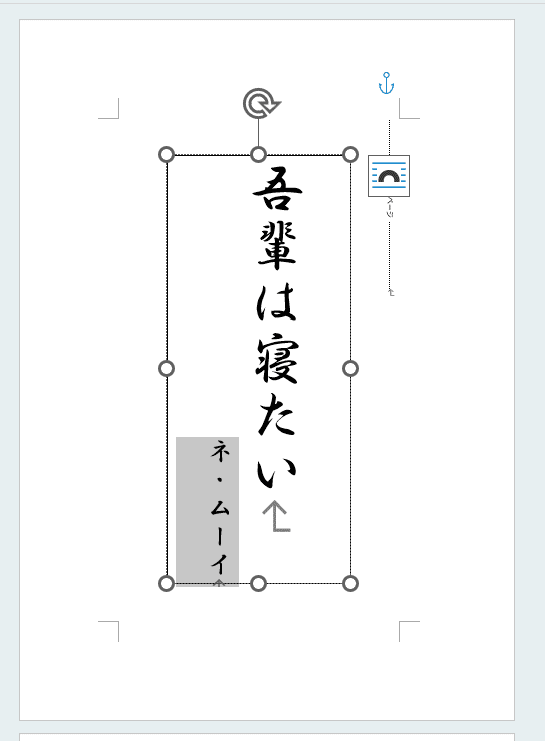
ネーミングセンスください。シンプルイズベストなタイトルが出来ましたね。「描画」タブからペンを選んで、線を描いたり、「挿入」タブから図形やアイコンを挿入したりして、更にいい顔にしてあげてください。「描画」や「挿入」は自分で弄ってみた方が早いと思うので、次に行きましょう。
6 裏表紙を作ろう
別に何も無くてもいいのですが、ページ増やしの為と、総数を間違えて中身が外に出ないために、一応、作っておきましょう。今回の印刷設定だと、四の倍数の総ページ数じゃないと、変になりますので、覚えておきましょう。
裏表紙の為の空白ページを作る
これは、表紙の時と同じですので、写真は省きます。本文の最後にカーソルを持って行って、CtrlキーとEnterキーでページを増やします。
入れたいものを入れる
表紙と同じ流れなので全部ここに詰め込みますね()テキストボックスを入れても良し、適当に図形を挿入しても良し、にこちゃんまーくを描画してもよし。お好きにどうぞ。線や図形をびゃびゃっと入れるだけでもそれっぽくなりますよ。私は、本文の抜粋を入れたり、フランスの国歌の一部を入れたりしましたね。
休憩 保存しよう
初めてWordを触る人にも分かるよう、ここらで一回、保存しましょう。まず、左上のファイルのボタンを押しましょう。
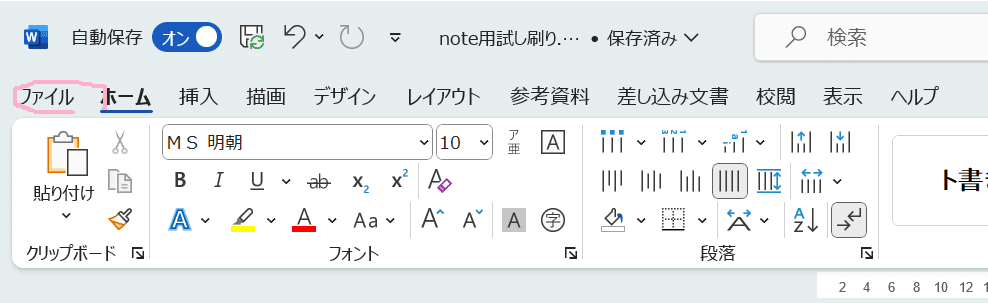
保存済みとも書いてないです、保存してないからねっ
こんな画面が出てきます。

保存していない新規文書を作って、この画面を出しました。左上に「文書3」ってありますね。そして、保存も何もしていないので、「名前を付けて保存」という項目が左にあるのが見えると思います。この部分、保存を一回していると、以下のようになります。
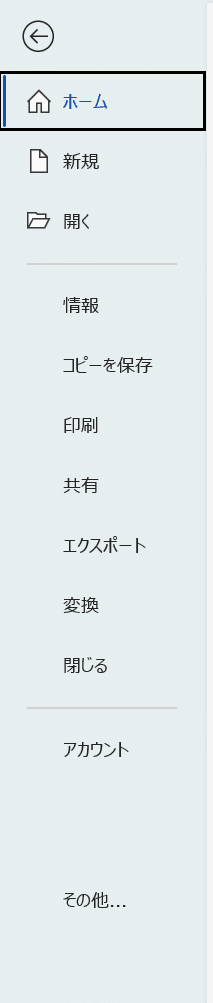
今回は、新規文書を作っているので、「名前を付けて保存」を選択しましょう。

最近使ったファイル、つまり保存先が出てきます。参照を押して、詳しく見てみましょう。
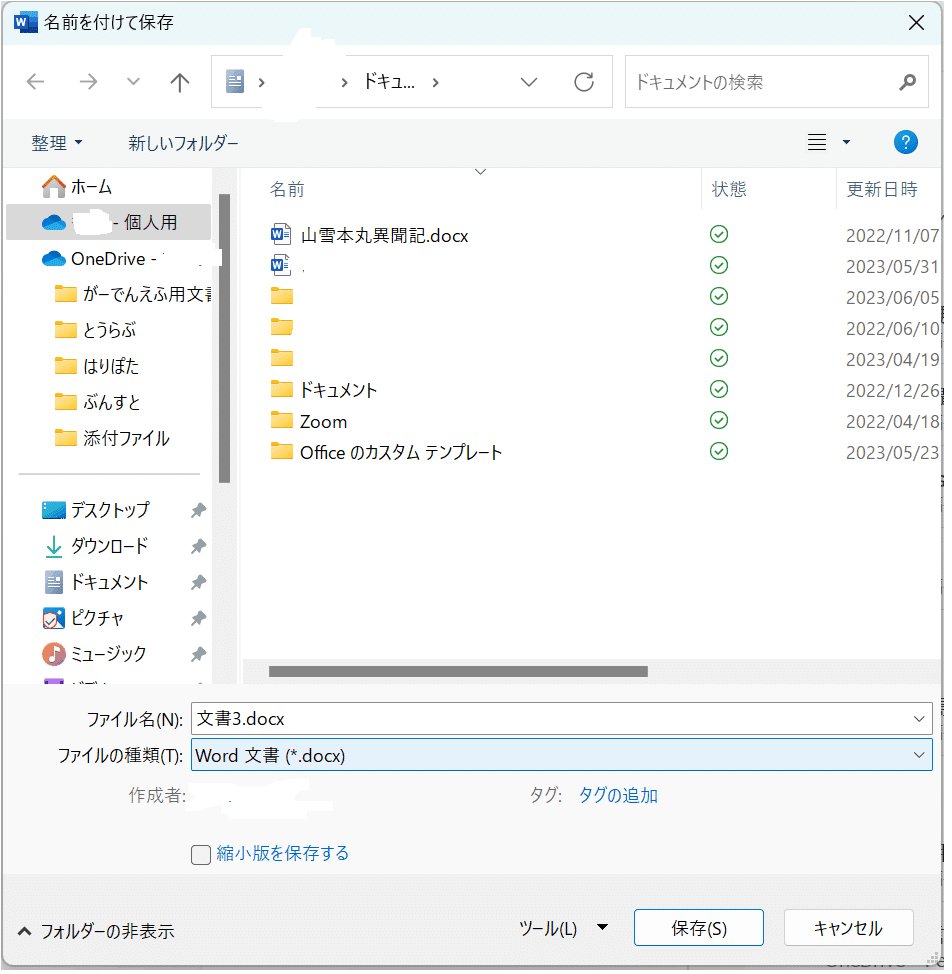
こんな画面です。「ファイル名」に文書のタイトルを入力。ドキュメントのままで保存したいなら、「ファイルの種類」を弄る必要はありません。PDFにしたい場合は、PDFを選択しましょう。
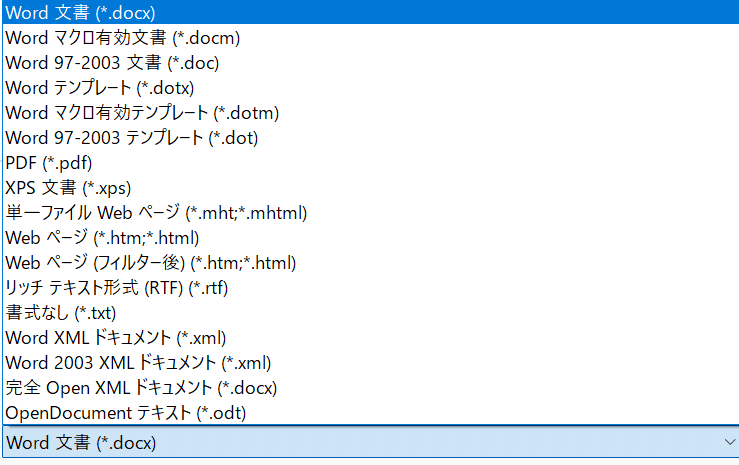
保存したい形式を選択して、あとは保存を押して、完了。あとは、作業が終わるごとにちょくちょく保存をして、最悪の事態を回避しましょう。保存のショートカットキーはCtrlキー+S。上書き保存が出来ます。覚えていると便利。

フロッピーディスク(知らないでしょう……)のボタンを押せば、上書き保存が出来ます。切りがいいところでちまちまやっておきましょう。突然やってきますからね、データ吹っ飛びは。
それでは、次の作業に映りましょう。
7 奥付を作ろう
本を作る上で、絶対に必要な奴。同人誌と言えど、侮っちゃいけません。発行して、なんらかの問題があった場合の責任者を明記するのが、奥付。何も無いのが一番ですが、あったに越した事はない。これがあるだけで、何かちゃんとした本っぽいもんね! というわけで、作りましょうか。
奥付の為の空白ページを作る
これももう、慣れましたね。本文と裏表紙の間にびゃっと作りましょう。
奥付を作る
テキストボックスを挿入するのでも、本文の続きとして入力するのでも、何でも構いません。ただ、奥付に明記しておく必要がある情報は、以下の通り。
題字
著者名
発行者(所)名
発行年月日
順番は、どうでもいいような気がします。大体、決まっている気はしますが、明確なルールは存在しません。手持ちの本を見て、参考にしましょう。ネットで探すと、テンプレも出てきます。テンプレを公開している印刷所さんもあります。印刷したのが自宅の場合は、発行所に自宅の住所を書くわけにもいかんので、サークル名を発行者として書くといいかもしれません。私は以下のように書いてました。
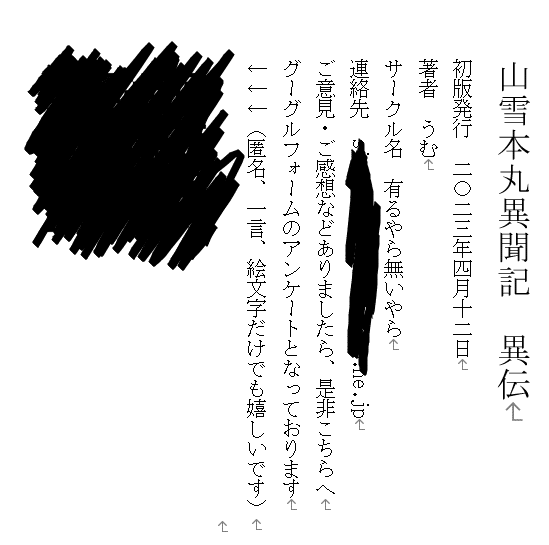
使って無いメルアドがあったので、書いたり。変わる可能性のあるTwitterIDは書かない方がいいかなと。まあ、連絡先は同人誌ならではですよね。無くても死にません、大丈夫。アンケートフォームは、完全に趣味です。はい。
8 余白を整えよう
さて、ここまで取り残された爽健美茶だった本文に目を向けましょう。やけに本文がちっちゃくて、空白が目立ちますね? 原因は、既定の余白設定です。お好みで値を変えちゃいましょう。
ルーラー(と言うのか?)で余白を変える
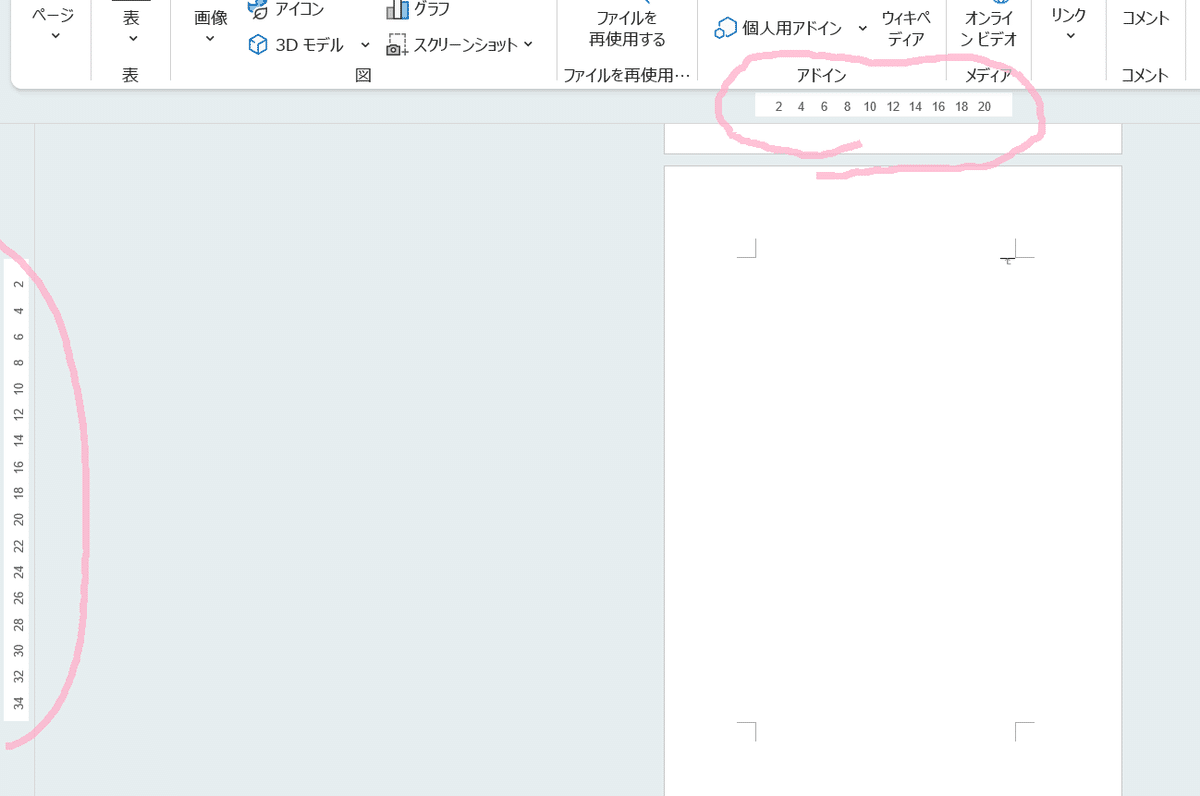
ここでも変えられます。で、このルーラー(仮)の横をダブルクリックすると、
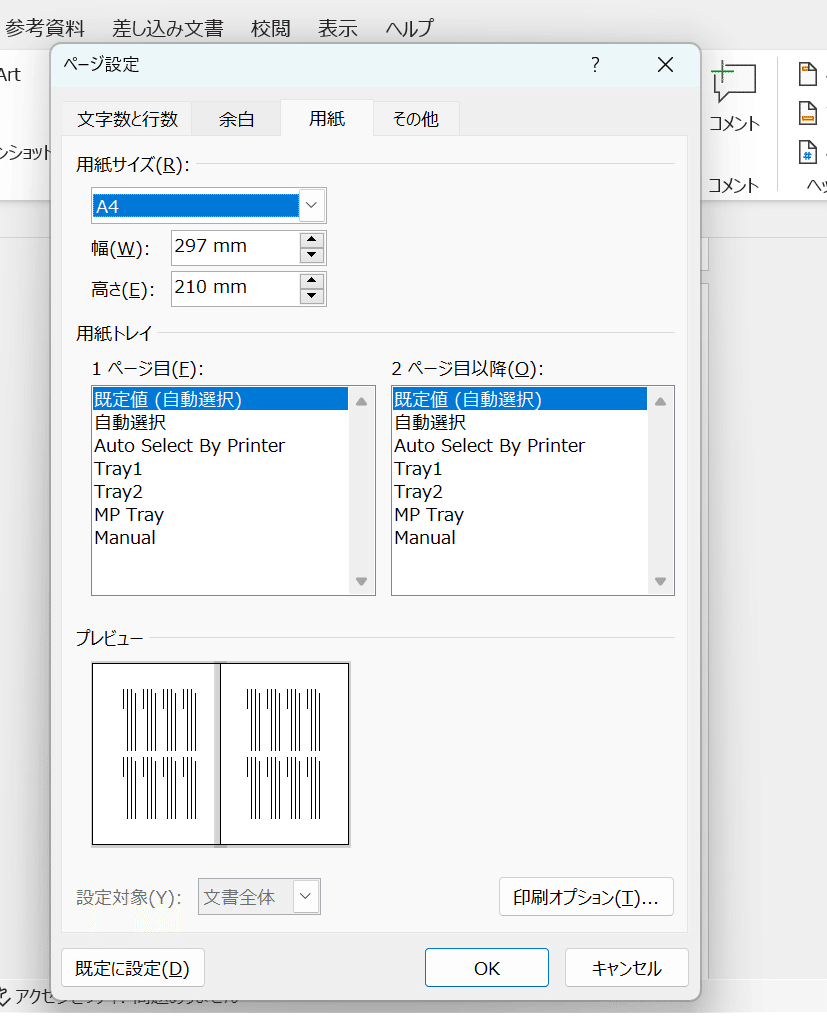
「ページ設定」が出てくるんですね! 最後に弄っていたところが出てくるみたい。ここから具体的な数値を記入して、余白を変えましょう。
余白の値を入力する
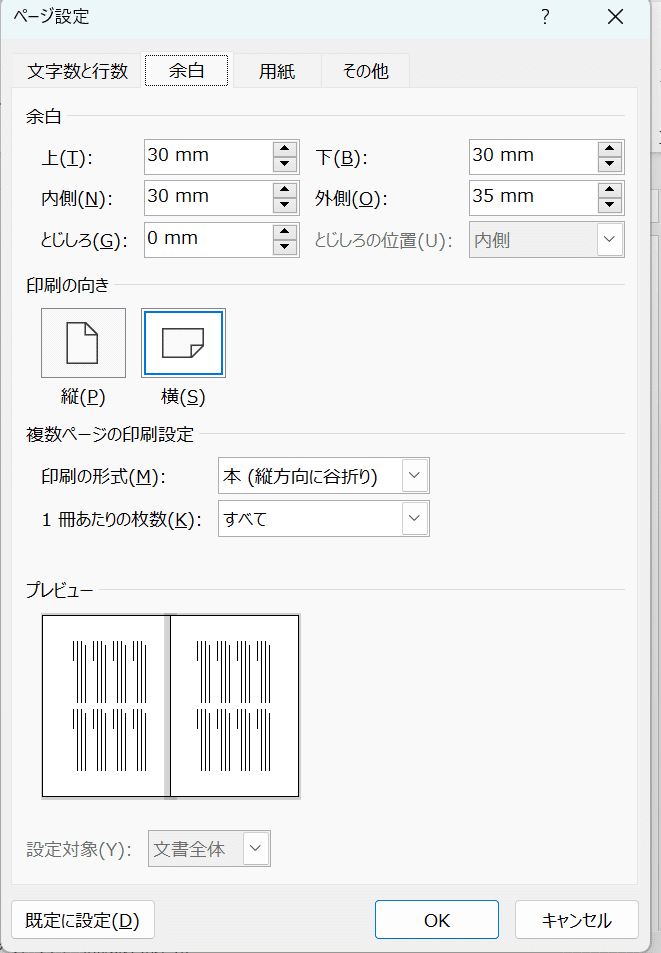
「余白」から、上下、内側外側の空白の度合いを変えられます。私がA4を半分に折ったコピー本を作る時は、上下8mm、外と内は10mmでした。この値もお好みでどうぞ。試し刷りで様子を見て、また変更をかけるのも勿論○。すっかり言い忘れていましたが、今回は中綴じ本(ホッチキスで折り目を固定、糊を使わない)なので、とじしろはありません。
9 ページ番号を入れよう
ある程度の長さだと、確認の為にページ番号があると便利になってきます。印刷所さんによっては必須の場所もあるので、今のうちに覚えておきましょう。

ページ番号の位置を決める
上部か下部か、テンプレがありますので、選んでください。今回、少し難しいのですが、奇数ページと偶数ページで、位置が違うバージョンをやってみます。別にする過程を除けば、普通に入れられますので、別にいいやって方は飛ばしてお次へ。
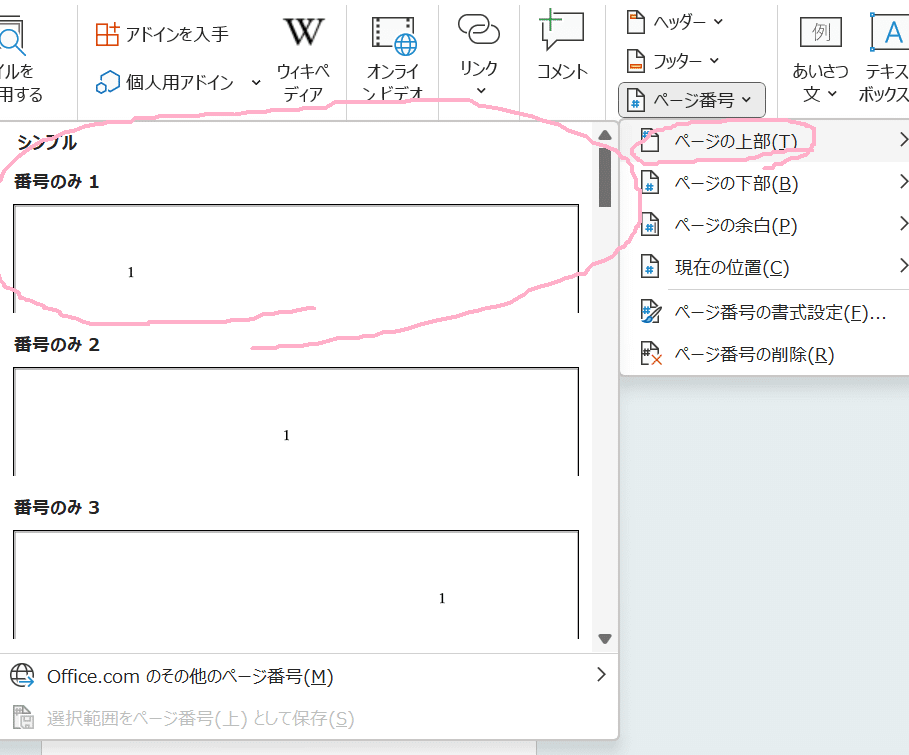
クリックした瞬間、不思議な画面になります。ここからだと本文は触れません。わーお。
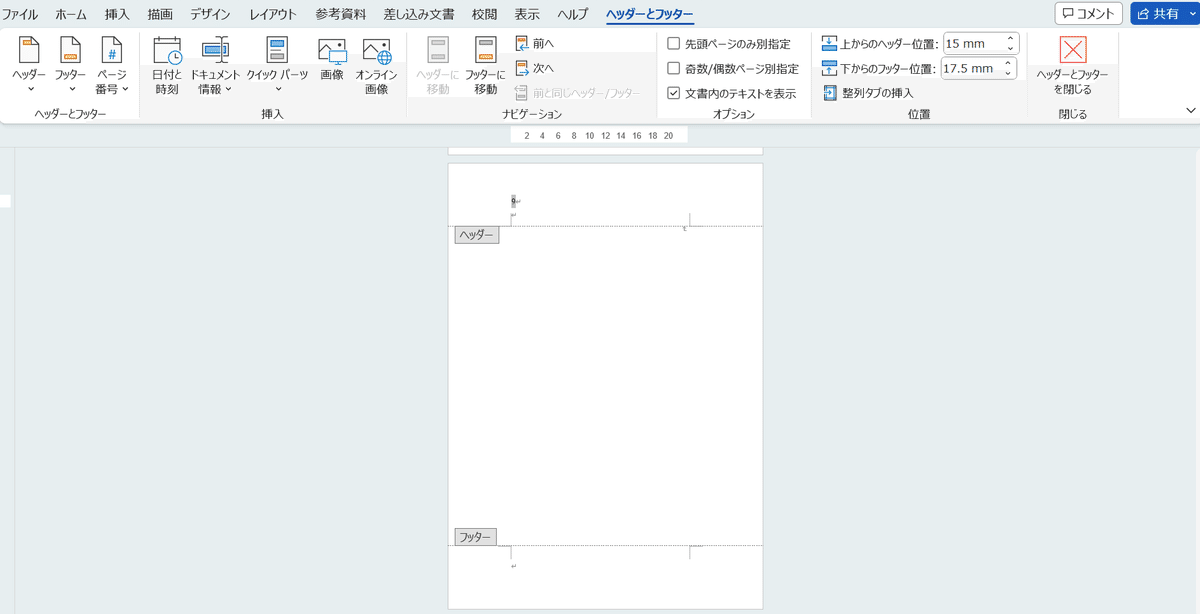
今回はページの上部、ヘッド、「ヘッダー」にページ番号をつけます。下部はフット、「フッター」です。
本文との重なりをチェックする
今回、適当な過去作をコピペして、余白も弄ってないので、被りはしていませんでした。しかし、本をする時に適切な余白の狭さにすると、既定のヘッダーフッターは丸被りしちゃうんですね。ページ番号が見にくい越えて見えないので、調整する必要があります。

普通に、0mmじゃないと見えないなら、そうしちゃいましょう。特に支障はありません。というか、そうじゃないと支障しか無い。フッターに入れるならヘッダーの値は弄らなくていいし、逆も然りです。必要な場所だけ弄りましょう。
表紙のページ番号を消す
表紙にページ番号あったら、ださいですよね。これは簡単に消えます。
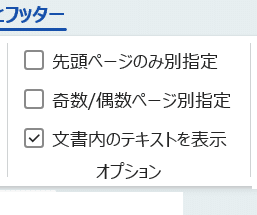
「先頭ページのみ別指定」にぺけを入れましょう。
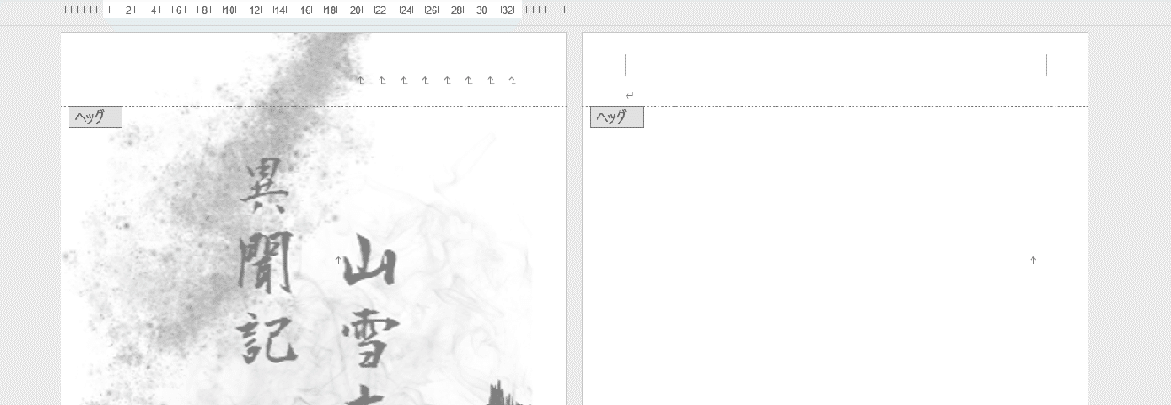
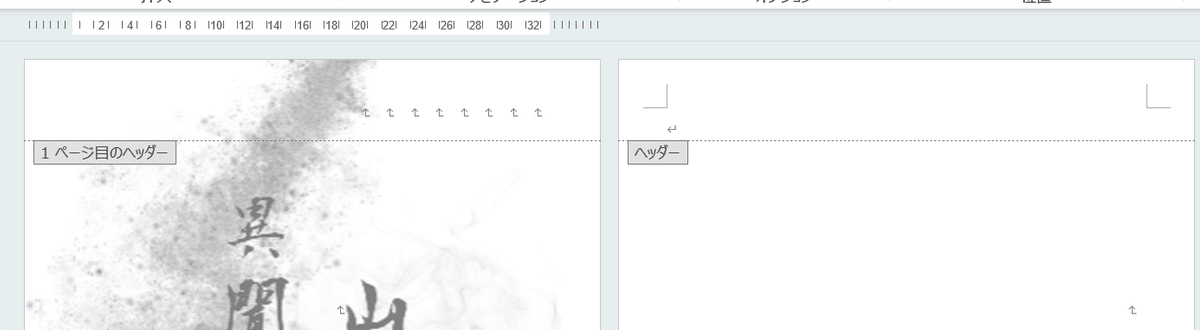
「1ページ目のヘッダー」が出現します。出現したら、もうページ番号は消えている筈です。終了! 次は、偶数奇数ページで、ページ番号の場所を変えましょう。
偶数奇数ページで位置を変える
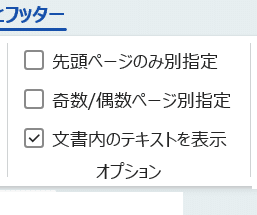
これを入れると、また画面に変化が起こります。

奇数ページには左上、偶数ページには右上にページ番号を記載したい場合、該当のページのヘッダー(もしくはフッターに)カーソルを移動、ページ番号をまた指定してあげましょう。
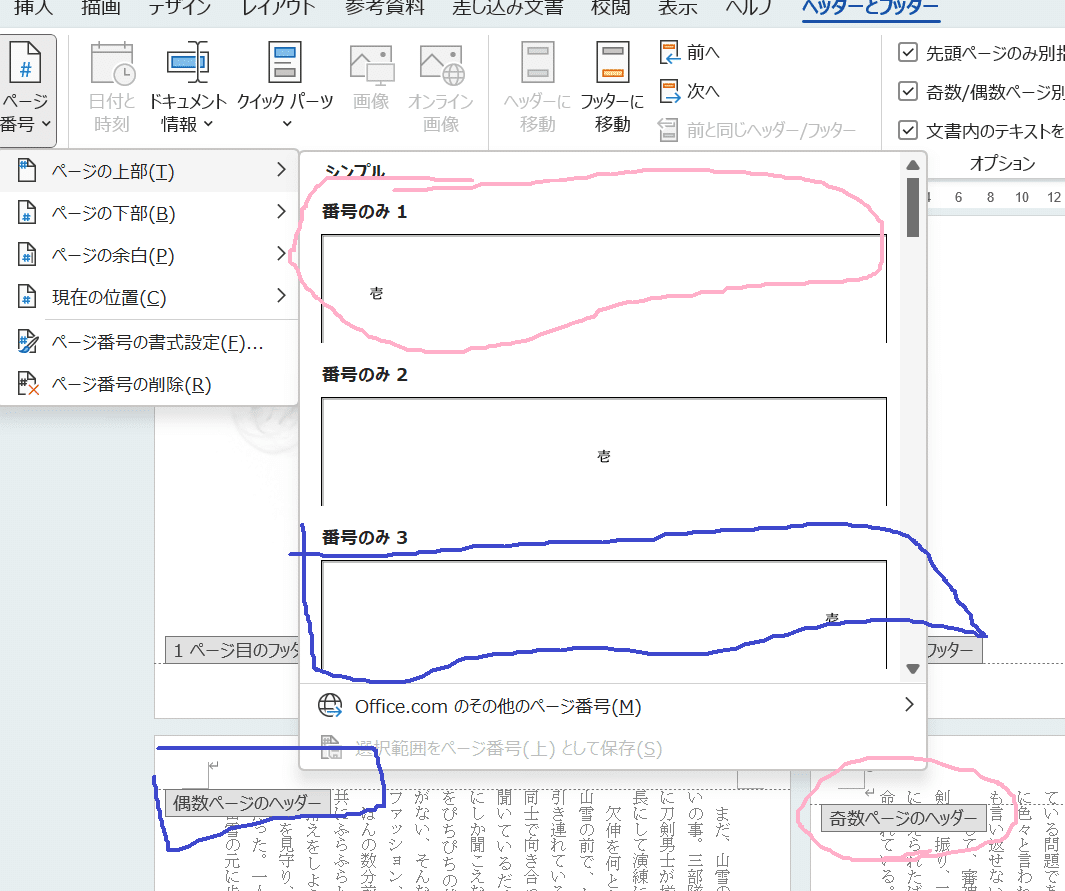
注意が必要なのは、データ上では、表紙が一ページ目ということ。表紙のページ番号を消している場合も同様です。Wordは、複数ページ表示だと、左上からスタートするので、大変分かりずらい。
右綴じの見開きページで考えた場合、右のページが偶数ページ、左のページが奇数ページになります。分からなければ、一度印刷してみましょう!
裏表紙のページ番号を消す
これ、私もあんまり成功しません。ですが、取り敢えず載せておきます。まず、一度、「ヘッダーとフッターを閉じる」を押してください。そして、「ホーム」タブに移動。
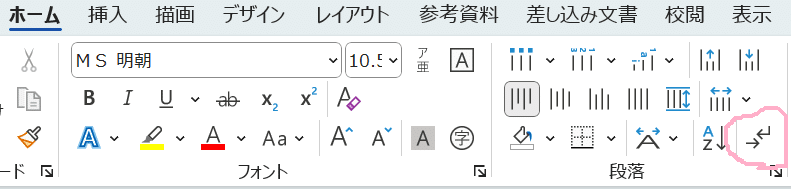
これがあると、これから、何が起こっているのかが大変分かりやすくなります。次に、裏表紙の直前のページに移動。そのページの最初にカーソルを合わせた上で、「レイアウト」タブをクリック。
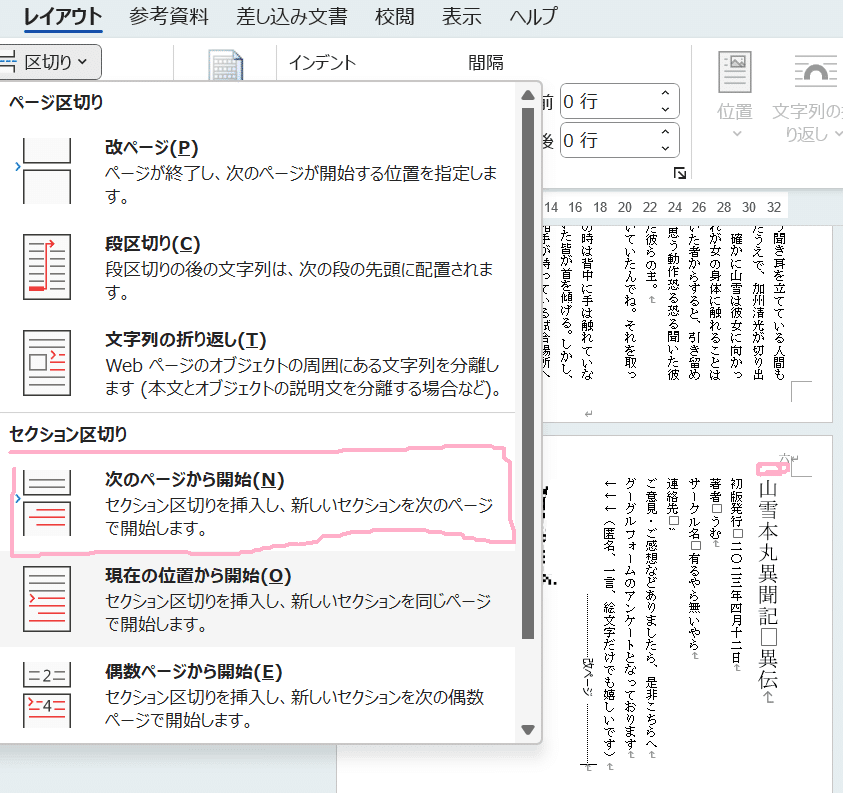
上手く行くと、裏表紙だけがセクションが変わります。そう、上手く行くと。時々、奥付の二段組が崩れたり、変な空白のページが生まれます。わけわからん。まあ、上手く行ったら使ってます。はい。
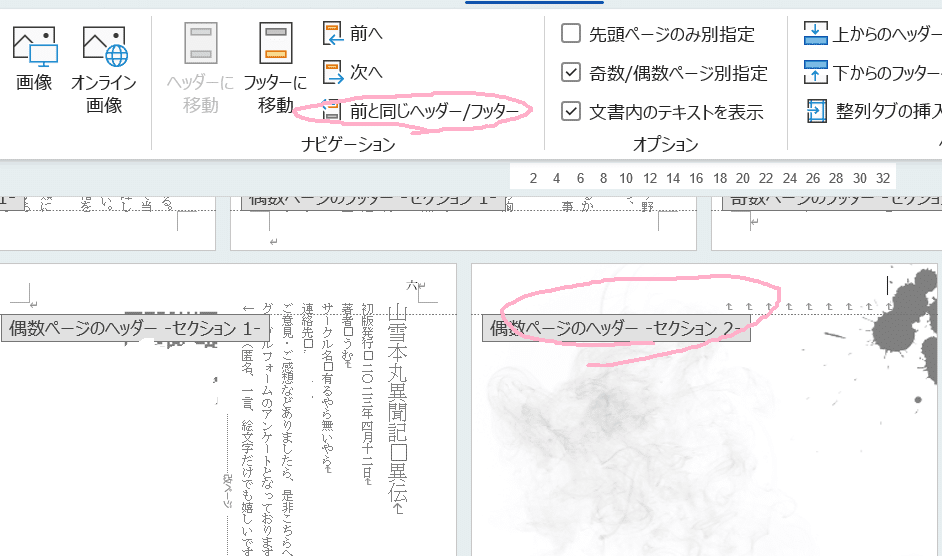
なんかいい感じになります
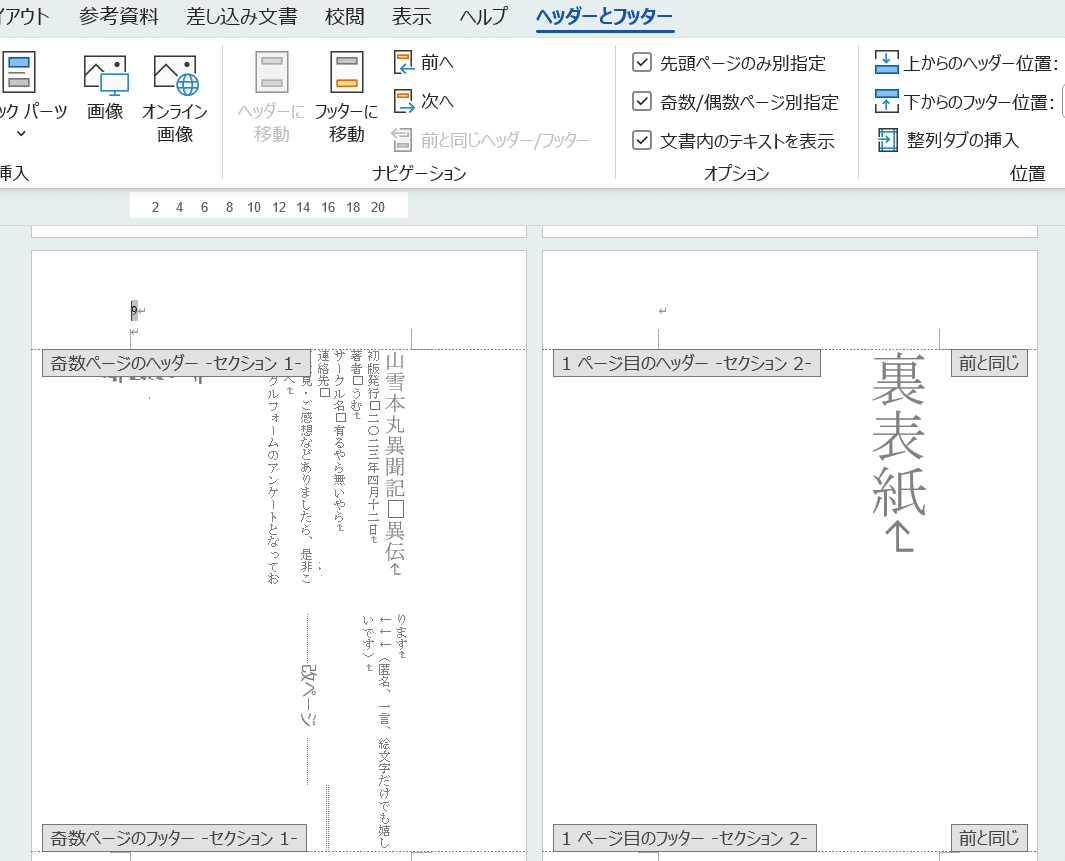
本文の続きとして入力していた奥付の二段組が崩れました
消してありますが、左上にQRコード貼り付けてあります。本文に支障の出ない設定です
セクション機能は、良く分かりません。改ページとの相性が悪い説があります。また調べます。何なんだ、お前は、一体。
おまけ かっこいい本文の為に
完全におまけ。縦書きの世界には、ちょっとしたルールがあるのを、御存じですか?
「!」「?」「…」の後に文字が来る場合、一文字空ける
「…」は単独では使わず、必ず二個、四個など、偶数個で使う
段落の最初は、一文字空けておく
などです。国語の便覧に載っていたり、ネットで調べれば出てきたり、すると思います。分かりやすいのは、やっぱり、本物を見る事ですけども。実際に発行されている小説を読んだりして、確かめてみてください。
それと、横書き民、改行を多めにして、見やすくしますよね? あれ、縦書でしてみると、めちゃくちゃ違和感あるんですよ! 実際に、コピペをして、確認してみてください。お…… ってなりますから、いや本当。ネットの為に、我々、横書きで小説書いてるじゃないですか。ネットって、縦スクロールの世界でしょう。だから、縦書のように詰め詰めで書くと、偶に見にくいんですね。特に、小さい画面で見ている時。だから、我々支部民は見やすい、分かりやすい文章の為に、改行をたんまりと入れるんです。勿論、詰め詰めでも読めるんですけど。慣れないと、苦しいんですね。
逆に、縦書きで空白の行を入れるの、詩や、いって随筆だけですよね。若しくは、特殊な文体の作品。教科書も新聞も小説も、詰め詰めの文章なので、pixivや占いツクールの横書きの分、そのまま引っ張り出して貼り付けると、見慣れない形なので、違和感丸出しになります。むしろ、違和感しかない。
今回、読書感想文とか以来、初めて縦書きの文書を世に出すって方々。格好いい文章の為に、縦書きのルールをぜひ気にしてみてください。気にしてるだけで気分ぶちあがりです、「わたしゃ書いてるぞ」感が倍増する事、間違いなし。役立ちそうなWordの機能も以下に。
検索と置換
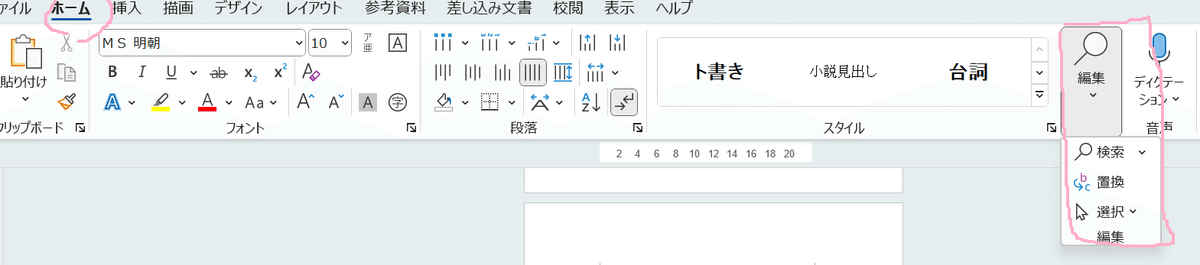
夢小説の名前変換機能。(名前)をデフォルトにするの、面倒。長編を書いている途中、登場人物の漢字を間違えた! 確認と修正、嫌だな。ってときにどうぞ。「?」や「!」の後に空白を入れるのも簡単になります。みんな大好き、「置換」があります!検索を押しましょう。以下の画面が出てきます。
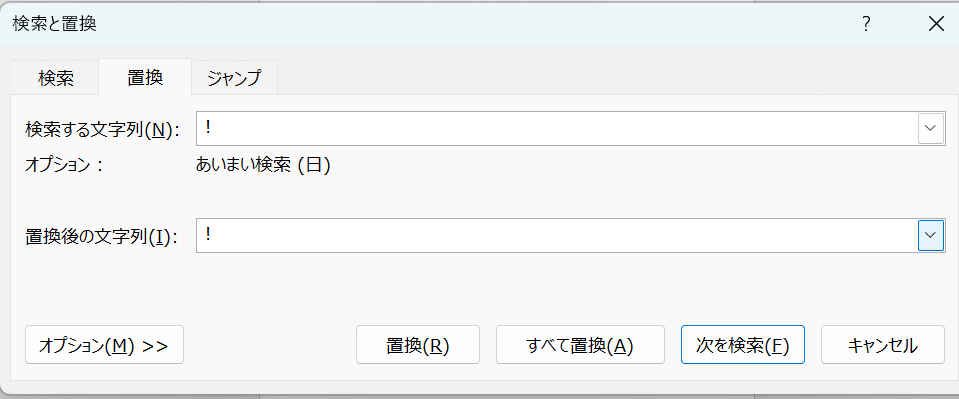
「検索する文字列」に「!」を入れて、「置換後の文字列」に「! 」と入れる。そして「置換」もしくは、「すべて置換」を選択すれば、あら不思議! 該当の箇所は全部変更されちゃった! 「!!」を使っていたらちと面倒な事になりますが、検索でそこの箇所だけ探す事も可能。有効活用しちゃいましょう。
豆知識 表紙と解像度とピクセル
表紙、別のソフトで作って、挿入したいなと思ったそこのあなた。ピクセルに注意しましょう。と言う私もそれが一体何たるものなのかを良く分かっておりませんが……
pixel⇔mm⇔dpi 計算機 byシメケンプリント
まじでシメケンプリントさんがオタクの仲間過ぎて泣けますね。是非ご活用ください。dpiとか、全く詳しくないので詳細は省きますが、解像度(dpi)の数値がでかい程、鮮明です。粗が無いといいますか。それで、pixelは、データ上の大きさ。mmは言わずとも分かる、物理的な印刷サイズ。使うソフトによっては、作れる絵の上限のpixelやdpiが決まっているかと思いますので、随時ご確認を。
dpi、どれぐらいの値がいいのかって聞かれると、全く分かりません! 潔く言います! 分からん!
ネットで調べると、「グレースケールやモノクロだと、カラーより高いdpiが必要」。「小さいサイズになればなるほど、近くで見るから高いdpiが必要」って感じ。後者の説明は分かるけど、前者は謎です。やはり、此処も一度失敗してみないと分からないかと。だって、パソコンやスマホの画面上で見るのと、印刷してみるのとじゃ、全然違うじゃないですか。もー、気にする度合いも人それぞれなので、自分で見ろください。私はよほどガビガビじゃ無い限り、解像度とか気にしないんです…… すんまそん……
四角三角丸、直線や曲線、簡単なアイコンは、Wordの「挿入」や「描画」から入れられますので、「そんなpixelとか分からんー! でも表紙はいかしてる奴がいいー!」という私の同志は、是非使ってみてください。いやほんとうに、線が描いてあるだけで全然違うんですって奥さん。
10 印刷しよう
多分、説明はこれぐらいでいいでしょう! 多分! 印刷しましょう。ショートカットキーもご紹介。
ショートカットキーで印刷
Ctrlキー+Pで印刷画面にひとっ飛び。これを覚えている余裕があれば、ぜひ使いましょう。追い詰められている場合は、次へ。
「ファイル」タブから印刷
保存の時も触ったところから、印刷画面へ移動しましょう。「ファイル」をクリック。
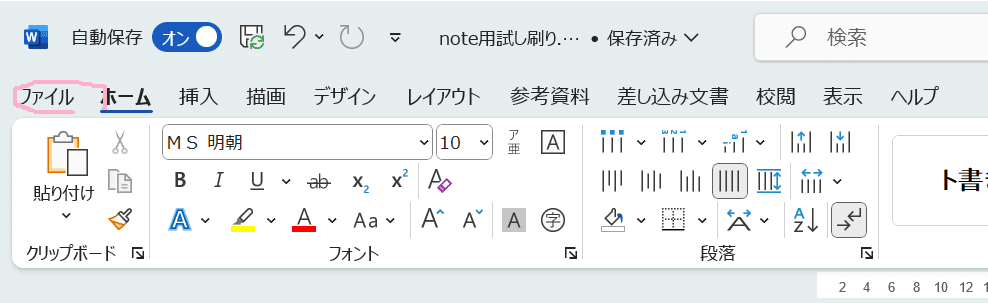
「ホーム」と押し間違えた時面倒なの、私だけ?
以下、ドキュメントファイルを一度は保存をしたうえでの作業画面になります。
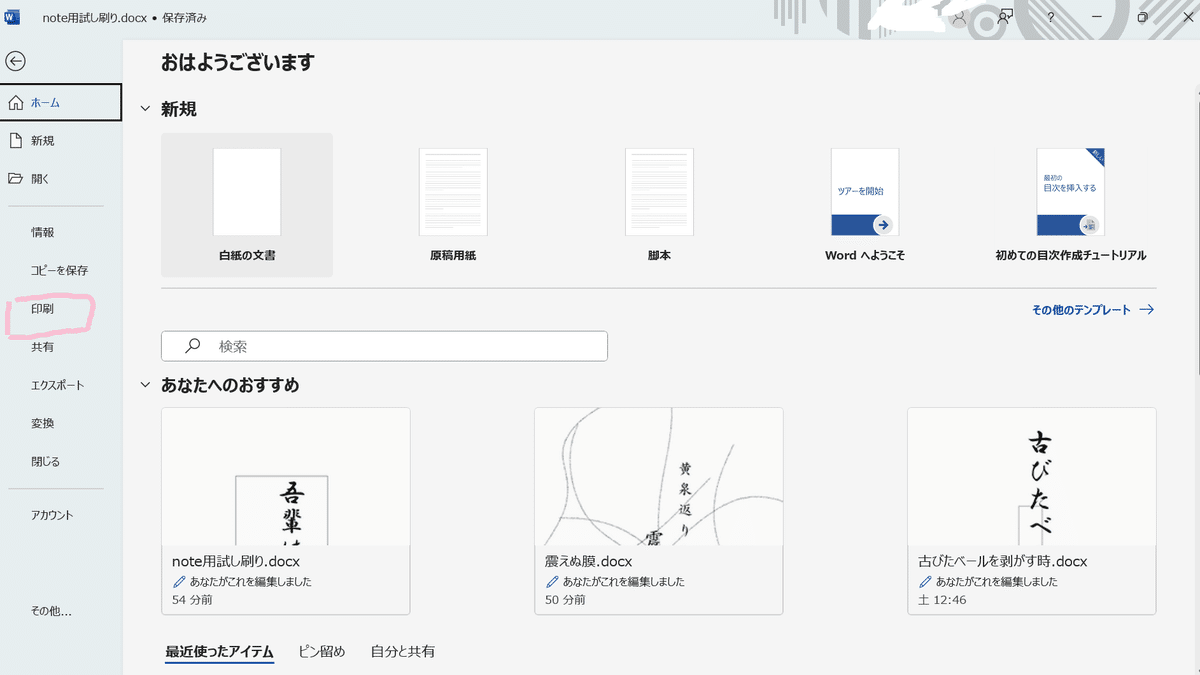
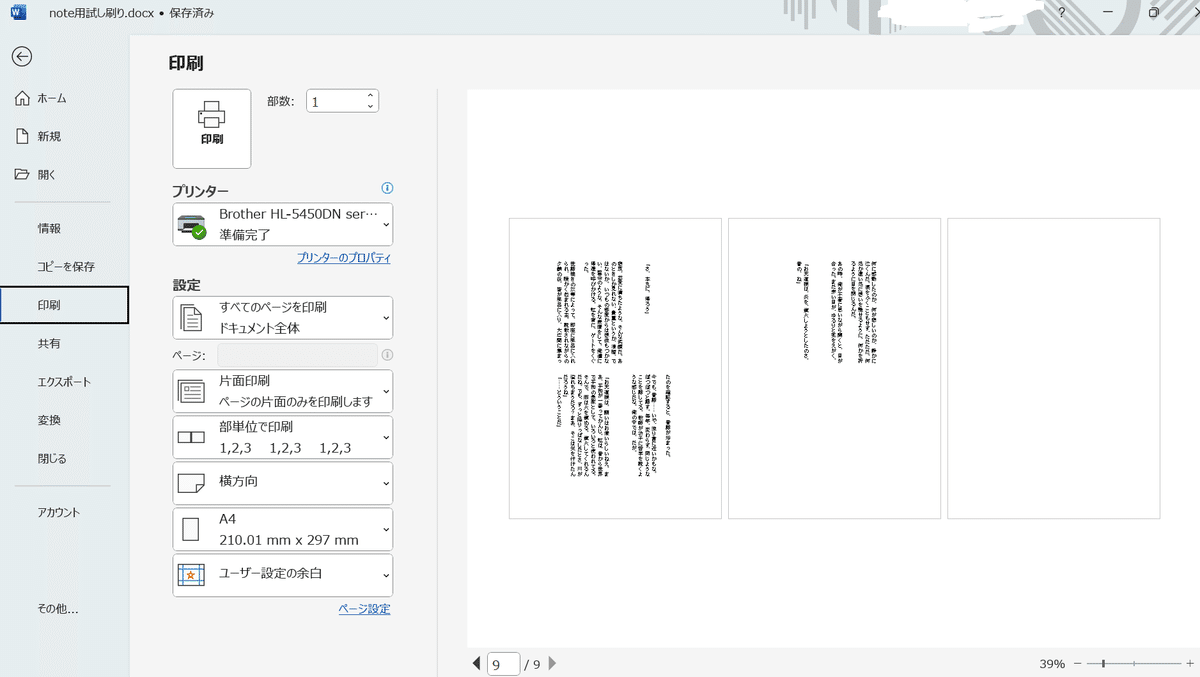
何も作業していない文書を出したので、ページ数9という地獄を見ています。4の倍数って知ってる? 次の画像からは、前のイベントで出した無配を使いますね。A4二つ折りの無配です。
プリンターの設定をする
プリンターとの接続設定は、プリンターの説明書を見ながらお願いします。うちはモノクロレーザープリンターのBrotherくんです。詰まらせてごめんね。カラー印刷ができるコピー機で、モノクロ印刷する場合は、「モノクロ印刷」の設定になっている事を確認してください。「カラー印刷」の設定になっている場合、全ての色を混ぜて黒を作り出すという、鬼か閻魔の所業をしでかし、がんがんインクを消費しやがります。気を付けましょう。
ドキュメントの設定をする
さ、コピー本の為に、ドキュメントの設定を弄りましょう。
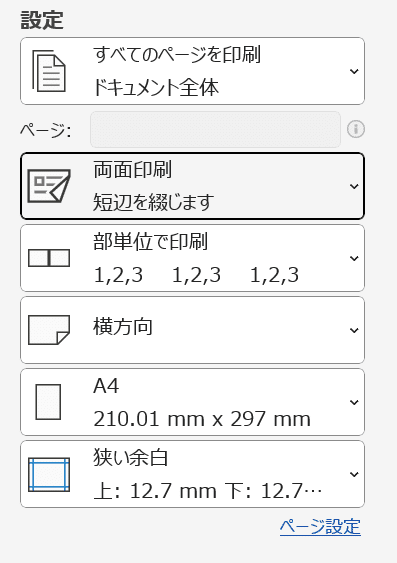
余白は、「ユーザー設定」の場合もあります
「用紙の方向」、「用紙サイズ」、「余白」は、あらかじめ設定している者なので、合っているかの確認だけで大丈夫でしょう。問題は両面印刷です。あいつら「短辺を綴じる」と「長辺を綴じる」という訳の分からない仕様を持っています。右綴じコピー本は、「短辺を綴じる」を選択。逆を選ぶと、一枚の紙のおもてうらに、上下逆さまの文書が印刷されます。実際に間違えたら分かりやすいですよ!
あとは、印刷ボタンを押してください。試し刷りのために、一部だけ印刷してみましょう。実際に印刷されたものを見て、手に取って、ページを捲って、余白や文字の大きさ、文字数、フォントなど、見やすさ読みやすさを試してみてください。パソコンの画面上で見ていたのとは、全く違うと思います。校閲も、印刷してからしてみるといいでしょう。画面上では分からないミスが見つかります。今だけ校閲ガール&ボーイです。
最後に
本文中「お好きに」やら「ご随意に」やらを多用しました。何故なら、同人誌は完全に好みと性癖の塊だから。決まった一つの正解はありません。一人一人に、そして作品ごとに、Betterが存在します。只の駆け出し同人作家が言うのもあれですが、是非、色々試してみて、いっぱい失敗して、自分だけの作品を作ってみてください。著作権法や公式のお願いに注意して、楽しく自分だけのオタ活しましょう。
ほな、さいなら。
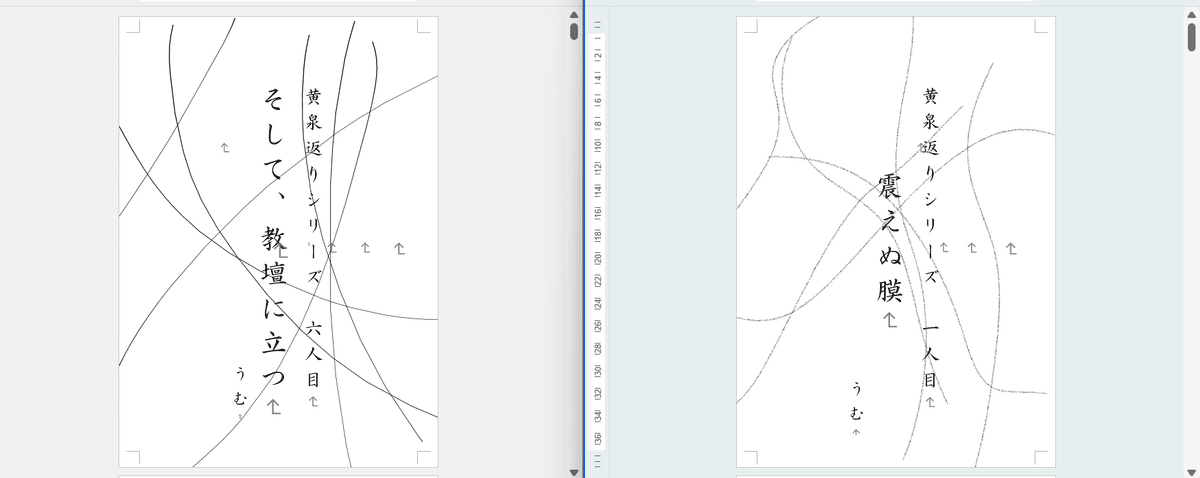
前のイベントでは一冊も売れませんでしたが、こいつらw
この記事が気に入ったらサポートをしてみませんか?
