
BitLocker回復の悪夢再び
LenovoのIdeapad16のBIOSアップデートしたところ、Bitlocker回復の青画面が再発しました。
同じLenovoでも会社のX1ではこんなこと発生したことはないのだけれど、なぜ素人向け機種でこのような仕様に?と疑問に思ってしまいます。
前回は事例の紹介だけだったので、今回は回復キーの取得までちゃんと説明してみます。
いきなり現れるブルスク
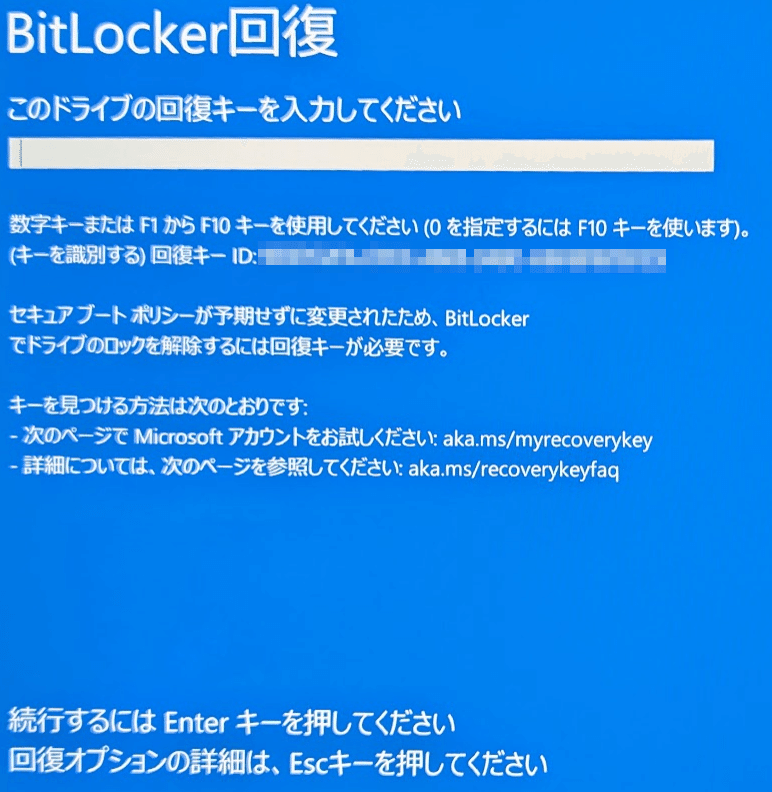
BitLocker回復とは?
Windows HOMEエディションだとログイン時のPINも入れないので見慣れない画面です。
PROエディションを使っている人は、起動時にPINを入力する画面に似ているのでなんとなく抵抗がない人も多いかもしれませんね。
PINと違って回復キーの桁数が大変で、6×8、48桁の数字入力を求められます。
回復キーの入手方法
Google KeepとかOneNoteにメモっておけば慌てなくて済むのですが、この手のトラブルは発生した後に対策を知るものです。
とにもかくにも、ネット接続できる別の端末を持っていないと詰みます。
マイクロソフトアカウントを開く
ブラウザで「マイクロソフトアカウント」と検索すればログイン画面にたどり着けるはず。
Microsoft account | 今すぐサインインするか、アカウントを作成してください – Microsoft
PCにログインしていたアカウント、パスワードを覚えていないとどうしようもないので、ここは日頃から意識しておいて欲しいところ。
デバイス→詳細の表示を開く
複数持ちの人は何台かあるので、解除したいPC名の詳細の表示を開きます。
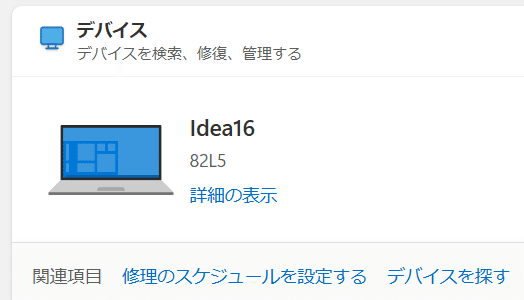
回復キーの管理
BitLockerデータ保護の「回復キーの管理」があれば一安心。クリックして開きましょう。無いときは、、残念ながら諦めるしかないです。

回復キーの入力
48桁のキーが確認できたら、間違わないように冒頭の青画面で入力します。

以上、初見だと慌てそうですが、Windows11以降はログインアカウントがマイクロソフトアカウントと強制的に紐づけされているので、ログインIDさえ管理できていればなんとか復旧できるはず。
かく言う私も顔認証かPINでしかログインしていなかったのでマイクロソフトアカウントのパスワードを忘れていたのはここだけの話。
この記事が気に入ったらサポートをしてみませんか?
