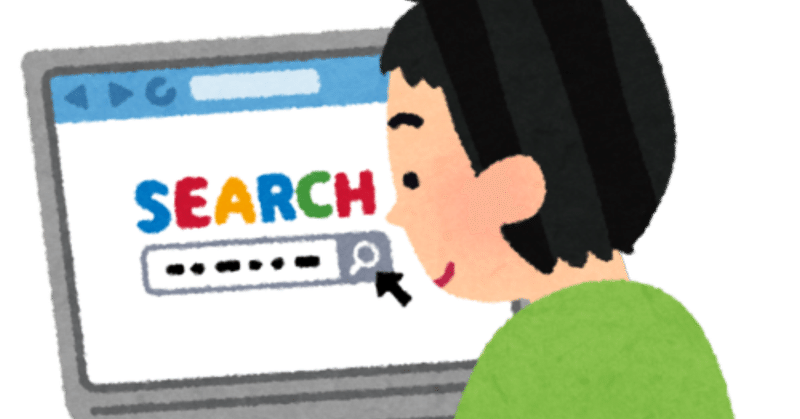
脱初心者!お昼休み明けから使える簡単8つのショートカット【作業効率爆上げ】(Windowsユーザー)
機械系大学生で効率化オタク(?)のうめです!
僕は普段からwindowsで学校の実験レポートやデスクトップアプリ開発を行っています。
そんな僕ですが、以前、学校の友人と一緒に作業(スライドとレポート作成)することがあって、その友人のパソコン操作を見ていたのですが、
遅すぎる
この際ですが、ハッキリ言いますと、
マウスを使うのはハッキリ言ってムダです!
(繊細なマウス操作が必要だったり、健康上の問題を除く)
マウスを使うといちいちキーボードから手を放す必要があります。
しかし、ショートカットキーを使うことで、より少ない手の動きで、パソコンを操作できます。
ショートカットキーを覚えることで時間を生み出す
ショートカットなんて覚えるのが面倒だし、覚えたからと言って、1秒も短縮できないでしょ?と思う人も多いと思います。
しかし、仕事や学校でパソコンを使う人は絶対にショートカットキーを覚えるべきだと思います。
その理由は大きく2つあります。
1. パソコンを操作する効率が上がる(時短になる)
ショートカットを覚えると意外と時間短縮になったり、作業効率が上がります。
ショートカットを使えば、マウスを使わずにいろんな操作をキーボードのみでできるので、実際、一回のアクションで大体2~3秒の短縮になります。
最初はショートカットを覚える時間を含めると、不慣れな期間だとトータルでむしろ損をしていると感じるかもしれませんがすぐにペイできます。
そして、これらが積み重なると、トータルで短縮される時間はかなりなものになります。
2. ストレスが軽減する
1と似ているのですが、ショートカットを覚えることで作業のストレスが軽減されます。
この記事でもご紹介しますが、マウスを使っていちいち、テキストを選択していると、中途半端に最初の1文字を選択できなかったり、予期せぬ範囲まで選択してしまったりして、ストレスです。
しかし、ショートカットを使用することで、そのようなミスというのが激減します。
時短もできて、ストレスも減って、ミスも減るっていいことづくめじゃないですか
以上2つが、パソコンを使う老若男女がショートカットを覚えるべき理由です。
作業効率を上げて、ストレスを軽減して、余った分の時間や集中力を、パソコン作業以外のもっと大事な部分に割くことができます。
そこで、今回は自称効率化オタク?の僕が覚えるだけで劇的に作業効率が爆上がりするショートカットを8個お教えいたします!
どれも、ぼくがWindowsで作業する上で重宝しているもので、
中でも、オフィスやノマドワーカー、学生の人が使えそうなものに絞ってみました。
一気にすべてをマスターすることは難しいと思います。
3日に1個ぐらいのペースで、自分の興味のあるものから覚えていってください!
1 画面分割で作業を効率化!「winキー」+ 「 ← or → 」
まず、ノートパソコンを使っている人は絶対に覚えた方がいいショートカット機能です。
これは開いているソフト(ウィンドウ)を画面に2(4)分割にして表示してくれるショートカットキーです!
どんな時に使うの?
このショートカットが役に立つのは何かを見ながら、文書を作成したり、操作をするときです。
例えば、Wordを使っていて、操作がわからないのでインターネットを見ながら作業したい!という時などに重宝します。
使い方はまず、2分割で並べたいソフトが開いている状態にします。
そして、「win」キーを押しながら「 ← 」または「 → 」を押します。
すると矢印の方向に今見ていたソフトが移動するので、あとはその隣に置きたいソフトを矢印キーで選んで「enter」を押してください!
簡単に画面分割をすることができました!
2ササっとソフトを切り替える!「Alt」+ 「tab」
これは複数のソフトの表示を瞬時に切り替えることができるショートカットキーです!
どんな時に使うの?
複数のソフトを立ち上げていて別のアプリにササっと表示を切り替えるときに使えます。
パソコンでやましい♡サイトを見ていて、他人に覗かれそうになった時に瞬時に隠せる僕も愛用のショートカットキーです(笑)
使い方は、「alt」を押したまま、「tab」キーを連打します。
「tab」キーを押した分だけソフトを移動できます!
※なお、動画などを再生している場合は音は止まりませんのでご注意ください。
3 超正確で超速く範囲を選択する!「shift」+ 「矢印」
皆さん、コピペは結構使っている人多いと思います。
多分、パソコンを使って一番初めに覚えたショートカットキーなんじゃないでしょうか?
でも、これってコピーする範囲をマウスで選ぼうとすると、1文字選択し損ねて、変な部分をよくコピーしてしまいませんか?
そんなアナタにおすすめなのが、このショートカット!
どんな時に使うの?
文書を書いてるときに、選択したくなったら、「shift」を押しながら、「矢印キー」でカーソルを移動していきます。(矢印の代わりにhomeキーやendキーを押すと、その場所から行の最後または、最初まで一気に選択できます。)
「shift」を離して「ctrl」+ 「c」や「x」でコピーまたは切り取りができます。
でもそれだけじゃない!Excelなどで大活躍するんです!
Excelを開いて、どこかのセルをクリックしてみて下さい。
そして、「shift」を押しながら矢印キーを押してみて下さい!
すると、セルごとはもちろん、列ごとの選択もできるんです!
これを応用すると、表などを作成の際に、shiftを使って効率よく選択して、フォントを一斉に変えたりすることができます!
4 マークダウンを使う時に地味に便利!「shift」+ 「space」
windowsって全角(日本語)・半角(アルファベット・数字)の入力パターンがあって、記事作成の時に、いちいち半角スペースを打つために、半角に戻すのが地味にストレスなんですね。
そんなときにおすすめしたいのが、この「shift」+ 「space」なんです!
どんな時に使うの?
このショートカットキーの役目はただ一つ。
全角入力モードの時に、半角スペースを打つことができるだけです。
侮ることなかれ。ほんとに便利ですから!
p.s brainってマークダウン使えなかったんですね。。。投稿してから気づいて、めっちゃ修正しました。普段からマークダウンで書いているのでてっきり使えると思ってました。これから記事を書いていく人はご注意ください。。
5 間違えてしまったときは一瞬でリカバリー‼ 「ctrl」+ 「z」
このショートカットキーはご存じの方が多いかもしれません。
いろんな場面で重宝するショートカットです。
おそらくwordやExcel、パワーポイントを使用することが多い人にとってはすごく時短になるショートカットだと思います。
どんな時に使うの?
このショートカットキーは何らかの入力や操作を取り消すことができるショートカットです。
よくwordやExcelを使用していると入力や操作を間違えて、戻したいときってありますよね?
そんな時にいちいちマウスを使って↺(戻る)ボタンを押すのは時間の無駄です。
「ctrl」+「z」で一瞬で戻ることができます。
ちなみに一つ進む場合は「ctrl」+「y」があります。
6 画面が小さくても大丈夫!仮想デスクトップ
これはショートカットキーではないのですが、ノートパソコンを使って作業することが多い人にはとても役立つ機能だと思うので一緒に紹介させていただきます!
そもそも仮想デスクトップって?
仮想デスクトップは、簡単に言うと、今現在表示している画面とは別に、もう一つの画面をパソコンの中に作り上げる技術みたいなものです。
ソフトやウィンドウがたくさん立ち上がっている状態では、先ほどご紹介した、「alt」+「tab」を使っても、結構時間がかかる場合が多いです。
そこでこの仮想デスクトップを使用することで、一つの画面で立ち上がっているソフトの数を減らすことができます。
どんな時に使うの?
この機能がいきるのは、ノートパソコンなどでプレゼン資料などを作成しているときです。
プレゼン作成は画像やアニメーションなど、どうしても繊細なマウス操作が必要になります。
よって、やはりノートパソコンでも、大きな画面を使って作業できた方が、時短にもなりますし、ストレスもかかりません。
そういう時に、pdfやネットを別のデスクトップにおいておき、もう一つの仮想デスクトップにスライドを展開するといったことも可能です。
また、スライド発表の際、この仮想デスクトップを使うと、スライドをフルスクリーンで表示して、必要があれば、別の資料をデスクトップを切り替えるだけで簡単に表示することもできます。
(本来この作業をしようとするとescなどをつかってフルスクリーンを終了する必要があります。)
どうやって使うの?
この機能を使うには、「ctrl」+「win」+「矢印キー」を押す必要があります。
そして、新しく移動した仮想デスクトップでアプリを立ち上げてもいいのですが、「win」+「tab」を押すことで、どの画面にどのソフトを表示するかを管理することができます。
7 複数回コピペをするときに便利!「win」+「v」
これはクリップボード(コピーしたものが一時的に保管されている場所)の履歴を見ることができるショートカットキーです。
地味であんまり知られていない感じがするのですが、とっても便利なショートカットキーです!
どんな時に使うの?
コピペ(コピー&ペースト)は非常に便利な機能で、実際日常で使っている人もかなり多いのではないでしょうか?
しかし、コピペをするときに、資料に載っている複数のテキストをwordなどに張り付けたい場合、コピペだと、何度も資料とテキストの間を往復する必要があって大変面倒ですよね。
そんな時に、活きるのがこのショートカット!
使い方はとってもシンプル。
まず、コピーしたい内容をひたすらコピーします。
そして貼り付けしたい場所に行って、「win」+「v」を押すだけ!
すると、クリップボードの履歴が表示されるので、その中から、貼り付けたいものを選ぶだけです!
8webページから目的のものを素早く探す!「ctrl」+「f」
インターネットで情報を探しているときに、webページを見つけたはいいものの、自分の探している情報がどこにあるのかわからず、ひたすらスクロールするなんてことはよくありますよね。
そんな時に便利なショートカットがこれです!
webページを見ているときに、「ctrl」を押しながら、「f」を押すと、小さな検索ウィンドウ開くので、そこに検索したい文字を打つだけです。
どんな時に使うの?
webページだけでなく、pdfでもこのショートカットキーは使えます。
ですので、例えば資料をpdfやwebページで読む時に、必要な情報をササっと探すことはもちろん、読んでて、この単語がどの文面で使われていたのかを探すときにも使えます。
知っているだけで時短になるすごく便利なショートカットですので、ぜひ使ってみてください!
皆さん、ここまで読んでいただいて本当にありがとうございました。
今回は僕のよく使っているショートカットのうち、多くの人が使うと生産性が飛躍的に上がるだろうと思った8つをご紹介させていただきました。
いきなり全部をマスターすることは難しいので、まずは自分の仕事の中で使えるショートカットを1つ2つ選んでみてマスターしてみてください!
今回ご紹介したショートカットはほんの一部にすぎません。
ほかにも、ソフト独自の便利なショートカットもあります。
ぜひ、ショートカットを使って、豊かなPCライフを送って下さい!
p.s. 今回もしも反響があれば、この記事の改修orPC効率化術(webブラウザ編 おすすめアプリ編 ファイル整理術編)など執筆して行こうと思うので、コメント、ご指摘よろしくお願いします。
この記事が気に入ったらサポートをしてみませんか?
