
TopazChat存続の危機!?VRChat内で配信を継続する為にできること!
2024年10月現在、VRChatユーザーの急激な増加によって、VRChat内で配信ライブする為に使われているTopazChatの存続が危機的状況です!
音楽ライブだけでなく、作業や何かを広めるイベントにも使用されていることがあります!VRChatのコミュニティを発展させる為に必要なものです!
今後もみんなで楽しむ為に、何が起きているのか、対策をどうしたらいいのか確認していきましょう!
1.TopazChatにかかる費用について
<そもそもTopazChatとは>
・TopazChatは、VRChatが用意した機能ではなく、『よしたか』さんによって個人制作されたVRChat内でライブ配信をする機能です。
低遅延で配信できることが魅力です!
・実はソフトウェアライセンス費用とサーバー費用がかかっています!
<ソフトウェアライセンス費用 年間約2000ドル>
・約2000ドル=約30万円!
なんとこれは『VoxellKei』さんが、TopazChatが出来た2019年以来、この費用を出し続けてくれています!本当にありがたい話です!
このソフトウェアライセンスは固定費用になります。
#TopazChat のアナウンスが出ました。最近のVRChatユーザー増もあってか、よしたかさんの費用負担が爆発的に増えています。
— VoxelKei (@VoxelKei) October 30, 2024
あまり言っていないので知る人は少ないですが、TopazChatが誕生した2019年以来サーバー上のソフトウェアライセンス費用として年間約2000ドルを僕も出し続けています。(1/4) https://t.co/OgH02hQjIc
<サーバー費用 ???円(1000ドルいくことも!?)>
・今回問題になったサーバー費用ですが、従量制であるデータ転送費なっています。つまり通信された分だけ負担がかかります。
・2024年8月から需要が急増し、10月の費用が約1000ドル=約15万円になる予定とのこと。個人の予想としては年末にはより増えると思います。
・この費用については、『よしたか』さんのFANBOXから支援することで、みんなで分担ができます!
9月時点では約8万円の支援になっており、まだまだ足りていない状態です。
#TopazChat 開発運営から、FANBOX支援のお願いです。https://t.co/Hu8PUtE5oj
— よしたか (@TyounanMOTI) October 29, 2024
今年8月からストリーミング映像視聴の需要が急増しており、10月の転送量は 180TB を超え、法人利用を除いても、費用は $1,000(約 145,000円)に達する見込みです。(1/6)
2.TopazChat存続のために!
・プランは100円、300円、500円、1000円が用意されています!
FANBOXは月初1日に更新されるため、例えば10月末に契約すると、11月1日に再び課金になります。その点だけご注意を!
・VRChat初心者も気軽にイベントを作れる環境を保つためには、TopazChatは必要なものです!
今後も気軽にイベントを楽しむために、費用がかかっていると知らない人が増えている現状、知っている人で支えていければなと思います!
(もちろん生活優先ですので無理はせずに!)
3.OBS設定の見直しによる通信軽減!
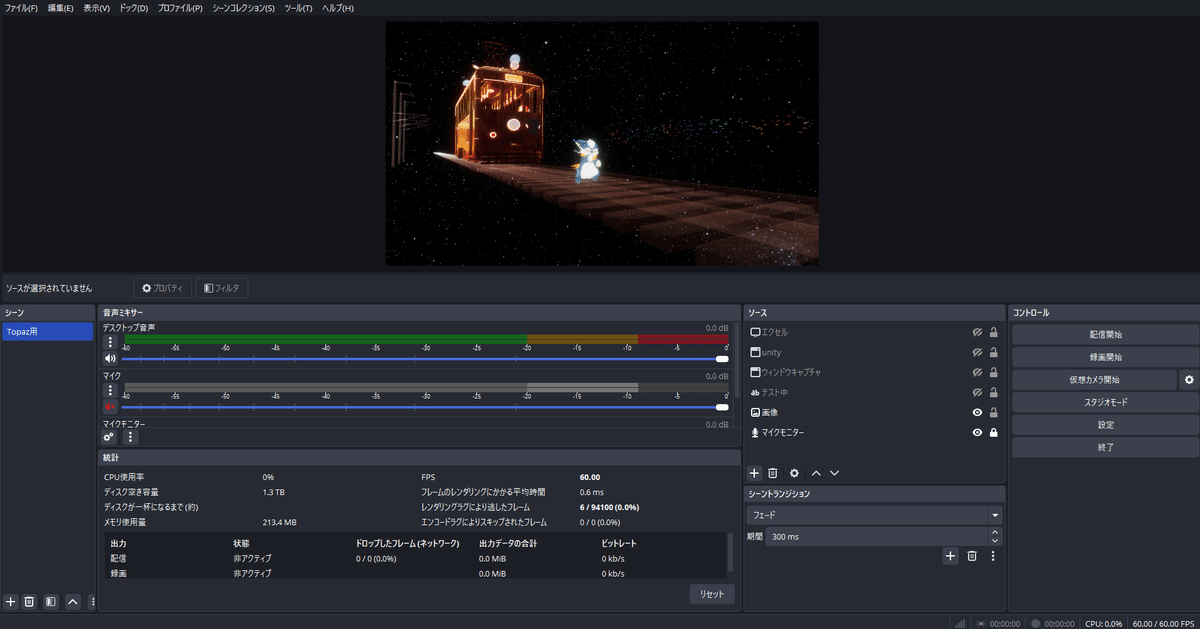
<設定を変更する前に設定を保存や複製する>
・設定する前に、配信をしたことがある人は保存や複製をしましょう。
変更して配信が上手くいかなかった時用にバックアップを残します。
・また、TopazChatだけでなくVRCDN用設定、YouTube配信用設定など多種で使用する場合に分けておくと便利です。
※特にYouTube配信をしている人は、プロファイル、シーンコレクションをそれぞれ保存し、どちらも切り替えられるように準備をします。
※YouTube配信用の設定をしている場合、Topaz用のプロファイル設定からYouTube用のプロファイル設定に切替時、YouTubeStudioの画面を消していても表示されます。これは、再度Topaz用に切り替えても表示されたままになります。
① プロファイル
・プロファイルとは、OBS上部にあるタブの【ファイル】→【設定】を開いた時に変更できる設定ファイルです。
・OBS上部にあるタブの【プロファイル】を選択し、一番下にチェックマークがついているものが現在選択しているプロファイルです。

・何かしらの設定済の人は、OBSに何かがあった時用のバックアップとして、【エクスポート】を選択し、任意の場所にOBSの設定を保存しましょう。
プロファイルを削除した時や、OBSを再インストールなどした時に、【インポート】することで復旧できます。
・設定変更をする為に、【複製】し、【名前を変更】をして、自分がわかる名前にしておきます。
② シーンコレクション
・シーンコレクションとは、シーン毎に設定している画面や音声などを取り込むソース、音声ミキサーも含まれます。マイクに設定しているフィルターの設定なども、このシーンコレクションです。
・OBS上部にあるタブの【シーンコレクション】を選択し、一番下にチェックマークがついているものが現在選択しているシーンファイルです。

・プロファイルと同様にエクスポートや複製をしておきましょう。
<Topaz用のOBS設定>
① 映像の設定
・OBS上部にあるタブの【ファイル】→【設定】を開きます。
・左側【出力】のタブを選択、出力モードを【詳細】にします。
・上部の【配信】タブを選択します。
・『エンコーダ設定』の中にある『ビットレート』の設定を変更します。
このビットレートは映像を流す為の通信設定です。
低遅延配信の為には、最大2000kbpsまでとなっています。
<動画を流す場合>
・まずは1000kbpsに設定し、動画の動きが早く、乱れる場合は数値を上げます。
<静止画の場合>
・250~500kbpsに設定し、確認してみて下さい。
※多少ぼやける時がありますが、それなりの画像は出ます。
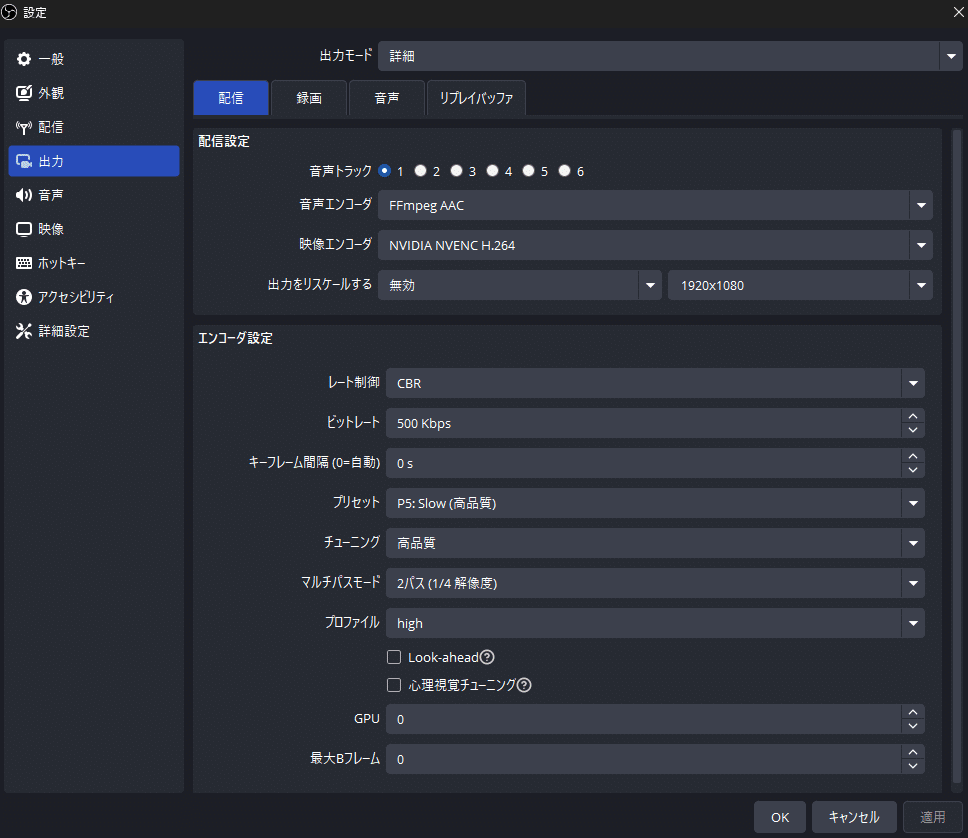
・この設定は配信開始している最中にも数値は変更できますが、反映はされません。配信を終了してから、変更して確認しましょう。
・人数を入れている時に確認は出来ていませんが、2000kbpsを設定している場合は減らせるか確認していければと思います。
・また、このタブの中にある『心理視覚チューニング』は、遅延時間を減らす為にOFFにします。
※あくまでTopazChat用の設定です。これは、GPU を使用して、特に動きの激しい状況で視覚品質の向上のためにビットレートの使用を最適化するエンコーダ設定です。
② 音声の設定
・OBS上部にあるタブの【ファイル】→【設定】を開きます。
・左側【出力】のタブを選択、出力モードを【詳細】にします。
・上部の【配信】タブを選択します。
・使用しているのトラックの『音声ビットレート』を変更します。
この音声ビットレートは音声を流す為の通信設定です。
低遅延配信の為には、最大320kbpsまでとなっています。
個人的には【256】kbpsで十分な音質が確保できると思います。
どのように音質が変化するか気になる人は、『音声ビットレート』を【64】にして聞いてみて下さい。
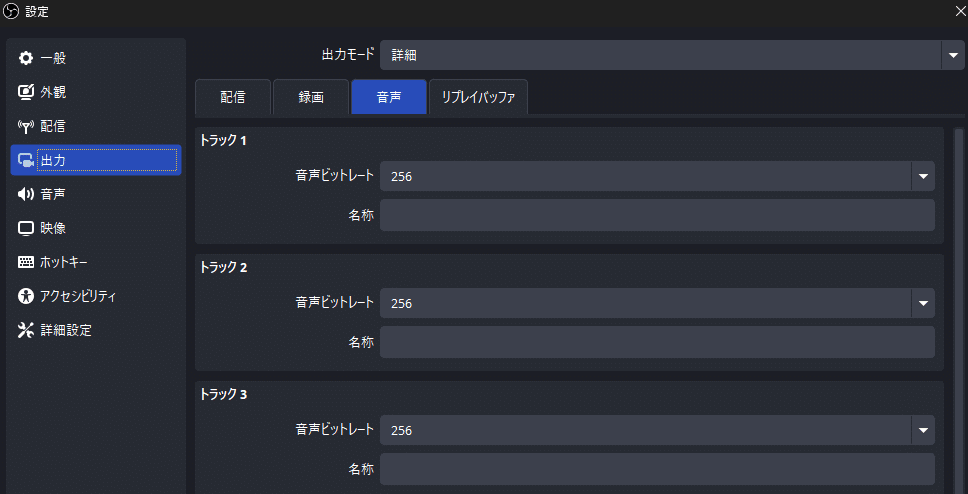
<おまけ:その他のTopazChat用OBS設定>
・『音声』タブの『一般』にある、『サンプルレート』
【44.1kHz】と【48kHz】の2つがあります。
これは、使用しているインターフェースまたは、DJソフトと合わせましょう。音がうまく伝わらなくなります。

・私が使用しているインターフェース(古いので恥ずかしいですが)は、Yamaha Steinberg USB Driverのソフトの中に設定する箇所があります。

・『映像』タブの『一般』の設定
『基本(キャンバス)解像度』は、OBSを映しているモニターの解像度と合わせています。
『出力(スケーリング)解像度』は、『基本(キャンバス)解像度』と同じにするとキレイなまま表示できます。
『縮小フィルタ』を使用したくない場合は、どちらかに合わせましょう。
※ただし、ビットレート不足や、PCのスペックによって、画質が下がる可能性があります。その場合、『基本(キャンバス)解像度』の方を下げることで画質が安定する可能性があります。
そこまで品質を求めないのであれば、1段階下げてもいいと思います。
下げると、『縮小フィルタ』の設定が必要になり、【ランチョス】が一番キレイに圧縮しますがPCへの負荷は高くなります。
私の場合、VRChat上で動画を流すパフォーマンスはしない為、縮小フィルタの設定を下げてバイキュービックにしています。

・尚、『出力』タブの『配信』にある『出力をリスケール』は無効のままにします。

例えば、録画しながら配信する場合、
『映像』タブで『出力(スケーリング)解像度』が【1280×720】
『出力』タブの『配信』にある『出力をリスケール』が【1920×1080】
の場合、【1280×720】を無理やり【1920×1080】に引き延ばす為、ぼやけた映像が録画されてしまいます。
・『配信』タブの設定
『サービス』を【カスタム】に変更。
『サーバー』に【rtspt://topaz.chat/live/】を入力。
『ストリームキー』はワールドに設置されているものを使用します。

ここまで設定し、配信開始して、ワールドに設置されている『Global Sync』のボタンを押すと、ワールドでの配信が出来ます。
4.音声のみ!OBSではなく、Topazchat Streamer2で配信して負荷を軽減する!
・OBSを使用しなくても音声だけであれば配信ができます!
OBS配信よりもさらに超低遅延となり、音質は320kbpsになります。
映像がない為、通信負荷が減ります。
・ダウンロードし、解凍後、黄色いアイコンの『TopazChat』アプリケーションを起動します。
・ワールドに設置されている『ストリームキー』を入力します。
・『サウンド入力デバイス』を使用したいものに指定します。
・『接続』を押し、ワールドに設置されている『Global Sync』のボタンを押すと、ワールドでの配信が出来ます。

・ここで問題が1つ。ボリューム調整などはない為、通常はマイクしか使用できません。
・演奏する人は、『SYNCROOM』を使用し、仮想の入力デバイスを使用する必要があります。この使用方法は別途検索下さい。
・音楽を流す人は、『VB-CABLE』が便利です。
<VB-CABLEを設定する>
・Windows版のNew Packageと書いてある方のzipファイルをダウンロードします。

・ダウンロード後、解凍し、フォルダ内の『VBCABLE_Setup_x64.exe』を右クリックして『管理者として実行』を選択してインストールします。
『このアプリがデバイスに変更を加えることを許可しますか?』と出るので、【はい】を選択します。
・画面が切り替わり、右下には【Install Driver】が表示されるのでクリックしてインストールします。
(画像はインストール済みの為、違う表示です。)

・完了するとインストール完了のウインドウが表示されます。
【OK】を押して完了です。
※インストール後、インプットとアウトプットが、この仮想オーディオデバイスに切替るかもしれません。画面右下にあるスピーカーのアイコンを右クリックし、『サウンドの設定』を選択して、出力、入力を元々使用していたものに戻しましょう。

・音楽を流すソフト(DJさんはDJのソフト)の出力デバイスを『CABLE Input(VB-Audio Vitual Cable)』に変更します。

・Topazchat Streamer2の『サウンド入力デバイス』を【CABLE Output(VB-Audio Virtual Cable)】に変更します。
これでワールドに音が流せる状態になります。

・この『VB-CABLE』というソフトは、他にも応用が出来ます。
ボイチェンなどのソフトを持っている場合、通常のマイクと『VB-CABLE』の入力を切り替える事で瞬時に声を変える事が出来ます。
5.ストリームキーをランダムにする
・通常の固定ストリームキーは、別インスタンスでも聞こえる状態になる為、その人数が増えた分だけ通信負荷が増えます。
・ワールド制作者向けですが、このストリームキーをランダム設定することで対策できます。
・自ら作成出来ると自由度が高いと思いますが、他の方が作成したTopazChatのストリームキーをランダム化するものがBoothにあります。
しかし、Quest対応しているワールドでは使用できないかもしれません。
(私がわからないだけかもしれませんが)
6.VRCDNを使用した配信について
・TopazChatを使用せず、VRCDNというものを契約し、配信する方法があります。これについては、私も詳しくありませんので、記事を紹介します。
・遅延は多少増えますが、安定した配信ができる事が特徴です。
7.YouTube配信して、ワールドに流す
・遅延は気にしない!という事であれば、YouTubeで配信して、それをワールド内にあるiwaSyncなどの動画プレイヤーで流す方法もあります。
・ただし、YouTube配信した事がない人は、改めてOBSの設定をしましょう。この記事内で紹介している設定はTopazChat用です。
8.最後に
・法人の方や、個人でも多数のインスタンスを立てて、大規模イベントを実施する際は、『よしたか』さんへ相談しましょう。
負荷によってTopazChatの接続できなくなる現象が、2024年8月にありました。相談する事で、別料金で個別サーバーを立てること可能なようです。
本日 20:40 頃より #TopazChat サーバーへの接続が不安定になっており、ご迷惑をおかけしております。
— よしたか (@TyounanMOTI) August 31, 2024
これまでにない 2000名もの同時接続があり、想定外のCPU負荷により繋がりにくくなっておりました。
まずはサーバー再起動により一時的に改善しておりますが、状況を注視しております。 pic.twitter.com/PnXQAsa8mp
また、大規模なイベントを予定されている場合は、XやDiscord、Boothから事前のご連絡をお願いいたします。規模やビットレートによっては独立したサーバーを立ち上げるなど、場合によっては有償となりますが、色々な提案ができるかと思います。どうぞご協力お願いいたします。
— よしたか (@TyounanMOTI) August 31, 2024
以上、引き続きVRChatのイベントが楽しく自由に続いて欲しいために書いた記事でした!
他に書いたTopazChatの記事はこちら。
