
NI Komplete13 を外付けSSDへお引越し 〜意外と大変でした〜
こんにちは。
前回外付けSSDを購入して、うれしくなって、レビューみたいなことを書いたのですが、SSDを活用するところまではゆかずベンチマークを楽しんで終わってしまいました。🙏
本来はKomplete13 Ultimateをインストールするための空き容量が不足していたからSSDを購入したので、今回は本来の目的に戻ってKomplete13を外付けSSDに引越ししようと思います。
1.既にインストールされているデータの移動
今回は最初に既にインストール済みのデータを外付けSSDに移動し、その後にまだインストールされていない音源やプラグインを追加でインストールしてゆきたいと思います。
移動方法についてググってみると、NIのヘルプが表示されました。
アプリケーションは移動しないでください。
プラグインは移動しないてください。
ライブラリは移動できます。
なるほど。移動できるのはライブラリだけなんですね。これは注意しないと。で、ライブラリはどこにあるのか…..書いてない…..
ヘルプって、こんなもんですよね。自力で探しますか。
1.NativeAccessを起動します。
2.ユーザーアイコンをクリックしてPreferenceを開きます。
3.ContentLocationを確認します。
→Macintosh HD ー ユーザ ー 共有 に設定されていました。
※私の場合デフォルト設定のままインストールしています。
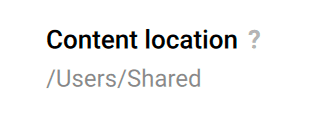
では共有フォルダを開いて確認してみましょう。

どうやら共有フォルダ直下にたくさんある1つ1つがライブラリのフォルダーっぽいですね。これって、NIのKomplete以外のフォルダーも混ざっているんじゃないのかなー。どれとどれを移動すればいいのかなー。と悩んだんですが、何かあれば元に戻せばいいや!と、共有フォルダー直下を全て外付けSSDに移動してみました。
外付けSSDにLibraryというフォルダーを作成して、その中に移動しました。
(エラーでいくつかのフォルダーは移動できませんでした。)

2.Native Accessでフォルダー設定変更
移動後に試しにCubaseからKompleteを呼び出してみると以下のような画面が表示されて利用することができません。(それはそうですよね。)
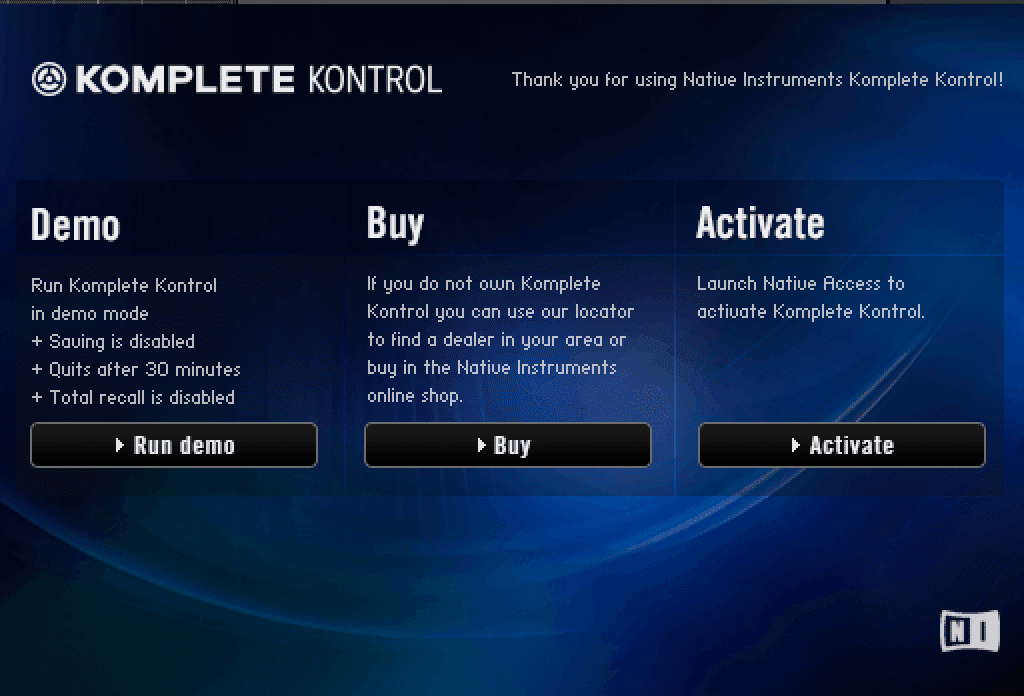
では、Native Accessを起動して設定を変更します。
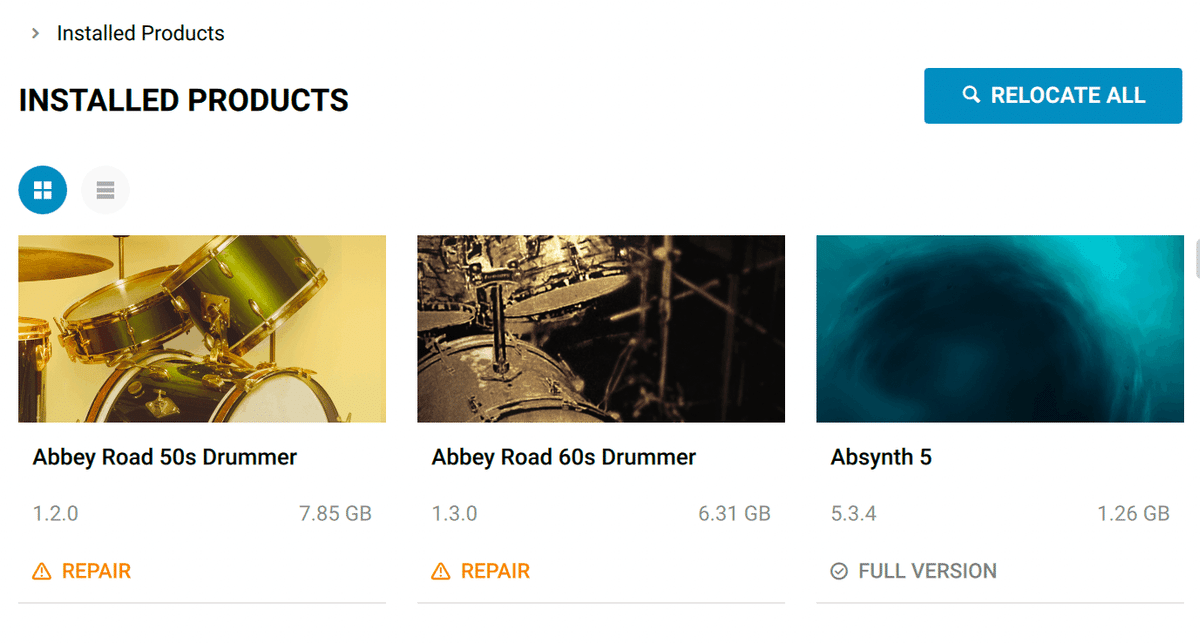
ライブラリを移動した直後にNative Accessを起動すると、今までインストール済みだったものに
REPAIR
という表示が出ています。ここから1つ1つインストールフォルダーの場所を変更してゆかないといけないのかと思ったのですが、んっ!
よく見るとRELOCATE ALLというボタンが!
クリックしてみます。

おっ!一括で設定変更ができそうです。
BROWSEボタンをクリックしてライブラリを移動した外付けSSDの場所を指定します。

そして、RELOCATE!

SUCCESSという文字が表示されたので、やった!と思ったのですがよく読んでみると、全部で88個のうち、1個だけ失敗しているようです。Skipして、その1個を確認します。
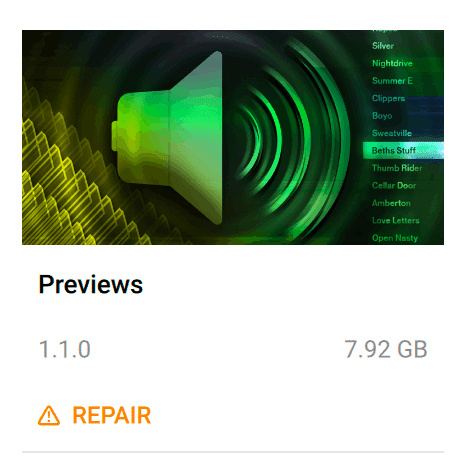
失敗したのはPreviewsでした。これがないと音色を選択した際のデモ演奏が流れなくなってしまうので、大事なデータです。共有の中からデータを移動する際にエラーが出たフォルダーかなーと思って元のフォルダーを見てみたのですが、Previewsという名前のついたフォルダーはありませんでした😭
この時点ではどうしたら良いか分からないのですが、これから設定変更してゆく中で何か分かるかもしれないので、後から確認しようと思います。
3.インストールフォルダーを外付けSSDに設定変更
今度は今後インストールするものについて、インストール先が外付けSSDになるように設定変更してゆきます。
Native AccessでPreferenceを開き、File locationの設定を変更します。設定項目は以下の3つありました。
Download location:
インストーラーをダウンロードするフォルダ。インストール後にダウンロードしたファイルは削除されるので、ディスクの空きにはあまり関係しない。
Application location
スタンドアロンアプリケーションの場所。これは変更しない方がお勧めとNIのヘルプに書いてあったので、そのままにしておきます。
Content location
コンテンツの場所。外付けに移動することも可能。
この中でContent locationの設定を外付けSSDに変更します。

コンテンツの場所を移動するだけだとどの程度の容量があるのか分かりませんが、なんせ2TBありますから余裕だと思います。まだインストールされていないものをインストールしてゆきます。INSTALL ALLをクリック!

インストールでエラー発生!
最初ダウンロードが始まって、ダウンロードし終わるとインストールが始まるのですが、すぐに以下のエラー画面が表示されました!
何度か繰り返しても、エラーでインストールできません😭

なかなかうまくゆかないですね。でも、このエラーメッセージでググってみるとすぐに解決策がヒットしました。
どうらやNative Accessに対してフルディスクアクセスの有効化という設定を行わないといけないようです。
設定 ー セキュリティーとプライバシー ー プライバシー
でフルディスクアクセスをクリックし、鍵マークをクリックして変更できるようにして、「+」ボタンで、
Macintosh HD ー アプリケーション ー Native Access
を追加します。

この後にNative Accessを再起動したら、無事インストールできるようになりました。
どうやら最新のmacOSはセキュリティ対策のために、アプリケーションが勝手にファイルにアクセスできないように制限をかけているようです。
今まで問題なかったのに今回問題が発生したのは、Native Accessが内蔵SSDにダウンロードしたファイルを外付けSSDにインストールしようとしたからなのかもしれません。(外部メディアからウイルスを持ち込まれるのを防ぐための制限なのかな?)
あれっ!また同じエラーが…
全てインストールするのは時間がかかりそうなので、次の日に実行しようとその日は作業を中断して次の日、インストールを再開しようとしたら…
またまた同じエラーが発生してしまいました。
もう一度NIのヘルプをしっかり読んでみると、フルディスクアクセスの設定後はmacOSを再起動する必要があるとのこと。ちゃんと説明は読まないと、ですね。
再起動後は無事インストールできるようになりました。まだインストールされていないもがたくさんあるので全てインストールしてゆきます。
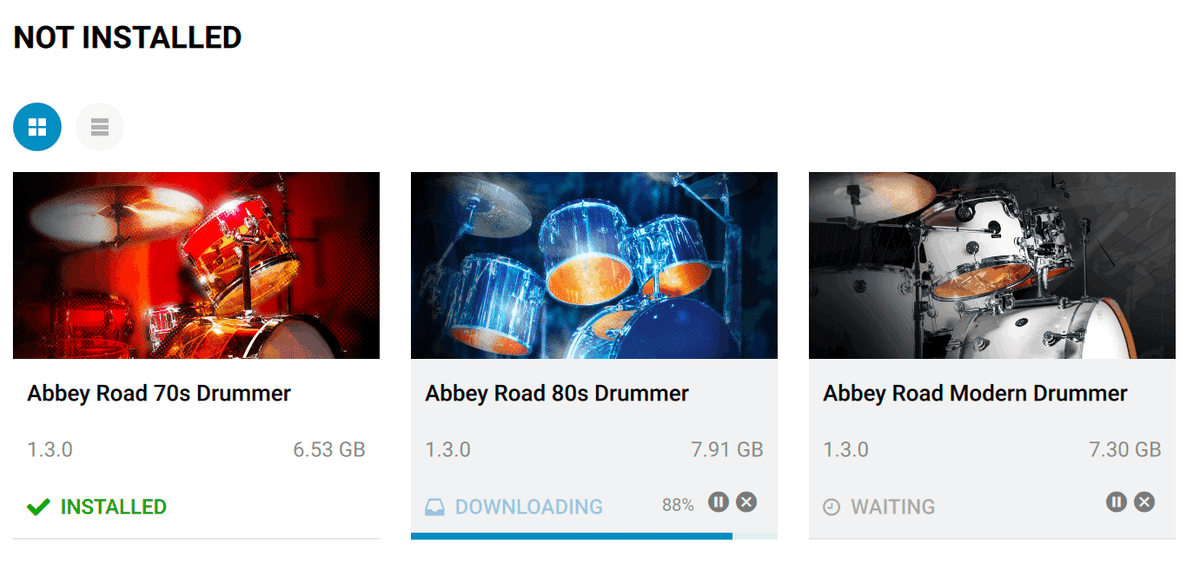
BATTERY4が起動できない!
インストールには時間がかかるので、この間にCubaseを起動してちゃんと音源が使えるかどうか確認してみます。最初は順調に行っていたのですが、BATTERY4(NI Komplete13付属のリズム音源)を起動したところ、以下のエラーが発生してしまいました。

よく見るとファイルの場所が
/Users/Shared/
のままになっています。これを外付けSSDに変更しないといけないですね。
Resolve Manuallyをクリックして外付けSSDを指定します。
外付けSSDに移動したフォルダーの中にBattery 4 Factory Libraryというフォルダーがあったので、そこを指定しました。

OKです。BATTERY4が復活しました。

これはもしかすると他の音源でも同じようなことがあるかもしれないですね。Native Accessで場所を変更しても、音源自体でライブラリの場所を持っている場合には反映されない、ということでしょうか。でも、今回のように個別対応ですぐに設定変更できそうなので、問題なさそうです。
と思ったのも束の間、もう一度BATTERY4を起動するとまたまた同じメッセージが表示されてしまいました。
いろいろと試行錯誤したのですが、BATTERY4のトラックを新規で追加すると問題がないので、新規にトラックを追加して打ち込みデータも新規トラックの方に移動しました。うーん。これって過去に作成したプロジェクトが全部そうなのかなー。この解決方法はまだ見つかっていません💦
4.インストール完了と残タスクの実行
全てインストールすると膨大な量なので時間がかかることは分かっていたのですが、なんやかんやで完了するのに3日程度かかりました。
Previewsの再インストール
最後にRELOCATEができなかったPreviewsについて、結局インストールされたフォルダーが見つからなかったので、再インストールすることにします。REPAIRをクリックすると、RE INSTALLというメニューが表示されるのでクリックして再インストールを行います。
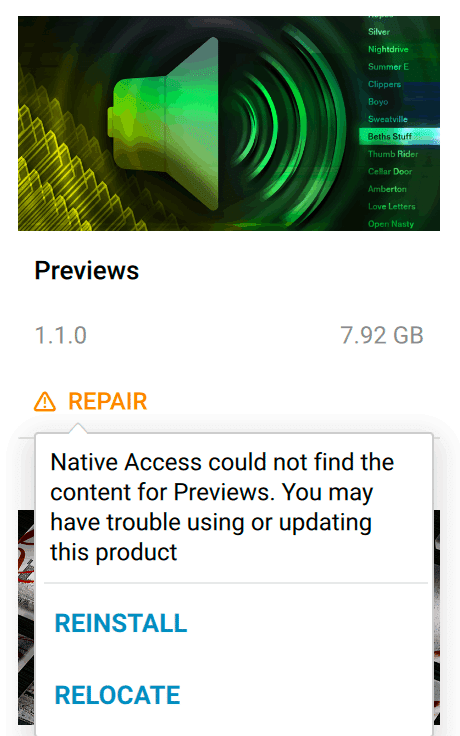
これも無事再インストールできました。
ここで気が付いたのですが、Native Accessでどこにインストールされたのか見れるのでは?と思い、Previewsのアイコンをクリックすると確認することができました。

なるほど。PreviewsなのにNBPLという名前のフォルダーだったので気がつかなかったのかー。でも一括で変更時にはこのフォルダーもコピーされていたはずなのに何でうまくゆかなかったのかなー。と考えることはいろいろと出てくるのですが、今となっては…ですね。
まあ、Native Accessの機能や使い方も今までより理解できたのでよしとしますか👍 この後にUpdateも行って全て最新になりました。

5.最後に動作確認など
全てインストールが完了したのでCubaseを起動してみます。
んっ!起動時間が長くなっているような…。そういえば外付けSSDに引越しする前に起動時間を測っておけばよかったですね。(レビューワーとしてはまだまだですね💦)
でも確かCubaseって初回起動時に新しいプラグインを検索して読み込んだりするから2回目以降の起動は早くなるんじゃなかったかなー。と自分に都合の良い仮説を立ててみたりして、もう一度起動してみます。
うん。2回目は割と早く起動しました。ストップウォッチで測ると約14秒です。こんなもんかなー。外付けに引越しする前とそんなに変わらないような変わっているような。まあ、この程度なら全然問題なしです。
試しにCubaseでKomplete音源の追加をしてみると、音源がいっぱい増えています。😁
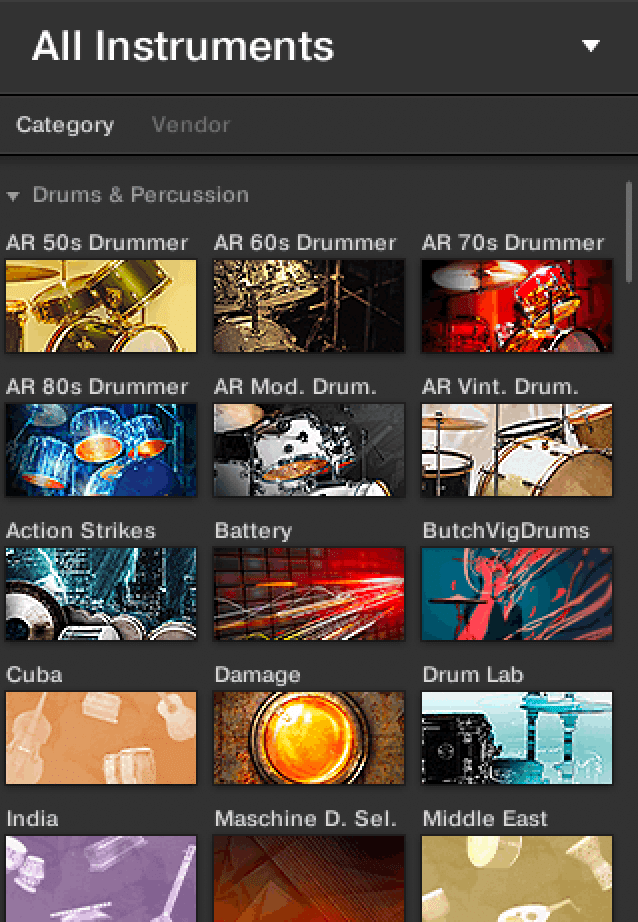
なんかやっとUltimateにアップグレードした実感がわいてきました。
名前を見ただけで面白そうなものがたくさん入っているので、今後いろいろと試してみたいと思います。
そういえばディスクの空き状況はどうなったでしょうか。確認してみます。
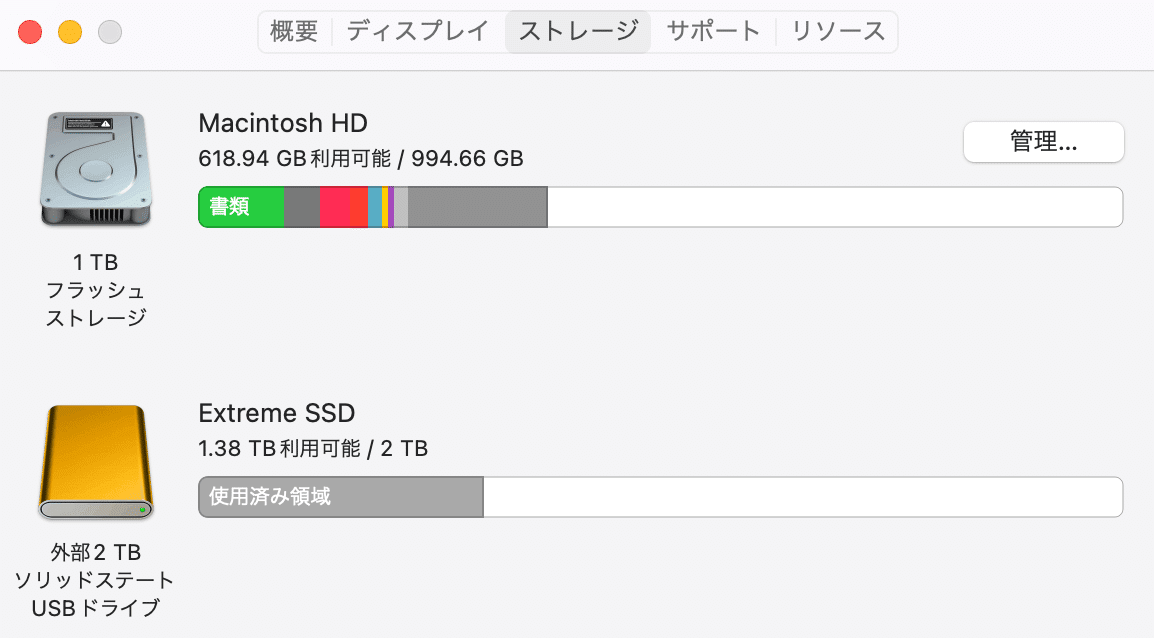
内蔵も外付けもたくさん空いています。
これだけ空いていれば、しばらくはデータが増えても問題なさそうですね。
いやー。何とかKompleteを外付けに引越しすることができました。
最初はもっとサクッと行くかと思ったのですが、意外に大変でしたね。
でも、これでKomplete13 Ultimateを使いこなすベースができました。
これから新しい音源を使って楽曲制作に挑戦してみたいと思います。
最後まで読んでいただき、ありがとうございました。
この記事が気に入ったらサポートをしてみませんか?
