【iPhone】Twitterの検索コマンド文字列をショートカットを使って簡単に生成する
更新情報
2020/07/08
記事の大幅な書き直しを行いました。
Twitterの検索コマンドを生成するショートカットを作ったので、配布します。
ショートカットを使えば、コマンドを覚えたり、手打ちしたりしなくてよくなるので、楽になります。
実行例は以下です。Twitterの検索窓から実行できるので、アプリを切り替えたりする必要もありません。
実行例
iPhoneショートカットでTwitter達人になれました。やったぜ pic.twitter.com/1E1nfjCNfn
— うに (@u2_tas) May 12, 2020
Twitterの検索コマンドってなんぞって人もいると思うので、目次の最初の2つ [1. はじめに] と [2. iPhoneで検索コマンドを使うには?] は、Twitterの検索コマンドについて簡単にまとめた内容となっています。コマンド知ってるよって人には必要ないと思うので、適当に読み飛ばしてください。
ショートカットは [3. ショートカットの取得] からダウンロードできるようになっています。ダウンロードの仕方が少しだけ特殊なので、注意してください。
1. はじめに
先述した通りTwitterの検索コマンドってなんぞって人もいると思うので、以下に検索コマンドの具体例をいくつか載せようと思います。(コピペして使ってみてください)
Twitterでの検索時に検索コマンドを使うと、より高度な検索が可能になります。使い方は簡単で、普通に検索するのと同じように検索窓にコマンド文字列を打って検索するだけです。
(1) 『鬼滅の刃』が連載開始した頃のTwitter上のみんなの反応を表示
"鬼滅の刃" since:2016-02-15_00:00:38_JST until:2016-02-15_23:59:57_JST
(2) コロナ関係でバズってるツイートを表示
コロナ min_retweets:100
(3) java関係のツイートを表示。ユーザ名は除外。リプライを含めない。日本人の呟きに限定
java OR @zqF9gmOeisOnUGz -filter:replies lang:ja
(4) フォローしてる人の「アンケートツイート」を表示
filter:follows card_name:poll2choice_text_only OR card_name:poll3choice_text_only OR card_name:poll4choice_text_only
(5) 寝るときに呟かれがちなgifを調べる
(寝る OR おやすみ) card_name:animated_gif
(6) Twitterに投稿された「猫とパソコン」の動画を楽しむ
猫 パソコン OR @mQcxa0n4yMOOeRm filter:native_video
(7) 有名兄弟のやりとりを覗きにいく
(from:hikakin) (to:SeikinTV)
このように、Twitter検索コマンドを使うと、欲しい情報を手に入れやすくなるので、便利になります。
2. iPhoneで検索コマンドを使うには?
[1. はじめに] で載せたようなコマンドを覚えておいて、それを手打ちで使ってもいいのですが、毎回全部を手で打つのは流石に面倒です。
いくつか楽に使えるようにする方法があるので、ここにまとめておきます。
(1) ユーザー辞書を使う
「設定App」→「一般」→「キーボード」→「ユーザー辞書」と進み、コマンドを登録しておくことで、入力の手間を省く方法です。
登録の例
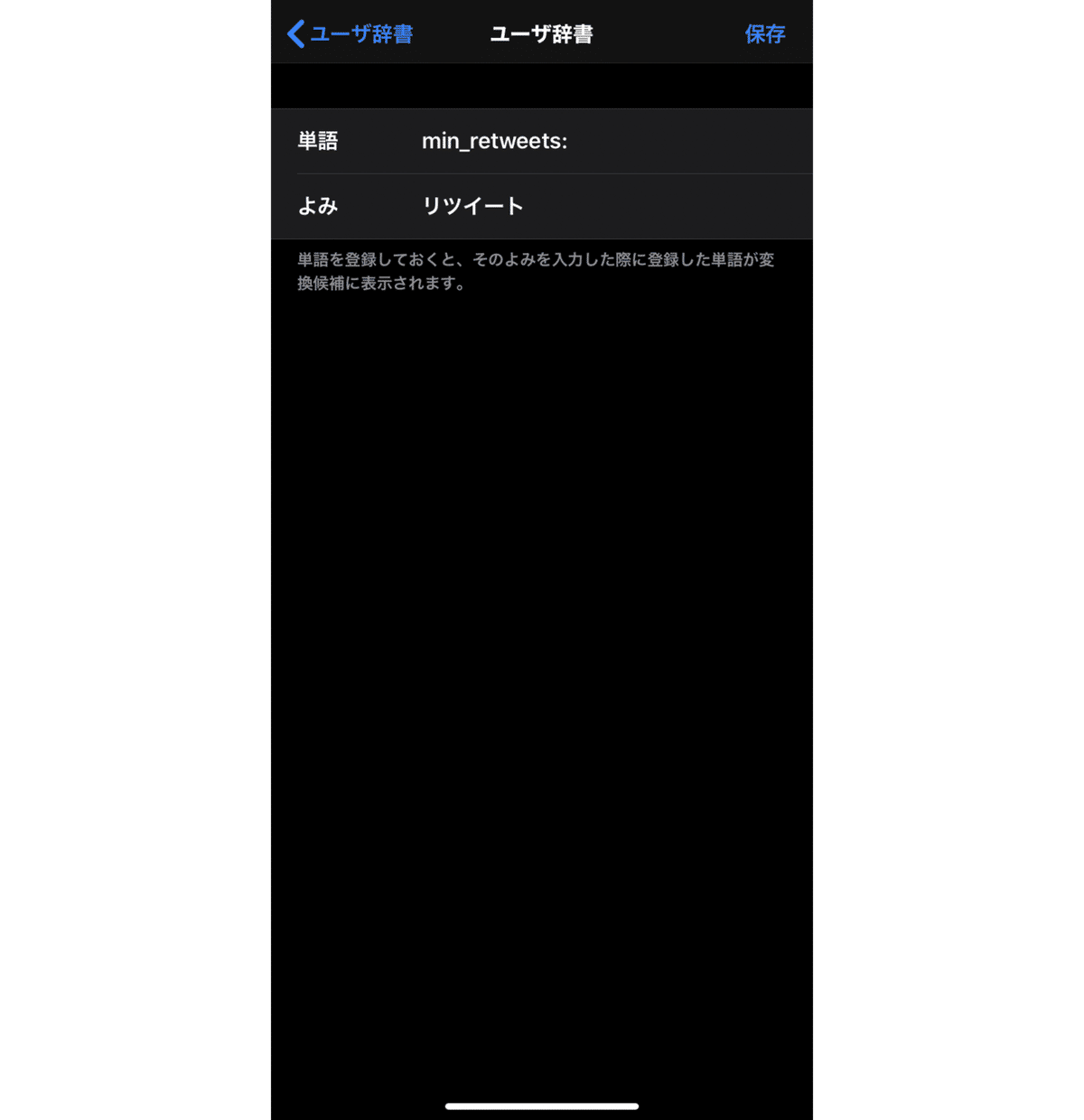
因みに
メールアドレスなども同じようにして登録しておくと便利になったりします。入力ミス防止になる。
(2) 「高度な検索」を使う
web版のTwitterには、高度な検索という機能があるので、それを使う方法です。直感的に使えるので、特に説明はいらないかと思います。
リンクは以下です。
(3) その他のサービスを使う
Twitterの検索コマンドを生成してくれるサイト(サービス)がいくつか存在しているので、それを使う方法です。
「Twitter 検索 サイト」とかでググると見つかると思います。
このように、いくつか楽にする方法はあるのですが、アプリを切り替える必要があったり、コマンドについて予め調べて、それを登録する必要があったり...と少々面倒なようにも感じます。
そこで、ショートカットの出番なわけです。ショートカットを使えば、ユーザー辞書を使ったり、高度な検索を使ったりするよりも楽に検索コマンドを使えるようになります。(ショートカットを作るのが面倒って話はさておき)
3. ショートカットの取得
色々な都合上、作成したショートカットがかなりの数になってしまったので、配布の仕方を少し工夫することにしました。
【ダウンロード手順】
(1) 以下のリンクから「atsDownloader」ショートカットをダウンロードします。
(2) 「atsDownloader」を実行します。項目が全てチェックされているのを確認して、右上の「完了」で次に進みます。
右上の完了を押す
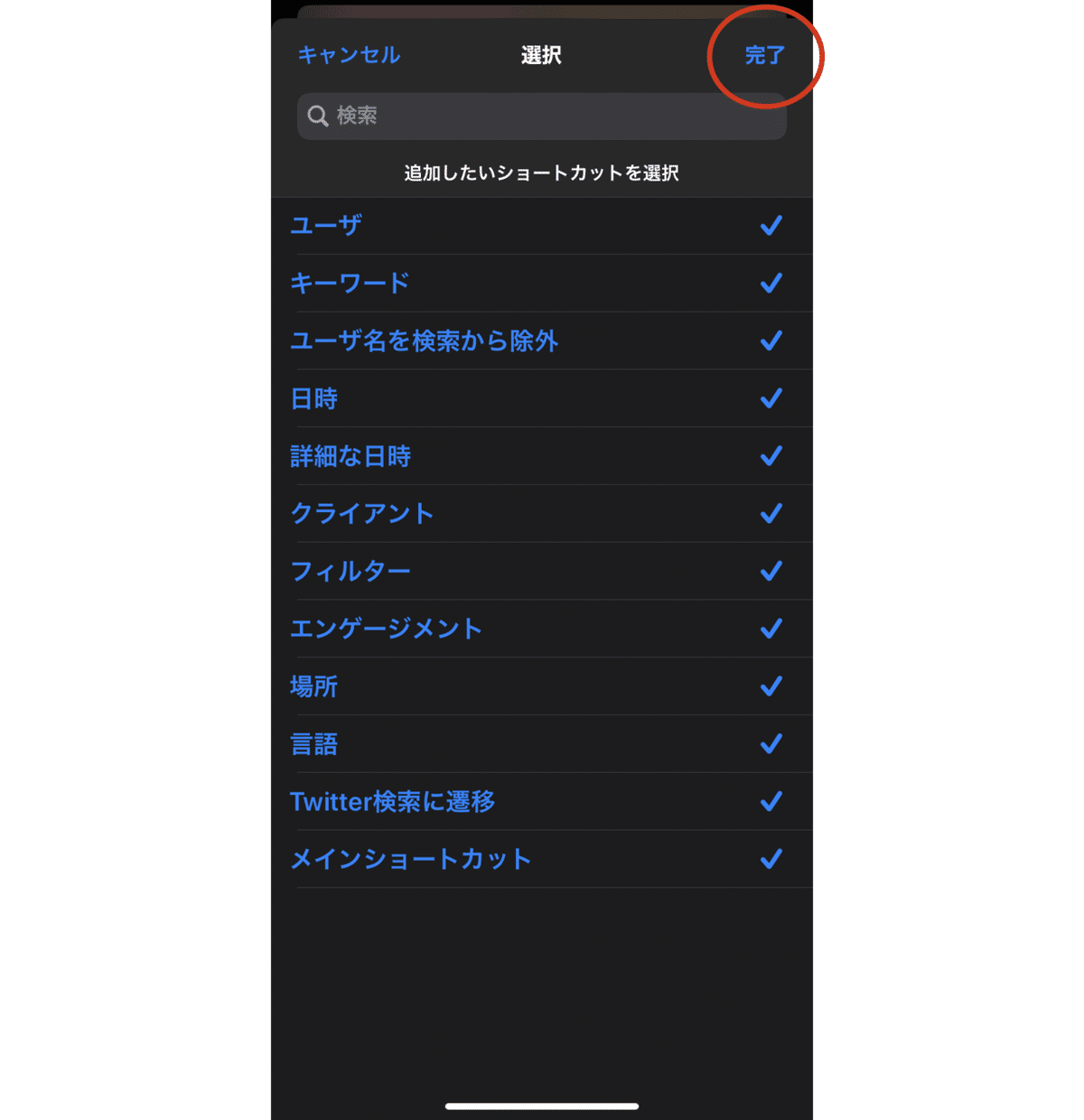
(3) ショートカットのダウンロードタブが大量に開くので、全部ダウンロードします。その際、ショートカットの名前は変えないでそのまま追加するようにしてください。
(4) 全部ダウンロードすると、マイショートカットは以下のような感じになります。
取得完了
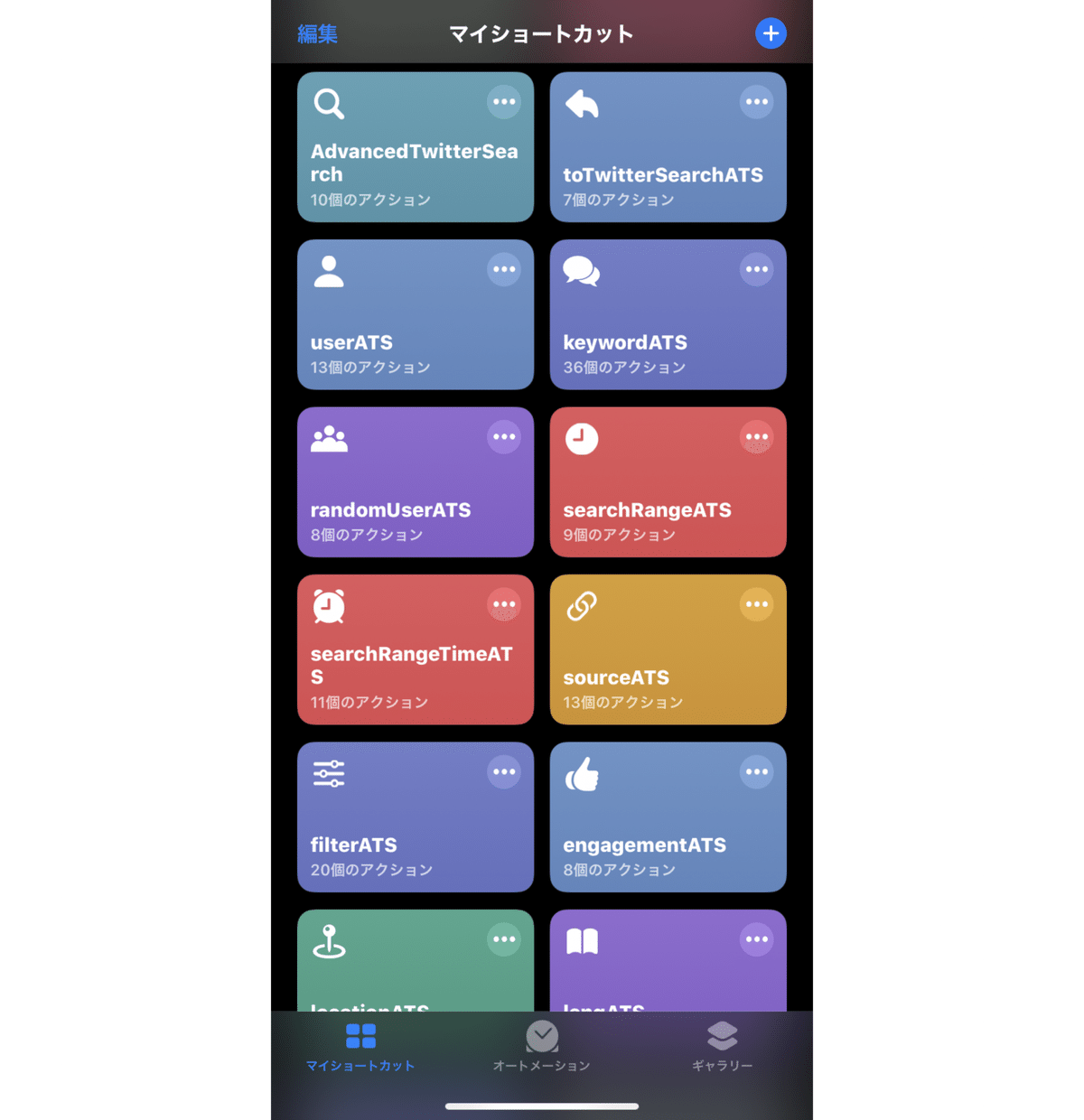
これでダウンロードの作業は終了です。「atsDownloader」はもう使わないと思うので、マイショートカットから消しても構いません。
4. 使い方その1
記事の最初に貼った動画を再掲しておきます。Twitterの検索窓に適当な文字を打ち込んで選択し、共有からショートカットを実行します。
実行したら、使いたい検索オプションを選択し、指示に従って入力を進めていきます。直感的に入力ができるようにはしているつもりです。
実行例(再掲)
iPhoneショートカットでTwitter達人になれました。やったぜ pic.twitter.com/1E1nfjCNfn
— うに (@u2_tas) May 12, 2020
共有にショートカットがない場合
ショートカットの共有シート設定をオンにします。ここを参考
5. 使い方その2
普通にショートカットAppから実行する方法です。マイショートカットから「AdvancedTwitterSearch」を実行します。
入力が完了すると、Twitterアプリに遷移して、検索が始まります。
6. 使い方その3
「AdvancedTwitterSearch」以外 のショートカットは、名前に対応したコマンドを生成する機能を持っています。実行後はクリップボードにコマンドがコピーされているので、ペーストと合わせて使用します。
例えば、「searchRangeATS」は、ツイートされた期間を指定できるsince, untilコマンドを生成する機能を持っています。実行すると以下のような文字列がクリップボードにコピーされるので、あとはそれを検索窓にペーストして使います。
コピーされる文字列
since:2011-07-07 until:2012-07-07
7. 入力のルールとショートカットの詳細
ユーザ名や、キーワードなどを複数入力したいときには、改行で区切って入力を行う必要があります。その際、余計な改行をすると上手く検索が行われない場合があるので注意してください。
例えば、以下のように3つのキーワードで検索をかけたい場合(AND検索)
ねこ かわいい 動画
入力の時には以下のようにして、各キーワードを改行で区切るようにします。(余計な改行は入れない)
ねこ
かわいい
動画
あと、以下に各ショートカットの詳細な説明(?)をのせておきます。
【メインショートカット】
・AdvancedTwitterSearch
検索コマンドを生成して、生成したコマンドでTwitter検索を行います。
下の「各コマンドを生成するショートカット群」同士を連結し、簡単なものから複雑なものまで、コマンドを生成できます。
【各コマンドを生成するショートカット群】
以下のショートカットの実行結果は、全てクリップボードにコピーされます。[6. 使い方その3] を参考
・userATS
Twitterで検索するユーザー情報を入力するショートカットです。
@,from,toの後にユーザー情報を入力してください。
一つのコマンドに対し、ユーザーを複数指定する必要がある場合は、改行で区切って指定します。ただし、カーソルは指定する最後のユーザー名の行末までで止めておく必要があります。また、余計な改行もしてはいけません。
・keywordATS
Twitterで検索するキーワード情報を入力するショートカットです。
一つのコマンドに対し、単語を複数指定したい場合は、改行で区切ってください。ただし、カーソルは最後に指定した単語の行末で止めておく必要があります。また、余計な改行もしてはいけません。
・randomUserATS
検索結果にユーザー名の文字列を含めないための「OR @存在しないユーザid」文字列を生成するショートカットです。
・searchRangeATS
ツイートされた期間を指定するショートカットです。
・searchRangeTimeATS
ツイートされた期間を詳細に指定するショートカットです。
・sourceATS
クライアントを指定するショートカットです。必要に応じて使用するクライアントを追加してください。
・filterATS
検索結果にフィルターをかけるショートカットです。必要に応じて使用するフィルターなどを追加してください。
・engagementATS
リツイート数、お気に入り数、リプライ数といったエンゲージメントの最小値を指定します。
・locationATS
ツイートが行われた場所を指定します。地名や、緯度・経度、半径で場所を指定します。
・langATS
ツイートの言語を指定します。使用する言語は必要に応じて追加してください。
【Twitter検索用ショートカット】
・toTwitterSearchATS
クリップボードの内容をTwitterの検索にかけるショートカットです。クリップボードが空の場合は、入力を要求してその内容で検索を行います。
8. 検索オプションの自作
よく使う検索オプションの組み合わせがある場合、毎回「AdvancedTwitterSearch」から選択して実行させるのは、少々手間なように感じます。
例えば、「キーワード」と「ユーザー名を検索から除外」オプションを同時に使う場合が多いとする場合、検索するたびに
(1) 「AdvancedTwitterSearch」を実行
(2) 「キーワード」と「ユーザー名を検索から除外」オプションにチェック
の2ステップを踏むことになります。
上のような手順を毎回踏むのが嫌な場合は、それ専用のショートカットを作成することで、手順を省くことができるようになります。
【ショートカット生成の手順】
(1) 新規でショートカットを作成し、その中で使いたいコマンドを生成するショートカットを好きな数呼び出す

※実行中に表示はオフにしておく
(2) 呼び出した各ショートカットの結果をマジック変数を利用してテキストアクション上で半角スペースで連結する

(3) 連結した結果をクリップボードにコピーし、「toTwitterSearchATS」を呼び出すようにして、完成

【使い方】
普通に実行するか、共有シート設定をオンにして検索窓から呼び出すようにして使います
9. 機能の拡張
「AdvancedTwitterSearch」ショートカットの機能を拡張する方法について、まとめます。
ここでは例として、ハッシュタグの入力とURLの入力ができるように、ショートカットを拡張してみることにします。
【機能拡張の手順】
(1) 「AdvancedTwitterSearch」に追加したい機能(ショートカット)を作成する
ここでは機能の拡張がメインなので、ショートカットの作成手順は省略します。以下にリンクを貼っておくので、ショートカット名は変えずにそのまダウンロードしてください。
・ハッシュタグ検索機能(hashtagATS)
・url検索機能(urlATS)
(2) 「AdvancedTwitterSearch」に機能(ショートカット)を追加して、完了
ショートカットの編集画面を開き、最初の辞書アクションを以下のように編集します。
編集箇所
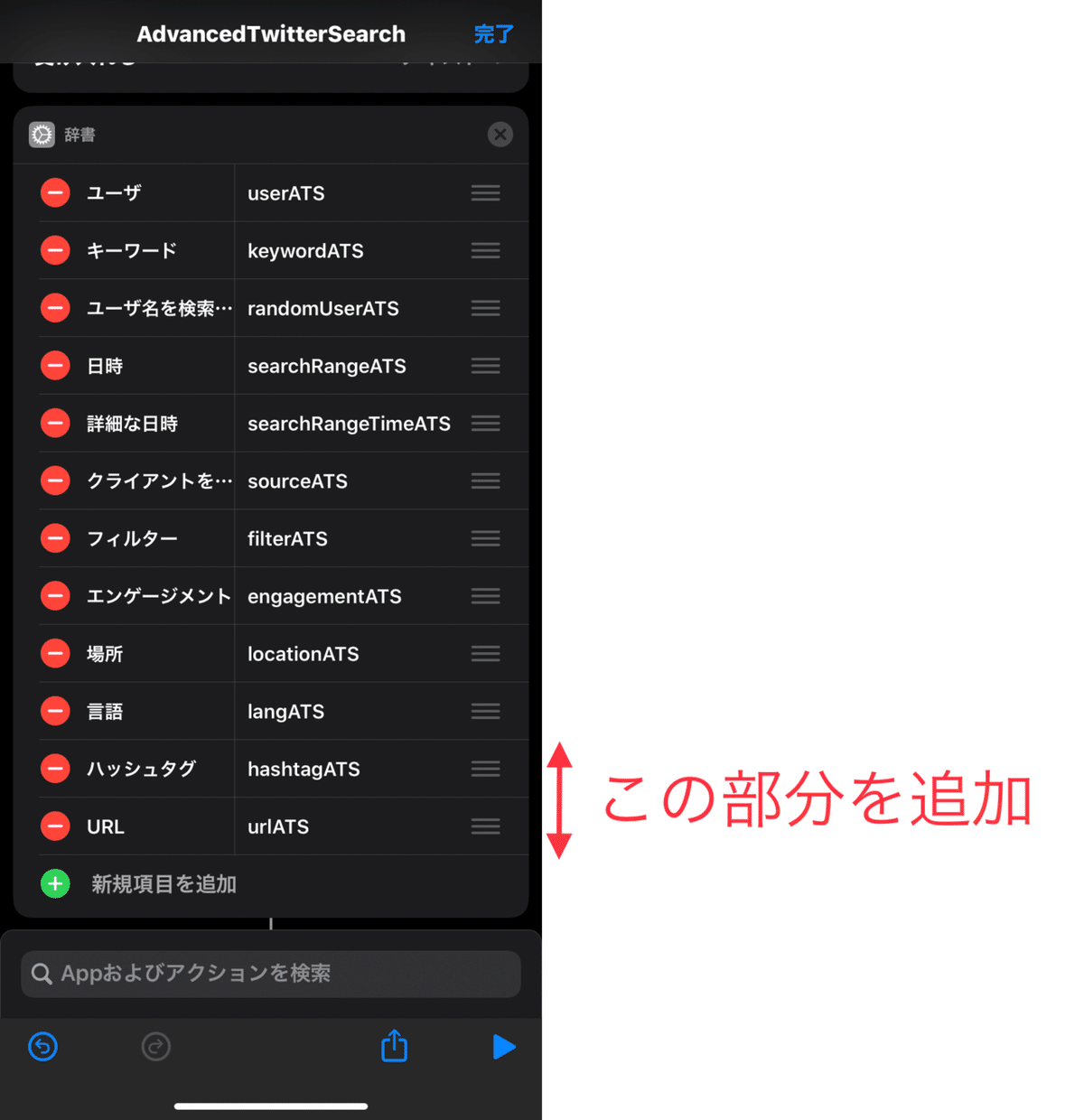
これで、「AdvancedTwitterSearch」にURL検索機能とハッシュタグ検索機能を追加することができました。
備考
自分でショートカットを作成する場合は、以下のような命名規則でショートカットを作成してやると、わかりやすくなるかと思います。
xxxxATS
※xxxx の部分は適当な名前を入れる。機能に対応したものが望ましい
※ATSを最後に付けているのは、管理のためとショートカット名の重複を防ぐためです。
10. まとめ
今回は、ショートカットを使ってTwitterの検索コマンドを生成する方法についてまとめました。
一見すると複雑なショートカットに見えますが、実は大したことはしていません。各機能(コマンド)ごとにショートカットを作り、それを「ショートカットを実行」アクションで結合するようにしているだけです。
コマンド単位でショートカットを作るので、ショートカットの数は多くなってしまいますが、そのおかげで機能の拡張だったり、編集だったりが簡単にできるようになっています。色々と遊んでくれたら幸いです。
(編集の例) AND,OR,NOT検索を1つのショートカットにまとめるのではなく、3つのショートカットにバラして検索の効率化を図ってみる
では〜
11. その他
ショートカットに変更があったり、追加があったりしたらここにリンクだったりをのせていきたいと考えています。
この記事が気に入ったらサポートをしてみませんか?
