
SSDを新しくしたらPCが爆速になりました
こんばんは。ちゅーぼーです。
今日はかずもんさんとランクを回して非常に楽しかったのですが、しっかり記事にしたいので明日以降時間が取れるときに書きます!
手に汗握るランクマッチだったのにどこか緩さを常に醸し出す方で、一緒に遊んでいて楽しかったです。詳細は後日!
昨日久しぶりに秋葉原に行き、PCのパーツを購入してきました。
購入したものは
キーボード、マウスパッド、SSD
の3つなのですがそれぞれ満足度がすごく高いので、SSD以外もまた時間がある時に詳しく書きます。笑
今日はその中でも念願だった新しいSSDについて書いていきます。
購入したのはこれ
今までのSSD
これを使うまではテキトーに買った1TBのSSDを使っていました。
Kingston製の900GBのSSD。
こちらはSATAという接続規格のものでした。
詳しい人に聞くと、「なんでkingstonにしたの?」と聞かれることしかないくらい、あまり買う人が少ないメーカーのものだったようです。
最初は動けばいっかーくらいのテンションだったので何も考えておりませんでしたよ私は。
まともに動いてくれたら良かったんですが、これを使っているとSSDが起因となるパフォーマンス低下が多く、Apexのアップデートをインストールしている最中のように大規模データをダウンロードしている最中に著しくパフォーマンスが劣化する現象が起きていました。
そうでなくてもApexを起動した1試合目は大体ジャンプ中に激重になっており、どうやらSSDの方がネックとなりパフォーマンスが出ていませんでした。
どんなSSDに買い替えたのか
SSDのパフォーマンスを上げるためにできることはあまり多くないため、新しいモデルのSSDの購入を検討していました。
注目したのは、接続規格。
SATAという規格は古くから使われており、HDDの時から利用されていました。
もともとHDDの情報を読み書きするために作られた規格であるため、SSDにとってはあまり相性が良いとは言えないものです。
最近はM.2という小型タイプのSSDが登場し、接続規格も新しくなってきています。主流なのがPCIeと呼ばれるもので、これはSATAに変わる接続規格です。PCIeはSSDとの相性が良く、SATA接続のSSDよりもパフォーマンスが良いとされています。
僕が買ったものは、PCIeの3世代目に当たる規格のものです。
これにより今でより効率良くデータの読み書きができるようになるはずです。
この辺りの用語はかなりややこしいので、この記事にまとめているので興味のあるかたは読んでみてください。
SSDの換装
で、購入したはいいんですが取り付ける必要があります。
古いSSDを新しいものに取り換える作業のことを換装と言うのですが、今日はそれをやっていました。
デスクトップだと手順は簡単で
新しいSSDを取り付ける(古いものはそのまま)
古いSSDから新しいSSDにデータを完全コピーする
OSの起動に使うSSDを切り替える
という3ステップで完了します。
取付作業
取付作業は特に難しいものはなく、所定の個所に取り付けるだけです。
M.2のSSDはマザーボードに直接差し込むタイプなので、ケーブルの接続を考える必要はありません。
これはマザーボードの種類によるのですが、自分はグラフィックボードの裏に設置個所があったので、グラフィックボードを一度取り外して設置しました。
PCIe3.0では発熱を抑えるためのヒートシンクというものは必須ではないとされているため特に取り付けておりません。
あるに越したことはないんでしょうけども。持ってなかったんですよ。。
データのコピー
ここが結構面倒なポイント。
古いSSDのデータを新SSDにコピーするステップです。
これは現状有料ソフトを使うしかないらしく、自分は「easeus todo backup」というソフトを利用しました。
操作はとても簡単で、移行元のSSDと移行先のSSDを指定するだけでした。
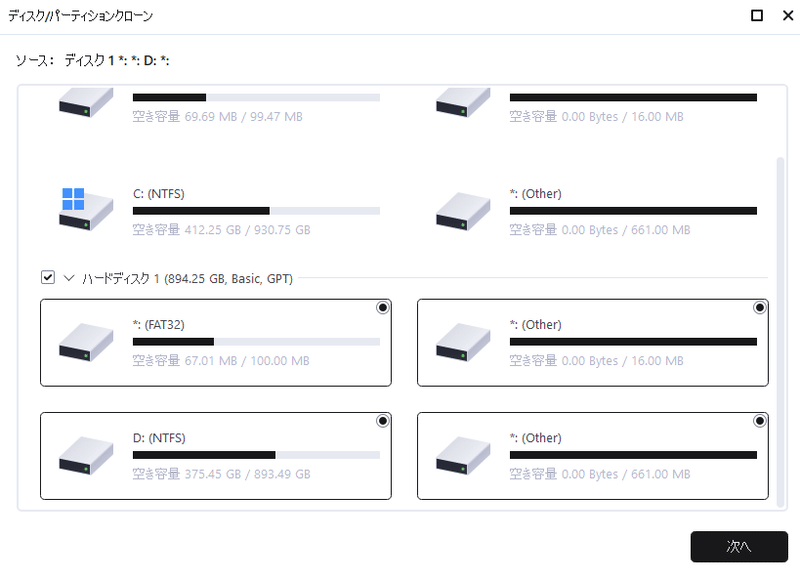
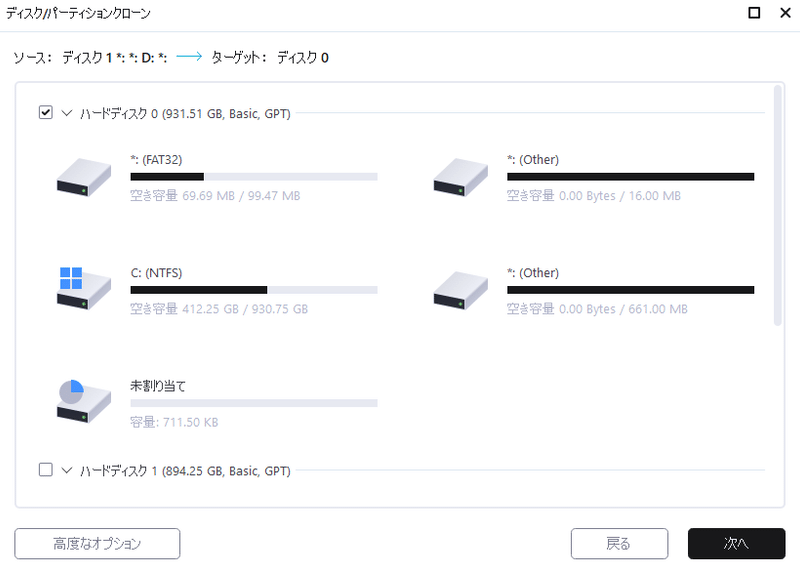
ただ、500GB程度のデータ移行に2時間程要したので、実行タイミングにはご注意ください。
起動に使うSSDを指定する
WindowsはどのSSDを起動に用いるのかを設定することができるので、移行後のSSDをBIOSの設定画面から指定します。
自分の場合はなぜか自動的に選択されておりました。
優先されるようになっていたんですかね。
最後に
というような手順を経てSSDを交換したところ、PCの速度が爆速になりました。。
今までは何だったんだというくらい動作が軽快なので、SATA接続を使っている人がいたらPCIeへの乗り換えを是非検討してみてください。
それではまた!
この記事が気に入ったらサポートをしてみませんか?
