
まだCygwin、VMで消耗してるの?Windows10ならWSL使おう!
例のごとく、タイトルは煽りです。
WindowsでLinuxコマンドを使いたいとき
PythonやRubyで開発したいとき、すごく苦労しませんか?
・Cygwinはパッケージ管理面倒、インストールまで大変
・VMはそれ相応のスペックが要求される
・Macは高いし、会社じゃWindowsだし
・仮想開発環境はネット接続前提だし、、、
そんな中、2017年10月18日とある機能が正式版となりました。
それは、、、
Windows Subsystem for Linux(通称WSL)
これ、Windows上でLinuxをサブシステムとして起動できる
神ツールなんですね。
しかも、よくあるWindowsのエディション縛りも無し!
Homeエディションでも使えるのです。
そして、使えるようにするのもすごく簡単。
前提条件:
1:Windows 10 64ビット版であること
2:Windows 10 Fall Creators Updateが実施済みであること
(バージョンが1709となっていること)
WSL利用可能までの手順:
1:WSLの有効化
2:再起動
3:MicrosoftストからLinuxディストリビューションをインストールこれだけ。
後はほとんど、いつものLinuxの感覚で使用ができる。
それぞれ簡単に説明します。
前提条件:
1:Windows 10 64ビット版であること
1−1:「Winキー+R」で「ファイル名を指定して実行」を呼び出し
1−2:「control」と入力する
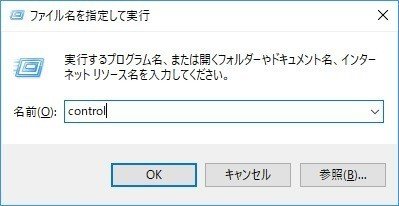
1−3:「コントロールパネル」が開くのでその中から「システム」を選択
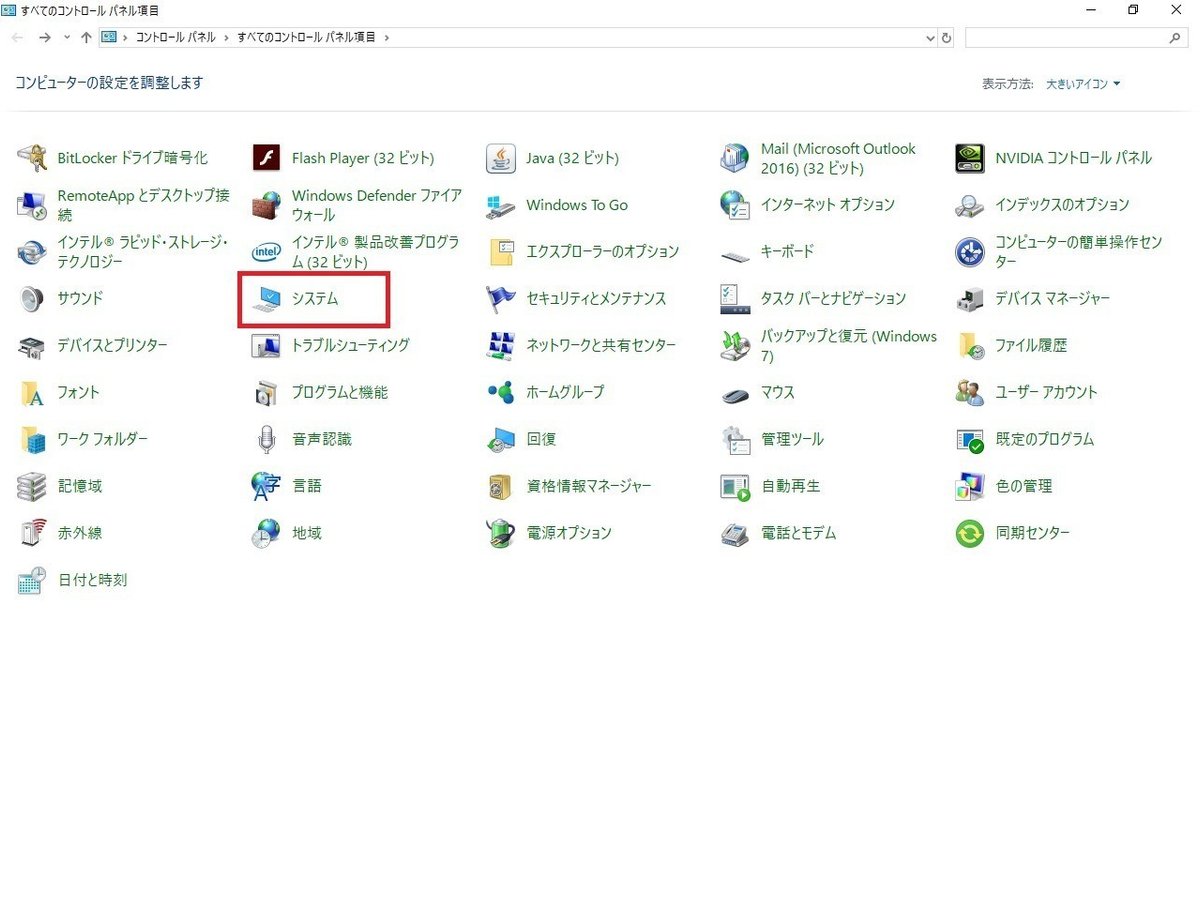
1−4:上から2段目「システム」「システム種類」に記載されている
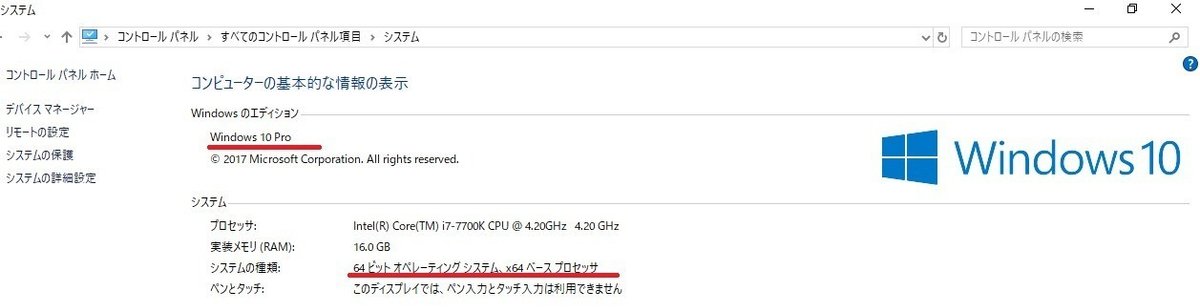
2:Windows 10 Fall Creators Updateが実施済みであること
(バージョンが1709となっていること)
2−1:「Winキー+R」で「ファイル名を指定して実行」を呼び出し
2−2:「winver」と入力する

2−3:バージョンが表示される

もし、バージョンがこちらより低い場合は下記を実行する(2018/04/02現在)
参考:Windows 10 Fall Creators Update を取得する
ここまでで前提条件が確認できていればあとは以下を実行すれば
WSLは使用可能となります。
WSL利用可能までの手順:
1:WSLの有効化
1−1:「Winキー+R」で「ファイル名を指定して実行」を呼び出し
1−2:「powershell」と入力する

1−3:「Windows PowerShell」が起動する

1−4:下記コマンドを実行し、管理者権限でpowershellを起動する
Start-Process powershell.exe -Verb runas2:再起動1−5:管理者権限PowerShell下記コマンドを実行しWSLを有効化する。
Enable-WindowsOptionalFeature -Online -FeatureName Microsoft-Windows-Subsystem-Linux参考:
WindowsのPowerShellを管理者権限で起動する方法
【Start-Process】PowerShellから管理者として実行させるテクニック
Windows 10 の役割を PowerShell で有効/無効にする
2:再起動
2−1:1−5のコマンドを実行すると再起動を求められるので実行する
2−2:再起動完了後次へ
3:MicrosoftストアからLinuxディストリビューションをインストール
3−1:Microsoftストアから好みのディストリビューションを検索する
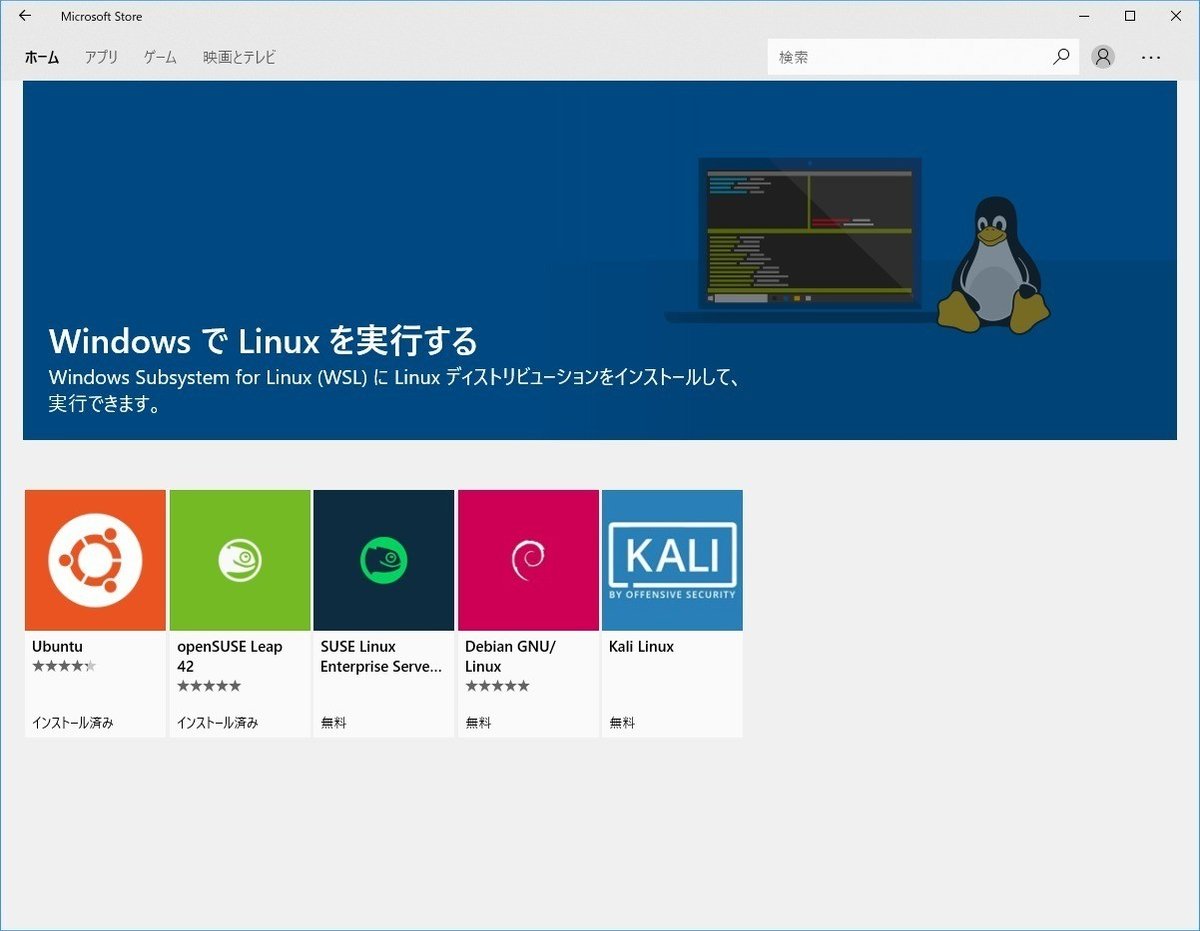
3−2:見つかったらインストールを実行
3−3:Linux導入完了!!
開発環境を欲している、Windows 10かつ64ビットOSのユーザはやらなきゃ損です。
昔は環境構築で苦労することがあり、プログラミングどころじゃないということがよくありましたが、今は本当に楽です。
そこでの苦労が、後々役に立つこともあるのですが、主目的じゃないですからね。
クラウド開発環境はとても優秀なので、どちらかというとそちらを活用すべきなのですが、ローカルにも環境を持っていると安心度が変わるかと。
それでは、最後まで閲覧ありがとうございます。
参考:
「Windows Subsystem for Linux(WSL)」セットアップガイド【スクリーンショットつき解説】
Windows Subsystem for Linuxとは? そのインストールと使い方
この記事が気に入ったらサポートをしてみませんか?
