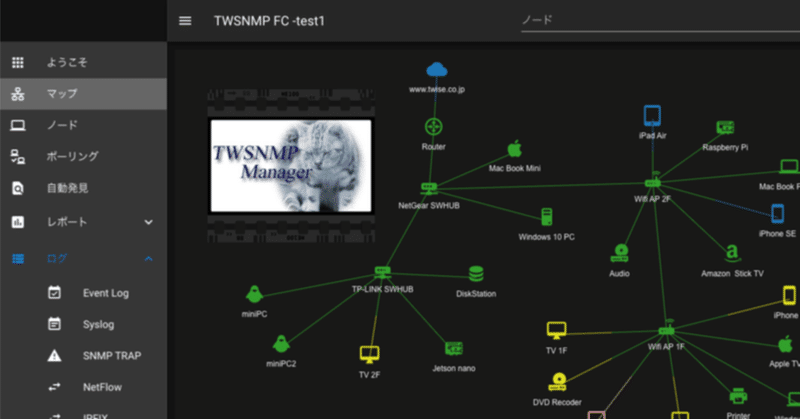
はじめてのTWSNMP FC(Window編)
TWSNMP FCをWIndows環境にインストールして使い始めるまでの説明です。
動画マニュアル
まずは、動画のマニュアルをどうぞ。
Microsoft Storeからインストール
Windows版は、Microsoft Storeに公開しています。
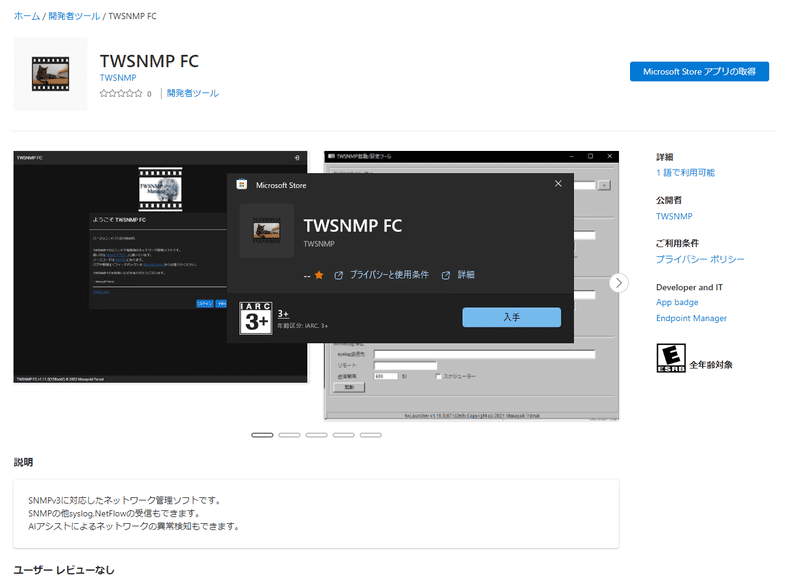
ストアから入手すればインストールできます。
Window Serverにストアからインストールするのは難しいので、次に説明するScoopかMSIリリース版をダウンロードする方法でインストールしてください。
Scoopからのインストール
Scoopのインストール
Scoopのサイト
に記載の方法で
>Set-ExecutionPolicy RemoteSigned -Scope CurrentUser
> irm get.scoop.sh | iex
でScoopをPowerShellからインストールします。
TWSNMP FCのインストール
>scoop bucket add twsnmp https://github.com/twsnmp/scoop-bucket
>scoop install twsnmpfc
でインストールできます。
Microsoft StoreやMSIからインストールした場合との違いは、実行ファイルにPATHが通っていることです。
コマンドラインから
>twsnmpfc.exe -datastore c:\twsnmpfc -local
のように指定して起動できます。起動ツールやセンサーも起動できます。
インストールされるセンサーは
twWifiScan.exe: 無線APセンサー
twWinlog.exe:Windowsイベントログセンサー
twpcap.exe:パケットキャプチャーセンサー
です。これらをコマンドラインから起動できます。
MSI形式のリリース版のインストール
ダウンロード
TWSNMP FCのMSI形式のリリース版は、公式サイト
かGitHUBのリリース
で配布しています。最新のリリースからダウンロードしてください。
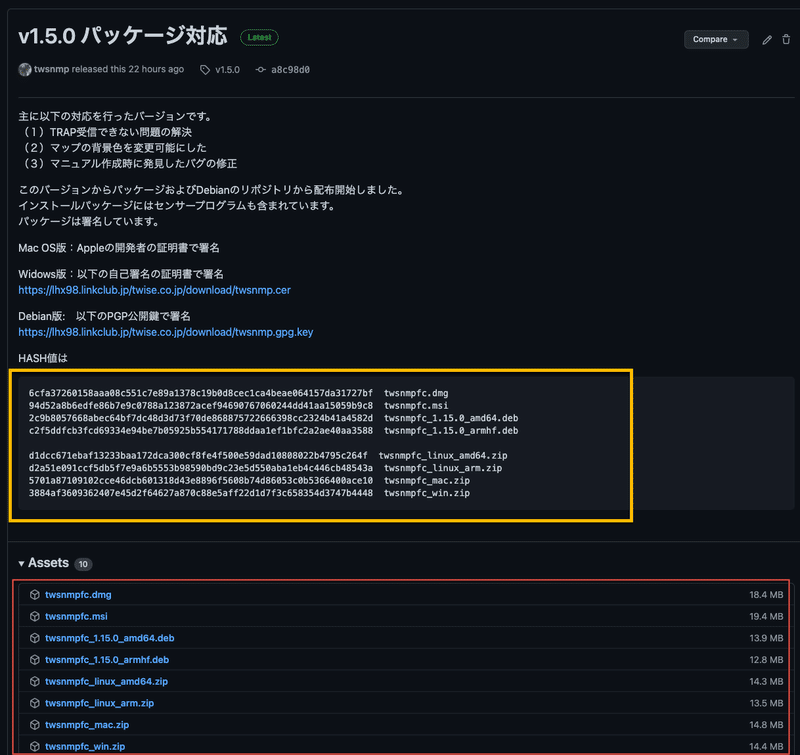
ダウンロードしたらHASH値を確認することをオススメします。
証明書インポート
Windows版をインストールする前にWindows版のインストラーや実行ファイルに署名した証明書をインポートしてください。復刻版TWSNMPマネージャをインストールする時に証明書をインポートした場合は同じ証明書なのでインポートの必要はありません。
証明書のファイルはhttps://lhx98.linkclub.jp/twise.co.jp/download/twsnmp.cer
からダウンロードできます。
ダウンロードしたものをダブルクリックすれば、
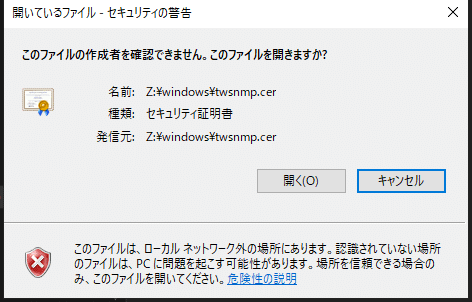
のようなダイアログが表示される場合がありますが、<開く>をクリックします。
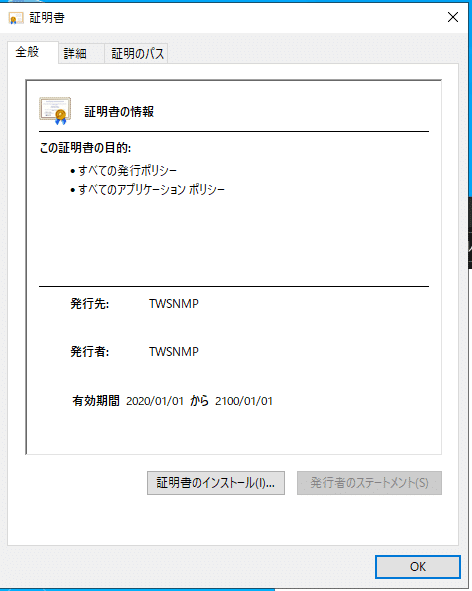
<証明書のインストール>を実行します。
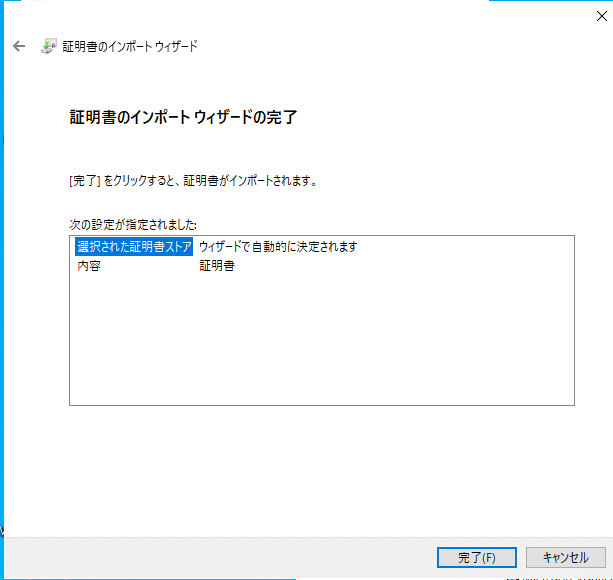
インポートの方法は、お好きなように選択してください。デフォルトでよいと思います。確認画面で<完了>をクリックすれば、

インストール
twsnmpfc.msiをダブルクリックすると
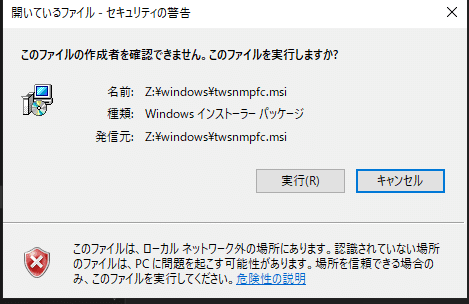
のようなダイアログがでる場合があります。<実行>をクリックします。
心配ならダブルクリックする前にダウンロードしたファイルのHASH値を確認してたり、ウイルススキャンしてください。
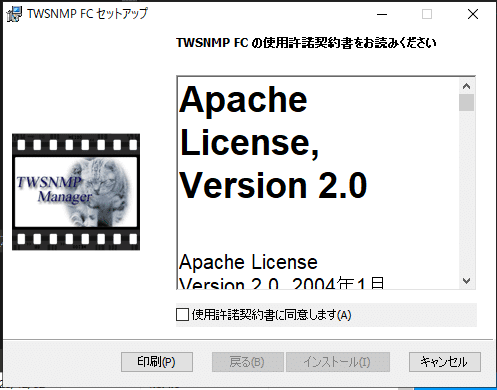
インストーラーが起動します。(最新版はアイコンが変わっているかもしれません。)使用許諾に同意するにチェックして<インストール>ボタンをクリックします。証明書をインポートしていれば、
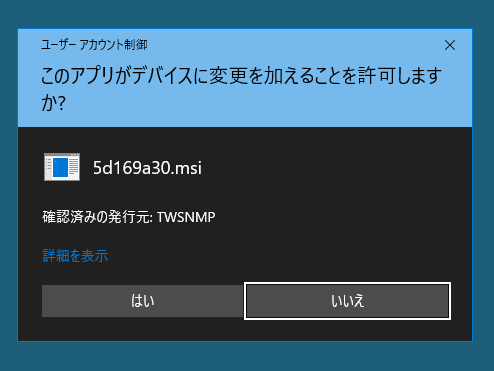
のようなダイアログがでます。証明書をインポートしていないと色が違うダイアログになると思います。証明書をインポートしてください。
<はい>をクリックするとインストールを開始します。
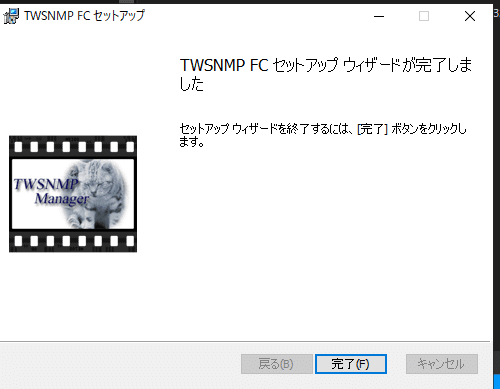
インストールできたら<完了>をクリックしてください。
アンインストール
Microsoft Storeからインストールした場合は、スタートメニューを右クリックすれば、アンインストールメニューが表示されます。
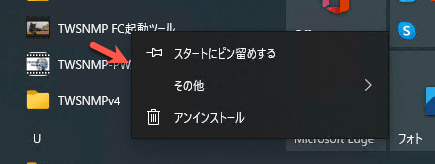
MSI版からインストールした場合のアンインストールはコントロールパネルのプログラムのアンインストールまたは変更画面

からできます。
起動方法
「スタート」ー「TWSNMP FC」ー「TWSNMP起動ツール」
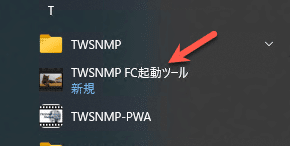
をクリックしてください。
タスクスケジューラーに登録したり、TWPCAPなどのセンサーのLAN I/F欄の情報を表示させるためにはメニューを右クリックして管理者権限で起動してください。
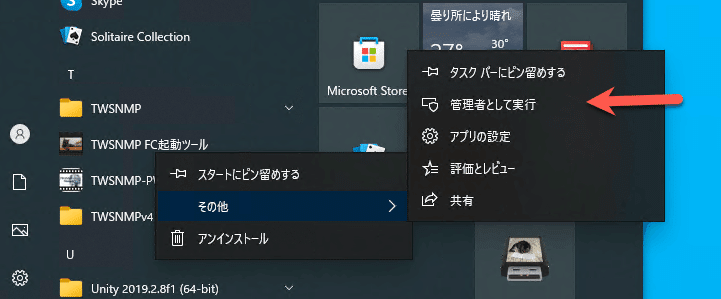
v1.25.0から起動ツールの画面は
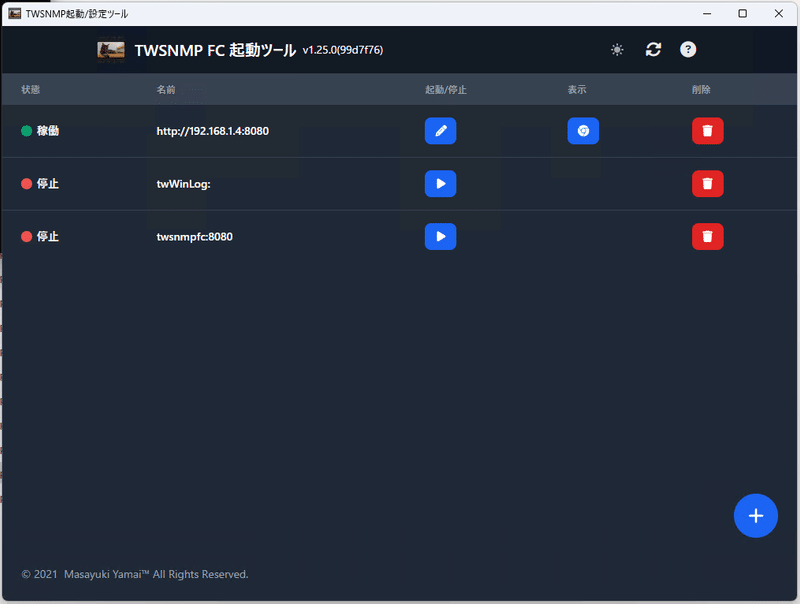
のようなりました。
右下の<+>ボタンから起動するプログラムを選択してください。
TWSNMP FCの起動は
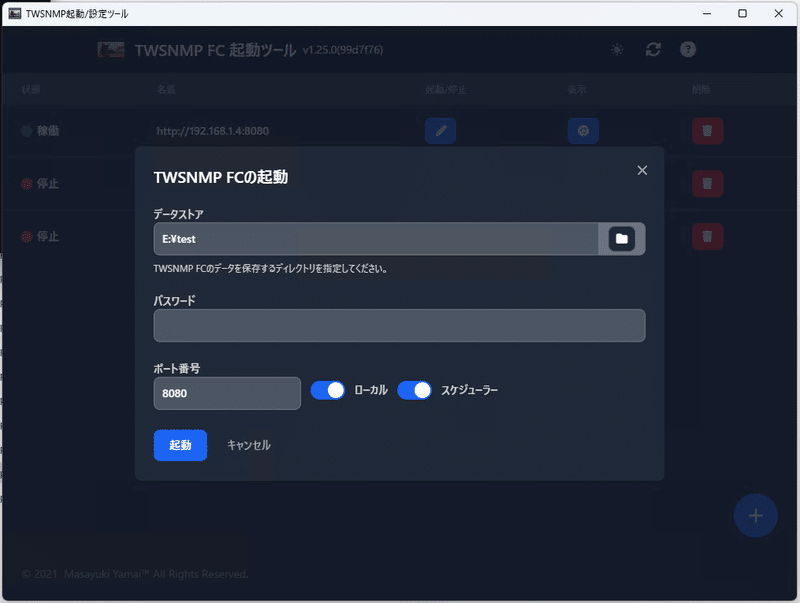
の画面で
データストアのフォルダを選択する
外部からのアクセスを許可しない場合はローカルをチェック、Windowsでタスクスケジューラーに登録する場合はスケジューラーにチェック
<起動>ボタンをクリック
リストで起動状態が確認できます。エラーの場合にはメッセージが表示されます。ポート番号を変えれば、複数のTWSNMP FCを起動できます。
センサープログラムもこの起動ツールから起動できます。必要なパラメータを入力して起動ボタンをクリックするだけです。
Windowsのタスクスケジューラーに登録した場合は、
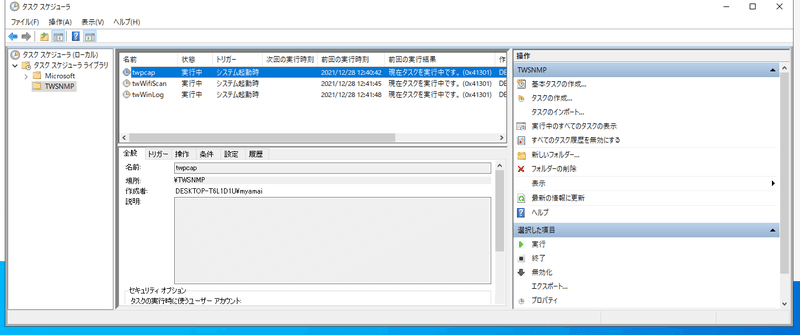
のようにTWSNMPのフォルダに登録されます。
Microsoft Storeからインストールした場合、タスクスケジューラーに登録できません。
ブラウザーからアクセス
ローカルのチェックをオンにして起動するとブラウザーが自動で起動します。チェックしない場合は、ブラウザーから
http://<TWSNMP FCのIP>:8080/
※8080はデフォルトのポート番号、変更した場合は合わせてください。
にアクセスすると
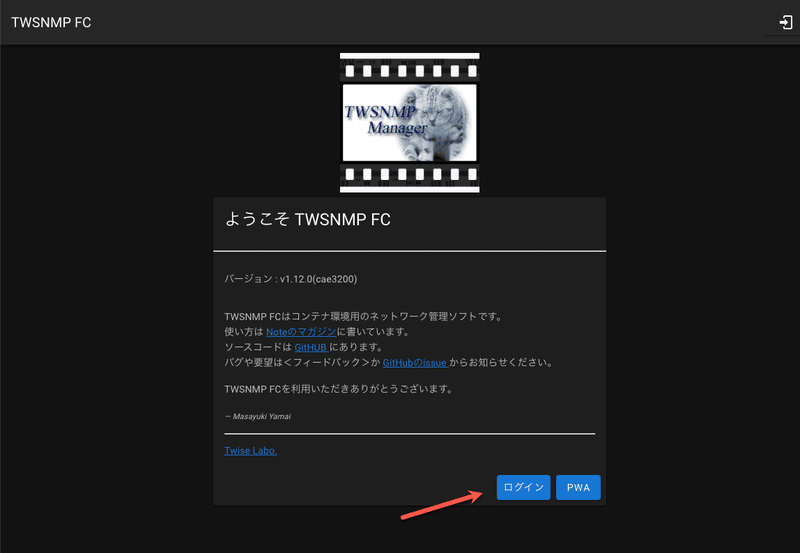
のような画面が表示されます。<ログイン>ボタンをクリックします。
ログイン
ログイン画面

が表示されます。ユーザーID、パスワードの初期値は、
ユーザーID:twsnmp
パスワード:twsnmp
です。ログインしたら空のマップが表示されます。
マップ設定
「システム設定」ー「マップ」メニューからマップ設定
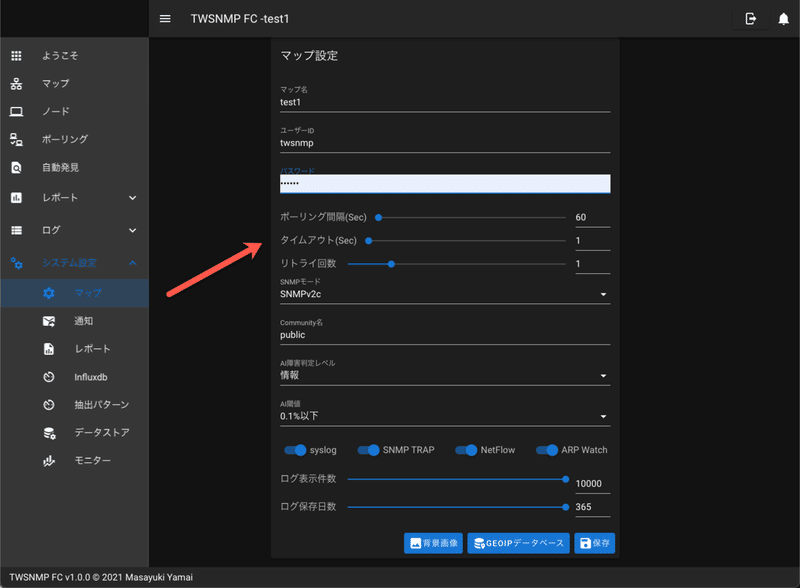
を表示してマップ名、ユーザーID、パスワードを変更してください。その他マップ名などの必要な項目を変更してください。
自動発見
設定できたら
「自動発見」メニューから自動発見画面
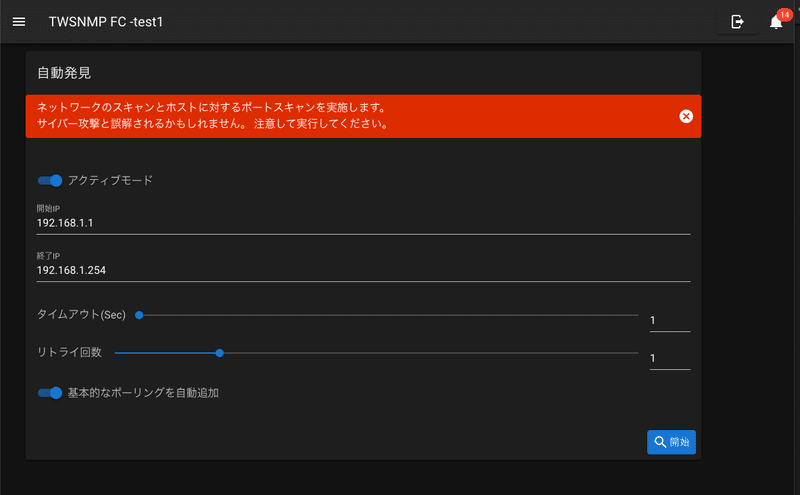
で検索するアドレスの範囲を指定して<開始>ボタンをクリックしてください。完了すればマップ上にノードが表示されます。
※自動発見をアクティブモードで実施するとパソコンにインストールしたセキュリティーソフトなどがポートスキャンを検知したという警告を表示する場合があるので検索する範囲は十分注意してください。
マップの編集
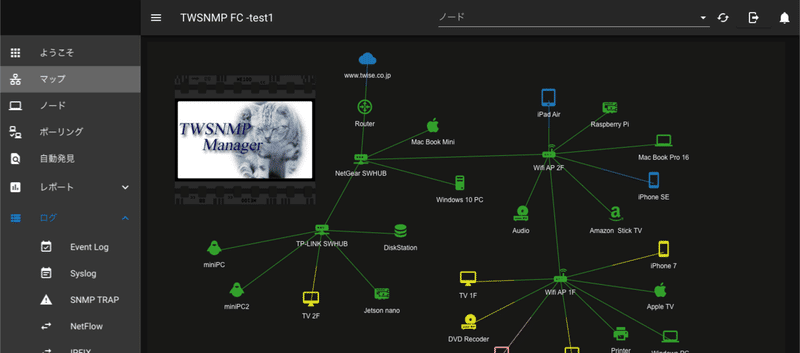
マップ上のアイコンをドラッグすれば移動できます。複数選択しての移動もできます。SHITキーを押しながら2つのノードを選択すればラインの接続もできます。自分の好みに合わせてマップを編集してみてください。
開発のための諸経費(機材、Appleの開発者、サーバー運用)に利用します。 ソフトウェアのマニュアルをnoteの記事で提供しています。 サポートによりnoteの運営にも貢献できるのでよろしくお願います。
