
はじめてのTWSNMP For Mobile
モバイル版のTWSNMPの説明です。ネットワーク構築や管理をしている人には役に立つアプリだと思います。
動画マニュアル
2022/12/28に追加しました。
インストール
iOS版は、
から、Android版は、
からインストールできます。
ノードリスト画面
アプリを起動して最初に表示されるのはノードリスト画面です。
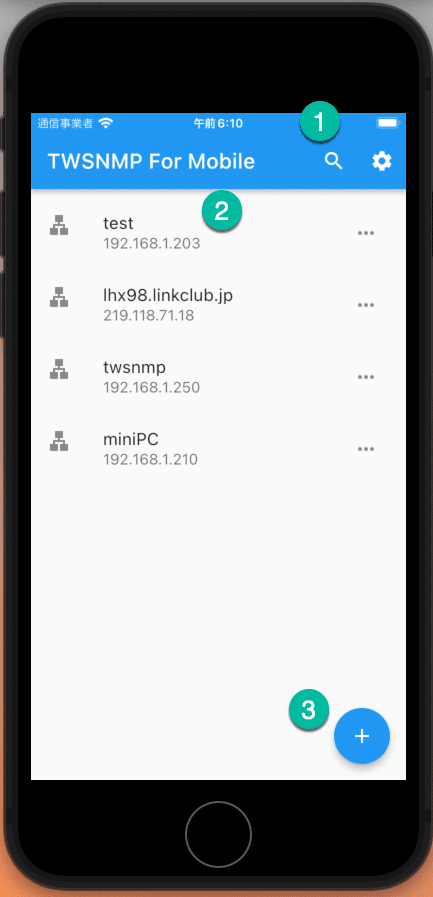
①<ネットワーク情報>、<設定>ボタン
タイトルの横にネットワーク情報画面と設定画面を表示するためのボタンがあります。
②ノードリスト
登録されたノードの一覧です。右端をタップするとメニューを表示します。
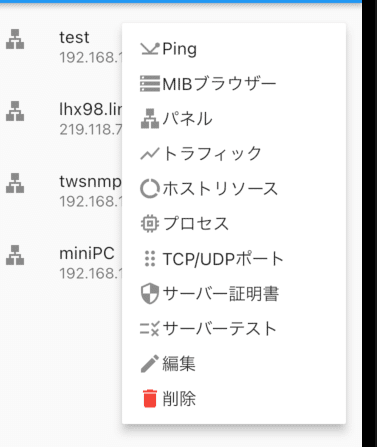
「Ping」から「サーバーテスト」までは各機能の画面を表示します。「編集」はノードの設定を編集する画面を表示します。「削除」はノードの登録を削除します。
③<追加>ボタン
ノードを追加するためのボタンです。
ノード編集画面
ノードを追加、編集するための画面です。

①<戻る>ボタン
ノードリスト画面に戻ります。
②アイコン選択
ノードリストの先頭に表示するアイコンを選択します。マップで表示するわけではないので意味はあまりありませんが付けておきました。
③ノード名
ノードの名前です。FQDN、ホスト名を入力すれば、DNSで検索できます。
④<IP検索>ボタン
ノード名に入力した名前からDNSでIPアドレスを検索してIPアドレス欄に入力します。
⑤IPアドレス
ノードのIPアドレスを設定します。
⑥Community
ノードにSNMP v2CでアクセスするためのCommunity名を設定します。
⑦<保存>ボタン
ノードの設定を保存します。
Ping画面
PINGを実行してノードとの通信を確認するための画面です。ノードのメニューの「Ping」から表示できます。
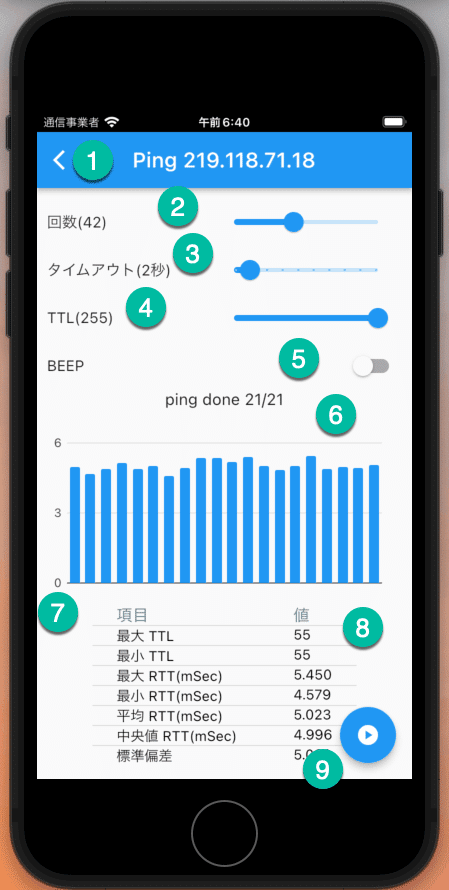
①<戻る>ボタン
ノードリスト画面に戻ります。
②回数
Pingの実行回数を指定います。
③タイムアウト
Ping実行時のタイムアウト値を秒単位で指定します。
④TTL
Ping実行時のIPパケットのTTL値を指定します。TTLはIPパケットが超えることのできるルータの数です。2を指定すれば2台しかルータを超えられないという意味です。
⑤BEEP
Pingの結果によってBEEP音を再生します。ケーブルの抜き差ししながら通信確認する時に画面を見ないで確認できるので便利だと思います。
⑥エラー、結果メッセージ
エラーや途中経過のメッセージを表示します。
⑦グラフ
Pingの応答時間をグラフ表示します。単位はmSecです。
⑧統計情報
Pingの結果の統計情報を表示します。
⑨<開始/停止>ボタン
Pingの実行を開始または停止するためのボタンです。
MIBブラウザー
SNMPのMIBブラウザーです。
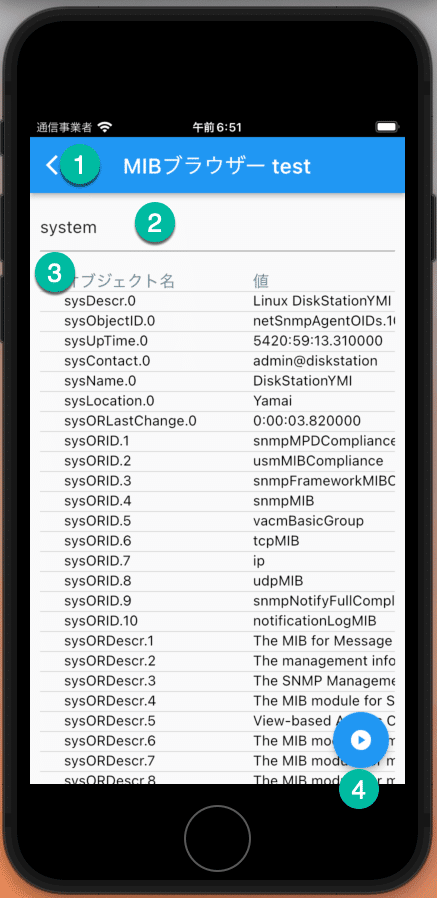
①<戻る>ボタン
ノードリスト画面に戻ります。
②MIBオブジェクト名
取得したいMIBのオブジェクト名を選択します。先頭の文字だけ入力すれば候補が表示されます。選択すればよいです。

③MIBの取得結果
SNMPで取得した結果です。Tableで終わるMIBオブジェクト名を取得した場合は、テーブル形式で表示します。
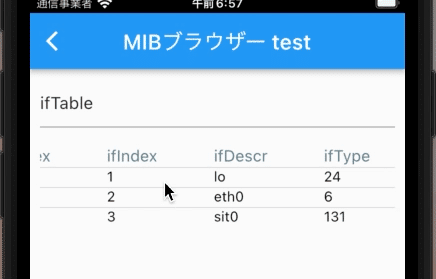
表は横にスクロールできます。他の画面の表も横スクロール可能です。
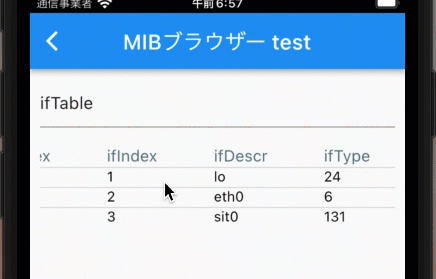
④<取得/停止>ボタン
MIBの取得を開始または停止します。
パネル
ノードのLANポートの状態を表示する画面です。メニューの「パネル」から表示します。
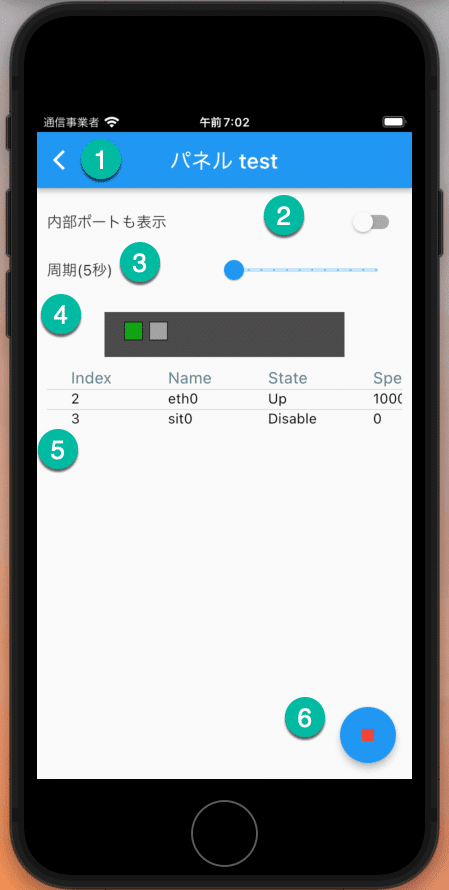
①<戻る>ボタン
ノードリスト画面に戻ります。
②内部ポートも表示
表示するLANポートにループバックなどの内部ポートも含めます。
③周期
LANポートの情報を取得して更新する周期を指定います。
④LANポート状態のパネル
取得したLANポートの状態をグラフィカルに表示したものです。
⑤LANポート状態のテーブル
取得したLNAポートの状態をテーブル形式で表示したものです。
⑥<開始/停止>ボタン
LANポートの状態の取得を開始または停止します。
トラフィック
SNMPで測定した通信量をグラフ表示する画面です。
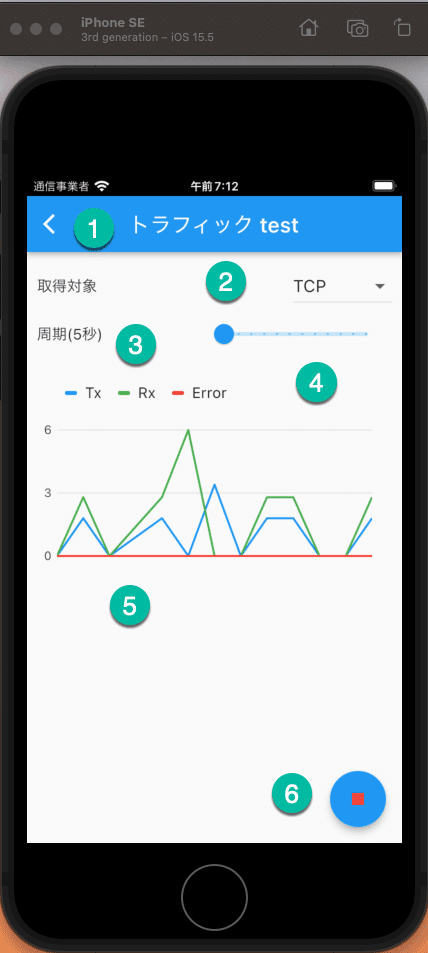
①<戻る>ボタン
ノードリスト画面に戻ります。
②取得対象
トラフィックを測定する対象です。
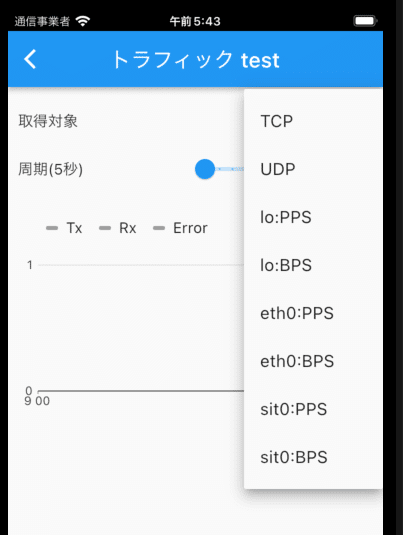
TCP/UDPの他にLANポートの毎秒パケット(PPS)、毎秒バイト数(BPS)が選択できます。
③周期
取得する周期を秒単位で設定します。
④エラーメッセージ
エラーが発生したことを示すメッセージです。SNMPに対応していないノードのトラフィック画面を開くと
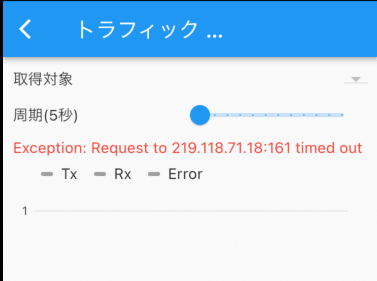
のように表示されます。
⑤グラフ
測定したトラフィックをグラフ表示します。送信(TX)、受信(RX)、エラー (Error)の項目があります。
⑥<開始/停止>ボタン
測定の開始または停止をするためのボタンです。
ホストリソース
ノードのCPU使用率、メモリ使用量、ディスク使用量を表示する画面です。
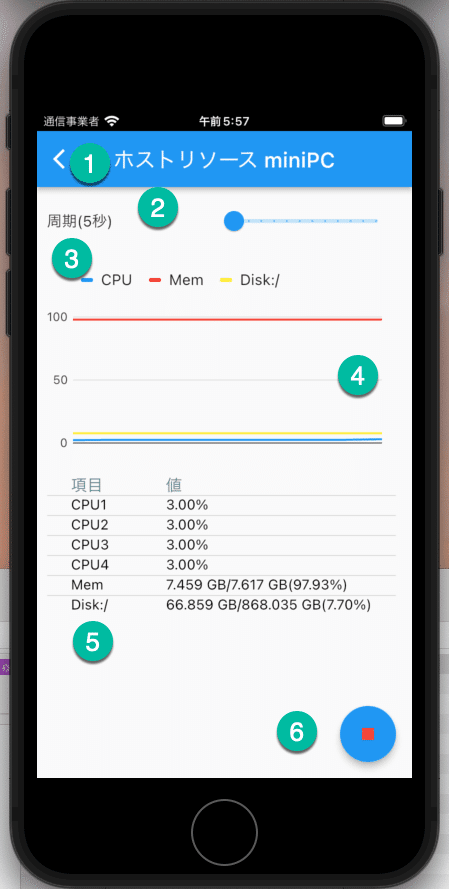
①<戻る>ボタン
ノードリスト画面に戻ります。
②周期
取得する周期を秒単位で指定します。
③エラーメッセージ
エラーが発生したこを示すメッセージです。SNMPに対応していないノードに対して取得すると
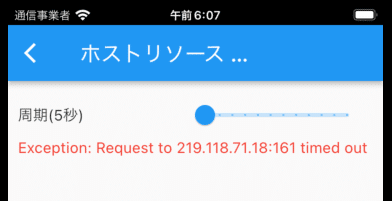
④グラフ
取得したCPU使用率、メモリ使用量、ディスク使用量のグラフです。
⑤テーブル
取得したCPU使用率、メモリ使用量、ディスク使用量をテーブル表示したものです。
⑥<開始/停止>ボタン
取得の開始または停止を行います。
プロセス
ノードで動作しているプロセスのリストを表示する画面です。
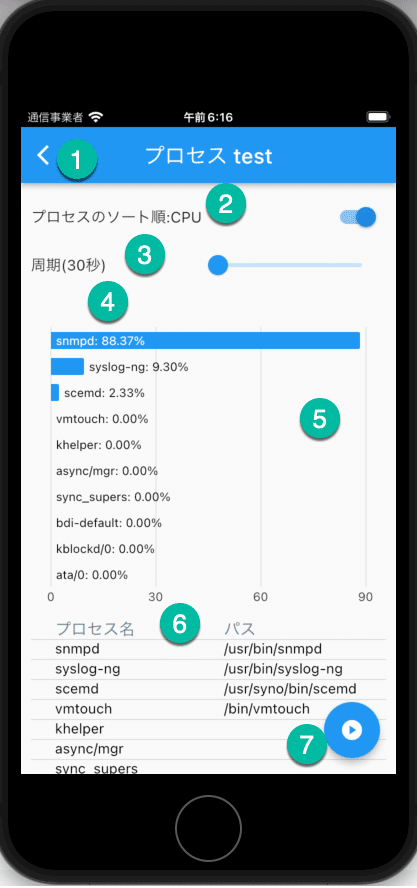
①<戻る>ボタン
ノードリストに戻ります。
②プロセスのソース順
プロセスのリストをソートする順番です。CPUかメモリ使用量の切り替えができます。
③周期
取得する周期を秒単位で指定します。
④エラーメッセージ
エラーが発生したことを示すメッセージです。SNMPに対応していないノードの情報を取得した場合は、
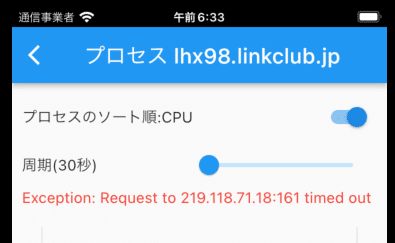
のような表示になります。
⑤グラフ
プロセスのCPUまたはメモリ使用率の上位をグラフ表示します。
⑥テーブル
プロセスの一覧です。
⑦<開始/停止>ボタン
プロセス情報の取得を開始または停止します。
TCP/UDPポート
ノードでオープンしているTCPとUDPのポートのリストを表示する画面です。
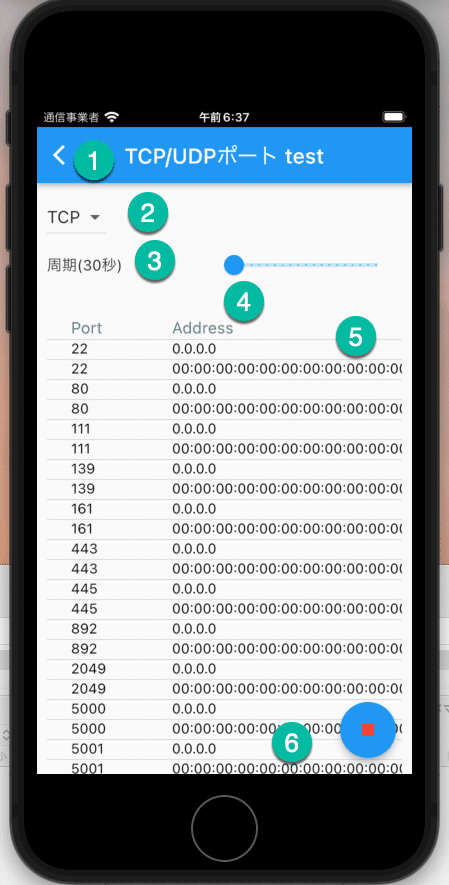
①<戻る>ボタン
ノードリストに戻ります。
②TCP/UDP選択
取得する対象を選択します。
③周期
取得する周期を秒単位で指定します。
④エラーメッセージ
エラーが発生したことを示すメッセージです。SNMPに対応していないノードから取得した場合には、
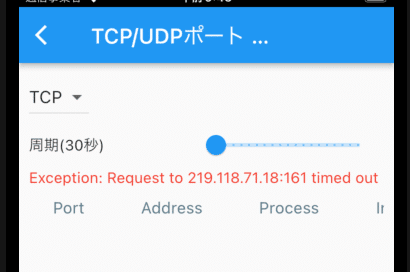
のような表示になります。
⑤テーブル
取得したポートの情報です。横スクロールできます。
プロトコルやプロセスの名前もわかります。
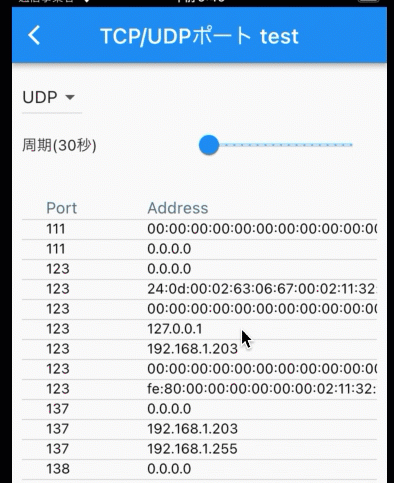
⑥<開始/停止>ボタン
取得を開始または停止します。
サーバー証明書
サーバー証明書の情報を表示する画面です。

①<戻る>ボタン
ノードリストに戻ります。
②サーバー証明書取得対象
ホスト名、IPアドレスを指定します。:の後にポート番号指定すれば特定のポートに接続します。ポートを指定しない場合はHTTPS(443)に接続します。
③エラーメッセージ
エラーを示すメッセージです。対応していないノードに接続すると
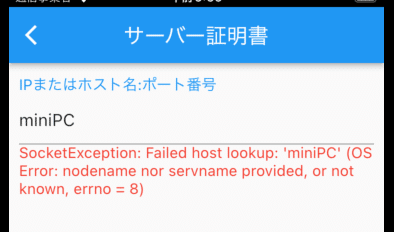
のようなエラーが表示されます。
④サーバー証明証情報
以下の情報を表示します。
検証結果
サブジェクト(証明証の対象)
発行者(CA)
有効期限の開始と終了
有効日数(長い証明書は色が変わります)
バージョン
シリアル番号
署名アルゴリズム
ハッシュ値(SHA1、SHA256)
公開鍵アルゴリズム
公開鍵長(色が変わります。)
公開鍵のHASH値(SHA1、SHA256)
サーブジェクト別名
CRL配布ポイント
検証NGや有効日数が長いサーバー証明書の場合は、
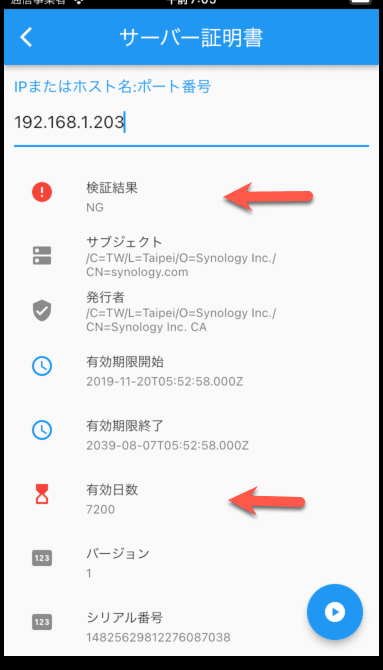
のような表示なります。
⑤<取得>ボタン
サーバー証明書の情報を取得します。
NTPサーバーテスト
NTPサーバーのテストのための画面です。ノードのメニューから「サーバーテスト」をタップしてNTPタブを選択します。
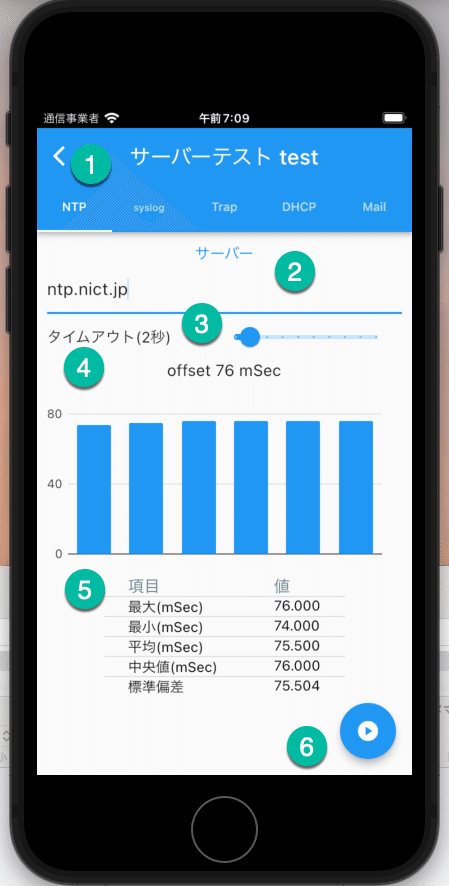
①<戻る>ボタン
ノードリストに戻ります。
②サーバー
NTPで時刻同期のテストするサーバーを指定します。
③タイムアウト
タイムアウトを秒単位で指定します。
④メッセージ
同期した結果やエラーを示すメッセージを表示します。
⑤グラフと結果
NTPサーバーとの時刻の差をグラフと統計情報のテーブルで表示します。
⑥<開始/停止>ボタン
テストの開始または停止をするためのボタンです。
sysylogサーバーテスト
TWSNMP FCなどのsyslogサーバーへテスト用のsyslogパケットを送信する画面です。
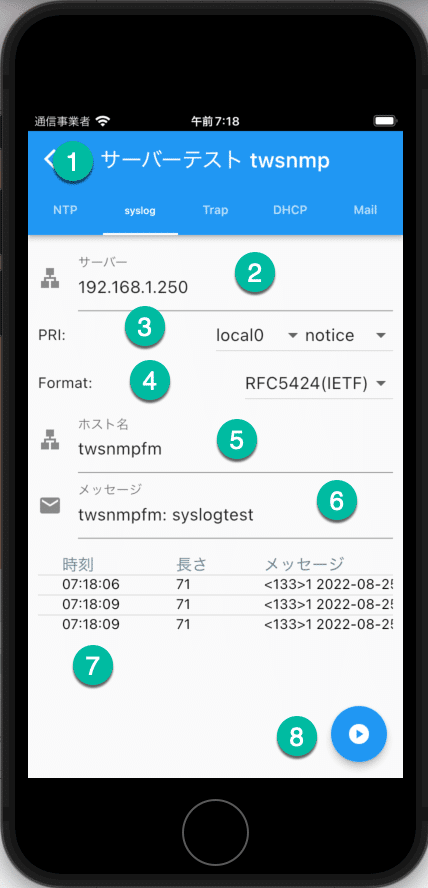
①<戻る>ボタン
ノードリストに戻ります。
②サーバー
syslogの送信先サーバーを指定します。
③PRI(プライオリティー)
送信するsyslogのプライオリティーを指定します。プライオリティーは
が参考になります。
④フォーマット
送信するsyslogのフォーマットを指定します。
⑤ホスト名
送信するsyslogの送信元ホスト名を指定します。
⑥メッセージ
送信するsyslogのメッセージを指定します。タグなどもここで指定します。
⑦送信結果
送信した結果のリストです。syslogサーバー側の受信した日時と比較できます。

の時のTWSNMP FCの受信は

でした。
「なんかおかしなくない!」
と天から助手の猫が言っています。バグがありそうです。
⑧<送信>ボタン
設定した条件でsyslogを送信します。
SNMP TRAPサーバーテスト
SNMP TRAPをTWSNMP FCなどのSNMPマネージャへ送信するための画面です。
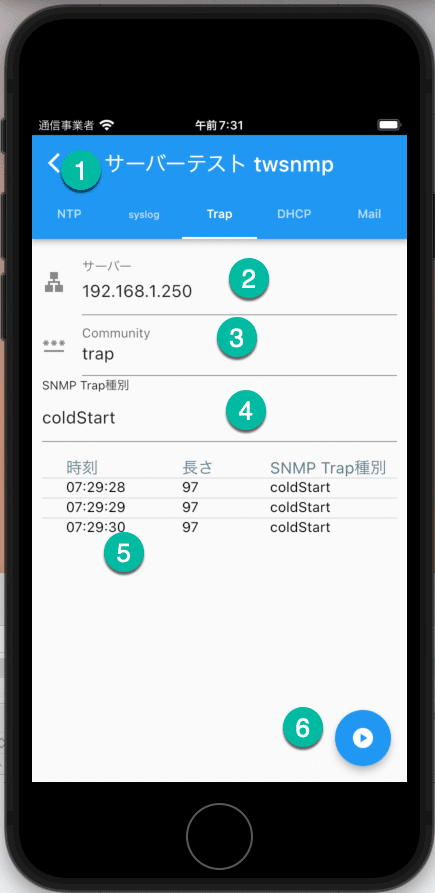
①<戻る>ボタン
ノードリストに戻ります。
②サーバー
TRAPの送信先のサーバーを指定します。
③Community
送信するTRAPパケットに設定するCommunityを指定します。
TRAPはSNMP v2cのみです。
④SNMP TRAPの種類
送信するSNMP TRAPの種類を選択します。
⑤送信結果
TRAPの送信結果です。受信したSNMPマネージャ側と比較できます。
TWSNMP FCで受信した場合は、

のような感じになります。
DHCPサーバーテスト
DHCPサーバーのテストのために、DHCPパケットのモニタとDiscoverパケットの送信を行う画面です。

①<戻る>ボタン
ノードリストに戻ります。
②モニターするポート
DHCPパケットをモニタするポートを指定します。Sever(67)を選択するとクライアントからサーバーへ送信されるパケットをモニタできます。DHCPクライアントを見つけることができます。Client(68)を選択するとサーバーからクライアントに送信されるパケットをモニタできます。ネットワーク上にあるDHCPサーバーを見つけることができます。
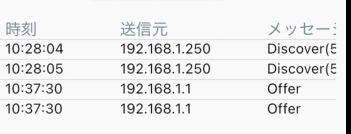
DIscoverを送信すればサーバーからOfferが送信されます。この例では、192.168.1.1がDHCPサーバーです。
③<Send Discover>ボタン
DHCPのDiscoverパケットをブロードキャストで送信します。
Clientポートをモニタしている状態で送信すれば、DHCPサーバーを探すために利用できます。
④エラーメッセージ
エラーを示すメッセージが表示されます。
⑤DHCP受信ログ
受信したDHCPのメッセージです。
⑥<開始/停止>ボタン
DHCPポートのモニタを開始または停止します。
メールサーバーテスト
ローカル環境に構築したメールサーバーのテストのための画面です。
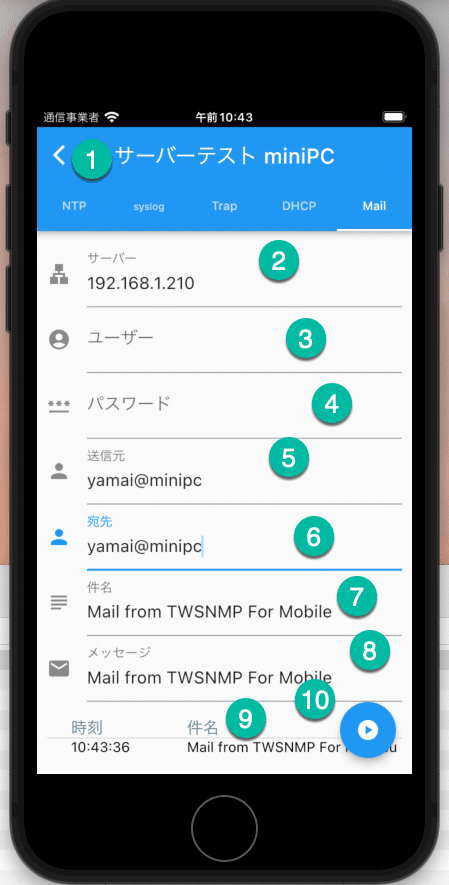
①<戻る>ボタン
ノードリストに戻ります。
②サーバー
テストするSMTPサーバーのIPアドレスとポート番号を指定します。ポート番号は:の後に付けます。省略すれば25番ポートになります。
③ユーザー
SMTPでメールを送信する時に認証が必要な場合のユーザー名です。必要ない場合は空欄でよいです。
④パスワード
SMTPでメールを送信する時に認証が必要な場合のパスワードです。必要ない場合は空欄でよいです。
⑤送信元
送信元のメールアドレスです。
⑥宛先
宛先のメールアドレスです。
⑦件名
送信するテストメールの件名です。
⑧メッセージ
送信するテストメールの本文です。
⑨送信ログ
メールのテストの履歴です。
⑩<送信>ボタン
指定した条件でテストメールを送信します。
DNS検索
IPアドレス、ホスト名に関するDNSの情報を検索する画面です。ノードリスト画面の右上の<情報>ボタンをタップしてDNSタブを選択して表示します。
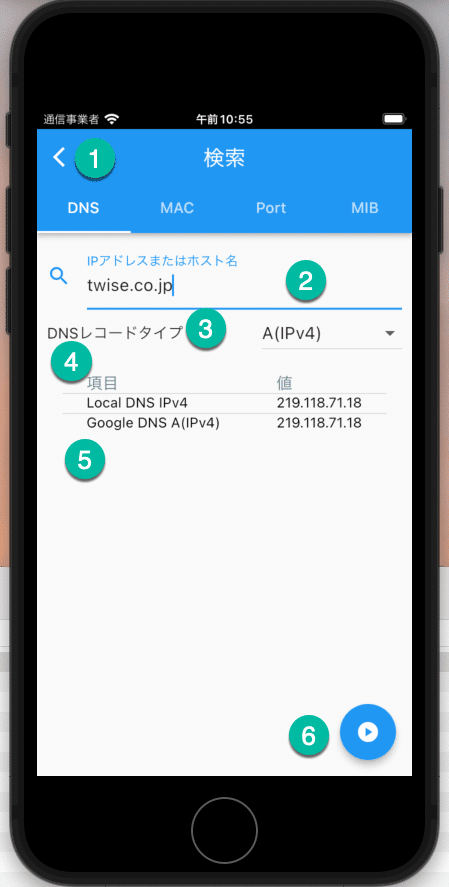
①<戻る>ボタン
ノードリストに戻ります。
②IPアドレスまたはホスト名
検索する対象を入力します。IPアドレスを入力した場合は、逆引きでホスト名を検索します。ホスト名を入力した場合は、DNSレコードタイプで指定した情報を検索します。
③DNSレコードタイプ
検索するDNSレコードのタイプを指定します。
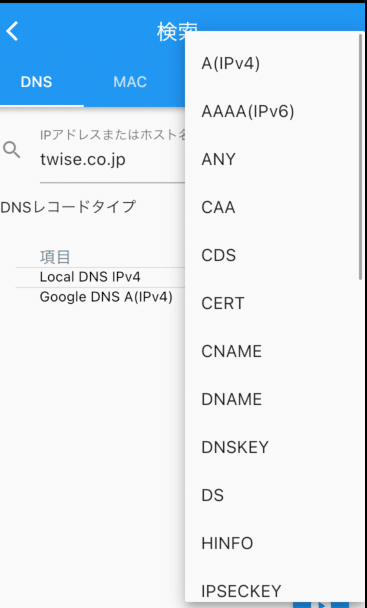
④エラーメッセージ
DNS検索でエラーが発生したことを示すメッセージです。存在しないホスト名の場合のエラーは

のようになります。
⑤検索結果
検索結果です。ローカルのDNSサーバーによる検索結果とDNS Over HTTPSによるGoogleのDNSサーバーの検索結果が表示されます。
⑥<検索>ボタン
検索を実行します。
MACアドレス検索
MACアドレスの16進の上位3桁(ベンダーコード)からベンダー名を検索する画面です。
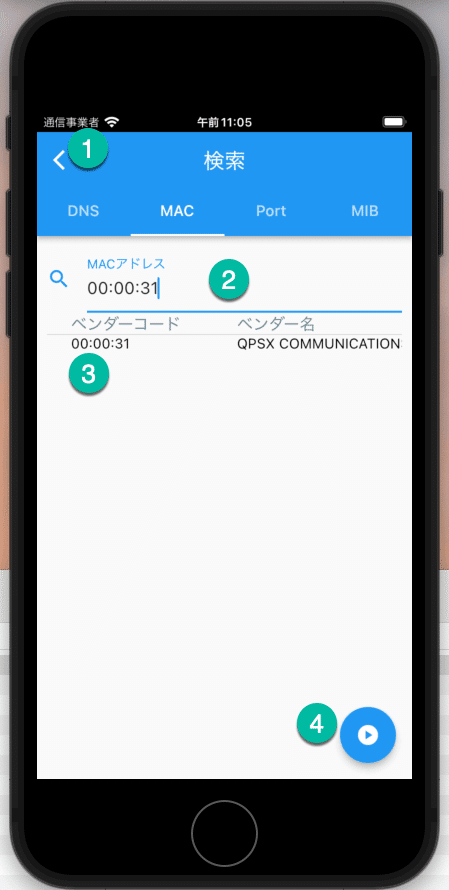
①<戻る>ボタン
ノードリストに戻ります。
②MACアドレス
検索したいMACアドレスを入力します。上位3桁だけでよいです。
③検索結果
検索した結果です。
④<検索>ボタン
検索を実行するボタンです。
MIBツリー
モバイル版のTWSNMPか読み込んでいるMIBをツリーで表示する画面です。
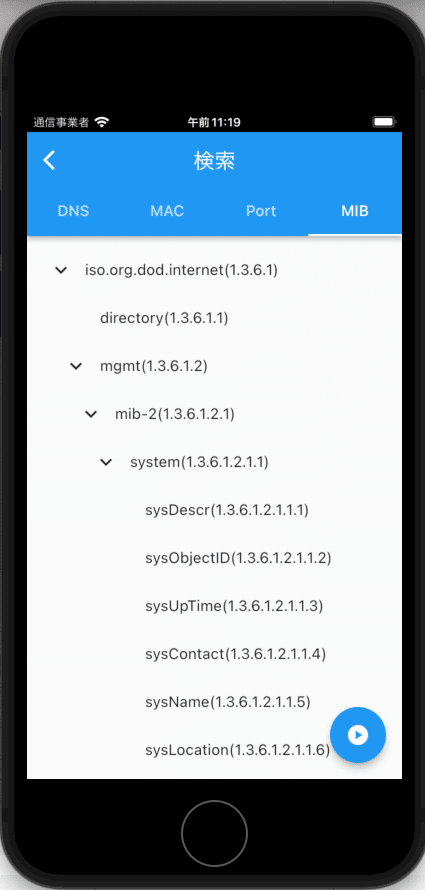
デフォルト設定
実行回数やタイムアウトなどのデフォルト値を設定する画面です。ノードリストのタイトル右側の<設定>ボタンから表示できます。
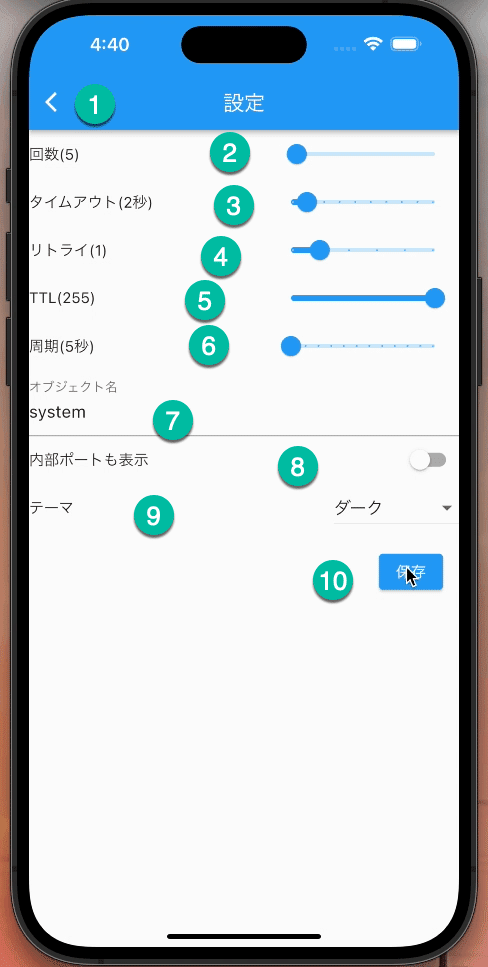
①<戻る>ボタン
ノードリストに戻ります。
②回数
回数設定のデフォルト値です。
③タイムアウト
タイムアウト設定のデフォルト値です。
④リトライ
リトライ値のデフォルト値です。
⑤TTL
PING実行時のTTL値のデフォルト値です。
⑥周期
周期のデフォルト値です。短い周期で実行すると負荷が高くなる画面については、このデフォルト値を利用しません。(プロセスなど)
⑦オブジェクト名
MIBブラウザー画面のMIBオブジェクト名のデフォルト値です。
⑧内部ポートも表示
パネル画面の内部ポートも表示の設定のデフォルト値です。
⑨テーマ
画面表示のテーマを設定します。
システム設定、ライト、ダークがあります。
⑩<保存>ボタン
デフォルト設定を保存します。
ダークテーマーを選択すると
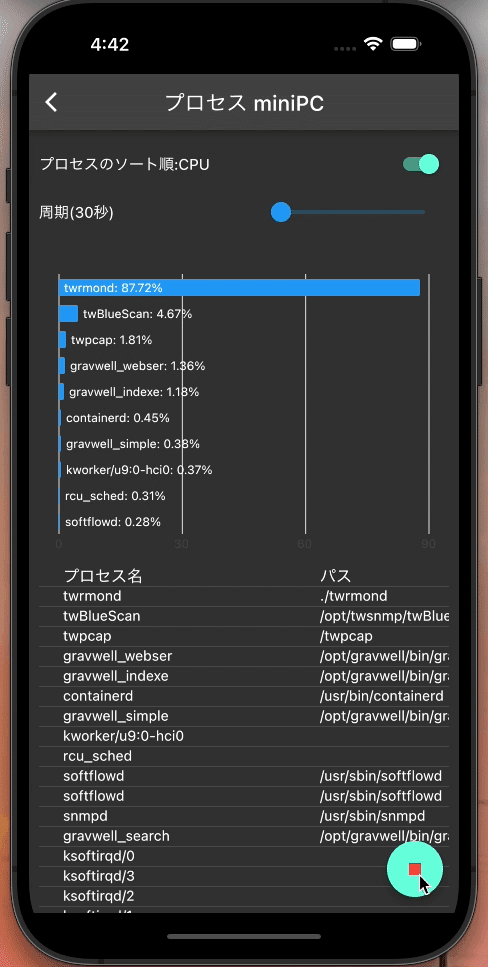
のような画面になります。
操作イメージ動画
開発のための諸経費(機材、Appleの開発者、サーバー運用)に利用します。 ソフトウェアのマニュアルをnoteの記事で提供しています。 サポートによりnoteの運営にも貢献できるのでよろしくお願います。
