
ネットワークエンジニアの学習環境をEVE-NG+TWSNMP FCで作る方法 その2
前回の記事
でEVE-NGをインストールして起動できたと思います。
クライアントツールのインストール
Web GUIのログイン画面に

のようなconsole選択の項目があります。仮想のネットワーク機器の設定のためのコンソールの種類を選択するものです。クライアントツールをインストールしていないとHTML5 consoleしか使えません。これでも設定はできるのですが、コピペできないなど不便です。
そこで、
のサイトの

のクライアントツールをダウンロードしてインストールします。
Windowsの場合は、
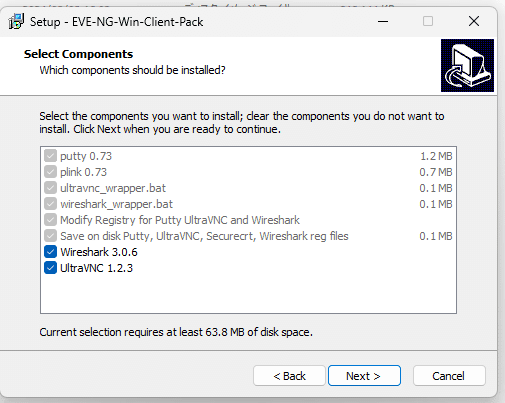
のようなソフトをインストールします。
仮想ネットワーク機器にtelnetで接続するとputtyや
パケットキャプチャーのためのWiresharkもインストールされます。
いくつか選択画面が表示されますが、私はデフォルトにしました。
最初のラボを作ってみる
クライアントツールをインストールしたら最初の試験ネットワーク(ラボ)を作ってみます。Web GUIから
ログインします。(デフォルトはadmin:eveです。ユーザーIDがrootではないので注意が必要です。ユーザーIDを間違えても無反応なので戸惑います。)
ログインできたら

<Add new lab>ボタンをクリックします。

名前 (Name)だけいれて Saveすればよいです。
マップの編集画面が表示されるので、ノードを配置したい位置で右クリックします。

Add new objectのメニューが表示されるので、「Node」をクリックします。
ADD A NEW NODEのダイアログ

が表示されます。いろいろな種類のノードがありますが、 EVE-NGをインストールした直後は、Virtual PCだけしか選択できません。かなり下の方にあります。これを選択します。

とりあえず、そのままSaveをクリックします。
マップ上のVPCが現れます。

右クリックしてメニューから「Start」を実行します。
VPCのアイコンの色が青ぽく変わります。クリックするとTelnet接続の確認が表示されます。
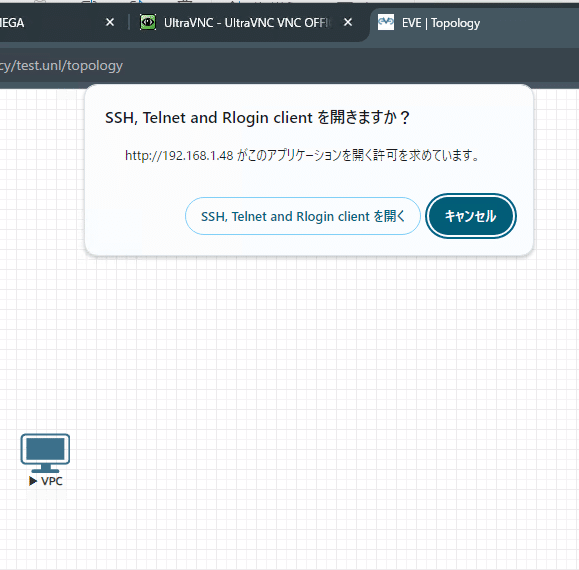
「開く」を選べば

のようなターミナル(putty)が表示されてVPCの設定ができるようになります。
クライアントツールのインストールが成功したことを確認できました。
quitと入力すれば、VCPが止まります。
画面左のメニューから「Close lab」を選択してラボを閉じます。
おめでとうございます。最初のラボができました。
SSH接続
インストールしただけの状態だと仮想PCを設置するぐらいしかできないので、それほど楽しくありません。仮想ネットワークを作って楽しむためには、いくつか追加設定が必要です。そのためには、sshで接続して作業します。Mac OSやLinuxをお使いなら、今更説明する必要はないと思います。最近のWindowsにもsshコマンドが入っているようです。Powershellから実行すれば、接続できます
ssh root@<EVE-NGのIP>です。パスワードは設定したものです。
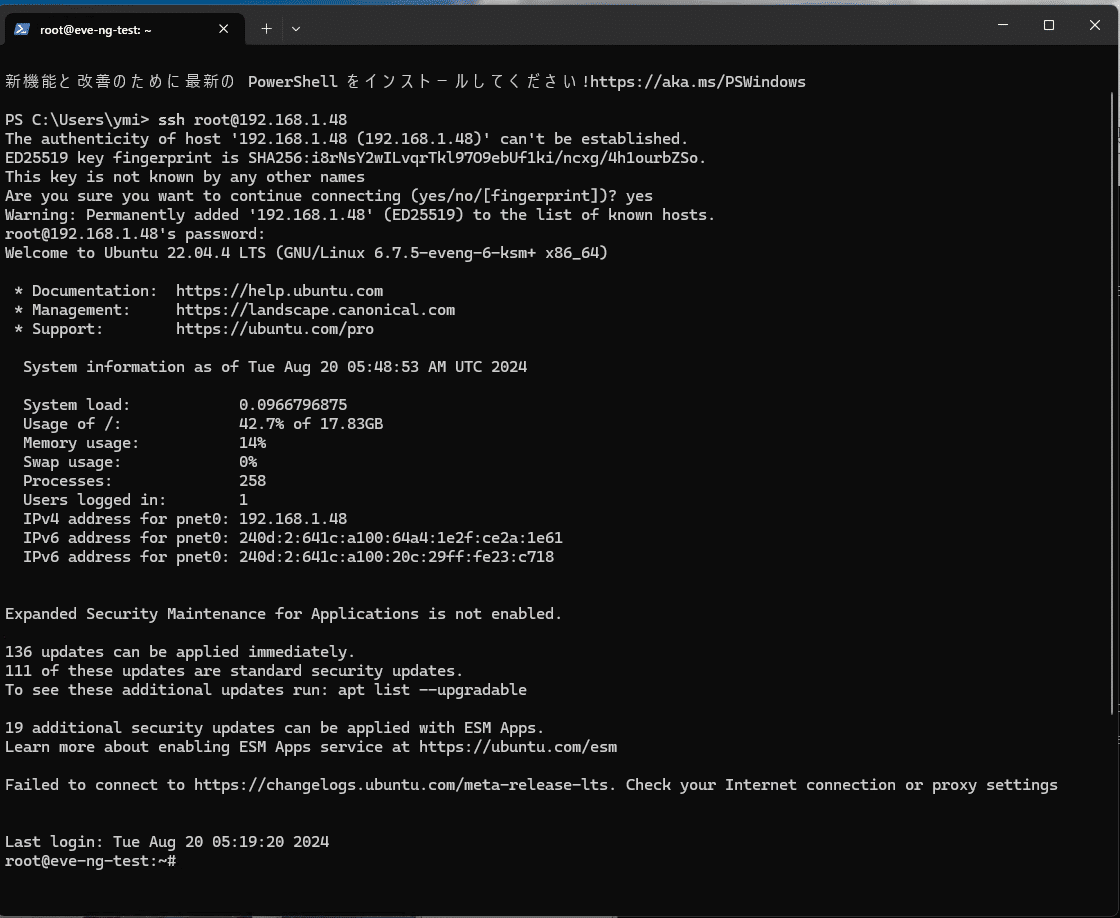
初回だけ、鍵の確認があるのでyesと答えます。
PuttyやTeratermという定番のソフトを使ってSSH接続してもよいです。
の説明がわかりやすいと思います。
ファイル転送ソフト
仮想ネットワーク機器のイメージなどを入手する時に、WindowsやMacでダウンロードすることが多いと思います。ダウンロードしたものEVE-NGに転送する必要があります。
コマンドで転送することが苦でなかれば、scpコマンドで転送できます。最近はWindowsにも入っているようです。
GUIで転送したほうが楽な人は、こちらも定番のソフトがあります。
WinSCP
か
です。WinSCPは
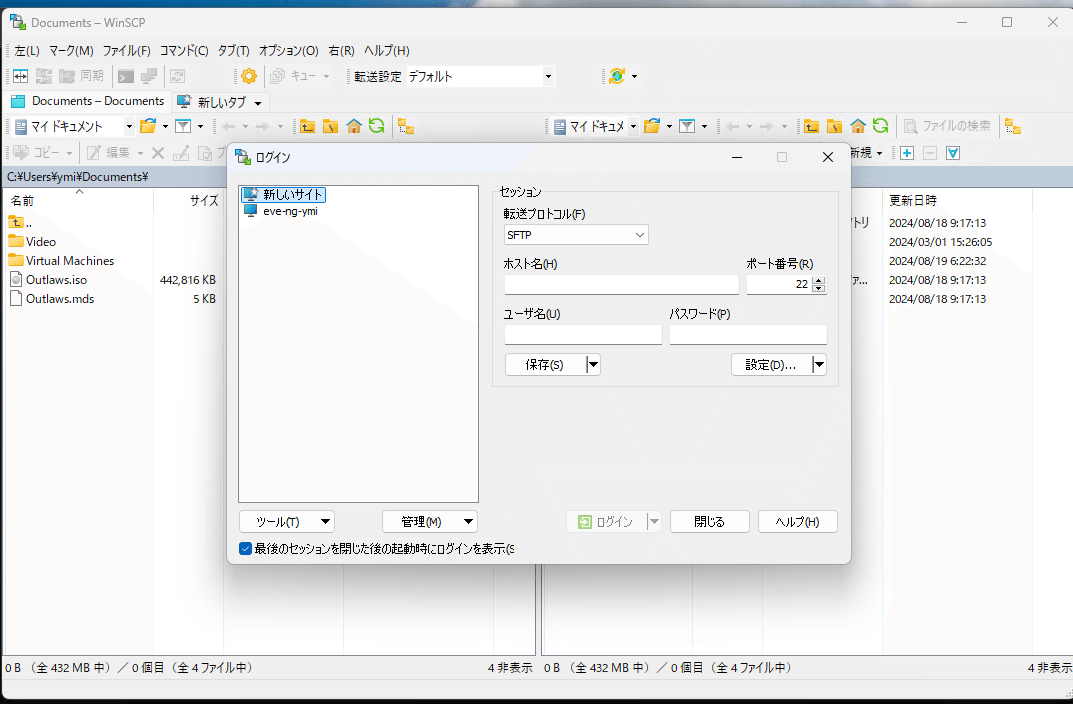
のような感じで使えます。EVE-NGのIPアドレスとユーザーID,パスワードを設定すればよいです。私はWInSCPをしばらく使っていました。
今はMacなのでscpコマンドを使っています。
今回は、ここまで、次回に続く
ここから先は

ネットワークエンジニアになりたい人に役立つかもしれない情報を発信するためのマガジンです。 何かの資格試験に合格するための役には立たないとお…
開発のための諸経費(機材、Appleの開発者、サーバー運用)に利用します。 ソフトウェアのマニュアルをnoteの記事で提供しています。 サポートによりnoteの運営にも貢献できるのでよろしくお願います。
