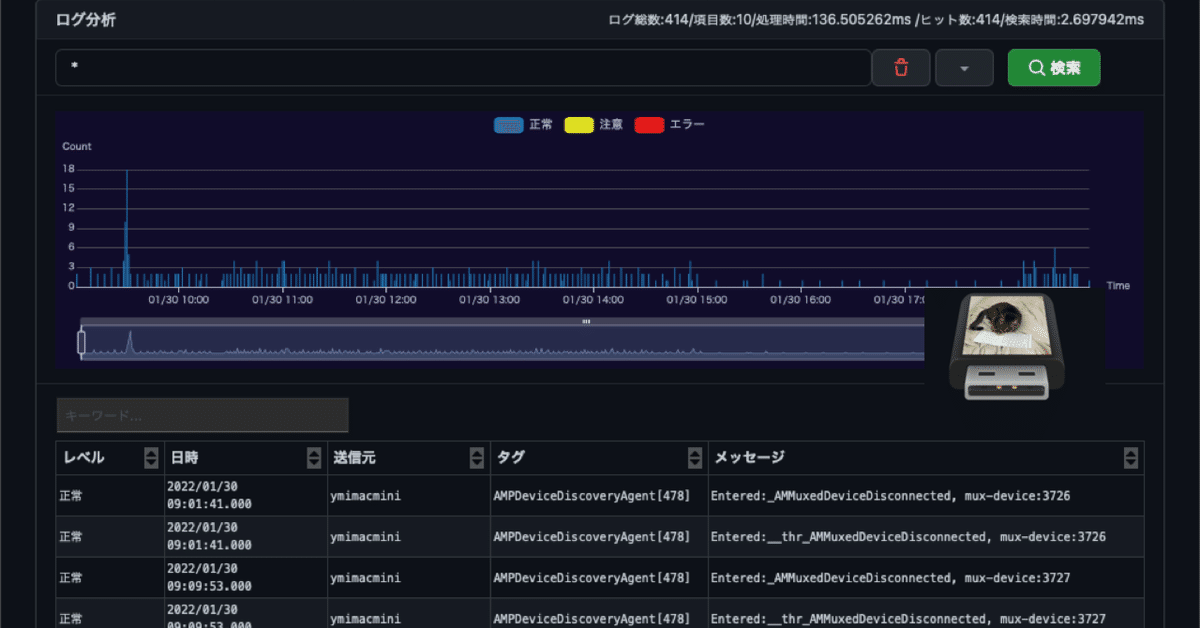
AIアシストログ分析ツールTWLogAIAN v1.0.0 リリース
AIアシストログ分析ツールTWLogAIANの最初のお試し版をリリースしました。
Windows版とMac OS版です。それぞれインストラー形式です。
ダウンロードしてインストールできると思います。
詳しいマニュアルは後日書きますが、簡単な使い方を書いておきます。
Webview2 Runtimeのインストール
Windowsの場合初回の「スタート」メニューから起動で
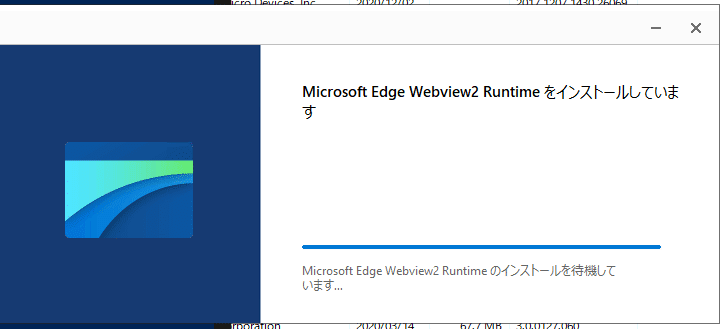
のようにWebview2 Runtimeのインストールが実行される場合があります。インストールしてください。
ようこそ画面
インストールしてWindowsの場合は「スタート」メニュー、Mac OSではランチャーから起動すると
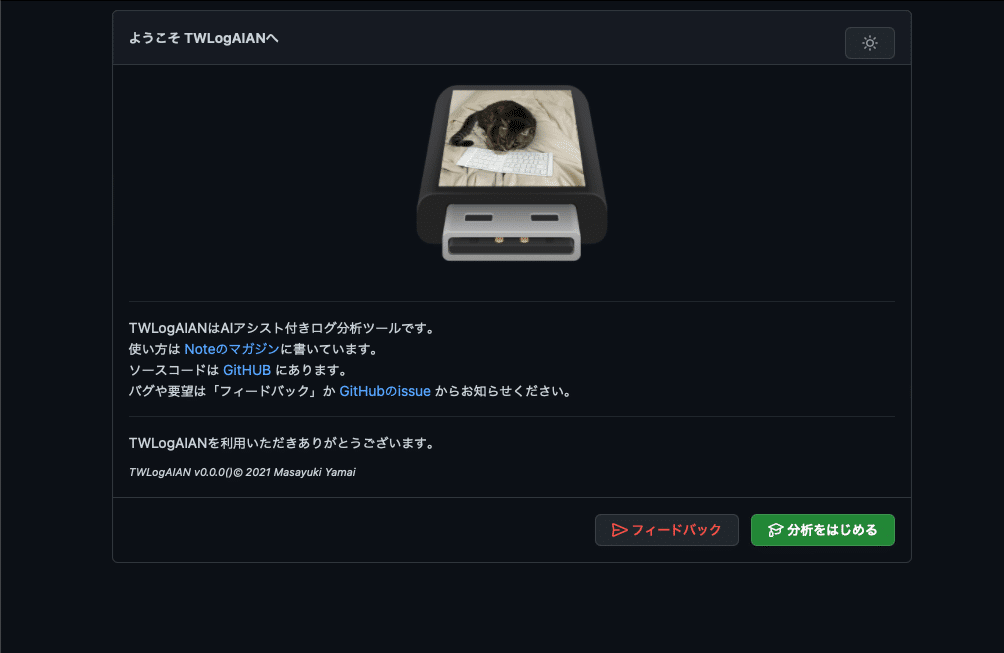
右上のボタン(月と太陽のアイコン)でダークモード、ライトモードの切り替えができます。問題や要望は<フィードバック>から送信できます。
<分析をはじめる>ボタンから開始します。作業フォルダーの選択画面を表示します。
作業フォルダーの選択
ログ分析の設定やインデックスを保存するための作業フォルダを選択します。分析を終了したらフォルダを削除すれば全部消せます。
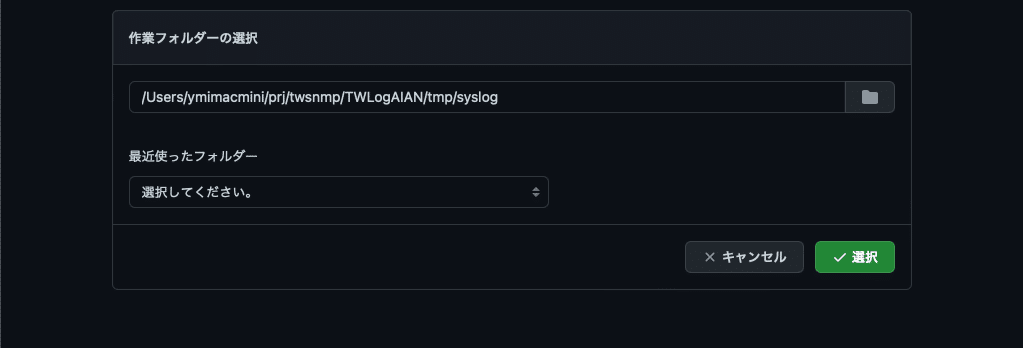
<選択>ボタンをクリックすれば、ログ分析の設定画面を表示します。
ログ分析の設定画面
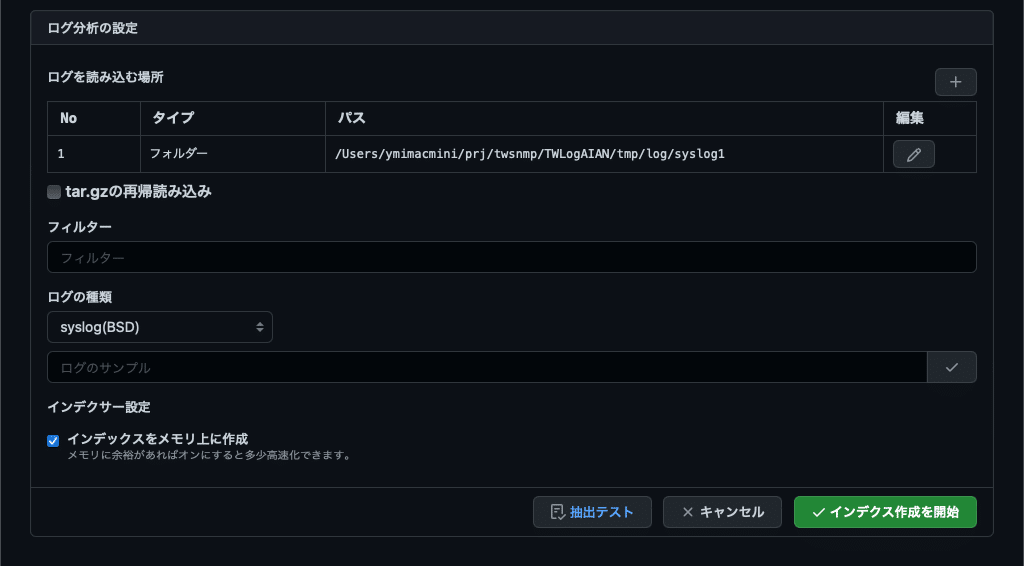
まずは、ログを読み込む場所を<+>ボタンで追加してください。
ログを読み込む場所の追加
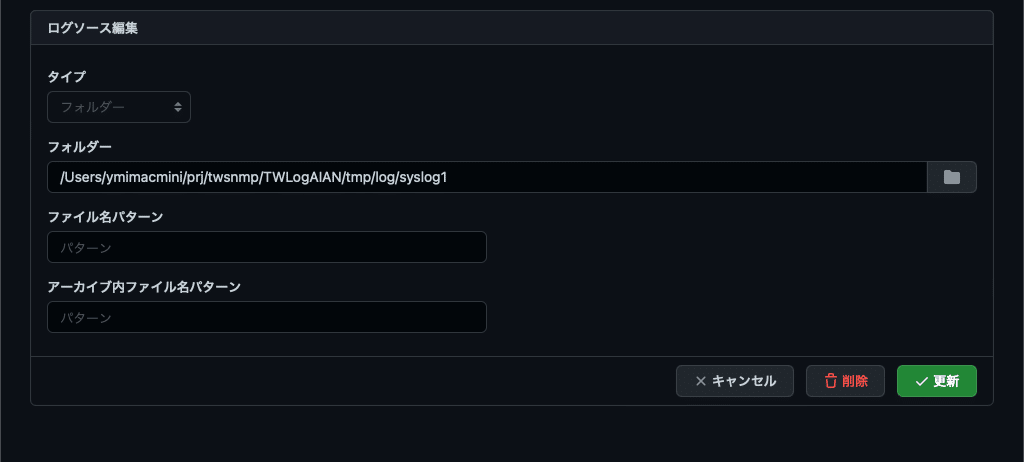
フォルダ、単体のファイル、SCPの転送などを選択して読み込む場所を追加します。対象のファイル名のパターンやアーカイブ内のファイル名パターンも指定できます。SCPやSSHの場合にはSSHで通信するための秘密鍵ファイルを指定する必要があります。Mac OSの場合はユーザーのデフォルトの秘密鍵を自動で選択できますが、Windowsの場合には指定してください。
<追加>ボタンをクリックすれば追加できます。
ログ分析の設定画面でフィルターに正規表現で対象のログパターンを設定できます。空欄にすれば全部読み込みます。大量に読み込むとインデックス作成に時間がかかります。ログの種類で抽出するパターンを選択します。
タイムスタンプのみが基本パターンです。
ログのサンプルを貼り付けて<チェック>ボタンをクリックすれば、自動で判別してくれます。
インデックスを作業フォルダに作成するかメモリに作成するか選択できます。だいたいメモリでよいと思います。
設定できたら<インデックス作成>を実行します。
読み込み中の画面が表示されるはずです。
検索画面
インデックスの作成が終われば、検索できるようになります。
検索文を空欄か* を入れて<検索>ボタンをクリックすれば、全件検索します。デフォルトでは1000件表示します。
検索文の仕様は、
ですが、慣れないと思ったような検索ができません。下矢印のボタンでGUIで条件を入力できる機能があります。少しましだと思います。
検索結果をExcelにエクスポートしたり、レポートでグラフ表示したりできます。詳しくは、別の記事に書きます。
とりあえず、お楽しみください。
開発のための諸経費(機材、Appleの開発者、サーバー運用)に利用します。 ソフトウェアのマニュアルをnoteの記事で提供しています。 サポートによりnoteの運営にも貢献できるのでよろしくお願います。
