
受講時の注意事項・Skypeの使い方
声優式・表現ラボ主催のオンラインレッスンを受けるにあたって、
【 受講時の注意事項・Skypeの使い方 】を解説いたします。
※ 以下をご一読いただき、必ずレッスン開催の<前日>までに、事前準備をお願いいたします。
■ レッスン受講時の注意事項
・お渡ししているテキストの無断譲渡・配布・転載は禁止しております。
・当日は、5分前にはSkypeにサインインし、レッスンルームを開いて待機ください。
サインインし、飲み物やタオル、テキストを準備してお待ちください。
開始時間になりましたら、講師またはスタッフが【通話を開始】を押します。
・当日の遅刻や欠席は、レッスン開始に遅れが出ますので、必ずレッスン開始の30分前までにご連絡ください。
・音声の録音・画面の撮影・スナップショットは禁止させていただきます。
復習用などで記録したい場合は、ご自身でボイスレコーダー・カメラをご用意いただき、ご自身の音声・映像のみ記録してください。Skypeの録音機能は使用しないようお願いいたします。
操作しようとして、間違ってスナップショットを撮ってしまうことがあるようです。もし撮ってしまったら、チャットを開き、削除しましょう。
(削除は、撮った本人のみ可能なのでお願いいたします)
■ Skypeの登録
パソコン・スマートフォン・タブレットで使用できます。
■ Skype名(Skype ID)の確認の仕方

レッスンの予約画面を進んでいくと、
「【先生からの質問】Skype名(スカイプID)をご記入下さい」という欄があります。
レッスンルームに入れない場合、記入いただいたSkype名をこちらで検索し、レッスンルームに追加することがありますので、お手数ですがご記入をお願いいたします。
<Skype名の確認の仕方>
Skype名と、Skype表示名はちがいますので、ご注意ください。
● パソコンの場合
① Skypeを開き、アイコン横の【・・・】をクリックし、設定を開きます。

② Skype名の欄に書かれた英数字を、【先生からの質問】に記入してください。
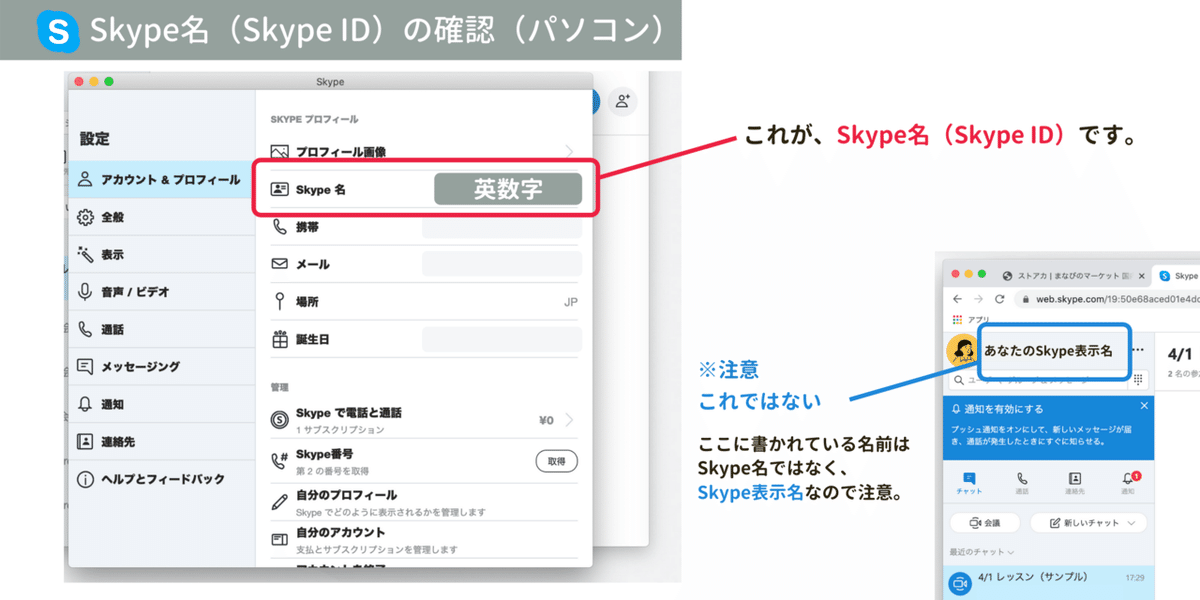
● スマホの場合
① Skypeを開き、アイコンを押して、Skypeのプロフィールを開きます。

② Skype名の欄に書かれた英数字を、【先生からの質問】に記入してください。
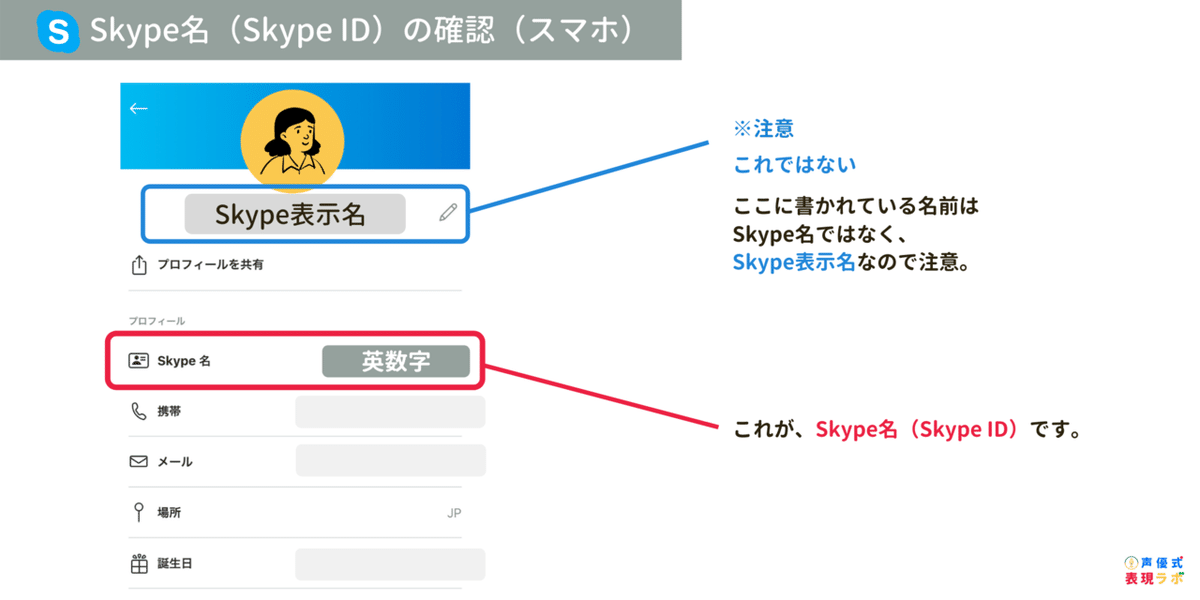
■ レッスン参加の仕方 (パソコンの方)
▼ 事前準備
① ご予約後、ストアカのマイページより参加URLを開きます。

開かない場合は、以下を試してみて下さい。
・URLをコピーし、WEBブラウザ(Safari・Google Chrome)に直接ペーストして開いてください。
・古いバージョンだと対応していないようなので、スカイプを最新のバージョンにアップデートしてください。
※上記2つを試しても参加出来ない場合は、【Skype名(スカイプID)】を講師まで送ってください。こちらで直接参加登録します。
② URLを開くと、以下のようなSkypeの起動画面が出ます。

アプリを使用する場合は、上の【Skype.appを開く】を押してください。
ブラウザ(safari・Google Chrome)上で開く場合は、下の【サインインまたは作成】を押します。
③ 開くと、このような画面になります。
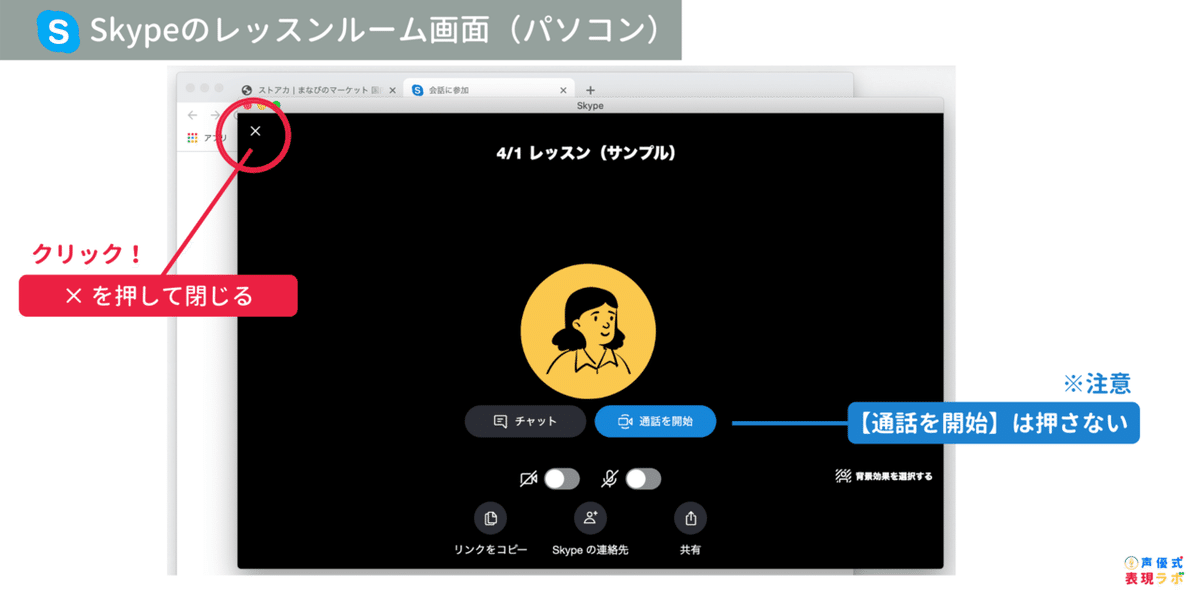
左上の、白い【 × 】を押して、黒い画面を閉じます。
※ ここでは【通話を開始】は押しません。
④ 「参加しました」が出ましたら、事前準備OKです。
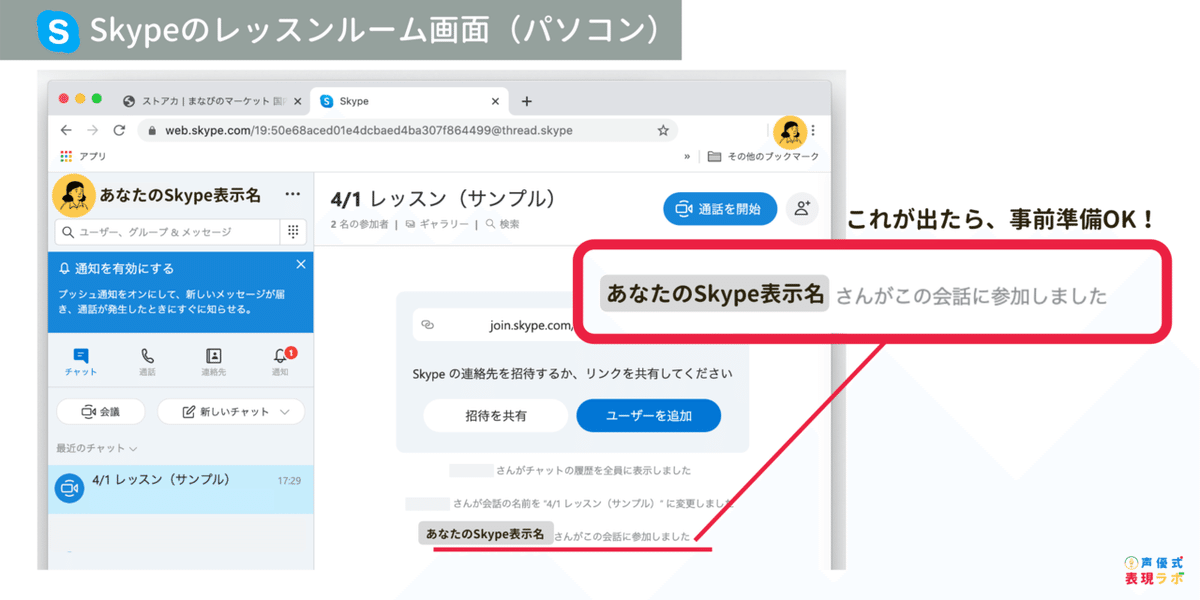
必ず、「(自分のSkype表示名)さんがこの会議に参加しました」という文が出ているか確認してください。
▼ レッスン当日
① 5分前にはSkypeにサインインし、レッスンルームを開いて待機ください。
飲み物やタオル、テキストを準備してお待ちください。
時間になりましたら、講師またはスタッフが【通話を開始】を押しますので、生徒の皆様は押さないようお願いいたします。
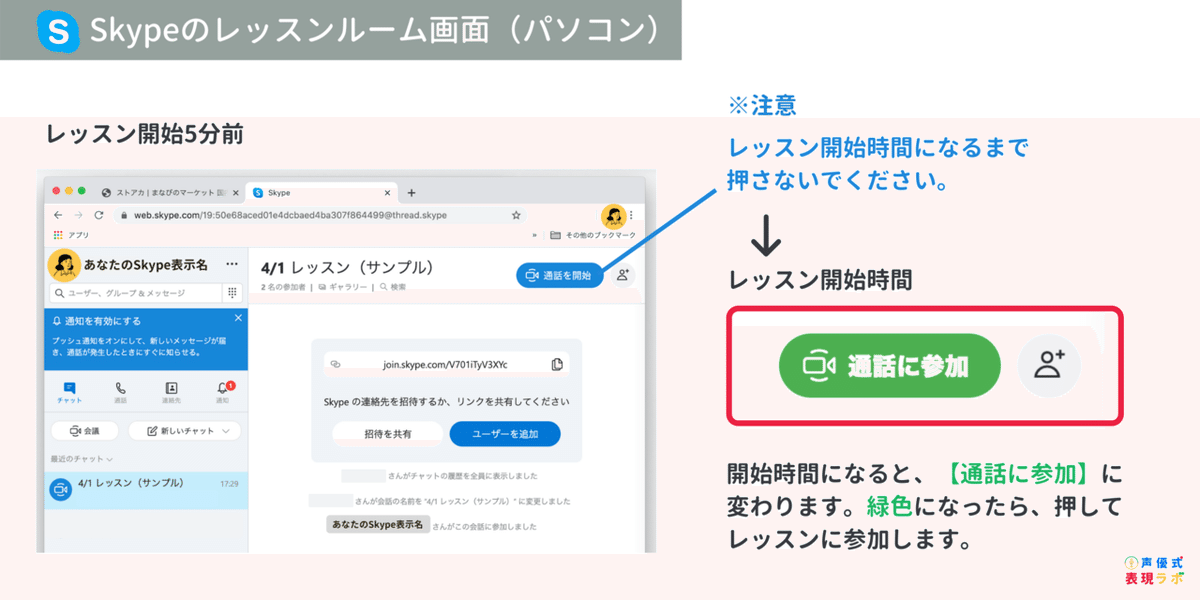
② 開始時間になったら、【通話に参加】を押します。
右上の通話ボタンが【通話に参加】と緑色に変わったら、押してレッスンに参加してください。
■ レッスン参加の仕方 (スマートフォンの方)
▼ 事前準備
① ご予約後、ストアカのマイページより参加URLを開きます。
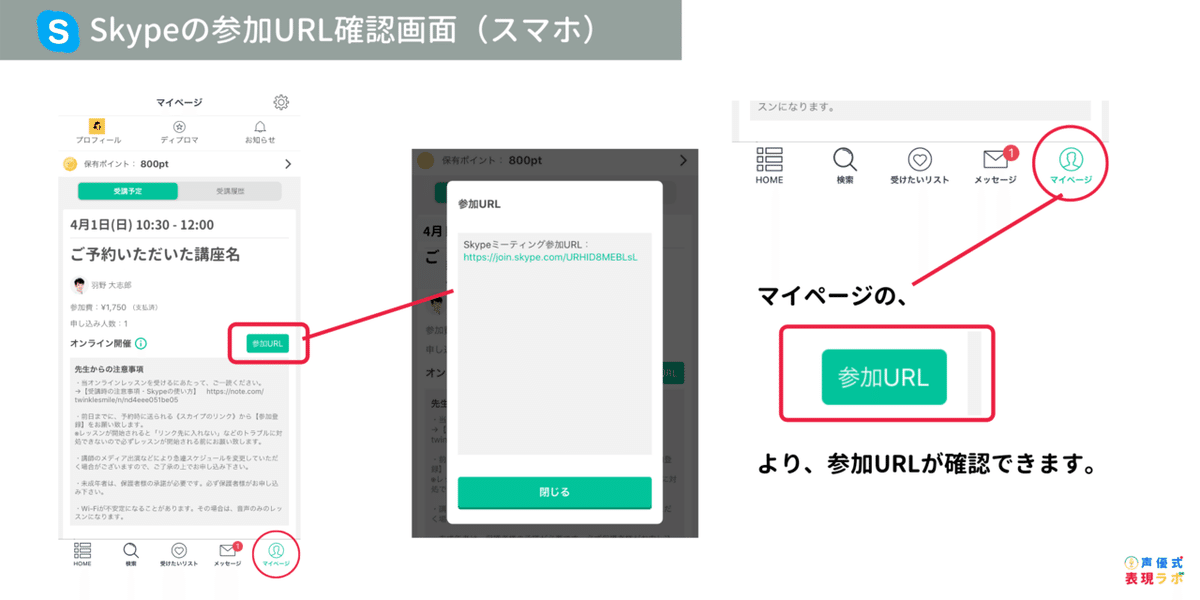
開かない場合は、以下を試してみて下さい。
・URLをコピーし、WEBブラウザ(Safari・Google Chrome)に直接ペーストして開いてください。
・古いバージョンだと対応していないようなので、スカイプを最新のバージョンにアップデートしてください。
※上記2つを試しても参加出来ない場合は、【Skype名(スカイプID)】を講師まで送ってください。こちらで直接参加登録します。
② URLを開くと、以下のようなSkypeの起動画面が出ます。
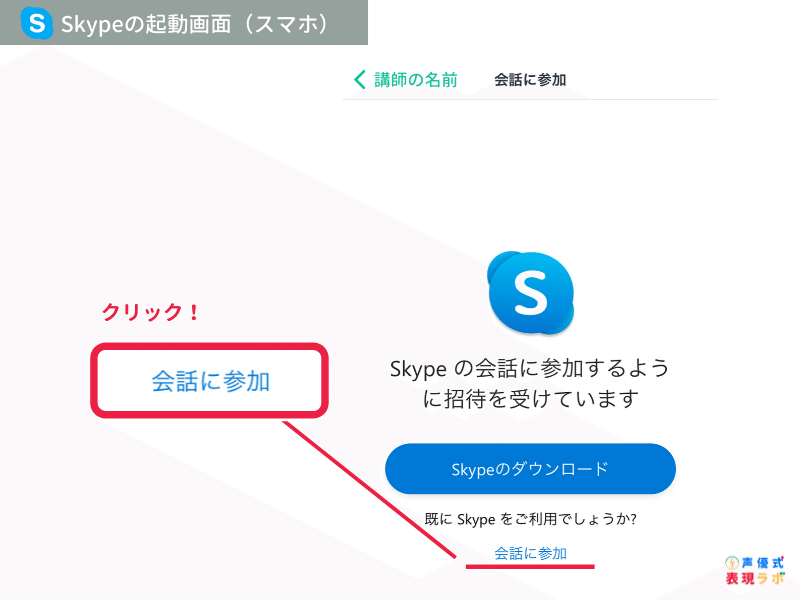
【会話に参加】を押すと、アプリまたはブラウザでSkypeが起動します。
③ 開くと、このような画面になります。

左上の、白い【 × 】を押して、黒い画面を閉じます。
※ ここでは【通話を開始】は押しません。
④ 「参加しました」が出ましたら、事前準備OKです。

必ず、「(自分のSkype表示名)さんがこの会議に参加しました」という文が出ているか確認してください。
▼ レッスン当日
① 5分前にはSkypeにサインインし、レッスンルームを開いて待機ください。
飲み物やタオル、テキストを準備してお待ちください。
時間になりましたら、講師またはスタッフが【通話を開始】を押しますので、生徒の皆様は押さないようお願いいたします。
② 開始時間になったら、【通話に参加】を押します。
右上の通話ボタンが【通話に参加】と緑色に変わったら、押してレッスンに参加してください。
■ レッスン中の操作方法
レッスン中は、音声・ビデオをONにしてご参加ください。

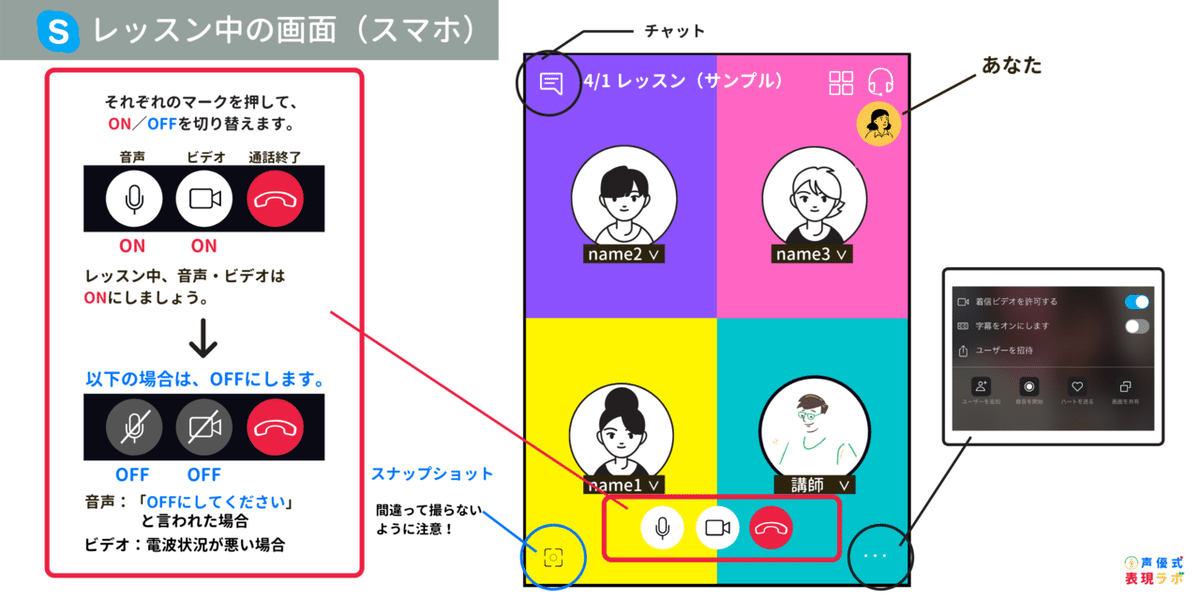
講師から「OFF(ミュート)にしてください」と言われたり、課題の練習時間が与えられた場合には、音声マークををOFF(ミュート)にします。

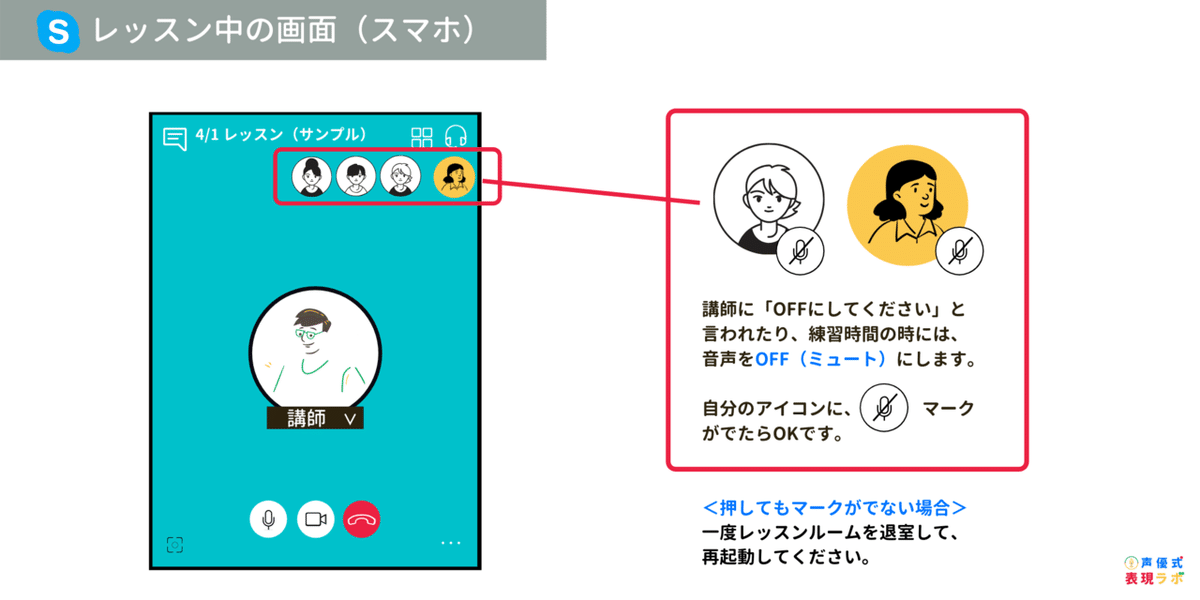
レッスン中、ビデオは極力ONにしていただきたいですが、インターネット環境によっては、ONにすると音声が遅延したり映像が固まってしまう場合があるようです。このように、レッスンに支障がある場合はOFFにして大丈夫です。
■ 「話者ビュー」にする方法
レッスン中は、「話者ビュー」に設定することをおすすめします。
「話者ビュー」にすることで、話している人だけが画面に表示されるため、講義中は講師だけを見ることができます。
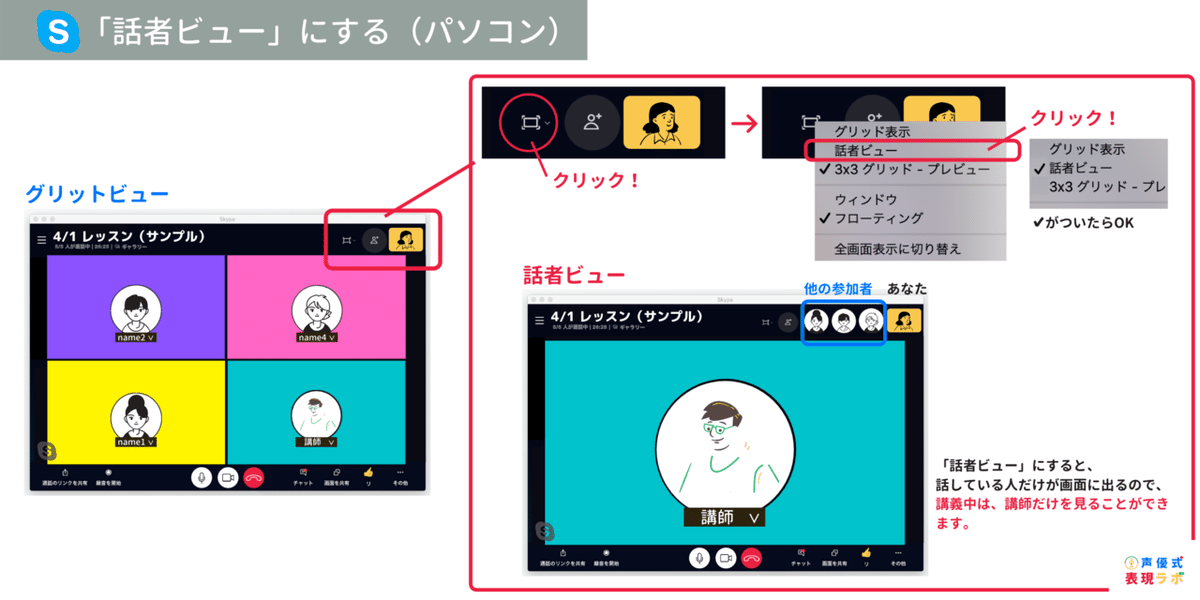

その他、質問などありましたらお問い合わせください。
この記事が気に入ったらサポートをしてみませんか?
