
複数ファイルのアレを一括でナニする
あれ…落ちる。
先日、仕事の作業上の軽いトラブルが発生しまして。
ご存知、Macintosh 標準アプリケーションの「プレビュー」。
この上で開いた画像の「カラーを調整」しようとするとプレビュー自体が落ちるように。
しばらく色々と試してみたけど直らない。
初期設定ファイル等、捨ててみたけど直らない。
そうこうするうちに閃きました。
情報ウインドウで、何か見たことのないカラープロファイル名が見えてはいたんですよ。

(画像はプロファイル変更後のもの)
そこで、ツール→プロファイルを割り当てる …で、変更してみる。
するとあら不思議! 落ちなくなった!
やっぱりこれが悪さをしていたらしい…
ってなことで、原因は一応わかったわけですが。
この画像の数が、3ケタはいかないまでも、そこそこ多いので、このプロファイル変更を自動でやりたいなと思いましてね。
そりゃもう我らが Automator の出番じゃないかと!
複数ファイル一括変更のパターン
早速 Automator を起動します。
今回は、変わったことをしようと思って「フォルダアクション」を使ってみようかと。

説明が表記してあるように、これは、あるフォルダに関連づけられたアクションで、該当フォルダにファイルが追加される等の変更をトリガーにしてアクションが開始されるというもの。
じゃあ始めましょう。
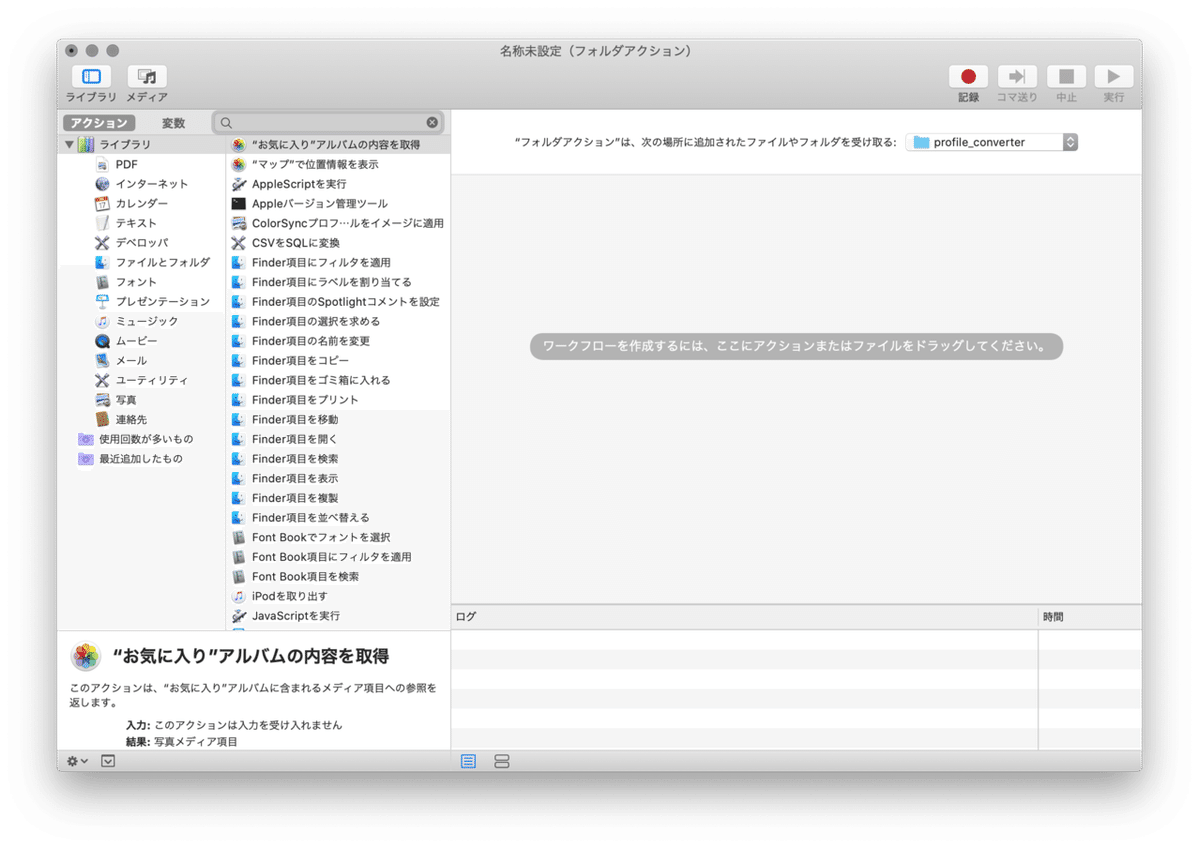
画面のトップで、まずはこんな風に、対象のフォルダを決めてしまいます。
先に作っておいて選択してもいいし、このペインで新規作成もできます。
今回はデスクトップに「profile_converter」と命名したフォルダを作りました。
さて。
カラープロファイルを変更する。うーん、アクションとして何を選んだらいいかよくわからない。
んじゃ検索してみましょ。
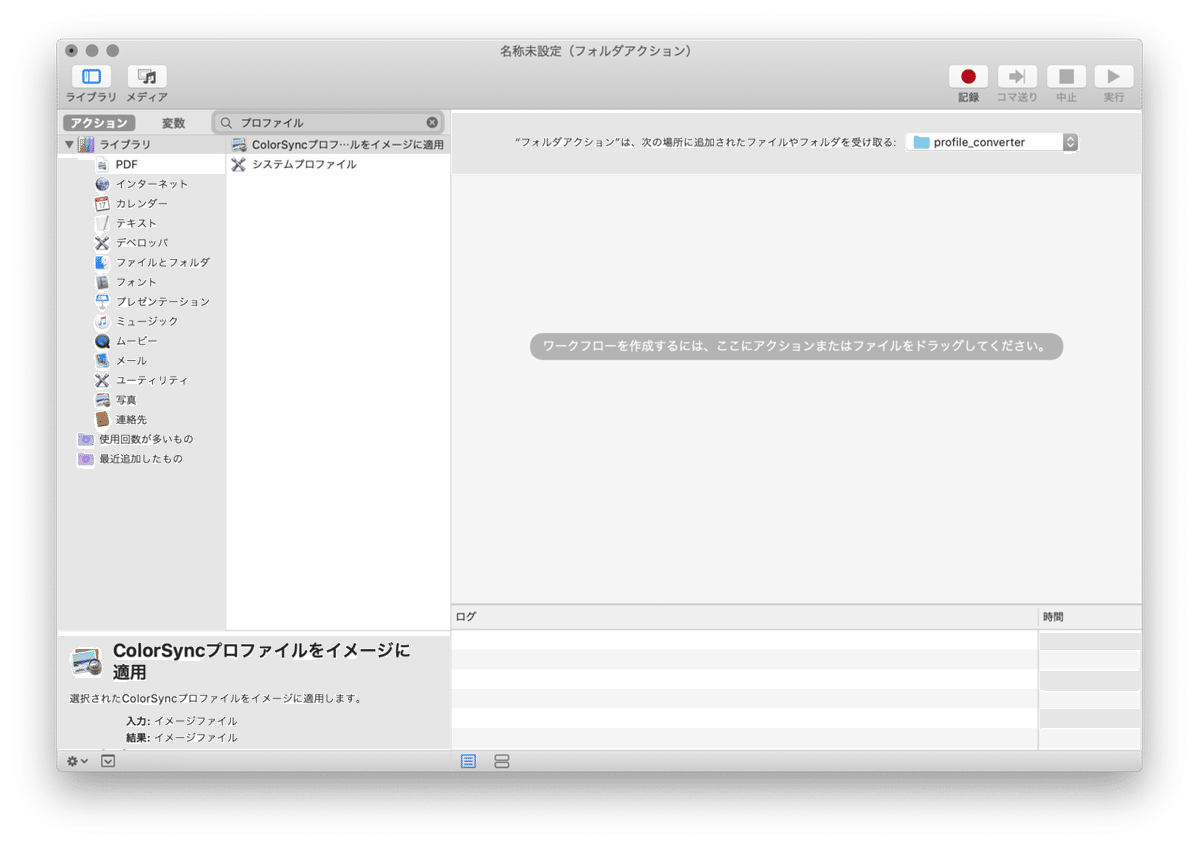
あっはっは出て来ましたね。さすがです。
ということで「ColorSync プロファイルをイメージに適用」これを配置。
一般的に、ファイルに手を加える、所謂「破壊型」の編集をする場合、オリジナルのファイルに直接編集を加えるか、コピーを作った上でそちらに加えるか、を決めることになります。
まぁやっぱり、オリジナルはオリジナルでまんま残しておきたい。
ということで、後者のパターンでいこうと思います。
スクリプトでこの種のプログラムを組む場合、こういった操作を記述するのが少々面倒なんだよな…
なんて思いながらいじっていたら、なんとこんなメッセージが!
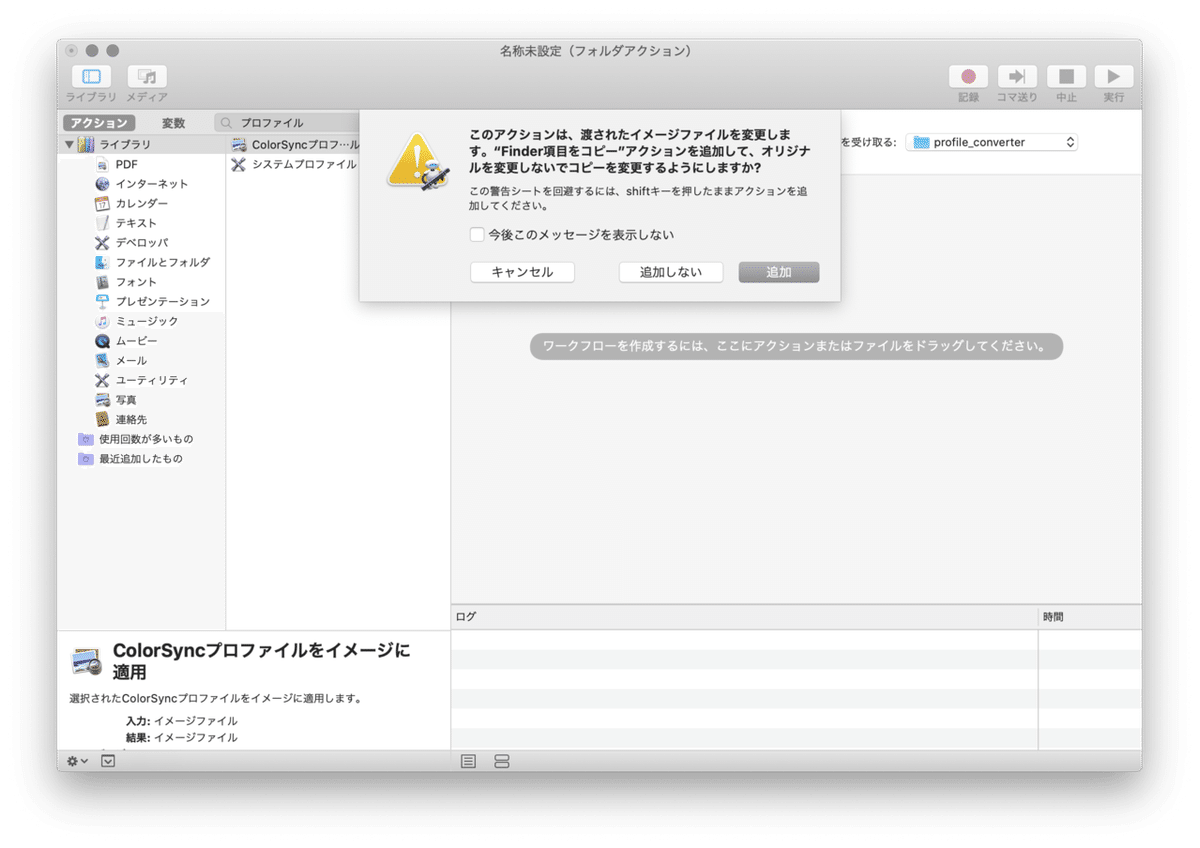
いやぁなかなか気が利いていると思いませんか。
このあたりも自動でやってくれるわけです。
そこで「追加」を選択すると、アクションの全体像はこんな感じに。

総仕上げ
最初の「Finder項目をコピー」のアクションで、「保存先」とあります。
ここで指定するフォルダが、破壊型編集をする前準備としての、コピーされたファイルの格納先となります。そこで先の「profile_converter」フォルダの中にサブフォルダとして「output」を作り指定しておきます。ただこれは各自の都合でどこでも良いです。
その後は「ColorSync プロファイルをイメージに適用」アクションの上でプロファイルを選ぶだけですね。
自分もあまりよくわかってないしプレビューが落ちなければ良いので (笑) 適当に選んだものが「Adobe RGB」。
作業はこれで終わり。
ではこの Automator のフォルダアクション自体を保存しましょう。
普通に保存しようとすると求められるのは名前のみ。フォルダアクションの性質上、Finderと関わっているためでしょうね。その保存先は決められていて勝手に配置されます。
ユーザ> ライブラリ> Workflows> Applications> Folder Actions
もし必要が無くなったら、ここから削除すればいい…はず。
さて動作確認を。
実際に「profile_converter」フォルダにファイルをコピーしてみます。
まずは単一の、無くなっても困らないファイルで試すのが良いでしょう。
ドラッグ&ドロップ(移動)でもいいし、「コマンド+V」ショートカットでも。同じように動作します。
処理前後のプロファイル名を確認。完璧ですね。
フォルダを開けたまま眺めていると、outputフォルダに変更後のファイルが出来ていく様子が見れて楽しい 笑

以上、これだけです! またまた上手くいきました。
ではまた次回。ハッピー自動化ライフ♪
この記事が気に入ったらサポートをしてみませんか?
