Minecraftの購入手順「Beta 1.7.3 の場合」
この記事は1年以上前に書かれました。内容が古くなっている可能性がありますのでご注意ください。
この記事は、過去のMinecraftの購入手順です。現在はもっと購入しやすい環境があります。こんな時代があったというアーカイブとして公開します。
Minecraft Japan Wiki様の購入方法が古く、手順が違うので、メモがてら書き込みです。
以下から、Minecraft Japan Wikiの購入手順をベースに書き換えています。
手順
1.メンバー登録
公式サイト右上のRegisterからメンバー登録を行います。
各項目は以下の意味を持ちます。
Name アカウントID/マルチプレイ中の プレイヤーネーム ※現時点では変更不可能
Password パスワード
Password again パスワードの確認
Email メールアドレス
これらを入力した後、下の文字の画像認証を入力します。
表示されているアルファベットを正確に入力してください。
最下部のResisterボタンを押し、トップページに戻った際に右上に
Logged in as *** (Nameに入力した文字列)
と表示されていれば登録完了です。
次回からのログインは公式サイト右上のLog inから行ってください。
2.購入方法
まず、ログインした状態で公式サイトトップページ右にある「 BuyNow! 」を押してください。
下図のような構造を含んだページに飛びます。
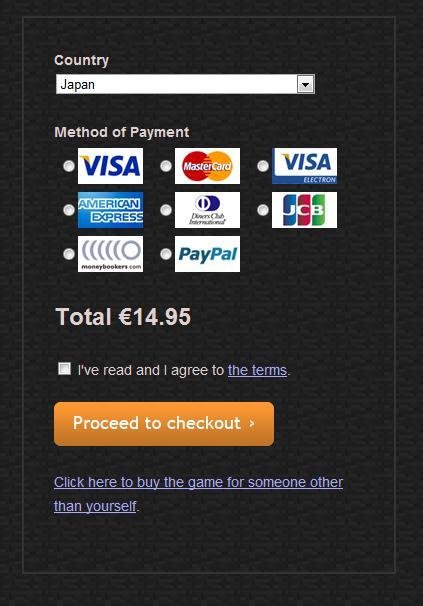
「Method of Payment」でお好きな支払い方法を選択し、「□ I've read and I agree to the terms.」にチェックをいれ、「Proceed to checkout>」をクリックします。
■公式サイトからクレジットカードでの購入
「Proceed to checkout>」を押すとページが変わります。
記入項目をカードを見ながら埋めます。
Country : 国名、はじめから「Japan」になっていると思いますが、なっていなかったら探して選択しましょう。
First name :あなたの名です。ローマ字で書きましょう
Last name : あなたの姓です。同じくローマ字で書きましょう
Card type : 「Method of Payment」で選択した支払い方法が自動的に書かれています。
Card number : カード番号です。
Expiry date/CVC Code : カードの有効期限とセキュリティコードです。mmは月、yyは年です。
Email : 支払い確認用のメールを届けるメールアドレスを書き込みます。
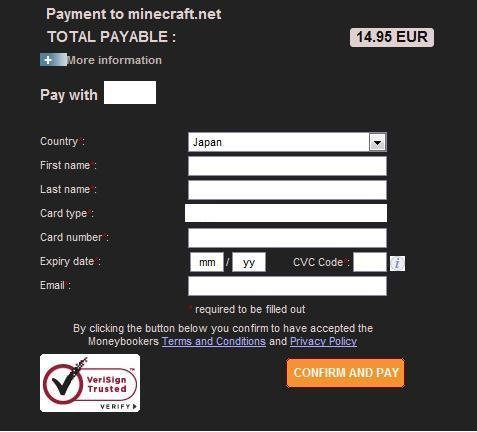
すべての項目が埋まったら「CONFIRM AND PAY」を押します。あとは自動的にすすむので、これで購入は終わりです。
3.購入が終わったら
公式サイトを訪れ、「In browser」ブラウザーで遊ぶか「Download」パソコンにダウンロードして遊ぶかを選択してください。
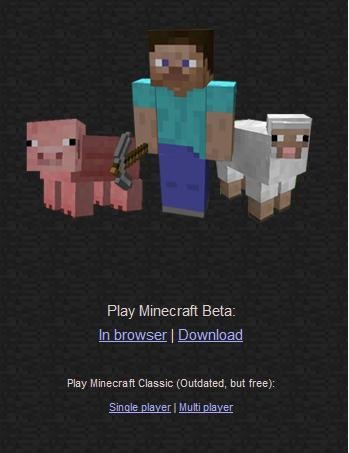

ブラウザ版を選ぶとそのままゲーム画面になります。
※Buy Now!と表示されてプレイできない場合もありますが反映に時間がかかっているだけなのでのんびり待ちましょう。
ダウンロードを選ぶと、ダウンロードページに飛びます。
ダウンロードしたexeファイル(一部zipなので解答してから)をダブルクリックで実行するとminecraftが始まります。
※1度オンラインでログインした状態でプレイしてください。
この記事が気に入ったらサポートをしてみませんか?
