
Post-itアプリの活用②ファイナルペーパー作成に向けて
1か月前、付箋を活用するにあたって便利だと紹介したPost-it公式のアプリ。
今回は、前回まだ未開拓だった部分について書いてみます。
付箋の色変更

Post-itアプリを開いて中小企業診断士のフォルダを開くと上のような画面になります。
ここでどうしても気になってしまうのが付箋の色!
当初はそこまで考えていなかったため、5色セットのPost-itを購入してその日の気分で使ってしまっていました。
途中から「科目ごとに色分けしたかったな」と気づいた時にはすでに遅く…。
そこから色を増やして全部書き直すのも時間がもったいないという状況で。
そして気づいたPost-itアプリ上で付箋の色を変更できることに!
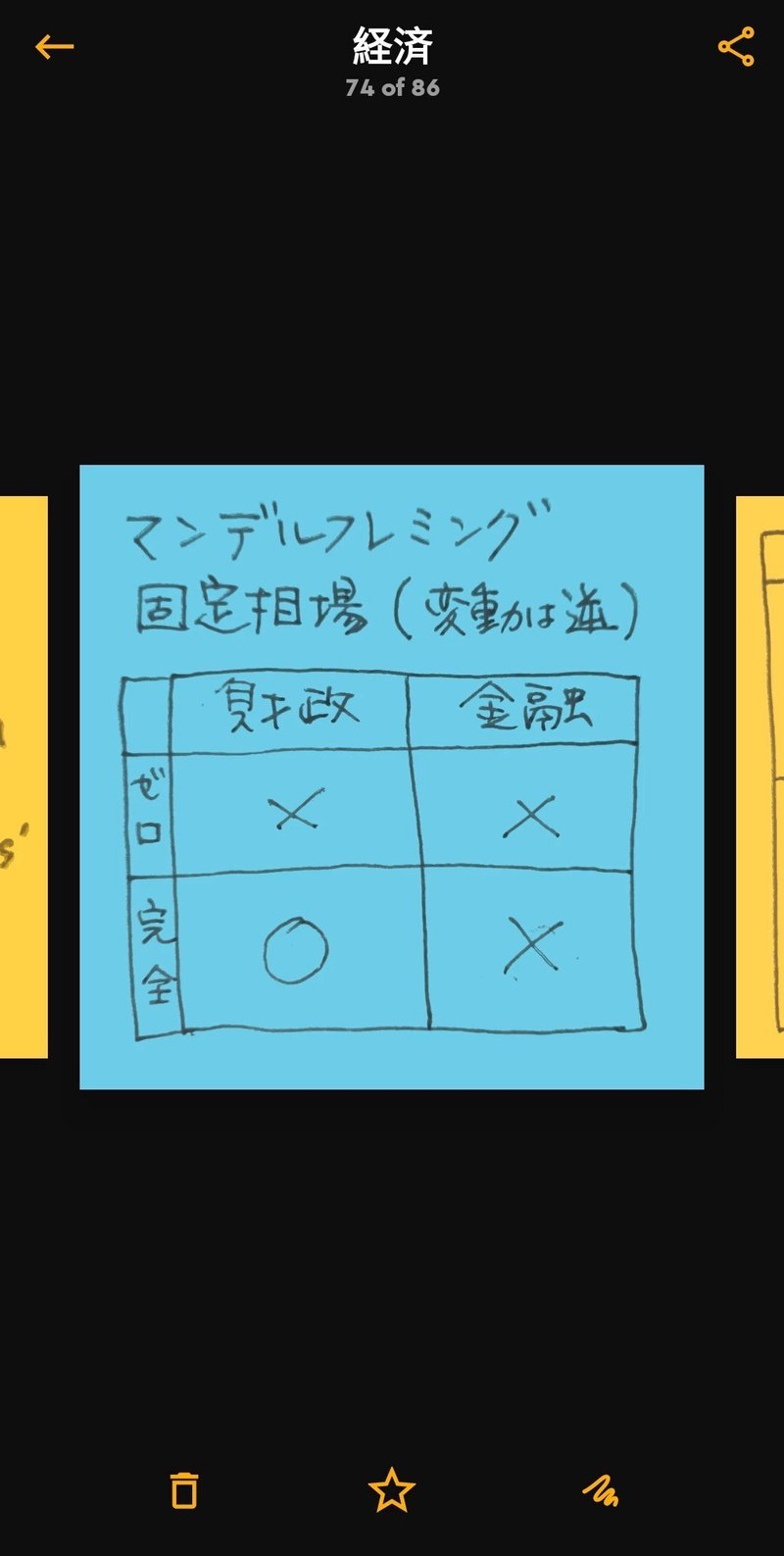
例えば以前もTwitterでご紹介したこの経済学マンデルフレミングモデルの政策に関する表ですが、水色の付箋を使っています。
経済は黄色でまとめたかったよなーということで、変更してみました。
アプリ右下のペンで書いたようなアイコンをタップすると編集画面になるのですが、そこでさらに左下の付箋アイコンをタップすると下の画像のようにカラフルな付箋が表示されます。
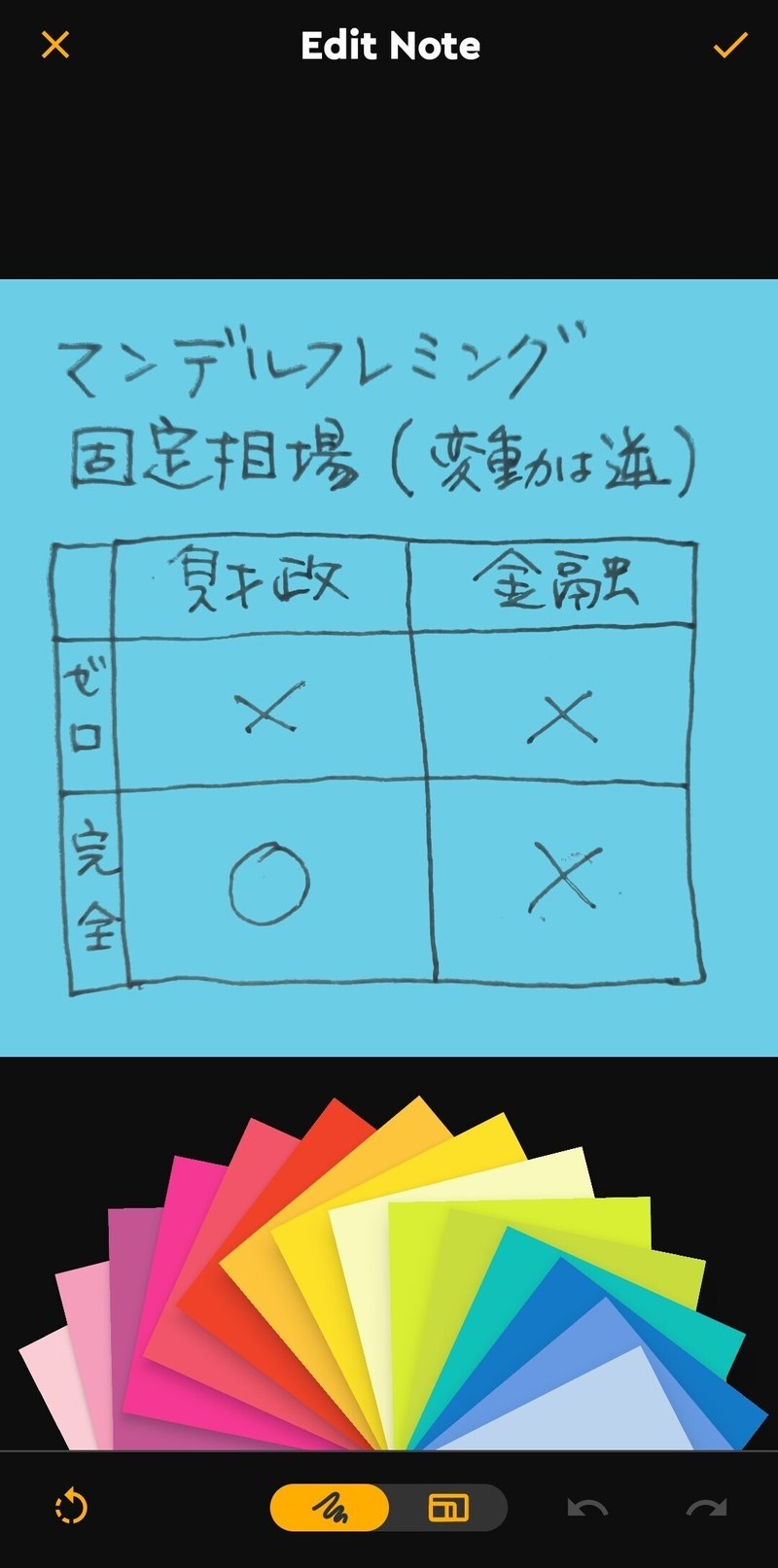
残念ながらこの付箋の色は自分で作ったりはできないようで、ここに出ている色から選ばなければなりません。
自分が持っているPost-itとは微妙に色が違ったりするのが気になったり…。
それでも似たような色にはできるのでよしとしましょう。
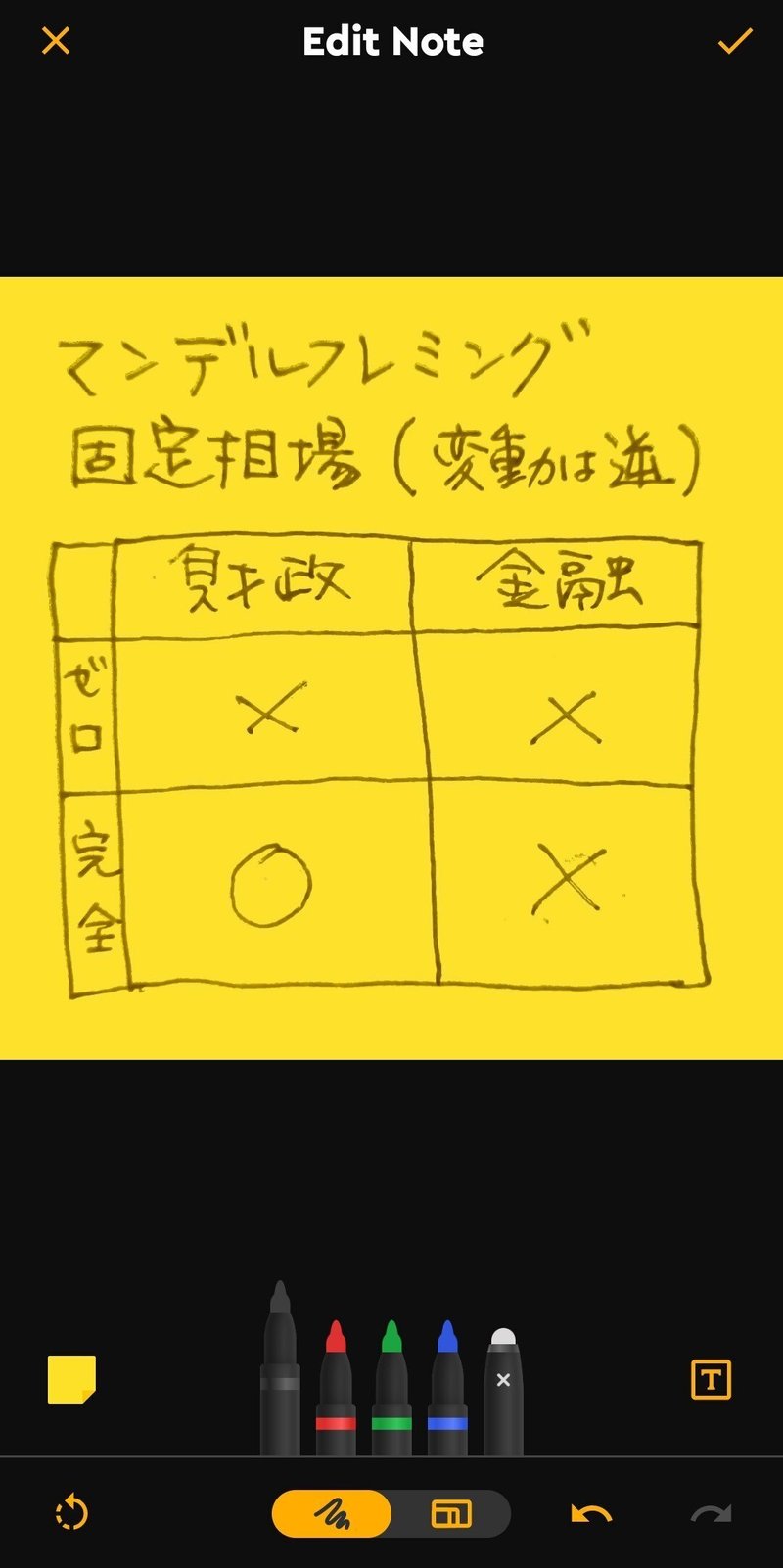
結果的にこのような黄色になりました!
Post-itの黄色はポストイット・イエローとも呼ばれている一般的な色ですが、それとも少し違うような…。
あまりここにこだわる必要はないですね(;^_^A。
同期はできなかったけど
そしてせっかく取り込んだ付箋データをタブレットでも見ることはできないのかと調べた結果、iPadやiPhoneなどiOS系なら可能なようですが、Androidではできないことが判明。
しかしここであきらめるたなかまではありません( ´∀` )。
もう一つの方法として、タブレットにもPost-itアプリをインストールし、そちらで同じデータを読み込む方法がありました!
先にスマホで作成しているため、スマホのPost-itアプリで右上の方にある共有アイコンをタップすると下のような画面になります。

このように様々な形式で付箋データを保存することができるようになっています。
ここでは、一番上のPost-itアーカイブを選択し、一度Googleドライブなどのクラウドストレージに保存します。
その後、タブレットで先にPost-itアプリをインストールしたら、先ほど保存したデータをインポートします。
ここでアプリを開いてもインポートのメニューが出てこないので焦りますが、保存したデータをGoogleドライブ側で見た時三点リーダーをタップして表示されるメニューの中にある「アプリで開く」をタップすると自動的にPost-itアプリにインポートされた状態で表示されます。

そして無事インポートされ、付箋の色を変えたのが上の画像です。
ただ、この後も引き続き新しい付箋を作成してスマホに取り込んでいますが、同期はできないため、その都度タブレットにも同じ付箋を取り込む必要があるのは大変です。
日頃一つの端末でしか使わず、ファイナルペーパーとして使うつもりであれば、もうこれ以上作成する付箋が無いという状態になってからインポートする方が楽かもしれませんね。
もしくは、PDFやテキストファイルでもエクスポートできるので、ファイナルペーパーとして印刷しておくと便利だと思います。
その場合は科目ごとに分けたらもっと読みやすそう。
今週の振り返り
今週は皆さん受験票が届いているはずですね!
私もしっかり届いてうれしい気持ちと届いてしまったら本番までもうすぐだという気持ちで複雑です。
今回記事にしたように付箋の数が日々増えているため、本当に全部覚えられるのかわかりませんが、できる限り当日まで多くのことを頭に入れるようにしていきます。
この記事が気に入ったらサポートをしてみませんか?
