
【Zapier】Gmailの添付ファイルをGoogleDriveに自動アップロード
この記事では、「Gmailの添付ファイルをGoogleDriveに自動アップロード」するという例にて、Zapier の扱い方を説明します。
この記事を読む前に、「Zapierを扱う上で理解しておくべき用語の紹介」という記事を読んで、Zapierで扱う用語の理解をしておくことをおすすめします。
作成するシステムイメージ
今回、作成するシステムは次のようなイメージです。
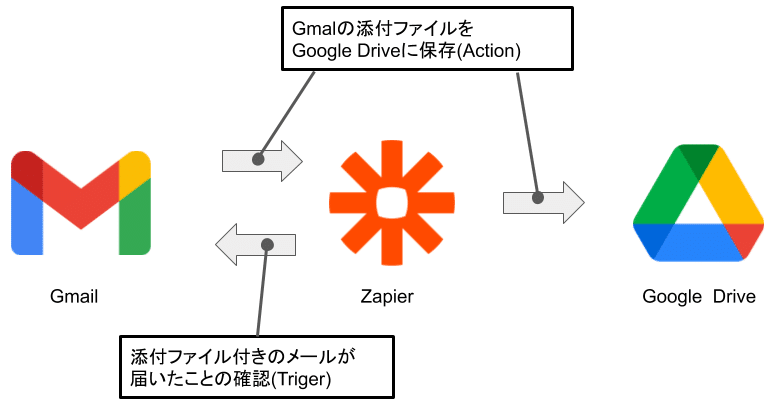
ザップの作成
最初にザップの作成画面に移動します。Zapier のホーム画面の左上にある「MAKE A ZAP 」と書かれたボタンをクリックしてください。

そうすると、このようなザップの作成画面に移動します。

ザップ名の決定
続いて、ザップの名前を決めましょう。
ザップの名前は、左上にあるName your zap と書かれたフォームをクリックすることで変更できます。
今回のザップ名は「Gmailの添付ファイルをGoogleDriveに自動アップロード」とします。

トリガー の作成
続いて、トリガーの設定を行いましょう。
まずはトリガーとなるサービスを設定します。今回のトリガーとなるサービスはGmailです。
Gmailをトリガーにするために、トリガー設定の画面にGmailがあると思いますのでクリックしましょう。
もしGmail の表示がなければ、Search apps... と書かれている検索フォームにて探す事ができます。

トリガーイベント
トリガーイベントを設定します。
トリガーイベントで設定したものが、Zapが動く条件になります。
Trigger Eventと書かれた選択フォームにてNew Attachment を選択してからContinue をクリックしてください。
この設定により、Gmail で新しい添付ファイルが確認されればザップが作動します。

ZapierとGamilの連携
利用するGmail のアカウントにZapier へのアクセスを許可する必要がありますので、Sign in to Gmail をクリックしてください。
画面の指示に従って、Zapier のGmail へのアクセス許可を行いましょう。

うまくいくとChoose Account の部分にて先ほどの登録したGmail のアカウントが表示されているはずです。確認できたらContinue を押します。
トリガーイベントの詳細
続いてトリガーイベントの詳細を決めます。
今回は設定を行う必要がないので、何を選択をせずにContinueをクリックします。
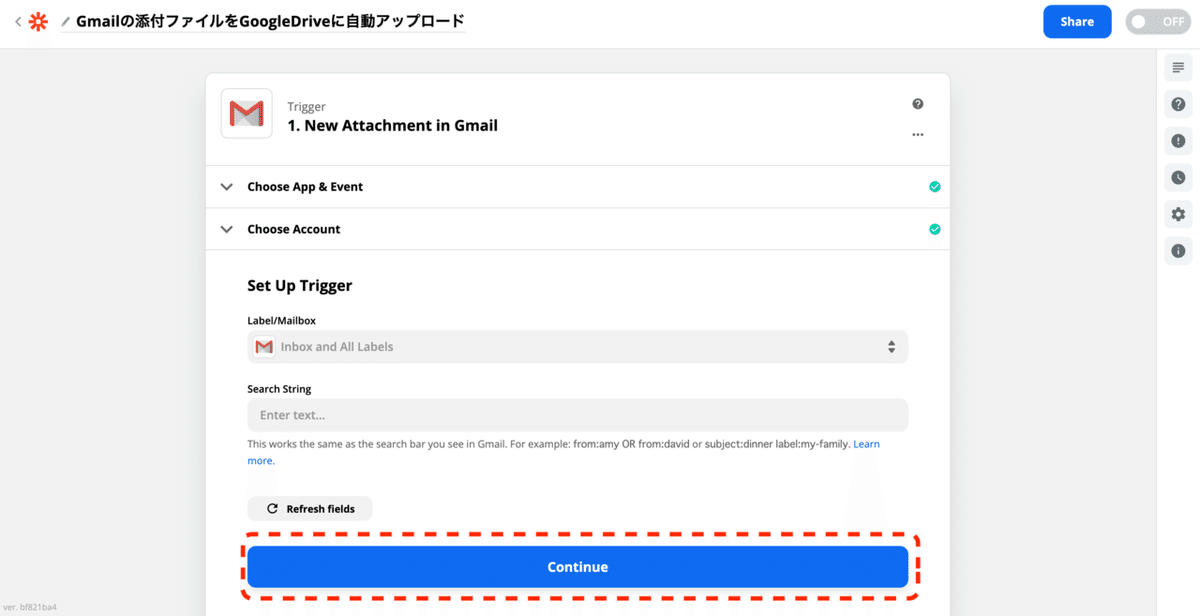
トリガーイベントのテスト
トリガーイベントのテストを行います。Test trigger をクリックしてください。
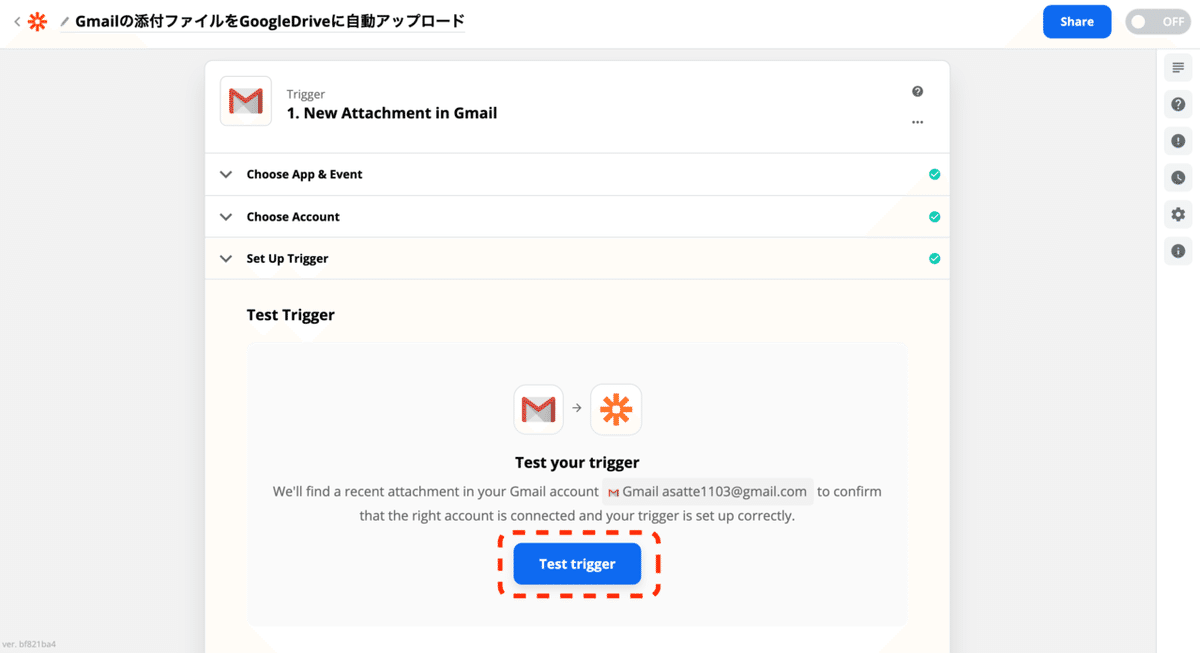
うまくいくと次のような画面が表示されます。確認ができれば、Continue で次に進みます。
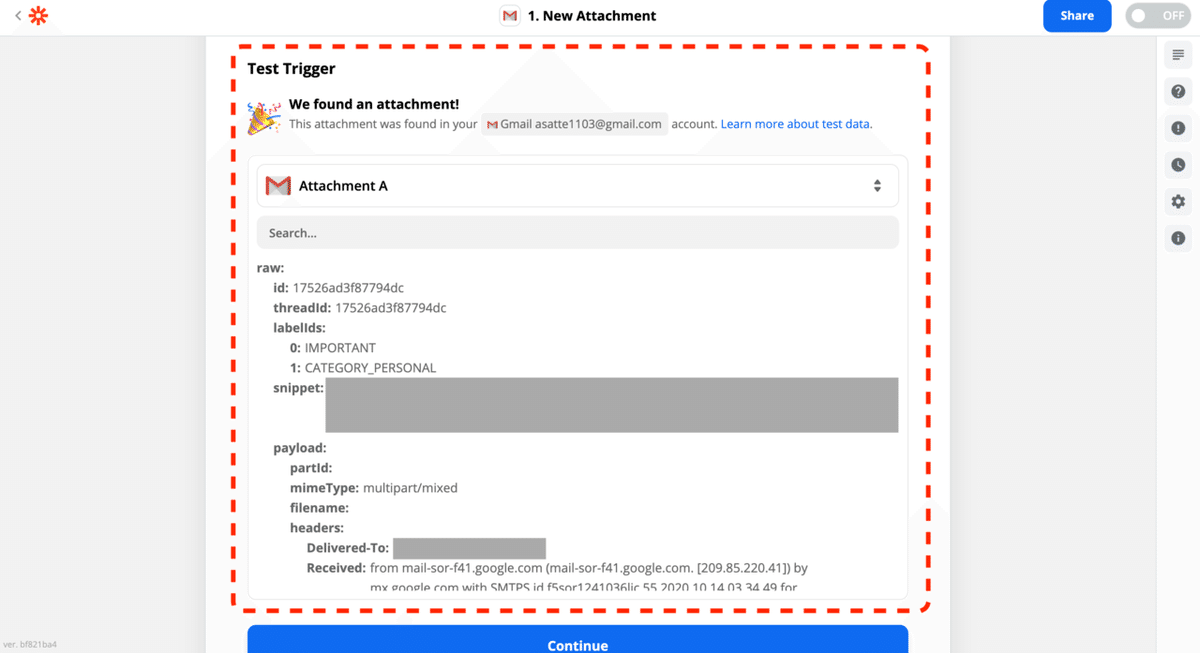
アクションの作成
アクションの作成を行いましょう。
アクションとしてはGoogle Drive を設定します。
現在表示されているアクションの選択画面にGoogle Drive があると思いますのでクリックしましょう。
もしGoogle Drive の表示がなければ、Search apps... と書かれている検索フォームにて探す事ができます。

アクションイベントの設定
アクションイベントを設定します。Action Event の選択フォームにて、Upload File を選択してください。これによりトリガーであるGmail に添付ファイル付きのメールが届くことで、Google Drive にファイルがアップロードされます。
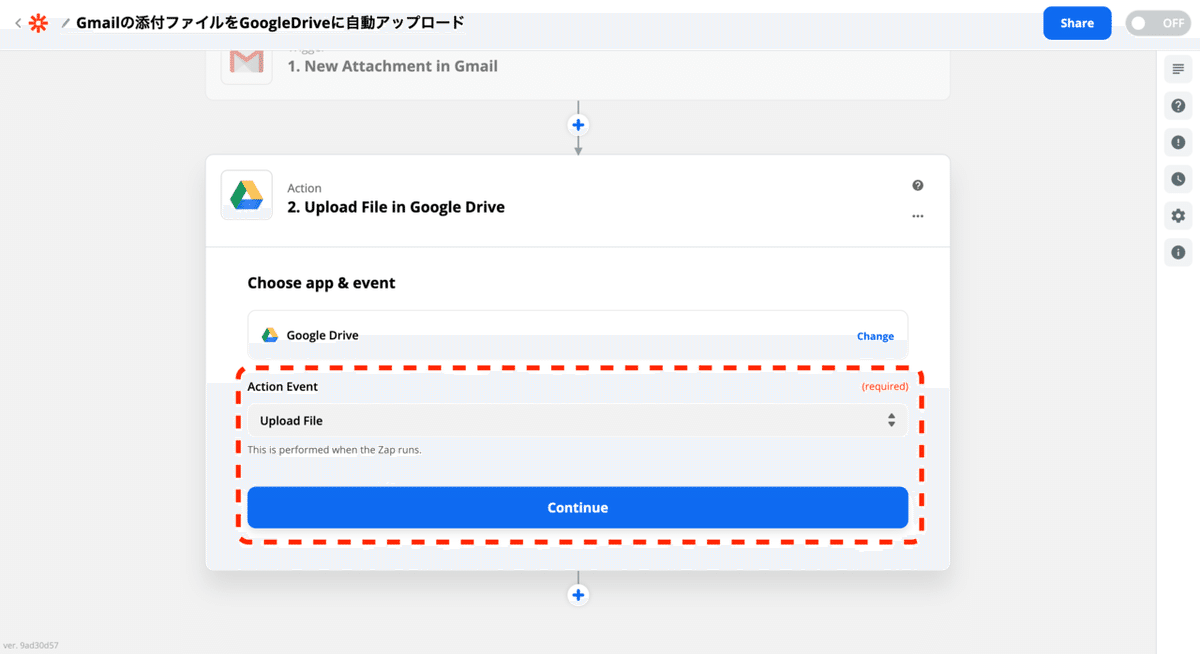
ZapierとGoogle Driveの連携
Google Drive のアカウントへのZapier へのアクセス許可をあたえる必要がありますので、Sign in to Google Drive をクリックしてください。画面の指示にしばらく従うと、Zapier のGoogle Drive へのアクセス許可がされます。
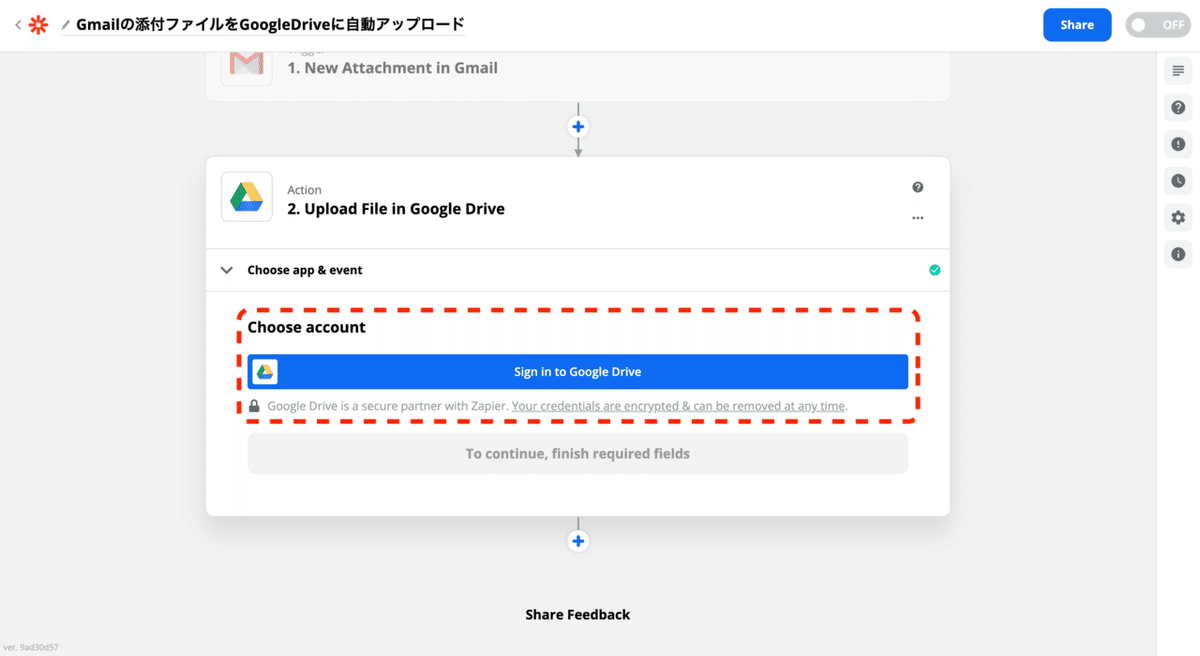
あなたのGoogle Drive のアカウントが登録されていることができれば、Continue を押してください。
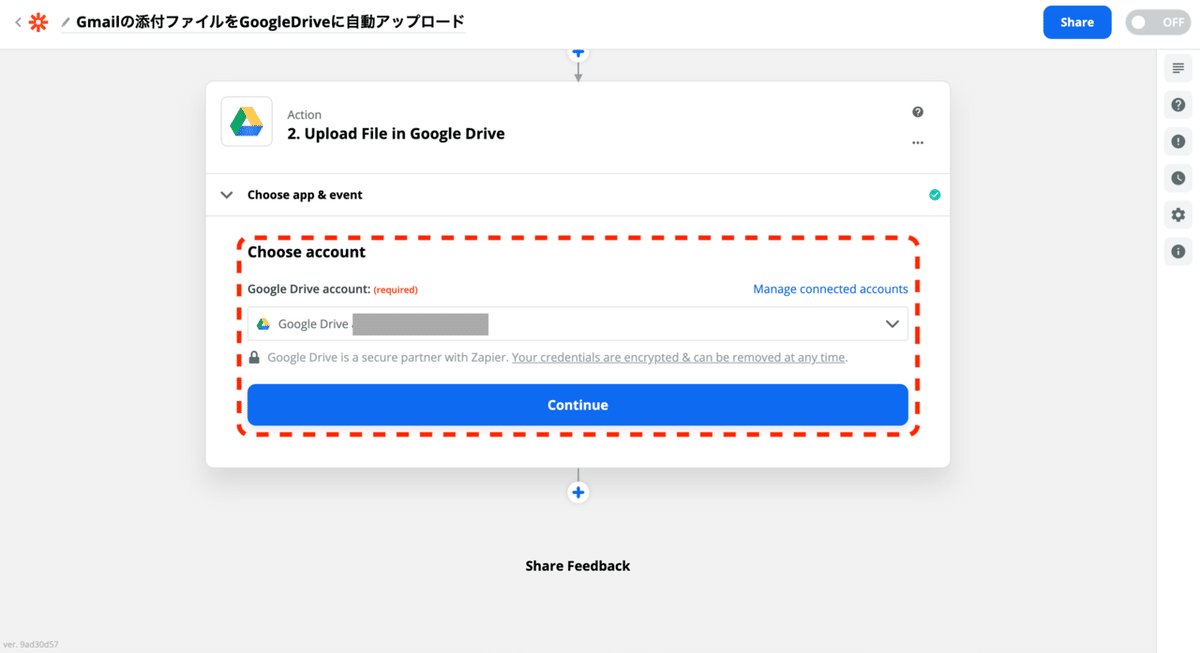
アクションイベントの詳細
アクションイベントの詳細を設定します。
Set up account にて、Drive はMy Google Drive、File はAttatchment を選択して、Continue をクリックします。
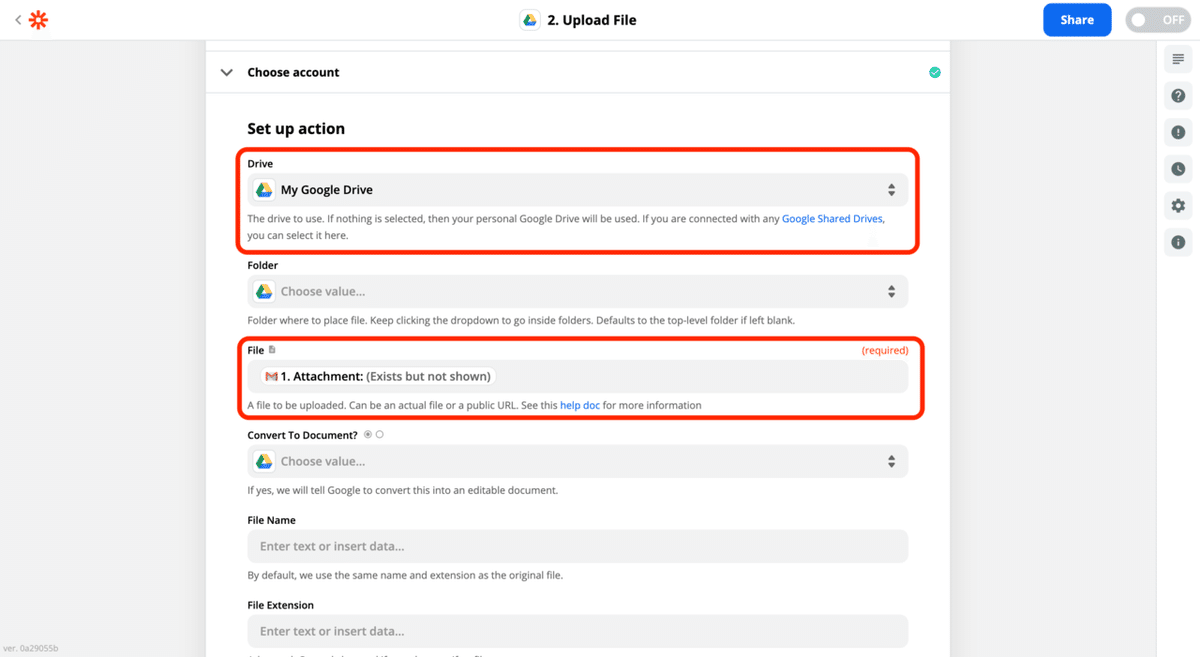
アクションのテスト
アクションのテストを行います。Test & Continue と書かれたボタンをクリックしてください。
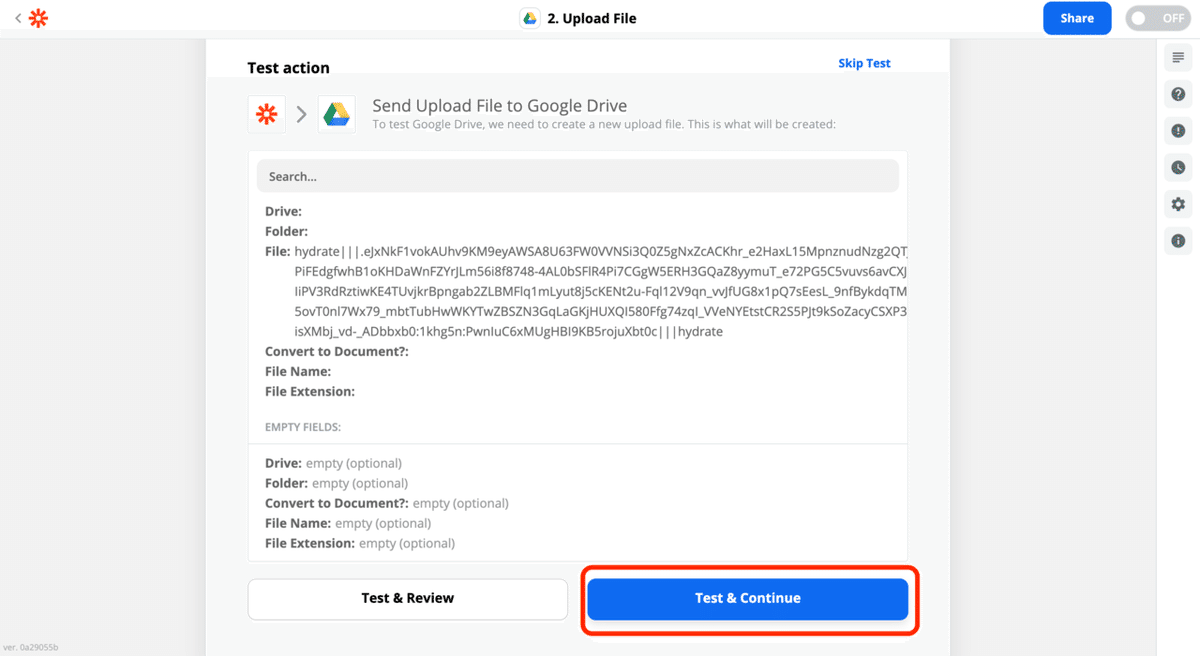
テストに成功すると、Test was successful という文字が表示されます。右下のTuen on Zap をクリックして作成したザップを有効にしましょう。
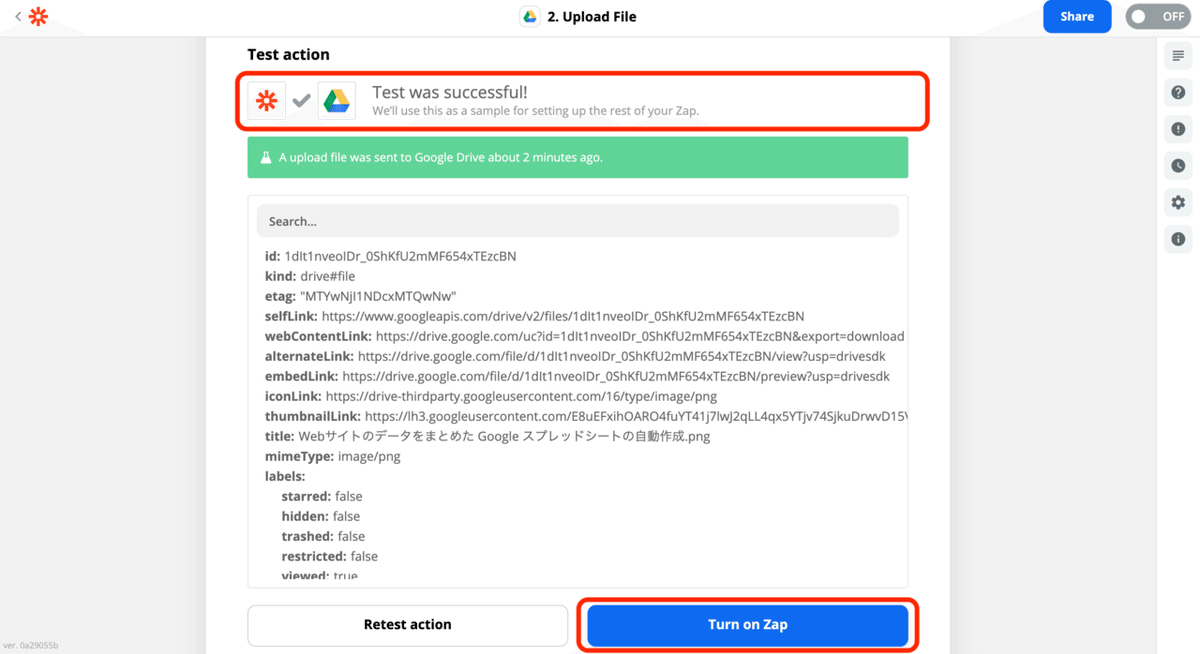
ザップを試してみる
作成したザップを試てみます。
ザップに登録したGmail アドレスに対してファイルを添付してメールを送ってみます。送るファイルはicon.png とします。
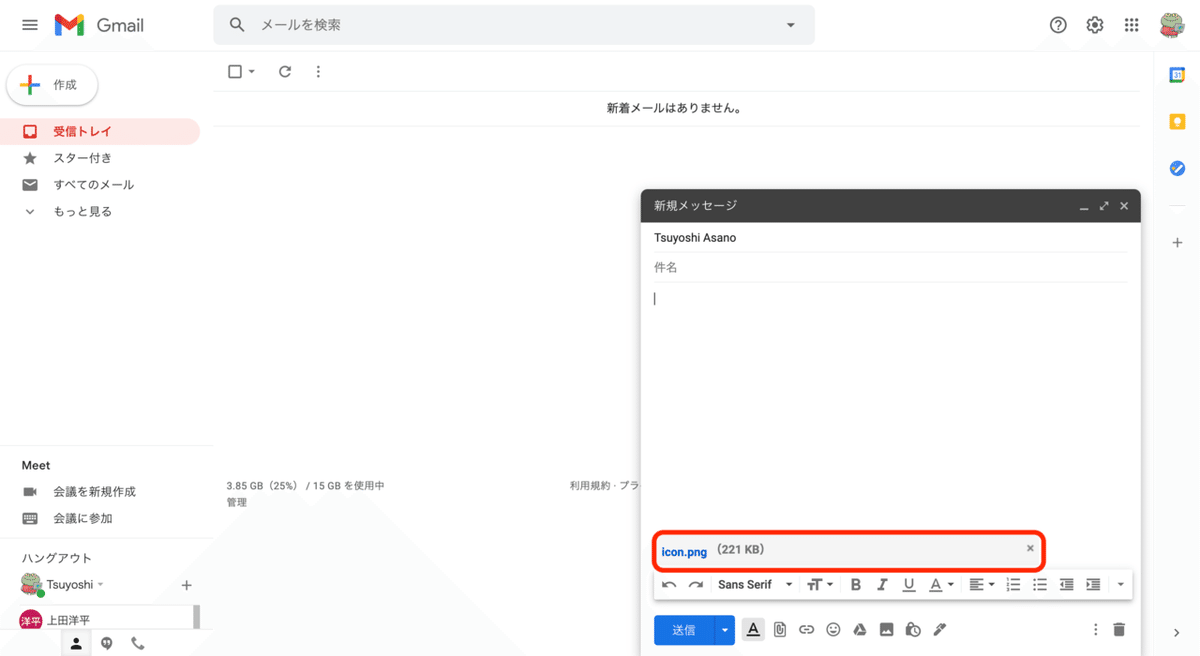
するとザップで登録したGoogle Drive にて、icon.png というファイルが確認できました。
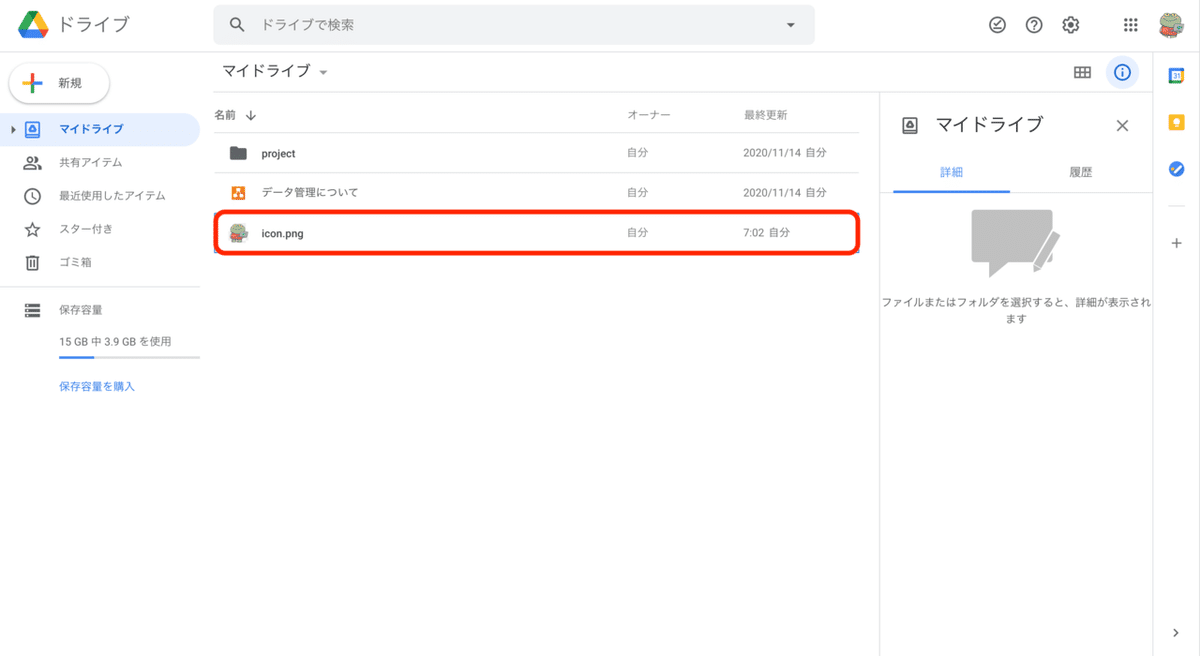
最後に
この記事では、「Gmailの添付ファイルをGoogleDriveに自動アップロード」するというザップの作成方法を紹介しました。ぜひ参考にして、いろんなザップの作成を行ってみてください。
また記事の内容でわかりにくいところや気になる事があれば、コメントにて教えていただけると嬉しいです。
この記事が気に入ったらサポートをしてみませんか?
