
GrageBand奮闘記 その①
どうもこんにちは、そらです。
普段からSing!というアプリで歌ったり遊んだりしていたのですが、先日の大幅アップデートでエフェクトがわけわからなくなり、家で歌ってたらうるさすぎて近所の人に通報されてしまったようなので、いっそのことちゃんとレコーディングをやってみよう!と思ったのが、2日前のことです。
なのでこの記事は、自分のメモ用、日記かつ、歌ってみたをやりたいsing民の方の少しでも参考になれば、と思って書かせて頂いてます。色々と雑な部分もありますが、がんばってるなぁと思いつつ見てもらえると幸いです。
①音源を取り込む
ここだけPCを使います。
Youtubeやニコニコ動画から歌いたい音源のoff vocal音源を引っ張ってきます。Crauving exprolerやRealtimesというフリーソフトを使用します。
個人的にはrealtimes/real downloaderがすごくおすすめです。URLを入力するだけで動画を保存してくれて、そこからmp3の変換までしてくれるので、非常に便利です。
音源がDLできたら、itunesを開きます。PCとiphoneを接続し、iphoneのアプリの管理ページから、GarageBandを選択します。
右側に何も無い状態で表示されると思うので、そこにDLした音源をドラッグ&ドロップすると、iphone内にmp3ファイルが入ります!これで音源の準備は完了です。
②Garagebandを起動、音源を開く
Garagebandのアプリを開きます。
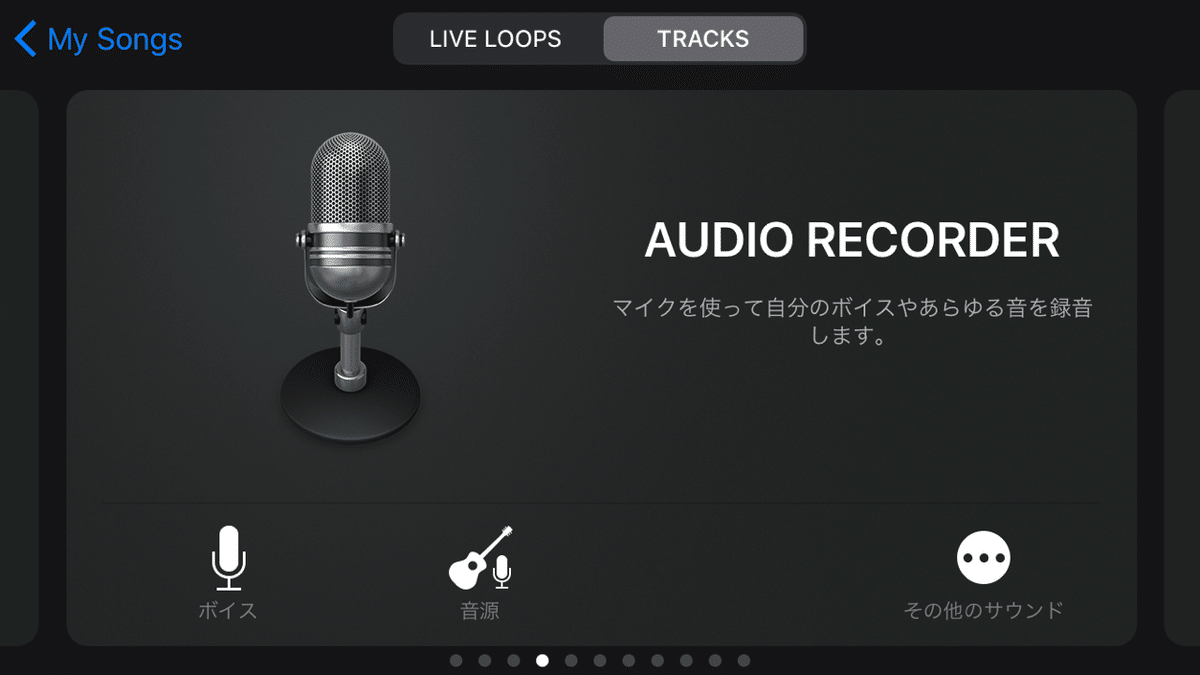
ようこそ的な画面の後に、画像のように使用する楽器が選べる画面が出てくるので、この画面の「音源」を選択。

えっ何〜!?って画面が出てきますが、焦らず左上の白い線と点の集まりみたいなやつを選択。
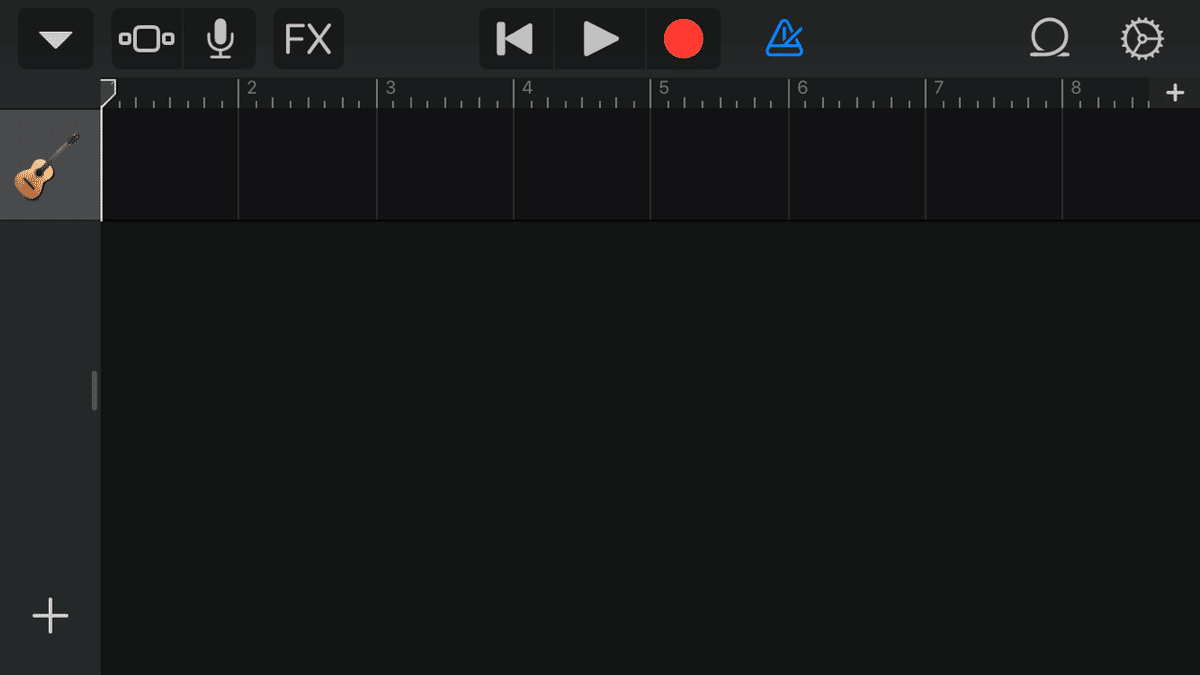
作曲できそうな雰囲気の画面が出てきました。
ここで忘れがちなんですが、右上の+マークを押して、セクションの設定をします。
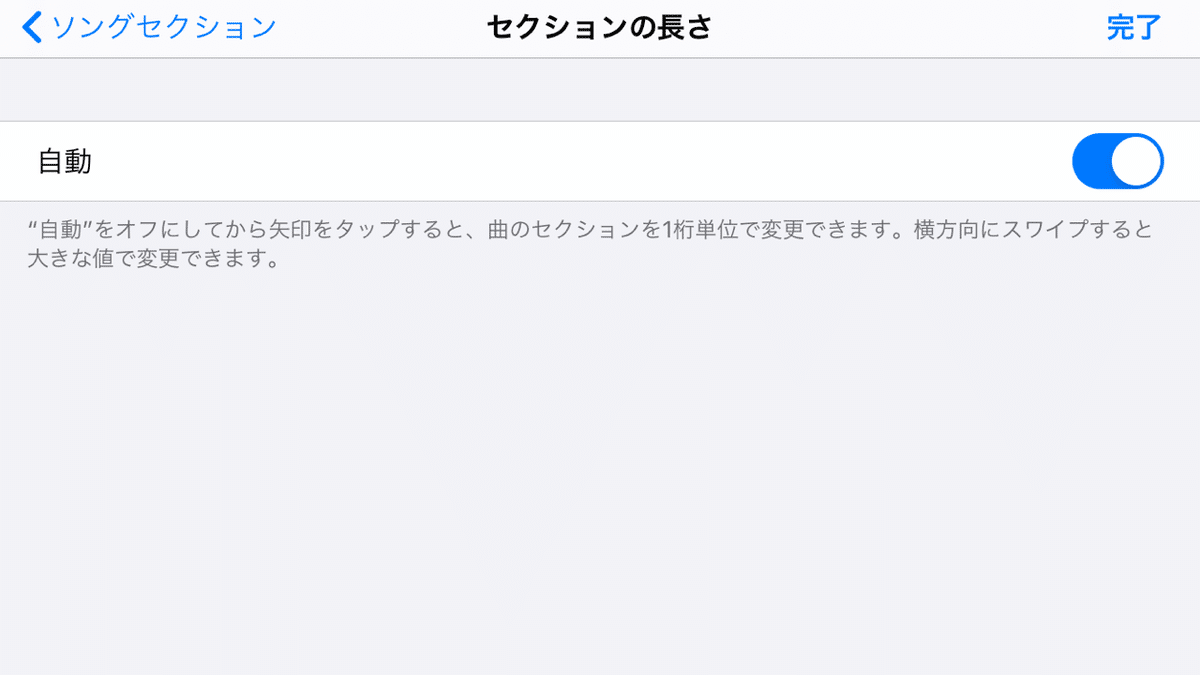
セクションAを選択し、自動をオンにします。
これをしておかないと、8章節分しか音源を取り込んでくれなくてパニクります(;ω;)
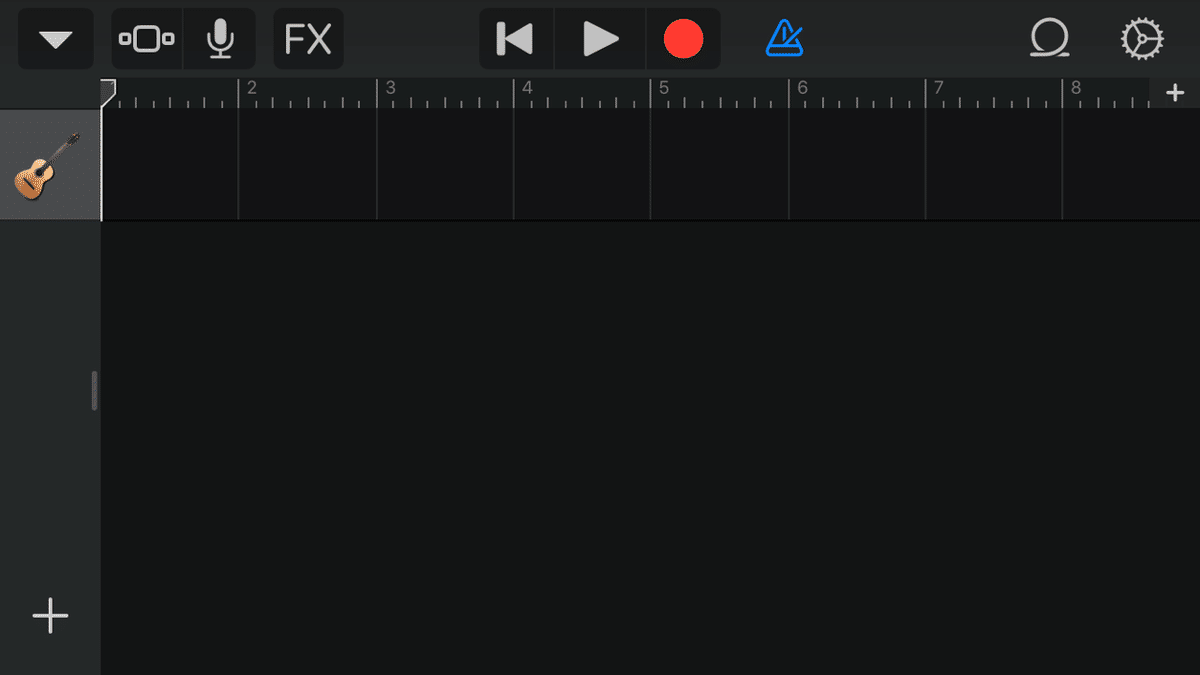
さて、完了を押して戻ってきたところで、
右上の設定の横のループボタンを選択すると、Apple loopsの選択画面が出てきます。おそらく使用できる楽器の音のことだと思いますが、関係無いので、上のタブから「ファイル」を選択。
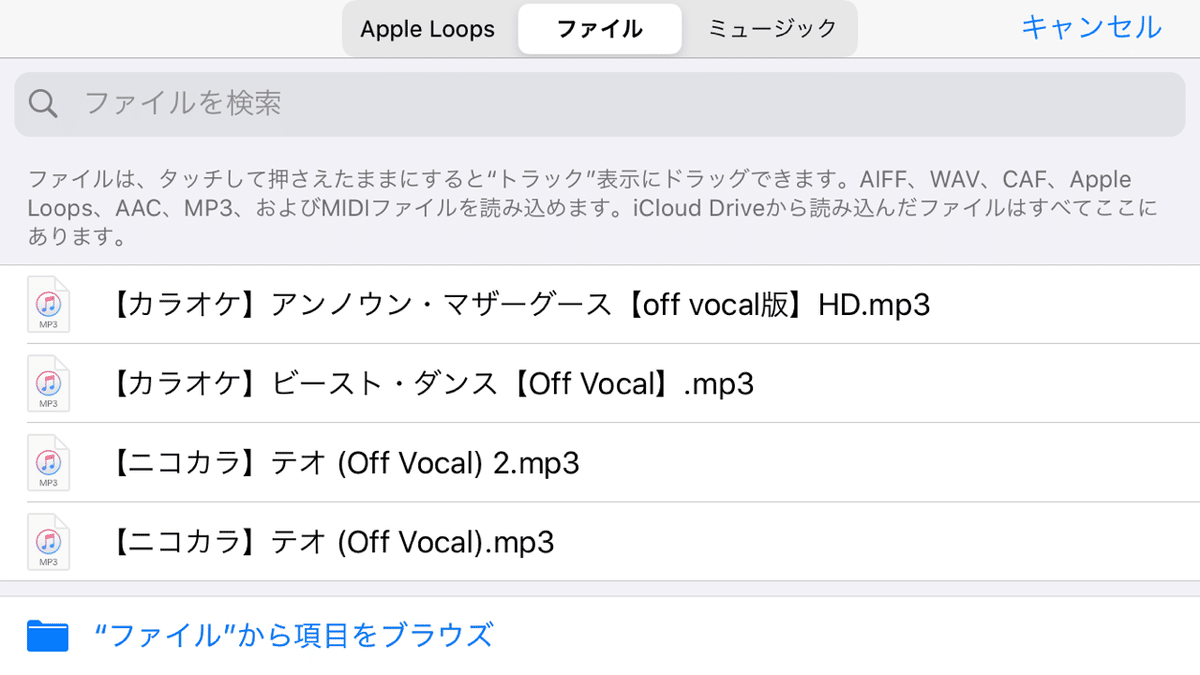
ここにDLした音源が入っているので、ファイル名を長押し→下の方へ持っていくと、音源をトラックに配置できます。
余談ですが、ここで1曲だけ取り込んでいると予想外にキツすぎて挫折する可能性があるので、数曲候補を取り込んでおくことをおすすめします。(経験者)

取り込めました。
このままでは音源のトラックのみなので、左下の+ボタンから、ボーカル用のトラックを作成します。
最初と同じ画面が出てくるので、今度は「ボイス」を選択します。そして、最初と同様に左上のボタンを押して、トラックの画面に帰ってきます。

ボーカルトラックができました。
ひとまずこれで、歌う準備が整いました。とても優秀で多機能なアプリ故に、よく分からない所を色々押すと訳がわからなくなるので、その時は最初からやり直すことをおすすめします…!
基本操作

左上から
・▽ 新規作成、保存用
・▫︎□▫︎ 楽器選択(最初の画面に行きます)
・🎙 マイクの音量、エフェクト調整
・FX DJっぽいことができる。よくわからん
・l◀︎ 最初に戻る
・⬛︎ 停止
・🔴 録音開始
・メトロノーム メトロノームon/off
・↩︎ 1つ戻る。長押しで1つ進む。
・ループ 音源取り込み
・⚙ 設定(メトロノーム、セクションなど)
再生位置選択→目盛のところをタッチ!
メトロノームについて、使いたい人は設定→曲の設定から、テンポや拍子を選択してください。今回は使わずに録音しました!
③歌おう!
再生位置を選択して、歌の始まりのちょっと前ぐらいからスタートします。録音開始するとマイクの画面に切り替わるので、まずはINとOUTを調節しつつ歌います。
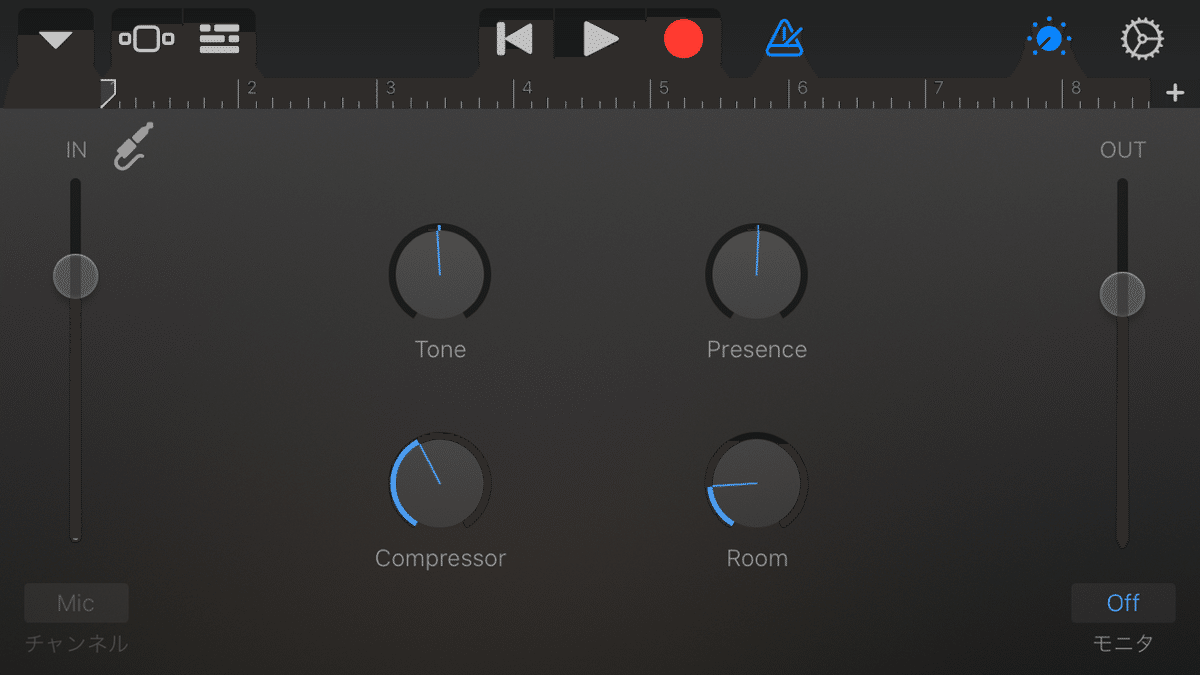
IN→◯を上下させて録音する音の大きさを調整できます。大声を出しても緑色に収まるくらいがベストです。
OUT→実際に音源として聞こえる音量です。 モニタをonにすると、録音しながら自分の声が聞こえます。
以下、あくまで個人的に感じたエフェクト効果です。
Tone→下げるほど音が篭る、上げるほど音がはっきりする。(逆に言うと、下げるほど音割れを緩和できる、上げるほど篭った声でも鮮明に聞こえる)
Pitch control→ピッチ補正。バレないぐらいの雰囲気でpopsterかけてくれる。めっちゃ便利。
Compresser→音圧調整。全体的に音圧を一定にしてくれる。全体的に音量が上がる気がする。
Drive→音圧をがっつり上げる。上げすぎるとラジオボイスみたいになる。
Vocal hall→部屋の広さ。で伝わると思う。 リバーブ?っぽい感じになる。
また、これは録音後に色々弄ると面白いのですが、右上の設定の横のツマミマークを押すと

楽しげな画面が。
これは自分で触ってもらったほうがだいぶ楽しいしわかりやすいと思います…!一応個人的な感想です。
🦕Monster→低音。おばさんボイス。音程ガン無視。
🤖Robot→低音量。ハモリっぽいのもつけてくれるような気がする。
Dreamy→chorusを上げるとエレクトロニカ的なエモい感じになる。エモい。
📢Bullhorm→Grange。トランシーバーに近い。破裂具合を調整可。
☎️telephone→Grange2。ラジオボイス。
🎤Extreme tuning→super pop。
🐿chipmunk→カラオケのエフェクトでアニメ声にしたらこうなるよねって感じ。音程無視。
🛸Sc-Fi→ボヨボヨした音になる。音。
エフェクトの紹介に熱が入ったところで、ここで仕様として、音のエフェクトや音量や音量はトラックごとに区切られています。(重要)
なので、パートを別録りで録音したい場合、新規トラックを作成する必要があります。
トラックは、左下の+ → ボイスを選択で作ることができます。ただ、増えすぎると上の方に帰ってこれなくなってどれがどのパートかわからなくなったりもするので、ここがスマホ版ゆえの難点です…
トラックごとの音の調整方法として、【トラックコントロール】というものがあります。

右上の設定→トラックコントロールを押すと、このような画面が出てきます。
トラック音量→音量
トラックパン→音の左右の振り分け
プラグインとEQ
> を押すと死ぬほどエフェクトが出てきますが、触ったほうが分かりやすいと思うので割愛します。
コンプレッサー→音圧を一定にする。大きくするほど音がくっきり聞こえる。
トラブル→Toneに近い。下げると篭る、上げると割れるり
ベース→左に寄せると少し遠くで、右に寄せると近くで歌ってるような印象になる。
エコー、リバーブ→文字通り。
気合いでmixと呼べるかどうか怪しいmixをします。うぬぬ…
さて、ヒーヒー言いつつ2時間ぐらいヒトカラに行き録音して、なんとか録音して調整したものができました。
完成したら、▽に飛び、保存した「My song」という名前のファイルを長押しすると、下の方に「共有」という文字が出てきます。
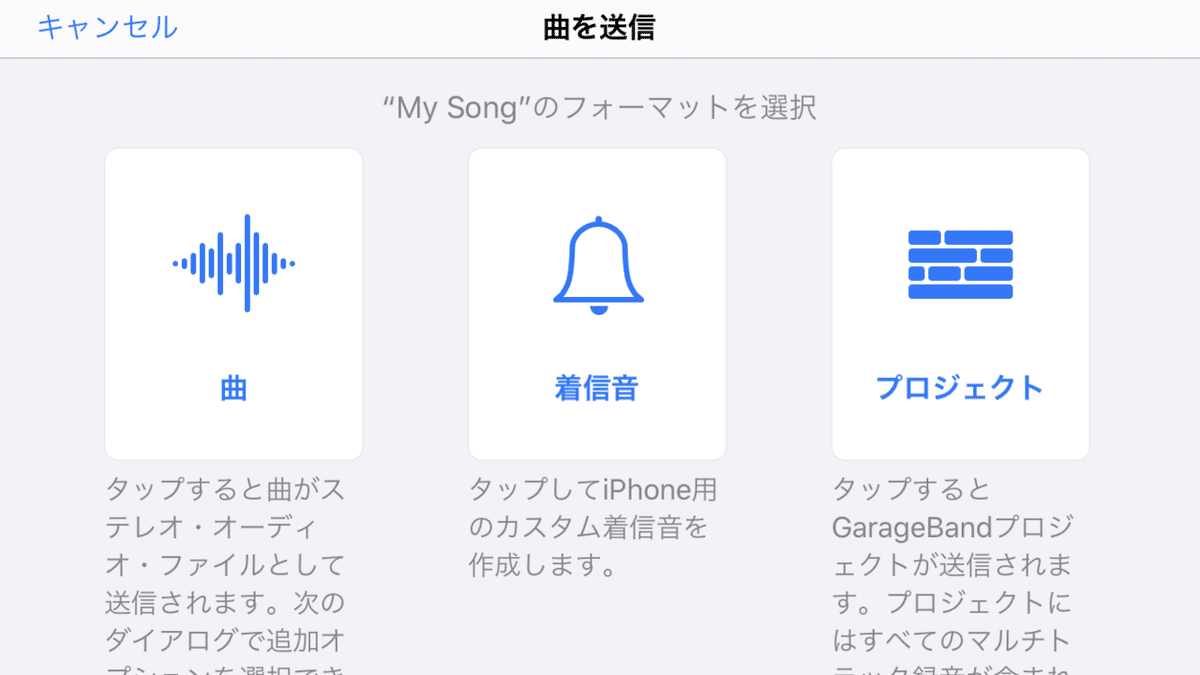
選択するとこのような画面になるので、「曲」で保存します。保存先はファイルなり、dropboxなり、どこでも大丈夫そうです。デフォルトだとm4aファイルで保存されるみたいです。
今回は和田たけあき様の、「ビーストダンス」を歌わせて頂きました。
https://soundcloud.com/user-905821293/puwavcw8rqlj
最初だしまぁ、sing並のものはできたんじゃないか…?ぐらいのクオリティになりました。しかし改善の余地がありまくりです。
これでも元音源の音量や録音の仕方はかなりバラバラで録音したので、音楽編集ソフトってすげ〜な〜といった感想でした。
それと、今回iphone付属のイヤホンマイクで録音したので音質ガビガビなのですが、ある人はちゃんとしたマイク使ったほうがいいな、と思いました。かなり違うと思います。
普段singのssで美化された声ばかり聴いているせいか、元音源を確認するたびにあらやだゴミボ…!?と思ったりしましたが、他の人から聞いてどうなのかが気になります。
調整してみて思ったのが、この作業を全自動でやってくれてるsingさんすげぇ、ということでした。
また、次回はmix師さんにお願いして、元音源とどれくらい変わるのかも検証してみたいと思います。
結論、スマホ1つでここまでできる時代なので、気になった方はぜひぜひお試しください…!そしてたくさんの人の歌ってみたを聞かせてください…!という念のこもったnoteでした。
それではっ!
この記事が気に入ったらサポートをしてみませんか?
