
zoomのテスト方法のご提案。
普段、お仕事などで使う方は慣れていると思いますが、そうじゃないと使う機会も少ないから、いざ使うとなると緊張しちゃいますよね^^;
そこで今回は招待されたミーティング(講演会)へ参加できるかどうかのテスト方法をご案内します。
<必要なもの>
PC、スマホ、タブレットなどzoomに対応している端末2つ。
今回はPCとスマホを使ったテストをご説明します。
要約すると、PCで立ち上げたミーティングに自分のスマホをゲストとして呼んで参加できるかのチェックです。
<やり方>
(1)PCとスマホにzoomアプリをダウンロードしてください。
(2)PCはこちら。スマホはアプリストアでzoomで検索。
(3)PCでzoomを立ち上げて、新規ミーティングを立ち上げます。
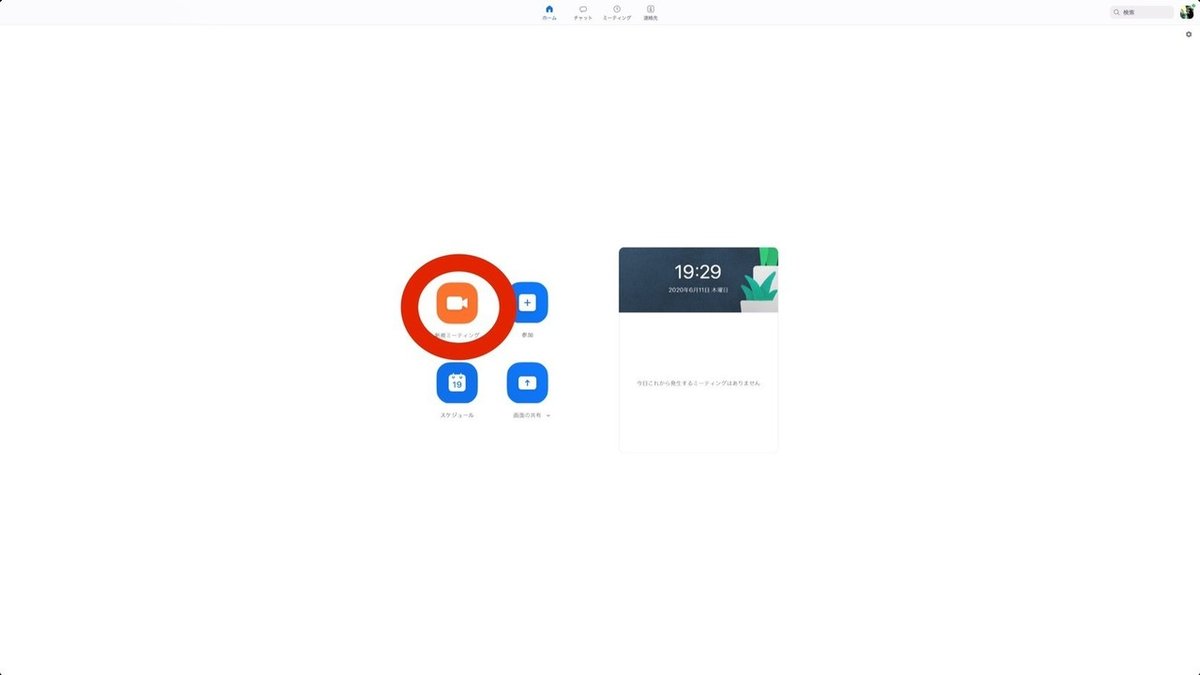
(4)「コンピュータオーディオに参加する」をクリック。
この時点で本来なら自分の顔が画面に映り込みます。恥ずかしいので親指でカメラを隠してスクショ撮っています^^;

(5)会議を立ち上げたら、画面中央下にマウスを持っていくとタブがでてきます。「参加者」をクリックすると中央にでる招待をクリック。

(5)「招待リンクをコピー」して、それをスマホに送ってください。
スマホに送る方法はいくつかありますが、LINEやメッセンジャーに自分だけのグループを作って「メモ」とか名付けて、そこにコピペすればOKです。
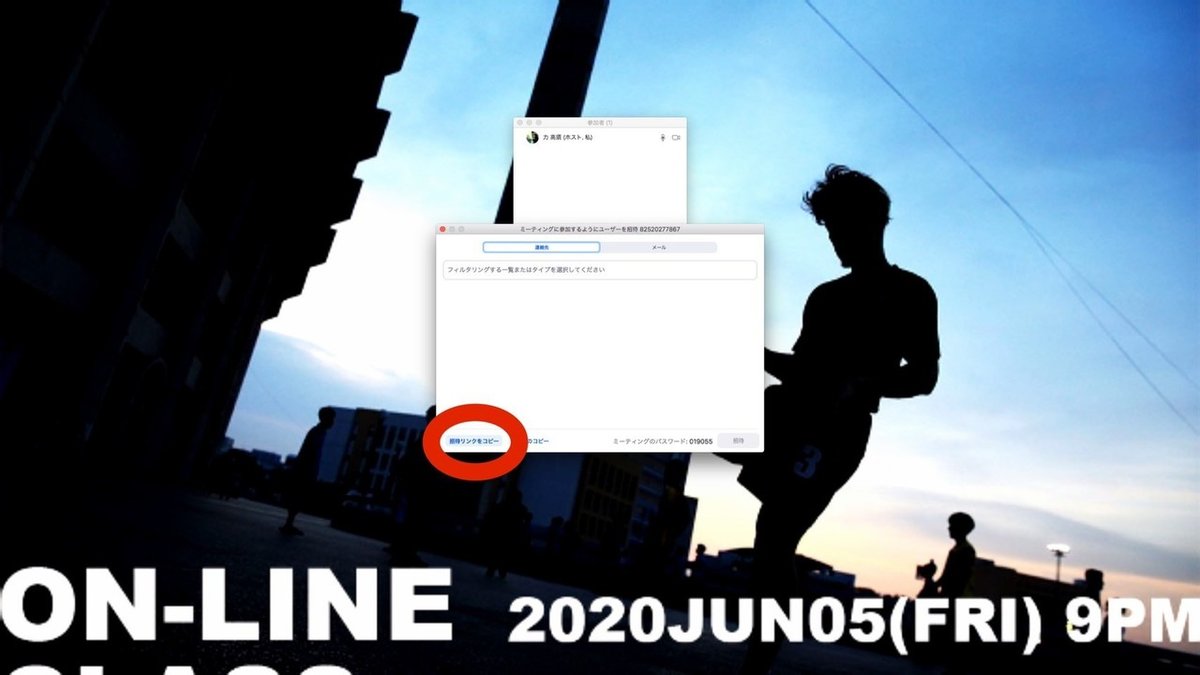
自分だけのグループを作ると何かと便利ですよ^^
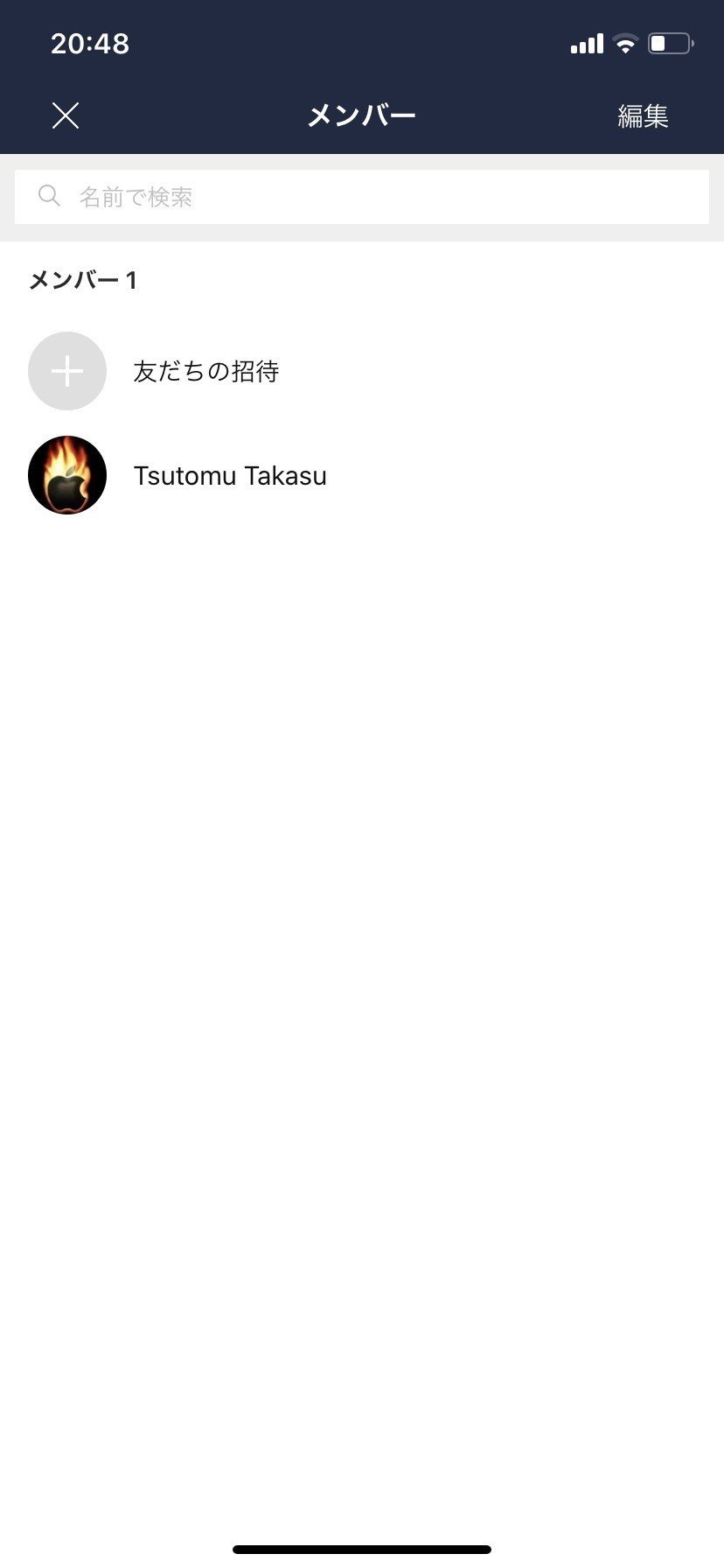
(6)スマホでURLをクリックするとzoomが立ち上がります。自分の映像ありの場合は「ビデオ付き」、映像なしの場合は「ビデオなし」で参加。
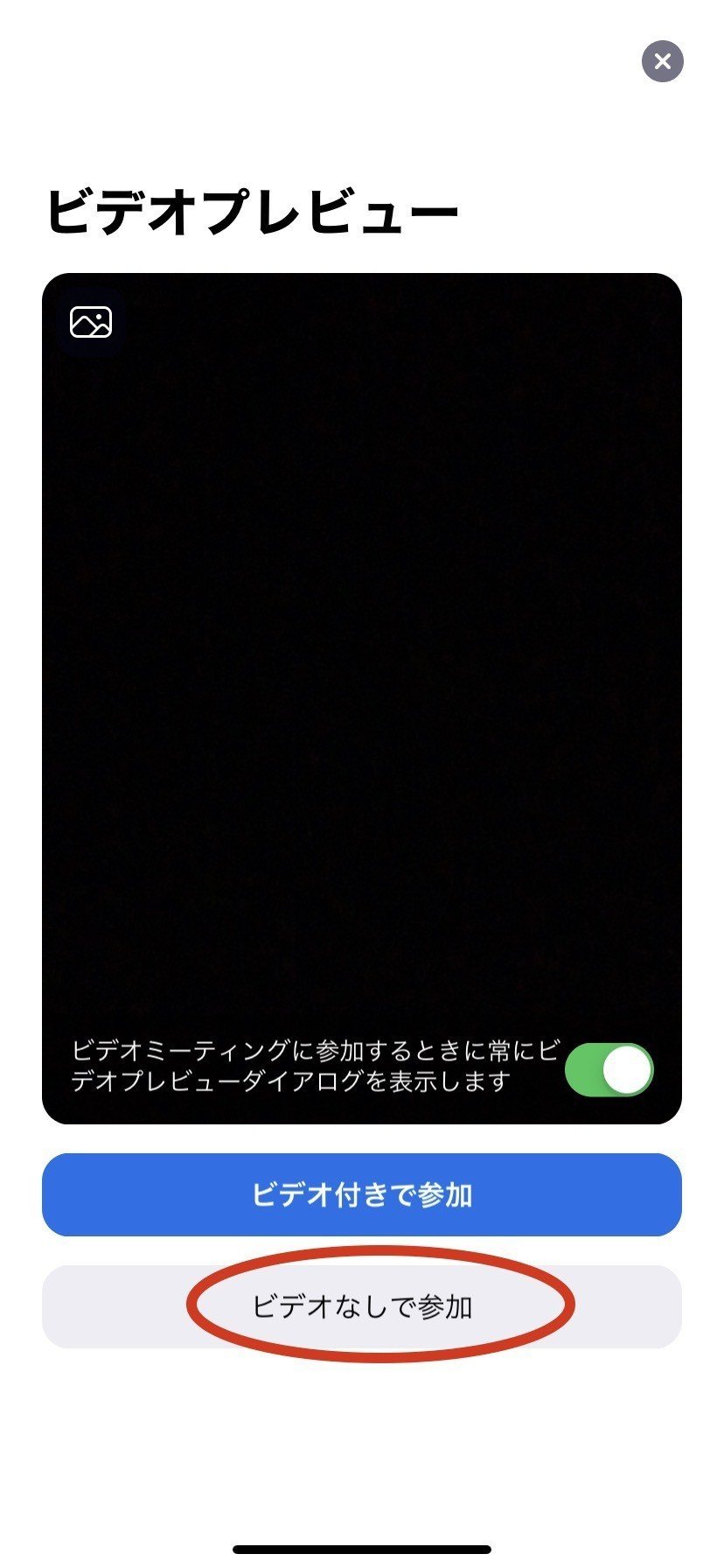
(7)今度はPCでの操作です。スマホで参加をクリックすると、ホストのPCで参加を承認する必要があります。先程と同じように「参加者」をクリックして「許可する」をクリックします。

(8)再びスマホの操作です。「インターネットを使用した通話」をクリック。これで会議に参加できます。PCとスマホで両方のマイクがオンだとハウリングするのでご注意ください。
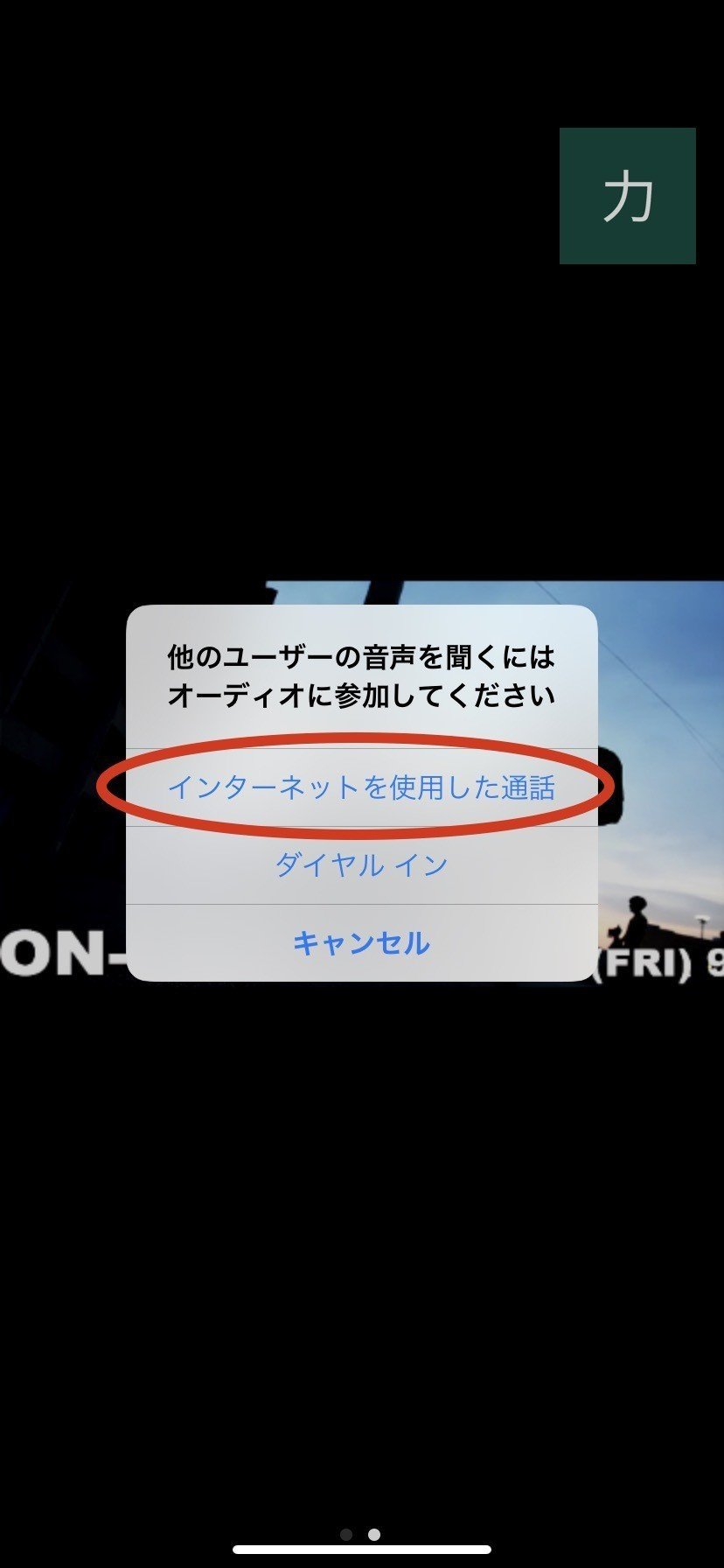
(9)画面左下のマイクとビデオにそれぞれ赤い斜線が入っている状態だと「オフ」を意味します。必要に応じてオンオフを切り替えることが可能です。ミーティングのルールを確認してください^^
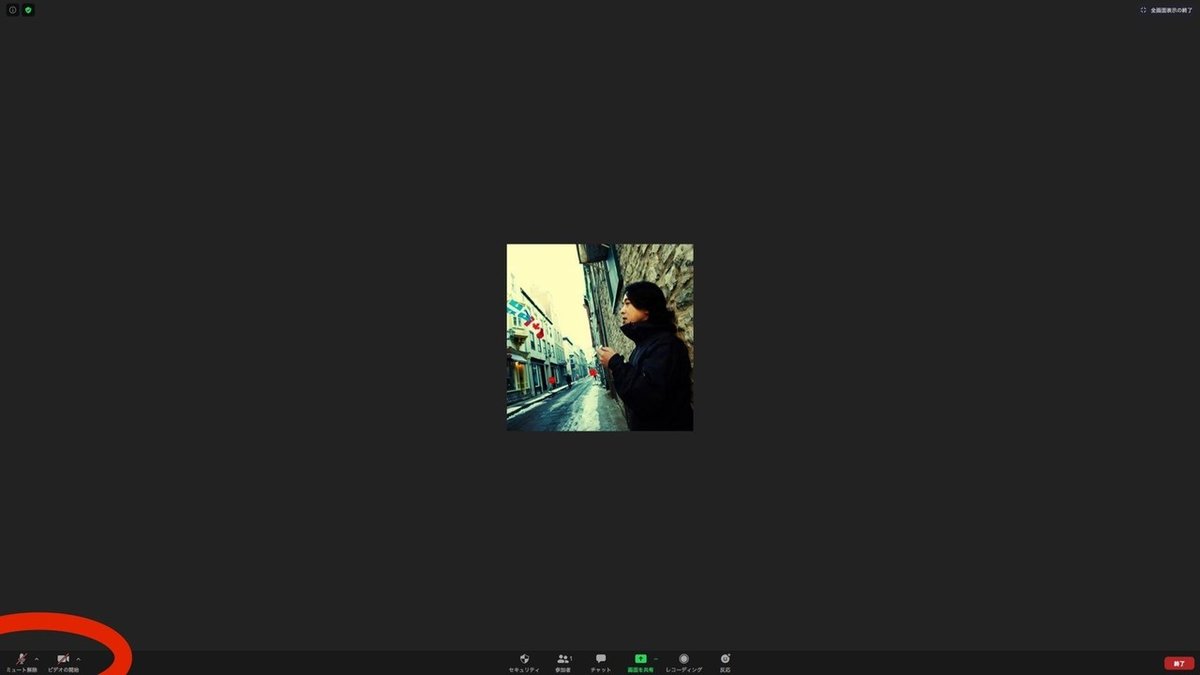

以上です!
この記事が気に入ったらサポートをしてみませんか?
