
【VRC】Blender2.93を使用した体形改変のやり方(1:前提環境とモデル(.fbx,.blend)の取り込み)
-----この記事について-----
この記事は前記事(【VRC】Blenderを使用した体形改変のやり方))を
Blender2.93で行う方法の第一弾です。
この記事で、まずはBlender2.93上にアバターがテクスチャ付きで見えている状態(改変の下準備が完了)にまで持ち込みます。
-----注意書き-----
・使用するBlenderは前記事(2.79b)と違い、2.93です
・筆者は2.93は触り始めて間もないので間違った部分などもあるかもしれませんのでご注意ください。
Step1:環境準備-----
用意するもの
・Blender2.93((2.93.5)
2021/10/17現在、Steam版Blenderの最新版のBlenderです
・Apply Modifier(2.8対応版)
2.79の方の記事でも使用したアドオンの2.8対応版です。
アドオンをインストールする際に多分エラーが出るのでちょっとコツが要りますが、2.93でも使用できます。(参考記事:【Blender2.9】モディファイアーはシェイプキーのあるメッシュには適用できません.対処法)
・Cats Blender Plugin
こちらも同じく2.79の方の記事でも使ったアドオンです。
VRChat向けの作業をする際にこれは必須と言ってもいいと思います。
ちなみに
blender2.8からfbxをインポートした際にシェイプキーの順番が狂う問題が改善されたそうですので、2.79の記事で紹介したスクリプトは入れなくてOK(というか非対応)です
Step2:モデルを取り込む-----
まずはアバターをBlenderに取り込むところからです。
ここでは起こりうるであろう2つのパターンに分けて取り込み方を書きます。
1:.blendファイル
2:.fbxファイル
Step2-1:.blendファイルから取り込む
販売アバターに.blendファイルが付属していたり、すでに2.79b等で.blendファイルに取り込んである際はこのパターンです。
ただ開けばいいだけなので一番ラクです。
今回もサンプルとしてジンゴさん作の「イメリス」ちゃんを例にします。
イメリスちゃんは
このモデルはBlender 2.80.75で製作されました。
となっているため、2.79bで開く際にはちょっとした裏技が必要でしたが、最新版Blenderなのでそのような裏技は不要です。
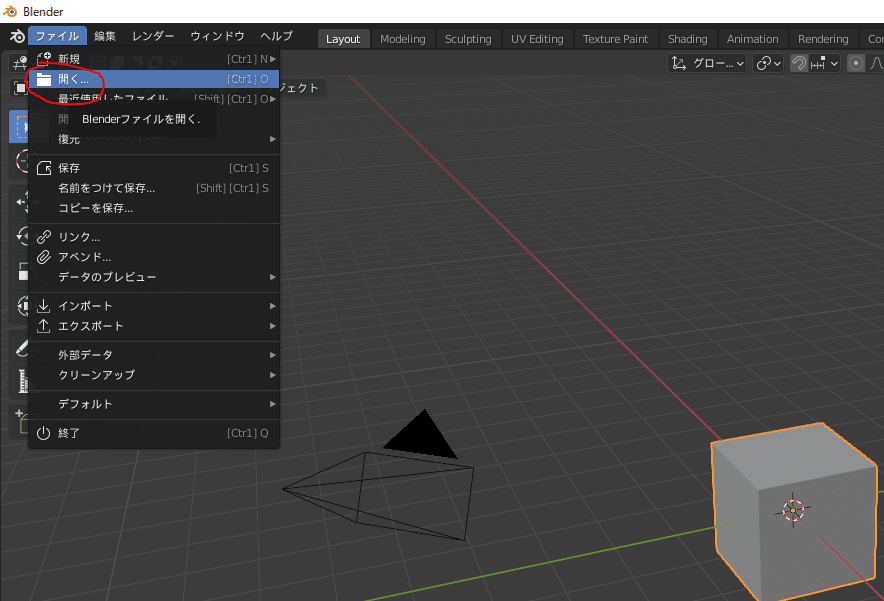
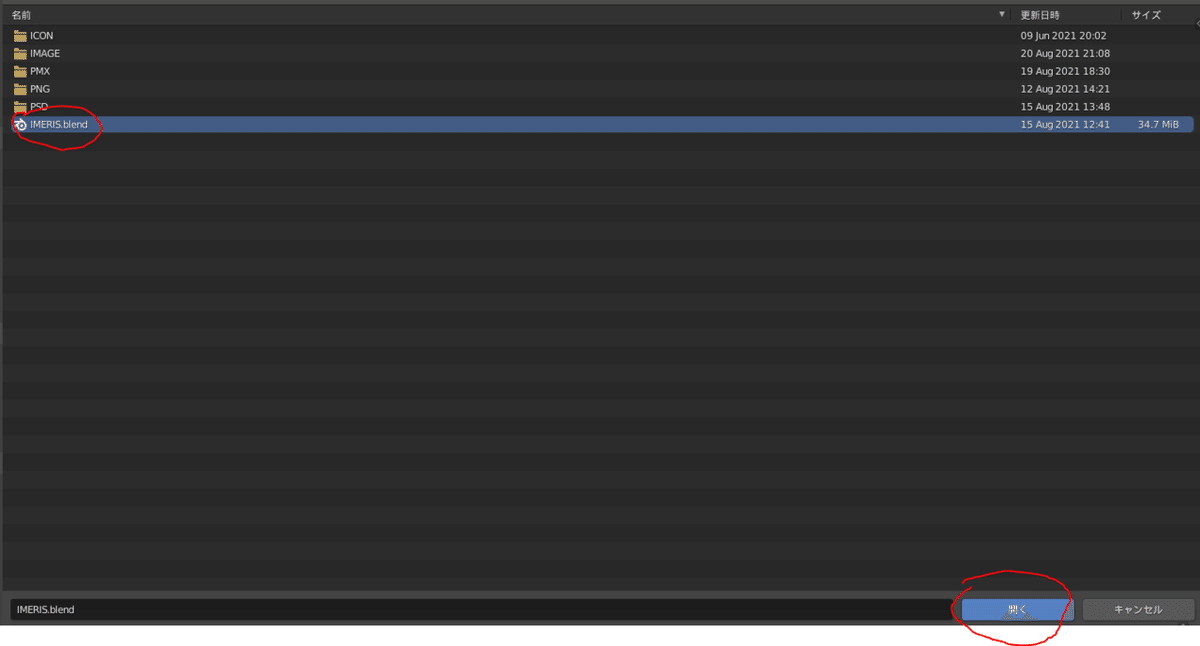

できました。
Step2-1-1:表示マーク(👁)は付いてるのに表示されないオブジェクトがある

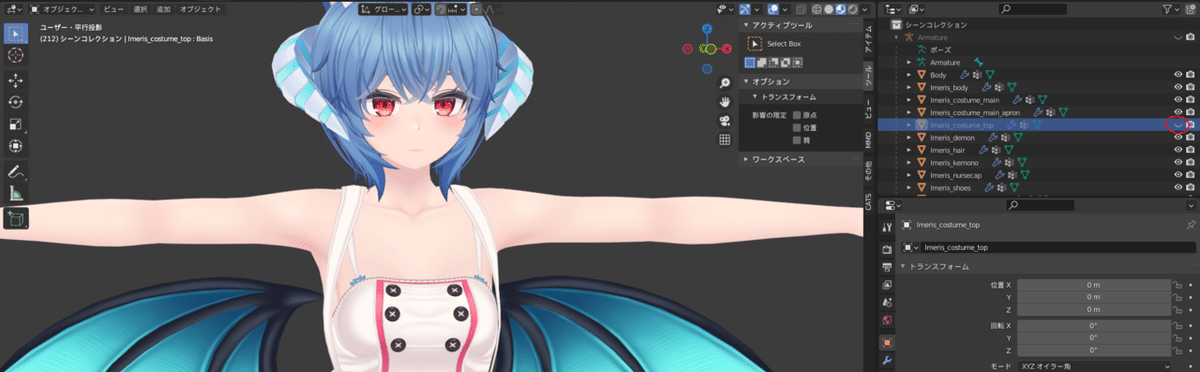
2.93においてオブジェクトの表示・非表示は上記画像のように「👁」アイコンをクリックして目を開けたり閉じさせたりして切り替えるのですが、2.79bで「非表示にしているオブジェクト」がある状態で作成された.blendを開くと、非表示にされていたオブジェクトが

「表示アイコンを付けても何故か表示されない」
…ということが起きます。
これは2.79->2.93になるにあたり、2.79で
「非表示にしたオブジェクト」
が、
「(ビューポート(モデルを表示してる画面)で無効にすることで)非表示にしたオブジェクト」
という風に解釈されてしまうがために起こる状況です。
「(ビューポートで有効にしているけど)非表示にしたオブジェクト」に変更させましょう。

漏斗ボタンを押して
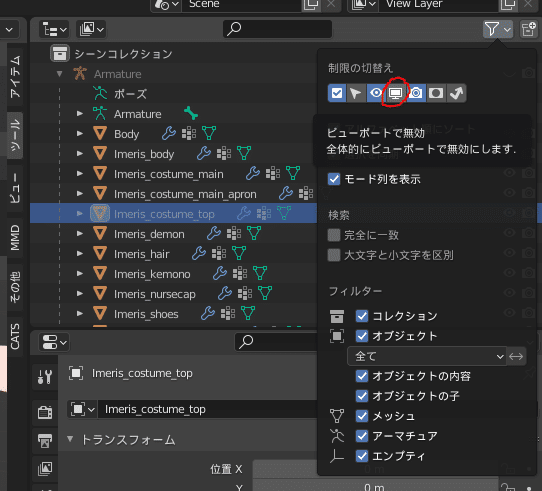
ディスプレイ上のアイコンをONにして「ビューポートで有効かどうか」が見えるようにします。
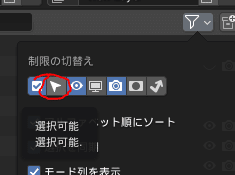
矢印アイコン(選択可能かどうか)も表示させちゃいましょう。
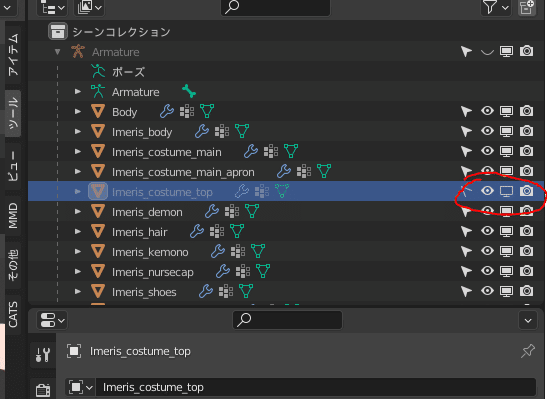
するとこんな感じで表示されます。
矢印とディスプレイが透明になっていて、「ビューポート上で無効かつ選択もできない」状態になっています。
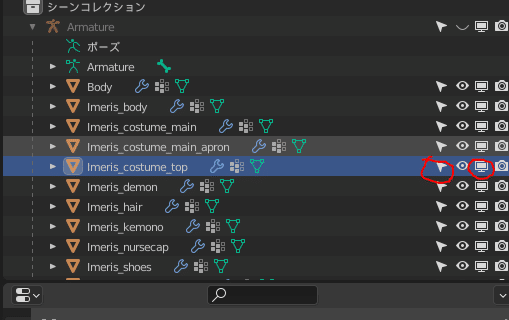
クリックして矢印とディスプレイを白色にします。

するとちゃんと表示されるし、画面上でクリックして選択できるようになりました。
Step2-2:.fbxファイルから取り込む
販売アバターに.blendファイルが付属していない際はこのパターンです。
ここに関してもインポートするだけなら2.79bの時と大して変わらないので難しくは無いです。
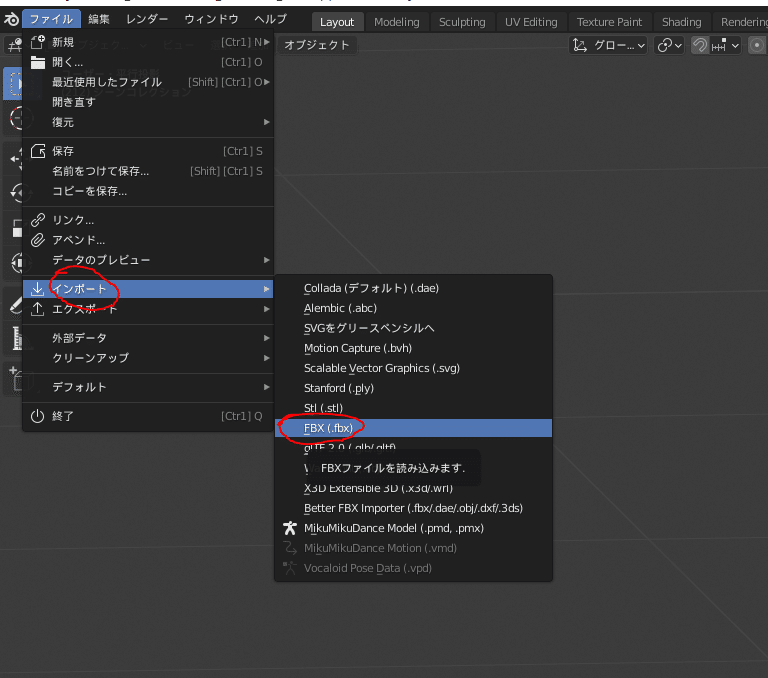
「インポート」の「FBX」を選び、開きたい.fbxを選択しましょう。

インポート時の設定も2.79と同じく特に弄る必要はない(はず)です。
Blender以外で作られたfbxなのでそのままインポートするとボーンの向きが……となる場合だけ「子を強制的に接続」とか「ボーン方向の自動調整」を入れてみて……ぐらいでいいです。
Step2-2-1:読み込んだアバターのテクスチャを表示させる(2.93でのやりかた)

真っ白な状態だと改変しにくいのでテクスチャを表示させましょう。
ここの作業は2.79と大きく操作が異なる場所です。

まずは表示させたいオブジェクトを選択し、その下にある某BMWっぽいアイコンをクリックします。
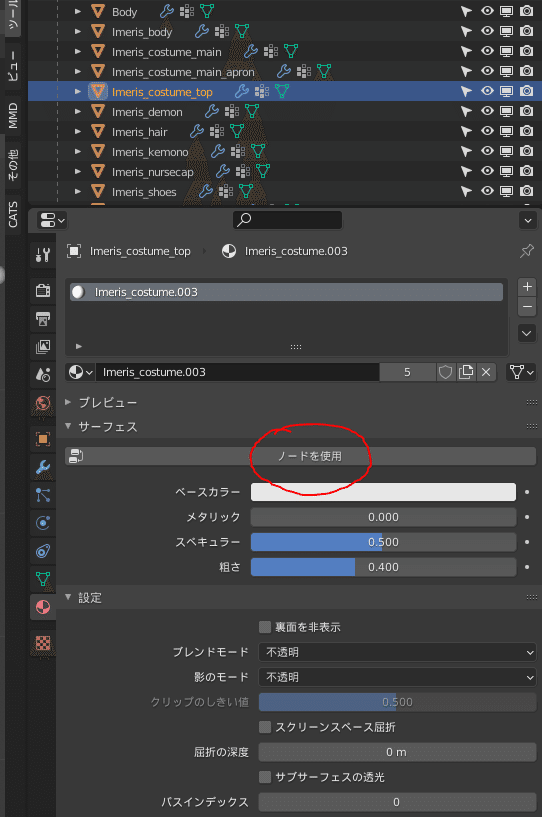
「ノードを使用」をクリック
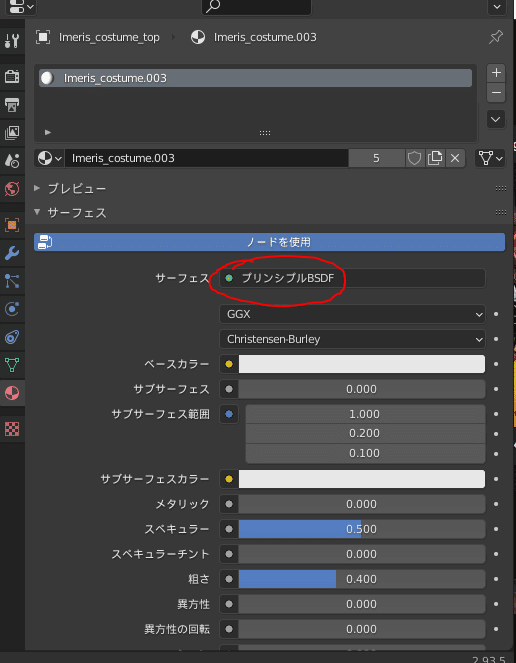
「サーフェス」欄をクリック
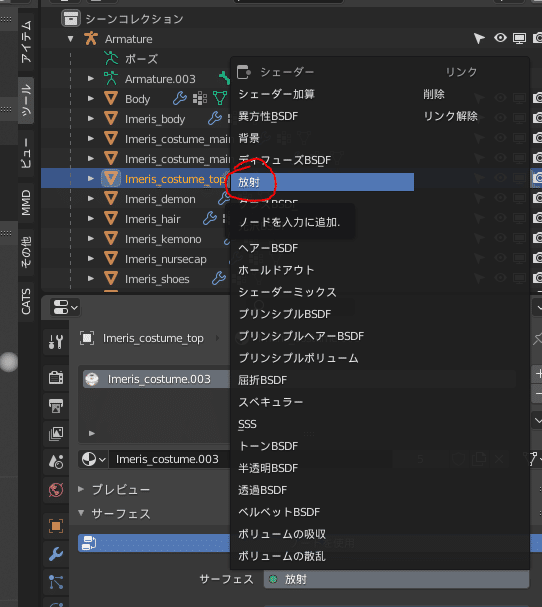
「放射」を選択(他でもあまり変わらないかもですが一応放射で)
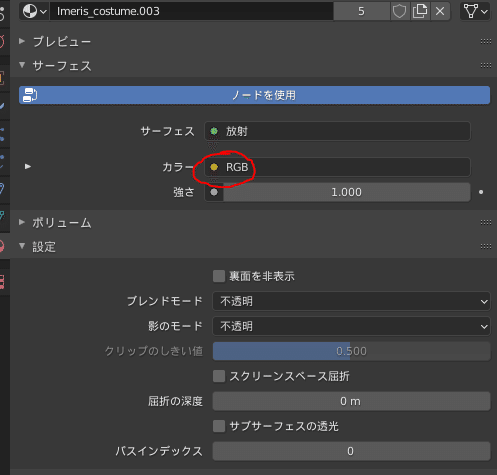
次にその下の「カラー」の部分をクリック

ここで「画像テクスチャ」を選択することで、テクスチャを表示させる準備ができます
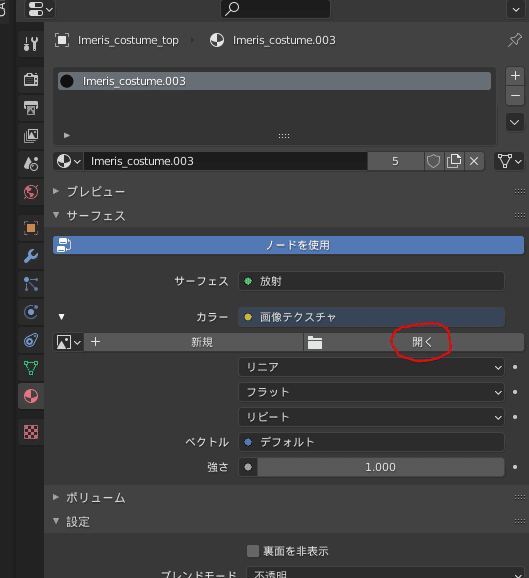
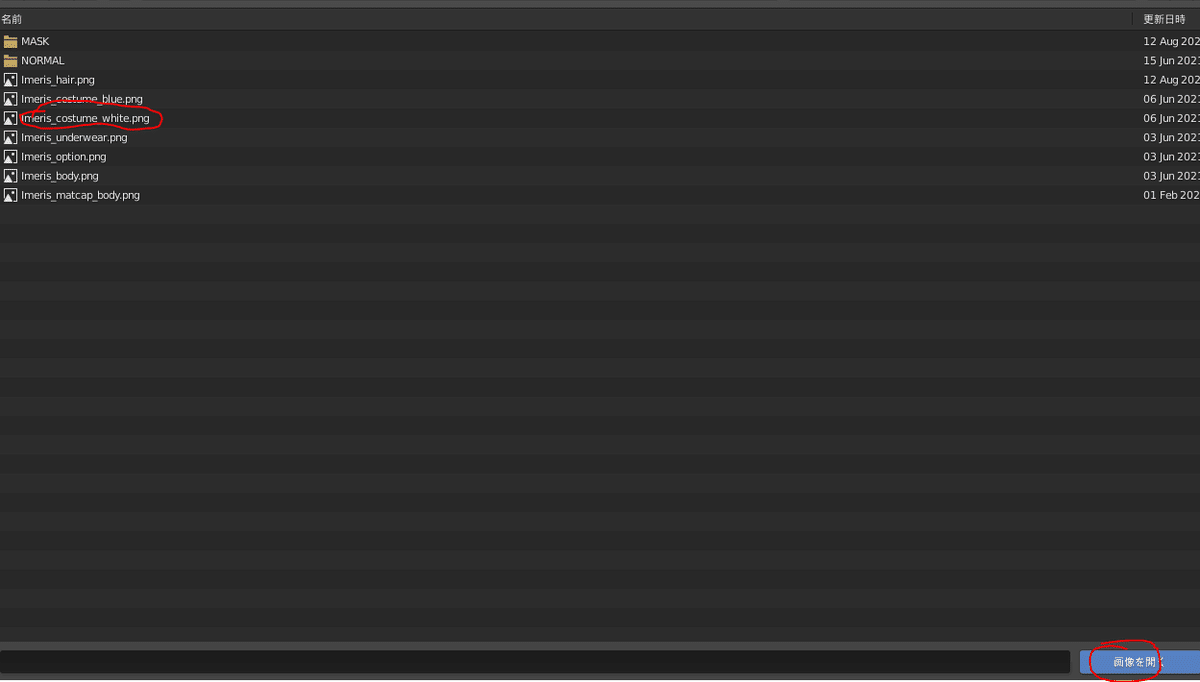

できました。
他のオブジェクトも同じ要領でセットアップしていけばOKです

これで改変の準備が整いました。
次の記事から体形改変を行います。
この記事が気に入ったらサポートをしてみませんか?
