
【VRC】Blenderを使用した体形改変のやり方(1:前提環境からFBX読み込み→改変の準備を整えるまで)
-----この記事について-----
この記事はUnity上で行うと破綻が目立つレベルの比較的大規模な体形改変をBlender(2.79)で行う方法のまとめです。
-----注意書き-----
・使用するBlenderは2.79(b)です。2.8?知らない子ですね…。
・この記事の方法はjoniburn氏の体系改変記事をベースにかなり我流(理由は知らんけどこれでうまくいってるのでこうやっている)を加えているものです。
この記事よりも遥かに高効率で正しいやり方がある可能性が多いにありますのでご注意を願います。
※※この記事(1:FBX読み込み→改変の準備を整えるまで)はまずFBXをBlender上でテクスチャ付きで表示させるところまでを説明してます。
Step1:下準備(まずは環境を整える)----------
用意するもの:
・Blender2.79(b)
2.8以降でも多分普通にできますが、操作感が変わる可能性が高いのでこの記事に沿ってやるなら2.79を用意してください。
・改変に利用するBlenderプラグイン等
シェイプキーが付いているオブジェクト(顔等)にもモディファイア(形の変更)が出来るようになるプラグインです。これが無いとシェイプキー付きの素体や顔の位置合わせで地獄を見ることになります。
VRChatアバター向けのアレコレ(ボーン設定やリップシンクやアイトラッキングなど)を設定してくれる便利ツールです。VRC用途でBlenderを使うならひとまずこれは入れた方が良いでしょう。(導入方法は各所に乗ってるので各自でオネガイシマス)
↓下記プラグインは有って損はない程度の物なので無くても一応問題は無いです
FbxをBlenderで読み込むときの一番の副作用である「シェイプキーの順番がグチャグチャになる」を抑えてくれる奴です。
アイトラッキングに使う上位四つのシェイプキーが入れ替わってて目が動くたびにアホ面になる現象や舟をこぎつつ山のような表情シェイプキーを並べ直す作業が殆ど無くなるので凄く地味だけどすごく便利です。
Step2:改変するアバターを決める----------

今回は改変例としてひばフレさん作の「わるいきつね・リメイク」を改変例とします。

Q1:「十分大きいじゃないですか」
Q2:「え?これ以上増やすの?」
A1,A2:

砂漠の大地に咲く一輪のひんちちだろうとかのスーパーシルエットをほうふつとさせるようなわがままワイドボディだろうと、盛りたくなったら盛ればいいのです。限界は無い。
Step3:アバターの読み込み----------

まずはBlenderにFbxを読み込みましょう。
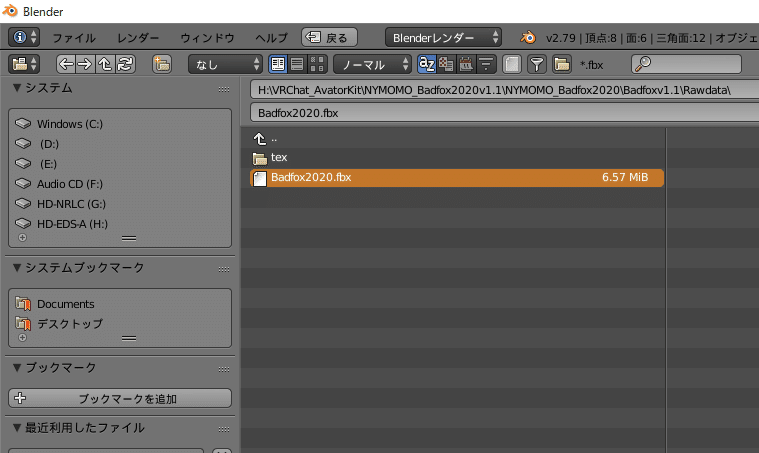
基本的にFbxをインポートする際は特別なインポート設定は必要ありません
が、たまに別モデリングソフトで作られたモデルはボーンがすべて上向きになったりする現象が起きる場合があるので、その際はインポート設定の
・子を強制的に接続
や
・ボーン方向の自動整列
を使ったりすると治ったり治らなかったり(マシにはなる)するはずです。

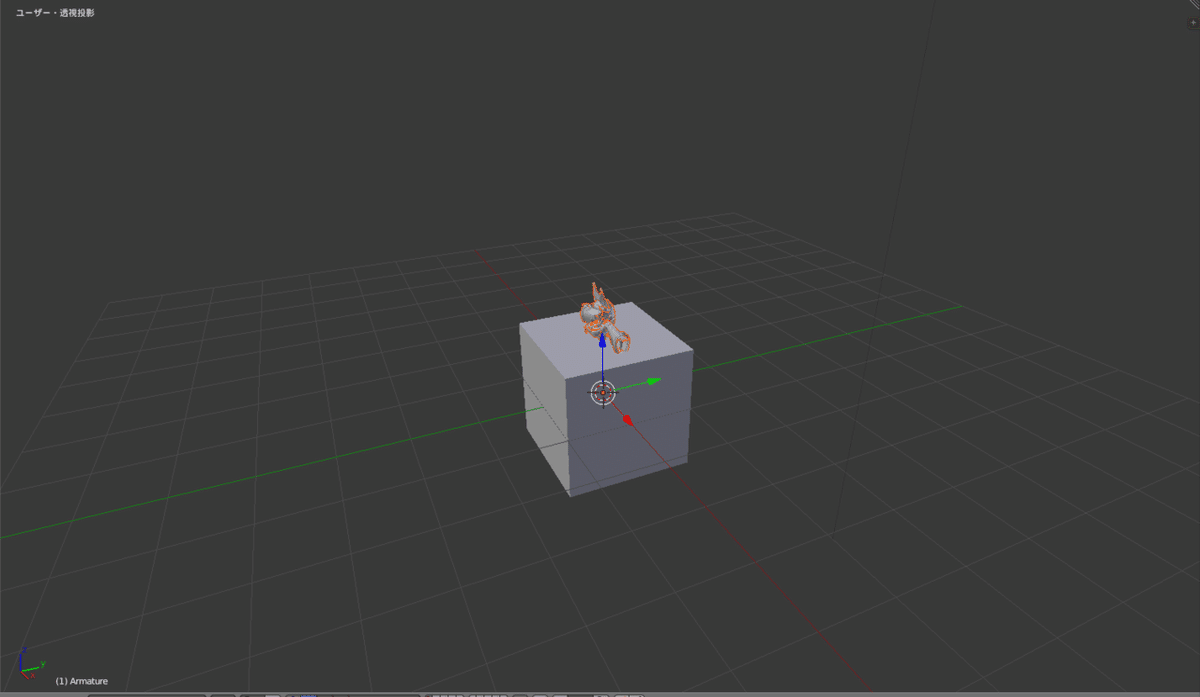
四角の中にモデルが現れます。
まずは四角を消しましょう。
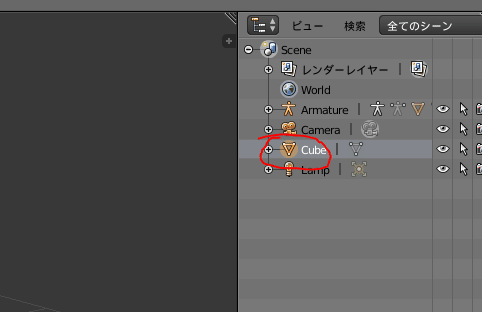
・「Cube」を左クリック

・削除
Step4:まずは見やすく----------
銀色てかてかのこの状態だと改変イメージが湧きづらいのでひとまず見やすくしましょう。
Step4-1:カメラワークの改善
1:Blenderのどこか適当な部分をクリックしてフォーカスを画面に移動させます
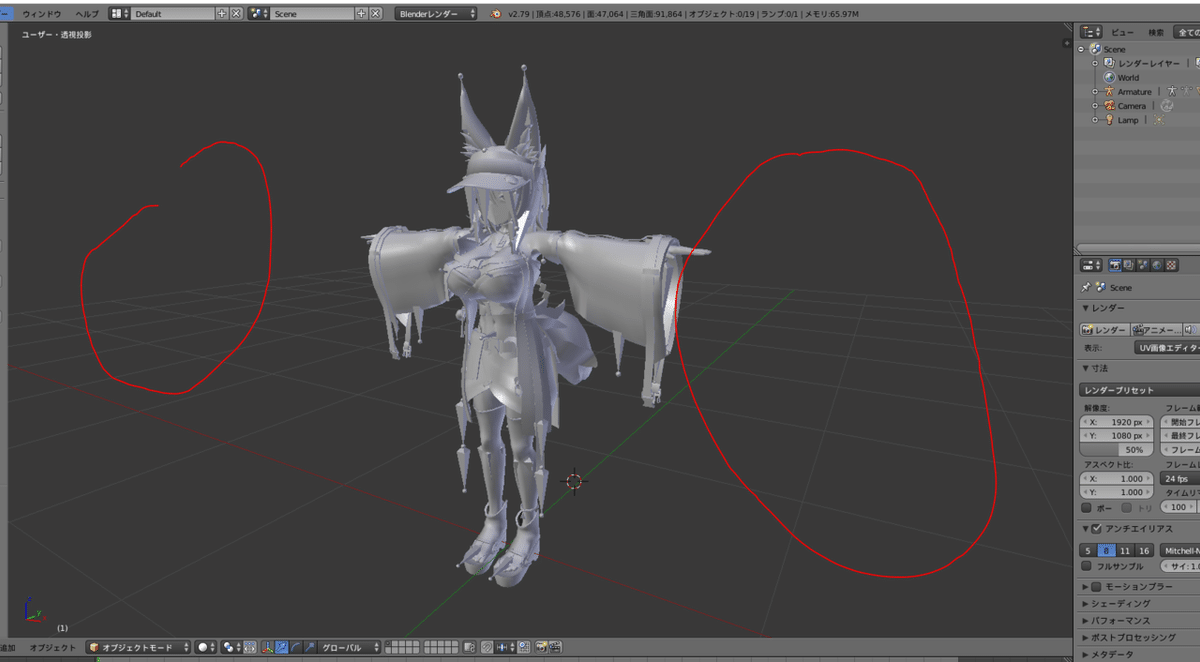
2:テンキーの「5」を押す

3:テンキーの「1」を押す

テンキーの「5」はカメラの見え方の切り替えスイッチです。
その他のテンキーはカメラの向きを変えたりするコマンドです。適当に押してみればどういう動きをするのかはわかると思いますので色々試してみてください。
Step4-2:モデルのテクスチャを表示させる

1:画面右側のちっこい+を押す

2:CAT Pluginが入っていればこんな感じの欄(MMD Shading)が出るはず
3:まずは「ShadeLess」を押してみる

4:モデルによってはこの時点でテクスチャが表示されたりみんな大好きな真ッピンクに包まれたりします
分岐A:テクスチャがちゃんと表示された→Step4-2は不要です、飛ばしちゃってください
分岐B:上記のような真っ白OR変な色:次のステップへ
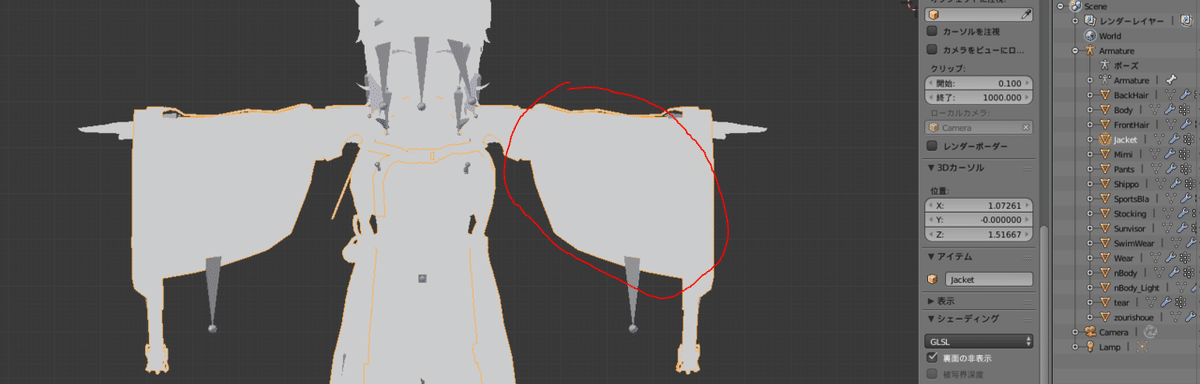
5:まずはこのジャケットっぽいものを表示させるところから始めましょう
6:ジャケットっぽい部分を右クリックしてオブジェクトを選択

7:下にあるスマ〇ラの招待状みたいな奴を押す(マテリアル設定)
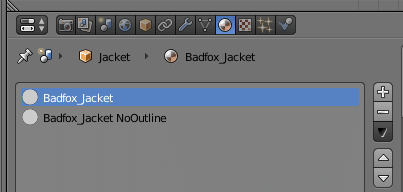
8:これで先程クリックしたオブジェクトのマテリアルが表示されます

9:その隣の縞々をクリック(テクスチャ設定)
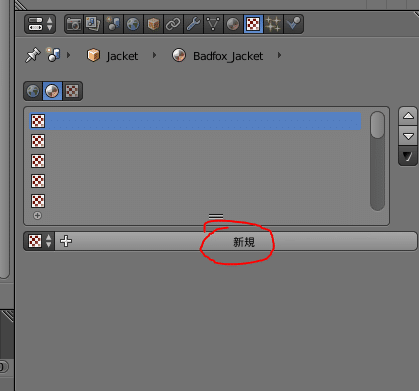
分岐A:上記みたいな感じで何も設定されてない
10-1-A:「新規」をクリックし、その下にある「開く」をクリック
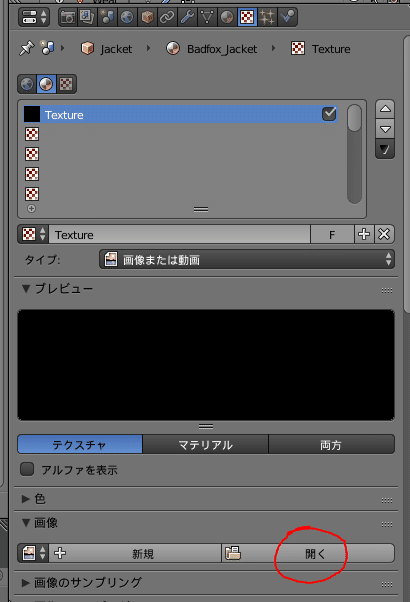
10-2-A:「新規」をクリックし、その下にある「開く」をクリック

10-3-A:テクスチャを選ぶ画面が出てくるのでひとまずそれっぽいのを探し当てる

それっぽい見た目になったら成功です
分岐B:何か設定されているがピンクになってたりする(画像を読み込めません…メッセージが出ている)


10-1-B:「画像」欄の「ソース」の上にある欄のフォルダボタンを押す
10-2-B:10-3-Aと同じようにテクスチャ選択画面が出てくるのでそれっぽいのを探しましょう

11:スマブ〇マークをクリックして別のマテリアルを選び、上記工程(10)を繰り貸して全部埋める
TIPS:どのテクスチャかわからないマテリアルだった場合や、画面上で見える範囲のテクスチャが全て表示されていたら無理にすべてのマテリアルを埋める必要は無いです。改変のイメージがつかめれればそれでいいだけなので。

11:上記の作業をすべてのオブジェクトでやっていく

TIPS:わかりやすくするためにマテリアル設定を埋めた奴から非表示(👁マークを押す)にすると解りやすいです

全てのオブジェクトがちゃんとテクスチャ付きで見えるようになりました、かわいいですね。
Step4-3:モデルの見え方を変える

「MMD Shading」の「GLSL」と「Shadeless」をクリックすることでモデルの光り方を大雑把に変えることができます。
GLSL:モデルに影(とちょっとしたテカリ)が付いて立体的に見やすくなります。
体型をいじる際はGLSLの方が見やすいのでお勧めです。
影が強すぎて見づらい場所は下記のShadelessで確認するとよいでしょう。

Shadeless:名前の通り影が全く表示されなくなり、ちょっとトゥーン(漫画・アニメ)チックな感じになります。
VRC上での見た目ならShadelessの方がそれっぽく見えますが、影が無い分各部の立体感が減って体形改変はちょっとしづらいです。仕上がりの確認をしたいときに使うといいかも。

TIPS:GLSLやShadelessを押すと勝手に「裏面の非表示」がオンになるのでオフにしておくと良いでしょう

これでBlender上でちゃんと表示させることができました。
Step5:備えよう(バックアップ)----------
ここまで出来たらまずは一区切り。
念のためにセーブをしておきましょう。バックアップは大事です。マジで。


名前もひとまずパっと読んで「どこまで作業が進んだ時のバックアップ」なのかはわかる程度の名前にしましょう。aaaaa.blendとかbadfox(1).blendなんて作ってたら次の工程で不具合が起きた際に過去の自分をパンチしたくなりますので。
これで改変の準備は整いました。
次の記事から本格的に体形を弄ります。
この記事が気に入ったらサポートをしてみませんか?
