
Minecraft DQMIV(ドラクエ)MOD 入れ方
こんにちは、これから皆さんにMinecraftでドラクエの入れ方を書いていきたいと思います。
では、早速やっていきましょう!
まず、ドラクエをLauncherに入れるために必要なものをダウンロードしていきます。
まず最初に、MinecraftのLauncherにドラクエを取り込むソフトをダウンロードします。まずこのURLに飛びます。
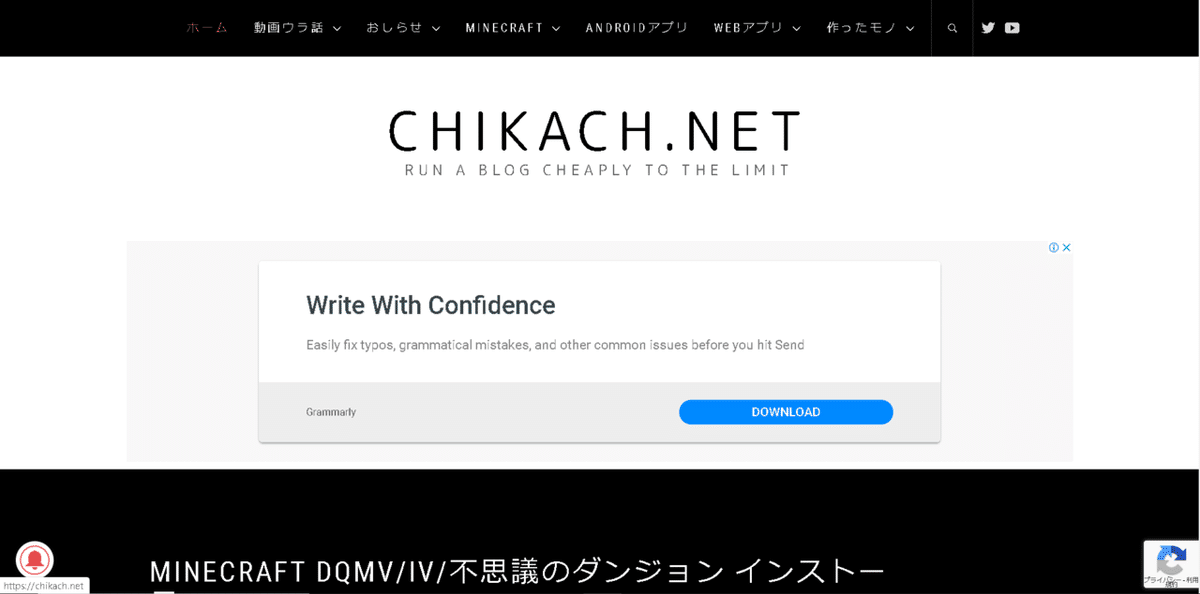
そして、下に進むとDownloadがありますので
そこのDQMインストーラー最新版ダウンロードをクリックします
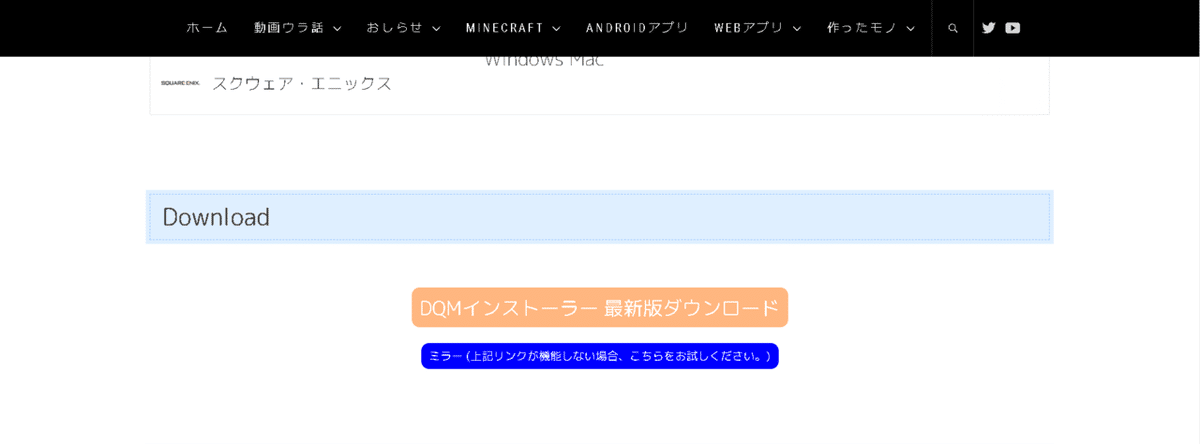
これで、ドラクエを取り込むソフトのダウンロードは終わりです
それでは次行きましょう。
次はminecraftにドラクエを入れる必要なファイルのダウンロードです。
まずは、Minecraftのドラクエのサイトに飛びます。

サイトに飛ぶとこのような物が出てきます。
そして下に進むとDownloadというのがあります。
そこのVer13.80前提・本体というリンクがありますのでそこをクリックします。
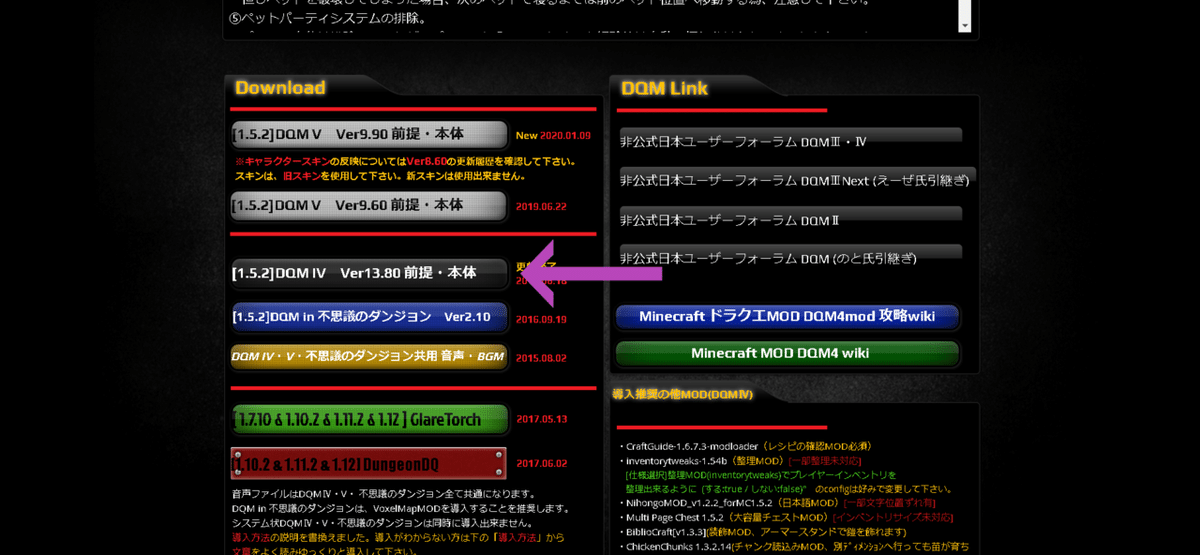
そして、ダウンロードページを開くをクリック

そして出てきたページに、
・[1.5.2]DQMIV 前提 Ver.13.80 (jar).zip
・[1.5.2]DQMIV 本体 Ver.13.80 (mods).zip
がありますので、この2つをクリックします。

そしたら、ファイルのダウンロードがはじまるはずです。
ダウンロードができたら次行きます。
次はまた、DQMIV(ドラクエ)のURLに飛びます。
そして、ダウンロードまで行きます。
ダウンロードまで行ったら、
DQM IV・V・不思議のダンジョン共用 音声・BGMというのがあるのでクリックします。
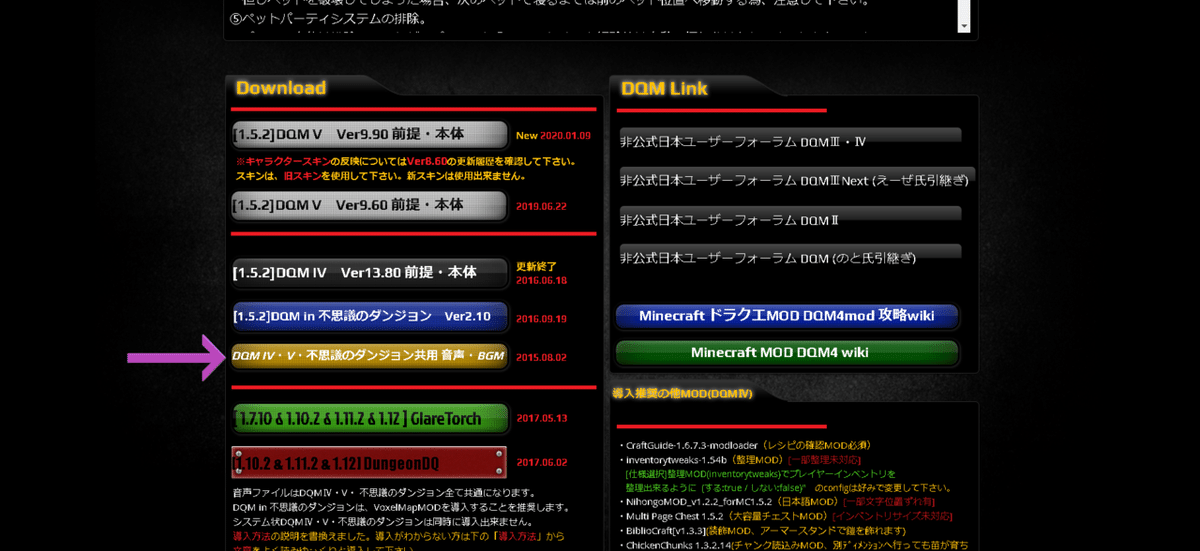
そしたらまたさっきのダウンロードページを開くがありますのでクリックします。
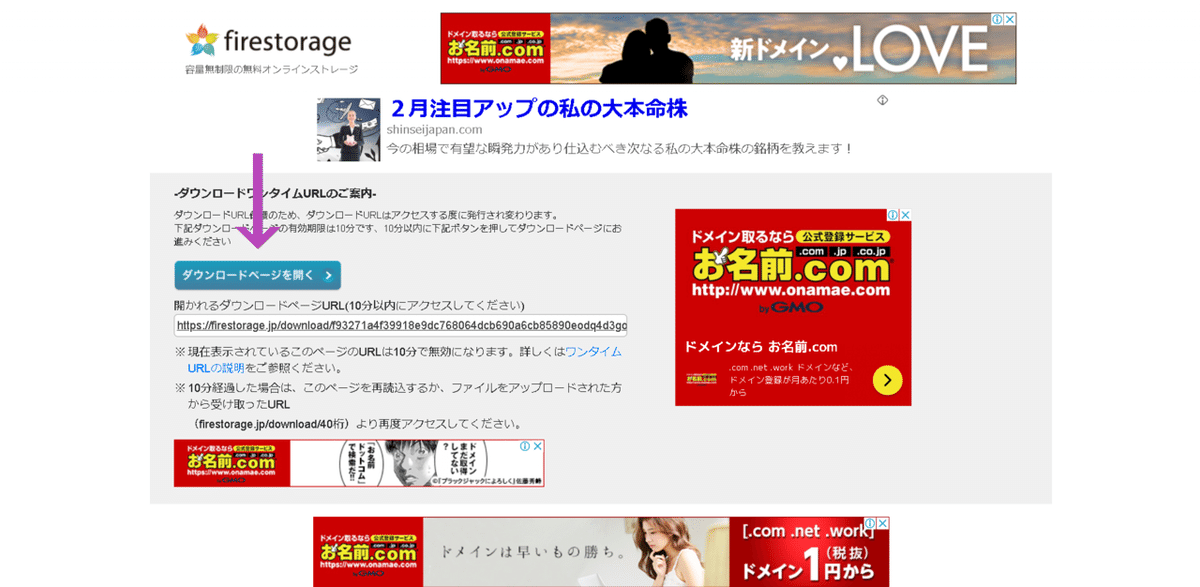
そして、さっきと同じようなページに飛ぶのでそこの[1.5.2]DQMIV 音声 Ver.11.40.zipをクリックします。

そしたら、ファイルのダウンロードが始まります。
それでは次行きましょう。
また、DQMIV(ドラクエ)のURLに飛びます。

この上の画像の画面に導入方法というのがありますのでそこをクリックします。

導入方法のページに飛んだらMinecraft新ランチャー導入説明というところにForge 1.5.2がありますのでそこをクリックします。
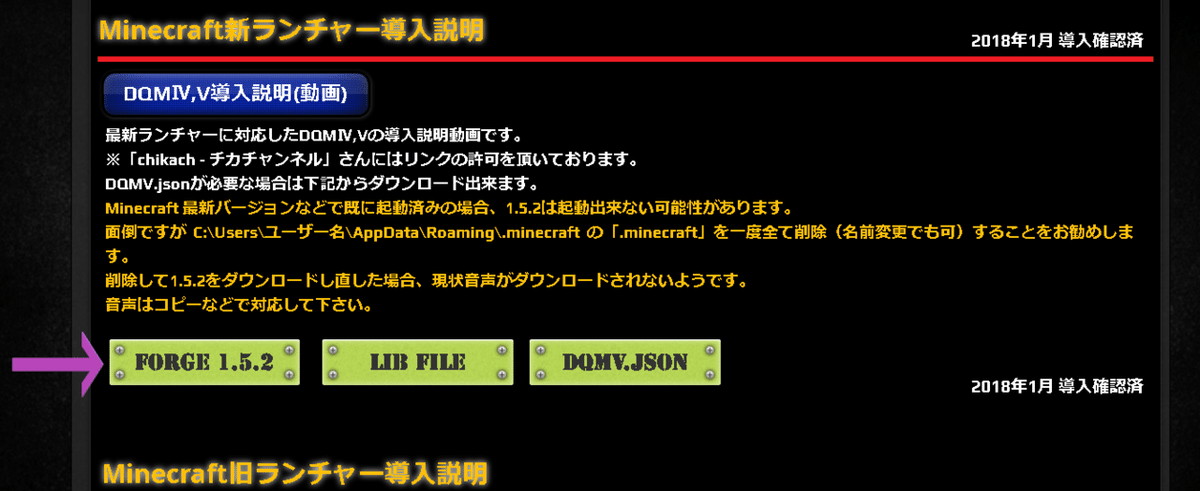
そしたら、ページが出てきます。
そこのページの右上にSKIP ADというのが出ていますのでそこをクリックします。

しばらくするとファイルがダウンロードされます。
・もし、待ってもファイルがダウンロードされない場合はもう一回ダウンロードリンクを再読み込みしてみてください。
または、矢印がさしているところをクリックしてみてください。
ダウンロードができたら、次行きます。
次もまた、DQMIV(ドラクエ)のURLの導入方法のところを開きMinecraft新ランチャー導入説明のLIB FILEというのがあるので、
クリックします。

クリックするとダウンロードが始まります。
これでやっとMinecraftのLauncherにドラクエを取り込む必要なファイルがそろいました。
これから、Minecraftにドラクエを入れていくんですけど、まずドラクエをMinecraftに入れるための準備をしたいと思います。
ここから、Minecraftのフォルダーをいじっていくので気を付けてください。
まず、Minecraftのフォルダーを出します。
Windowsキーを押してRキーを押します。
名前(O):というところに%AppData%を入力しOKを押します。
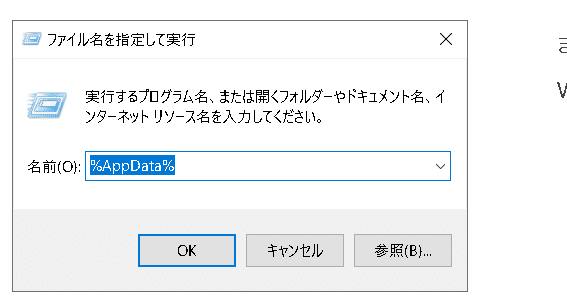
そうすると、ファイルが開くのでその中に.minecraftというのがあります。

.minecraftを右クリックし名前を変更を選択します。
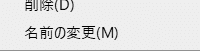
名前は.minecraft.backupにしときます。

そして、MinecraftのLauncherを立ち上げます。
ログイン画面が出ますがログインせずにLauncherを落とします。
そして、minecraftのフォルダーを出します。
.minecraft.backupを開き
launcher_profiles.jsonというのがあるのでそれをコピーします。

そして、新しい.minecraftができてると思うので.minecraftを開き
launcher_profiles.jsonを貼り付けます。
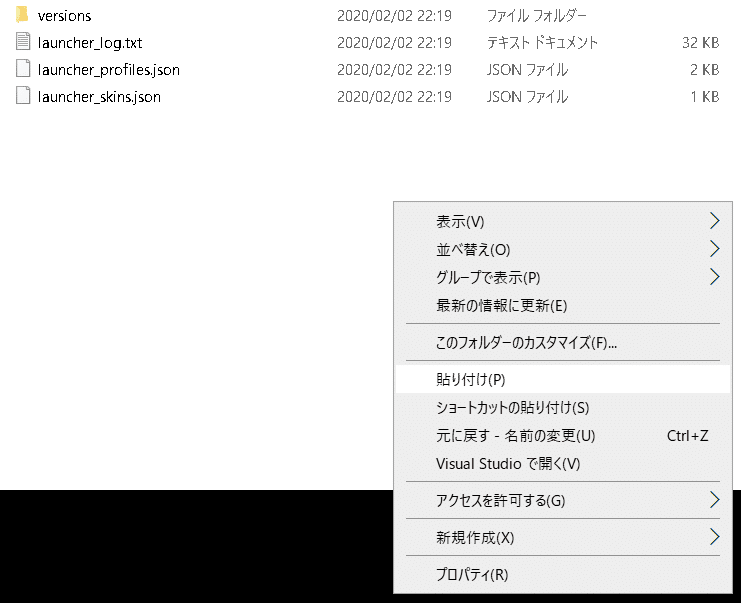
ファイルを置き換えると出てきますがそのままファイルを置き換えるに選択してください。
ここまでできたら次はMinecraftのLauncherを立ち上げます。
ログインがされてたら成功です。
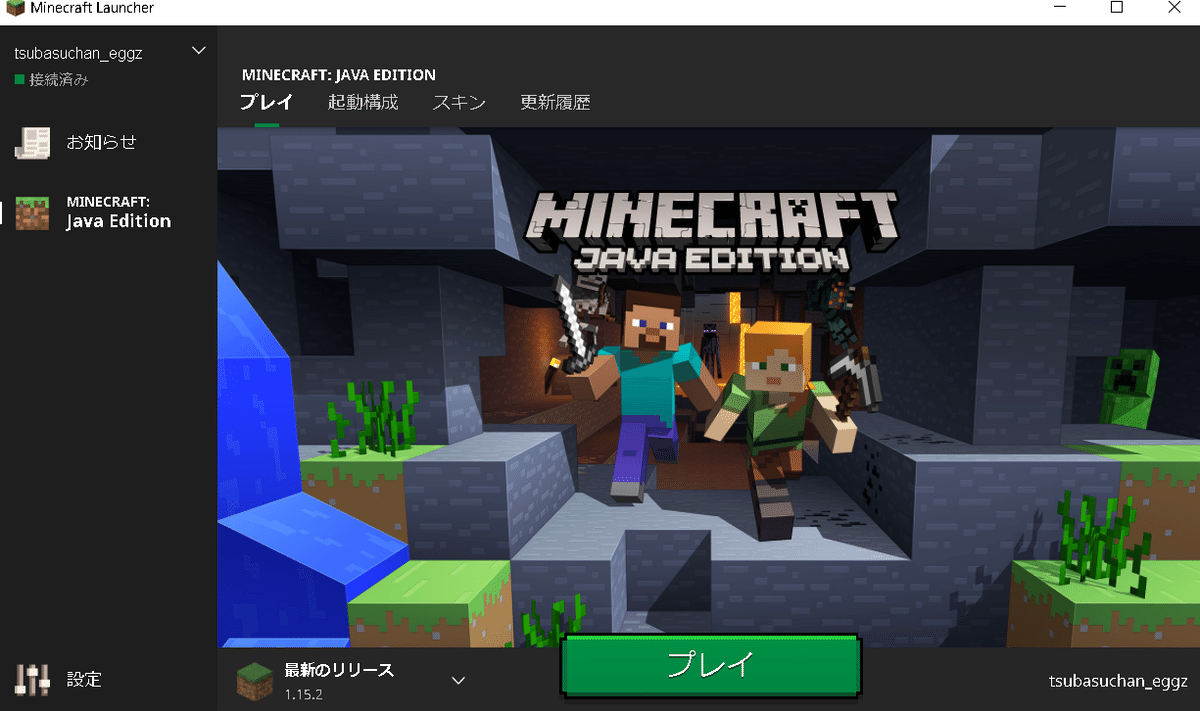
それでは、次行きます。
次は最新のリリースのファイルをドキュメントに移動させます。
よくありそうな質問
なぜ最新のリリースのファイルをドキュメントに移動させるか?
・それは、新しい.minecraftのフォルダーはドラクエ用に出したものなのでそこに最新のリリースのファイルが入るとドラクエを入れたときに失敗する可能性があるからです。
それでは、やっていきましょう。
まず、ドキュメントにファイルを追加します。
名前は「minecraft-newgame」にしときます。
できたら、次はMinecraftのLauncherを立ち上げます。
そして、起動構成を押します。

押すとこのようなのが出てきます。
↓
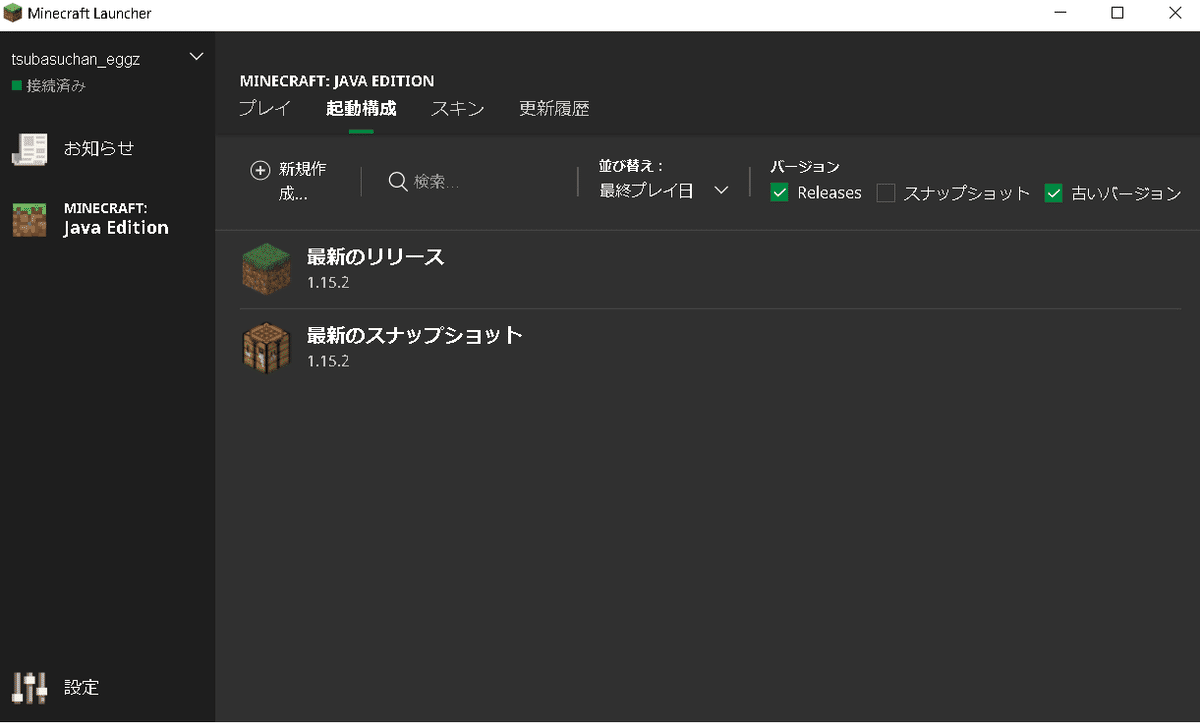
そして、最新のリリースにマウスを近ずけるとプレイが出てきます。
プレイの右に・・・がありますのでそこをクリックし編集を押すとこのような画面が出てきます↓。

ゲームディレクトリの右に参照がありますので、そこをクリックします。
これをさっきドキュメントに追加したファイルにします。
こんな感じです。↓

ここまでできたら右下に保存がありますのでそこをクリックしてください。
そして、最新リリースでプレイをしてください。
ちょっと遅いので待ちましょう。
Minecraftが立ち上がったら終了して落としましょう。
ここまでできたら次行きます。
次もまた、MinecraftのLauncherを立ち上げ起動構成を開き
新規作成を押します。

新規作成を押したら↓が出てくると思います。
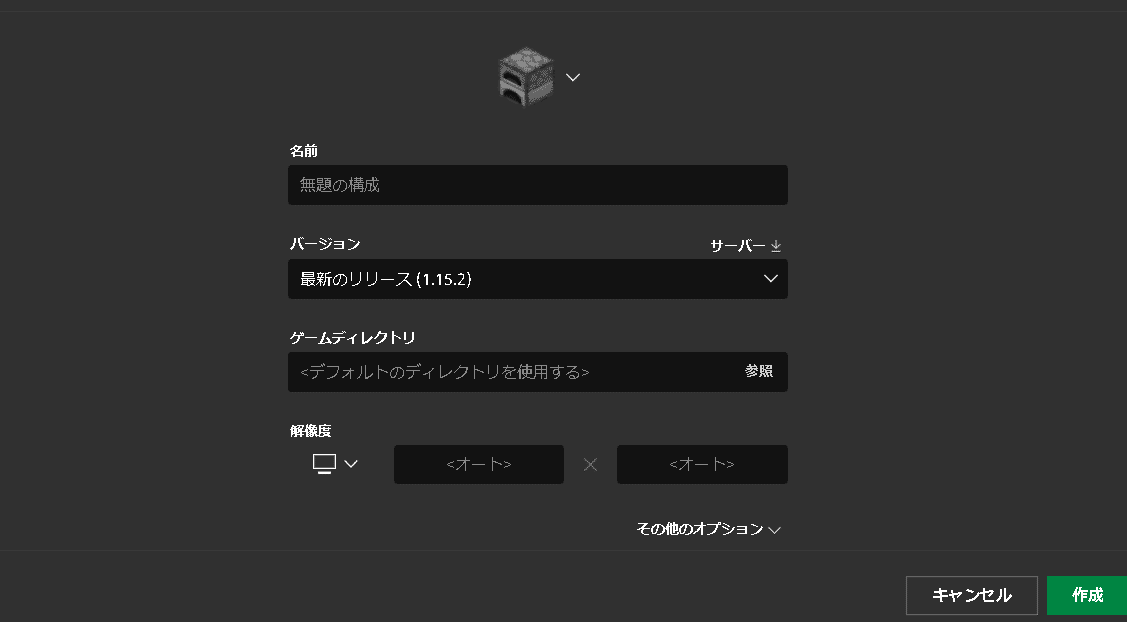
それで、バージョンというのを押して、バージョン1.5.2にします。

出来たら、右下の作成を押します。
そして、1.5.2をプレイします。
もし、立ち上げ中にエラーが起きた場合はゲームディレクターを見て、ちゃんと.minecraftに選択されているか、確認してください。
立ち上がったら、またMinecraftを落とします。
やっとこれで、準備OKです。
あとは、ドラクエをMinecraftに入れるだけです。
ここからドラクエをMinecraftに入れていきます!
まず、最初にダウンロードしたDQM-Installer-1.1.0.zipを展開します。
展開が終わったら
・ファイルを開き DQM Installer.exeをダブルクリックします。
windowsが保護しているので詳細情報を押して実行を押します。
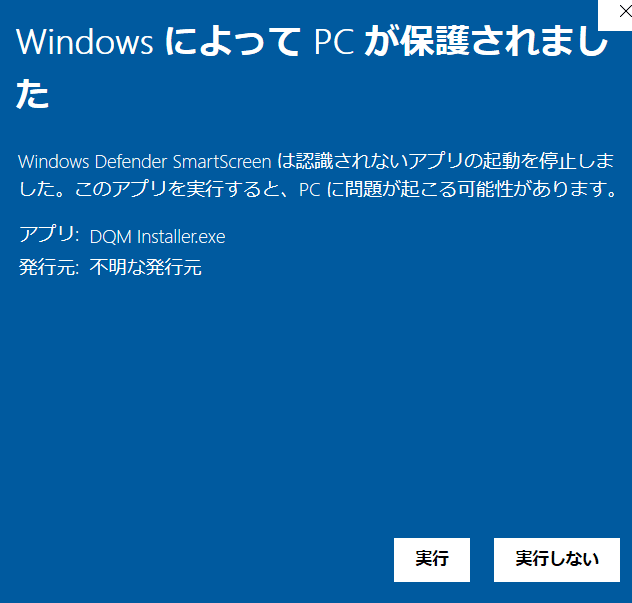
そうすると、↓のようなものが出ます。

ここにダウンロードしたファイルたちを入れていきます。
最初にダウンロードした、ファイルたちを出します。
そして、決まったところにダウンロードしたファイルを入れていきます。
どこに入れていいのかわからないと思うので画像で出します。

すみません、ちょっと下手くそでわかりずらいと思いますけどこんな感じに入れていきます。
・DQM 前提MODにDQMIV 前提 Ver:13.80 (jar).zipを入れる。
・DQM 本体MODにDQMIV 本体 Ver.13.80 (mods).zipを入れる。
・DQM 音声・BGMにDQMIV 音声 Ver.11.40.zipを入れる。
・Forge 1.5.2 Universalにforge-1.5.2-7.8.1.738-universal.zipを入れる。
・Forge libファイルにfml_libs15.zipを入れる。
ここまでできましたら、インストールを押します。

スキンファイルというのはスキンを変えたりすることができます。
自分の好きなスキンをスキンファイルに入れるとできます。
そして、インストールが完了したら、MinecraftのLauncherを立ち上げます。
もし、インストールを押すときに上書きとかが出てきたらはいにしてください。
立ち上がったら左下にあるバージョンがDQMV(バージョン)になってたら成功です。
もしなかったらLauncherをおとし、また立ち上げてみてください。
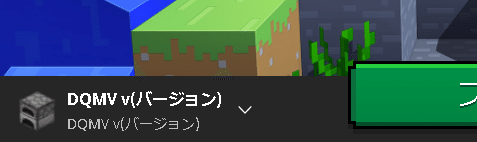
そして、DQMV(バージョン)があるのを確認したらプレイを押してください。
Minecraftが立ち上がったらクリアです。
こんな感じになったら成功です。
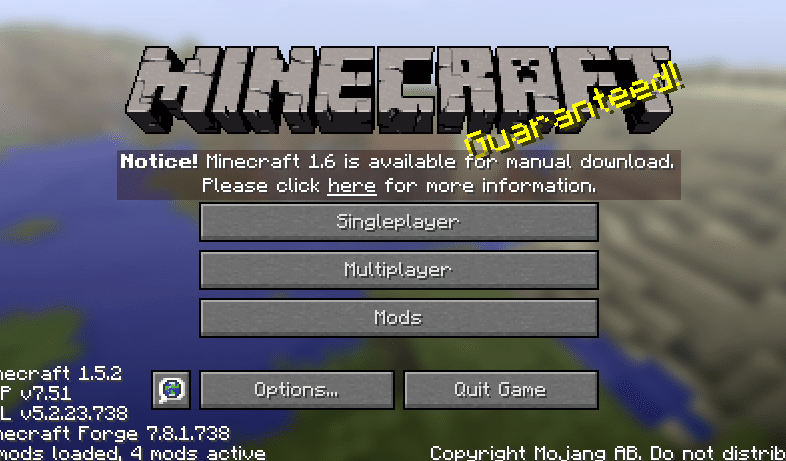
もしエラーになったら準備のところからやり直してください!!
で、これで成功といっても動くかどうか確認しないと成功とはいかないのでシングルプレイでやってみます。

ちゃんとできてました。
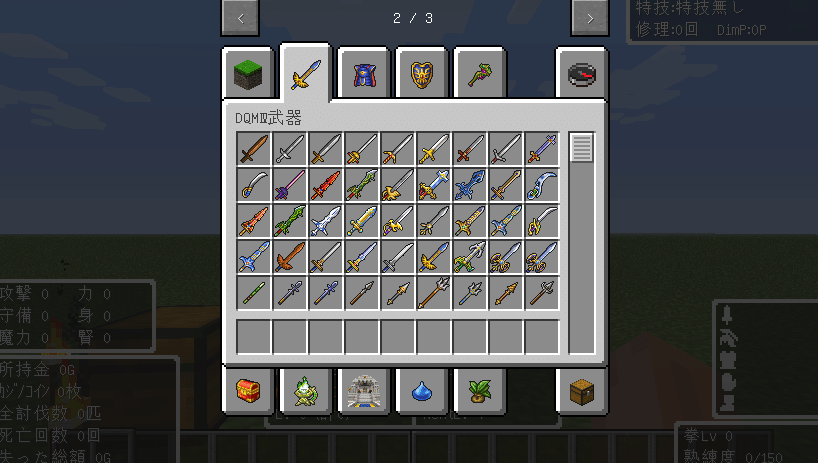
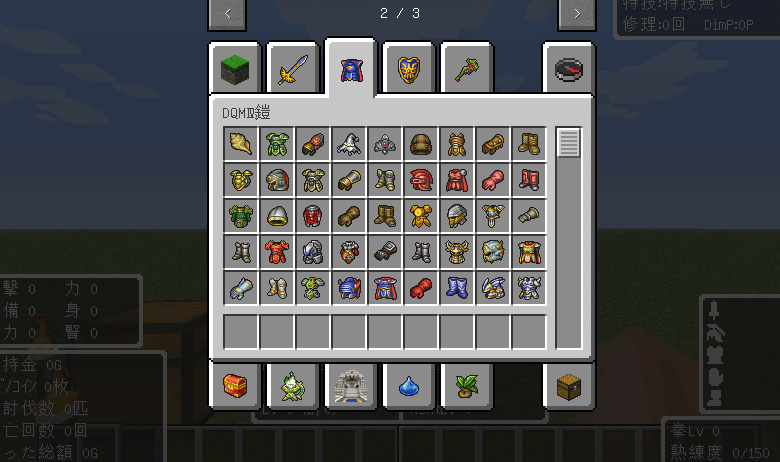

ちゃんと武器もモンスターも追加されていました!
他にもドラクエをminecraftに入れる方法を教えている人もいるのでその人のYoutubeも貼っておきます。
ここまで見ていただきありがとうございました。
また次、会いましょうねぇ。👋
この記事が気に入ったらサポートをしてみませんか?
