
【Quest】Teamsのディスカバリーとプロビジョニング【On Demand Migration】⑩
こんにちは、トリオールの宮下です。
Microsoft 365テナントの移行に特化したツール、Quest Software社のODM(On Demand Migration:オンデマンドマイグレーション)をご紹介するシリーズ、第10回目です。
前回の記事では、
・OneDriveの移行
をご紹介しました。
今回はTeamsのディスカバリーとプロビジョニングについてご紹介します!
Teamsのディスカバリー
ここでは、移行元テナントのTeamsの情報を検出し読み込む作業を行います。
①ODMの左側のメニューより「Migration」をクリックし、下に出てきたメニューから「Projects」をクリックします。
②Teamsの移行を行うプロジェクトの「Teams」をクリックしてください。
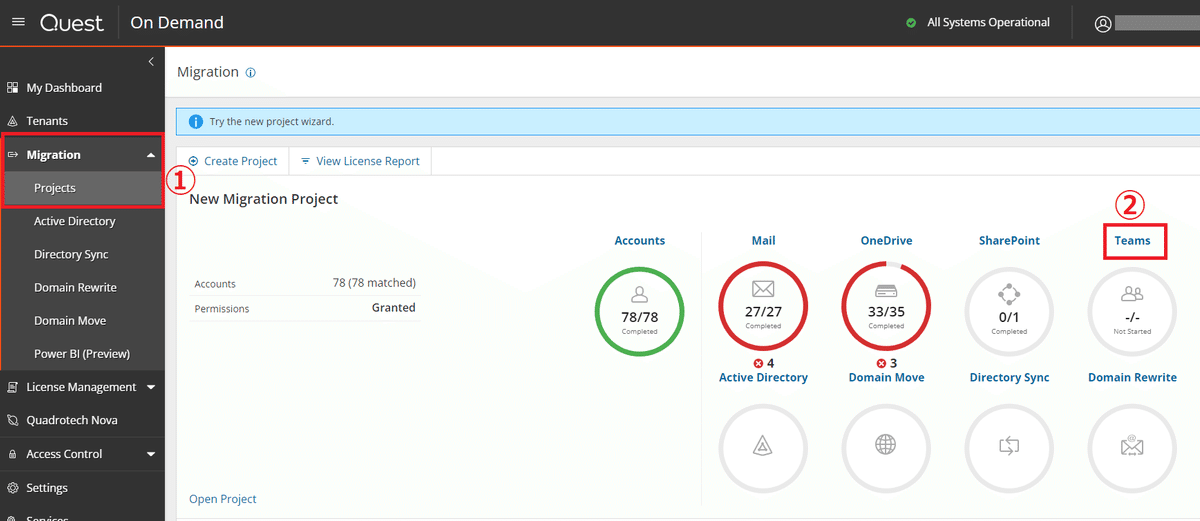
③「DASHBOARD」をクリックしてDASHBOARDタブに移動し、Welcomeセクションの
「Grant Consent」
「Check License」
「Migrate Accounts」
のチェックが付いていることを確認し、「GETTING STARTED」をクリックします。
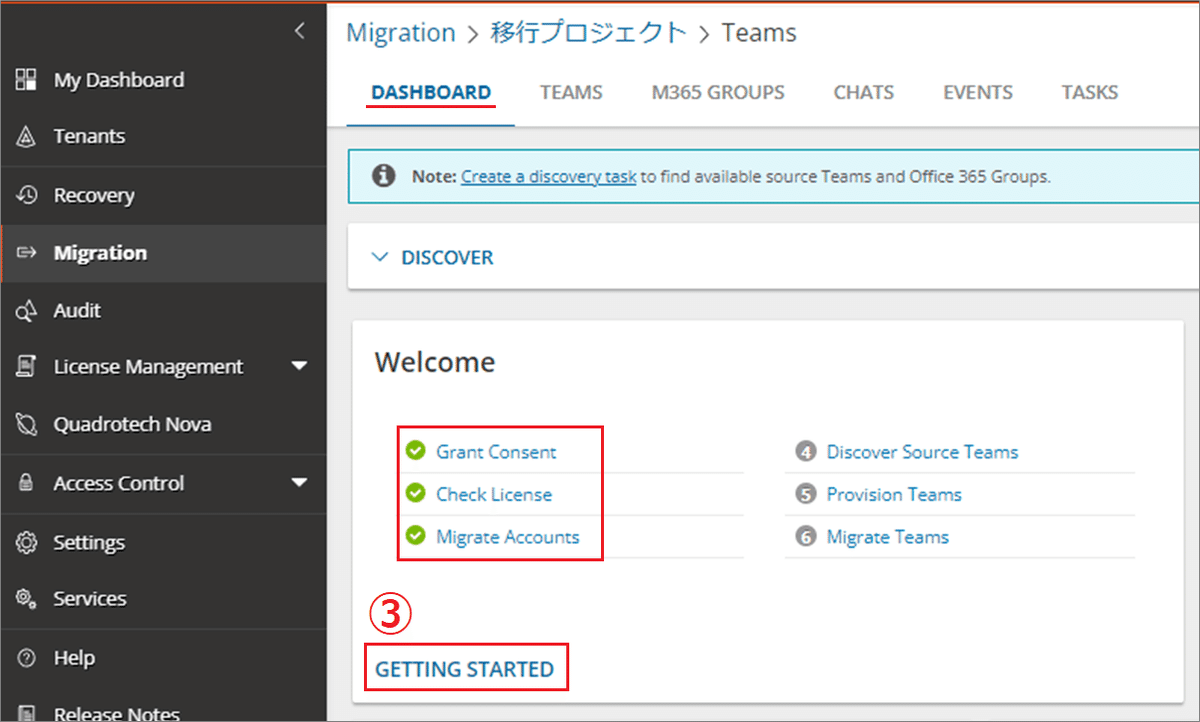
④TEAMSタブの「DISCOVER TEAMS」をクリックするとメニューが出て来ます。
⑤「DISCOVER ALL」をクリックしてください。

⑥検出(ディスカバリー)のオプションを選択します。
[☐Collect Plan and Task statistics for Teams]…チームのプランとタスクの統計情報を収集する
[☐Collect Message statistics for Teams]…チームのメッセージ統計情報を収集する
[☐Collect Last Activity for Teams]…チームの最終アクティビティを収集する
⑦「Next」をクリックします。
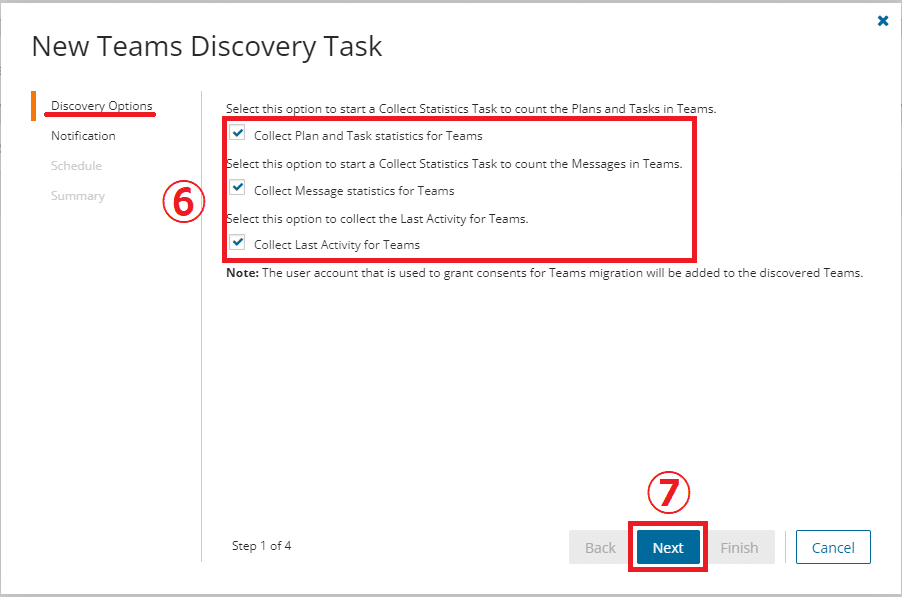
⑧作業が終了した際のメール通知を希望する場合には「☐ Send notification email once the task is completed」に☑チェックを入れ、Recipients欄にメールアドレスを入力してください。
また、作業が失敗した場合のみメール通知を受け取ることも可能です。「☐ Only in a case of failure」に☑チェックを入れてください。
⑨「Next」をクリックします。

⑩Teamsのディスカバリーの作業をいつ実行するか選択します。
[〇 Run now]…今すぐタスクを開始する場合
[〇 Run later]…あとでタスクを開始する場合
[〇 Schedule]…日時を指定して移行する場合
⑪「Next」をクリックします。

⑫Summaryのページでここまでの設定を確認し「Finish」をクリックします。

チームスのディスカバリーが完了しました!
Teamsのプロビジョニング
つぎに、移行先テナントのTeamsへ移行したいチームを選択し、選択したチームとチャネルを移行先テナントへ構築する作業を行います。
①Teamsのダッシュボード画面です。
Welcomeセクションの「GETTING STARTED」をクリックします。
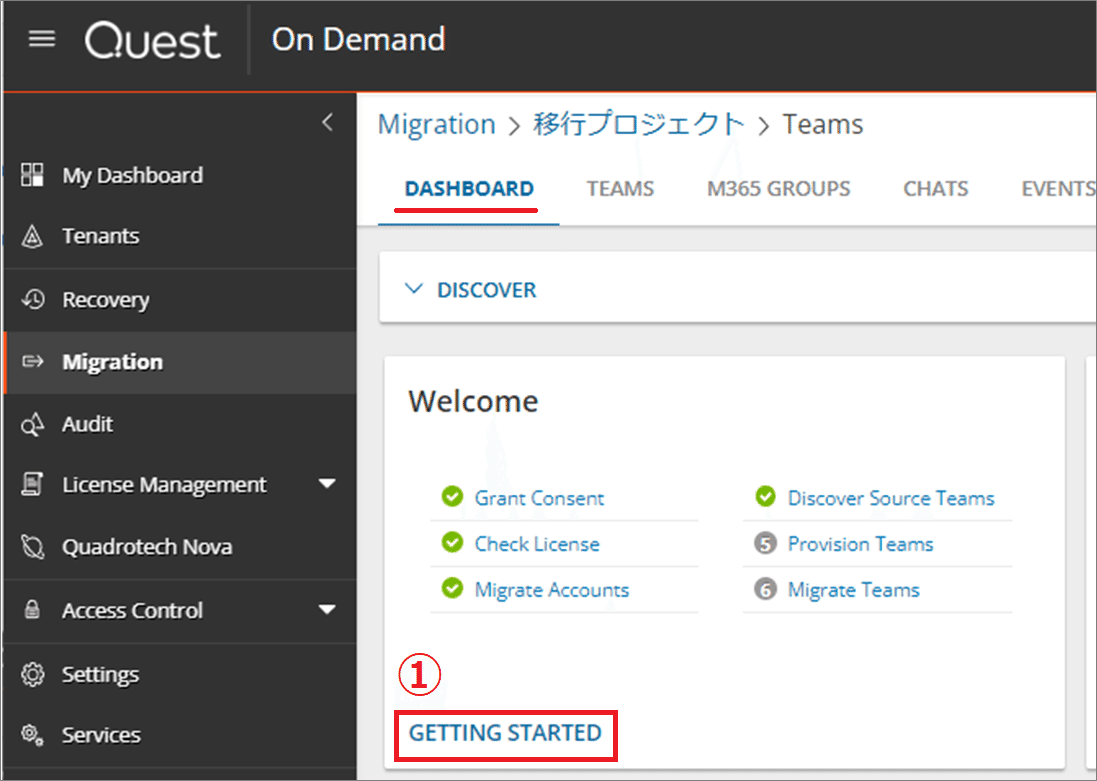
②プロビジョニングしたいチームを選択します。
③「PROVISION」をクリックします。
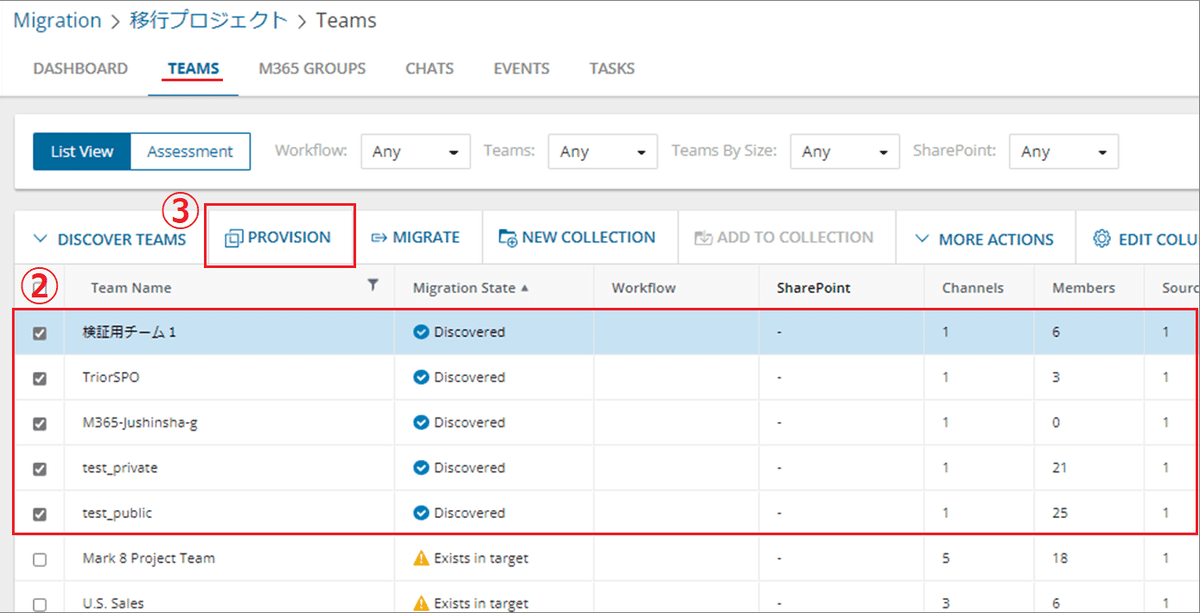
④移行先テナントに選択したチームが存在しない場合、プロビジョニングされます。
また、移行先テナントに同名のチームが存在する場合にどうするかを、以下の選択肢からお選びいただけます。
[〇 Provision a new team on the target with the…]…移行先に、オリジナルの名前に加えてサフィックス(文字列)が追加された新しいチームをプロビジョニングする
[〇 Merge to the existing team on target]…ターゲット上の既存のチームにマージする
⑤新しいチームの表示名となるサフィックスを入力します。
⑥移行先テナントでマルチジオテナント内の優先ロケーションを指定する場合はロケーションを選択します。
⑦[☐Suppress Group Welcome Message]…グループへの歓迎メッセージを送らない場合、こちらのチェックボックスにチェックを入れます。
⑧「Next」をクリックします。

⑨作業が終了した際のメール通知を希望する場合には「☐ Send notification email once the task is completed」に☑チェックを入れ、Recipients欄にメールアドレスを入力してください。
また、作業が失敗した場合のみメール通知を受け取ることも可能です。「☐ Only in a case of failure」に☑チェックを入れてください。
⑩「Next」をクリックします。

⑪タスク実行のタイミングを選択します。
[〇 Run now]… 今すぐタスクを開始する場合
[〇 Run later] …あとでタスクを開始する場合
[〇 Schedule] …日時を指定して移行する場合
⑫「Next」をクリックします。

⑬Summaryのページでここまでの設定を確認し「Finish」をクリックします。
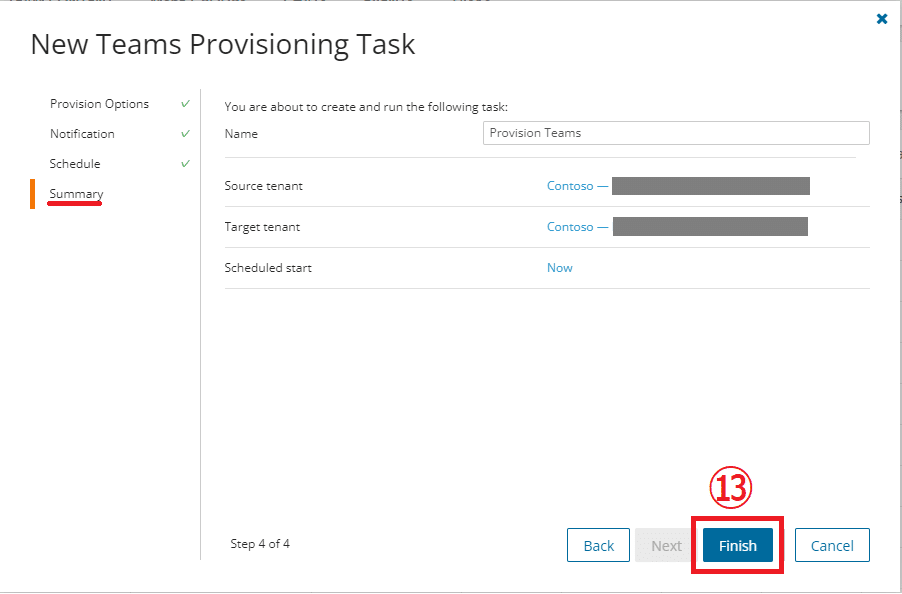
Teamsのプロビジョニングが完了しました!
まとめ
今回はTeamsのディスカバリーとプロビジョニングの方法をご紹介しました。
次回はTeamsの移行についてご紹介します。
ここまでお読みいただきありがとうございました。
次回の記事もお楽しみに!
この記事が気に入ったらサポートをしてみませんか?
