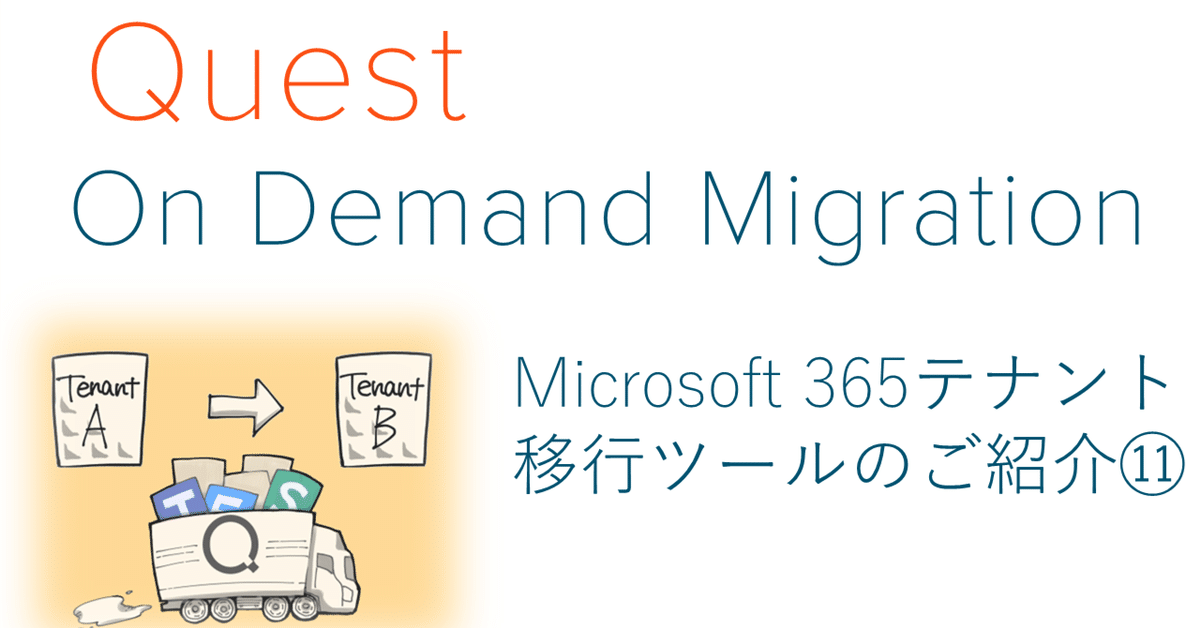
【Quest】Teamsの移行【On Demand Migration】⑪
こんにちは、トリオールの宮下です。
Microsoft 365テナントの移行に特化したツール、Quest Software社のODM(On Demand Migration:オンデマンドマイグレーション)をご紹介するシリーズ、第11回目です。
前回の記事では、
・Teamsのディスカバリー(移行元テナントに現在あるチームを検出する作業)
・Teamsのプロビジョニング(移行先テナントのTeamsへ移行したいチームを選択し、選択したチームとチャネルを移行先テナントへ構築する作業)
についてご紹介しました。
③回はTeamsの移行についてご紹介します!
Teamsの移行
Teamsの移行を行います。
①ODMの左側のメニューより「Migration」をクリックし、下に出てきたメニューから「Project」をクリックします。
②移行を開始したいプロジェクトの「Teams」をクリックしてください。

③「DASHBOARD」をクリックしてDASHBOARDタブに移動し、Welcomeセクションの
「Discover Source Teams」
「Provision Teams: …」
のチェックが付いていることを確認し、「GETTING STARTED」をクリックします。

④移行したいチーム名にチェックを入れます。
⑤「MIGRATE」をクリックしてください。
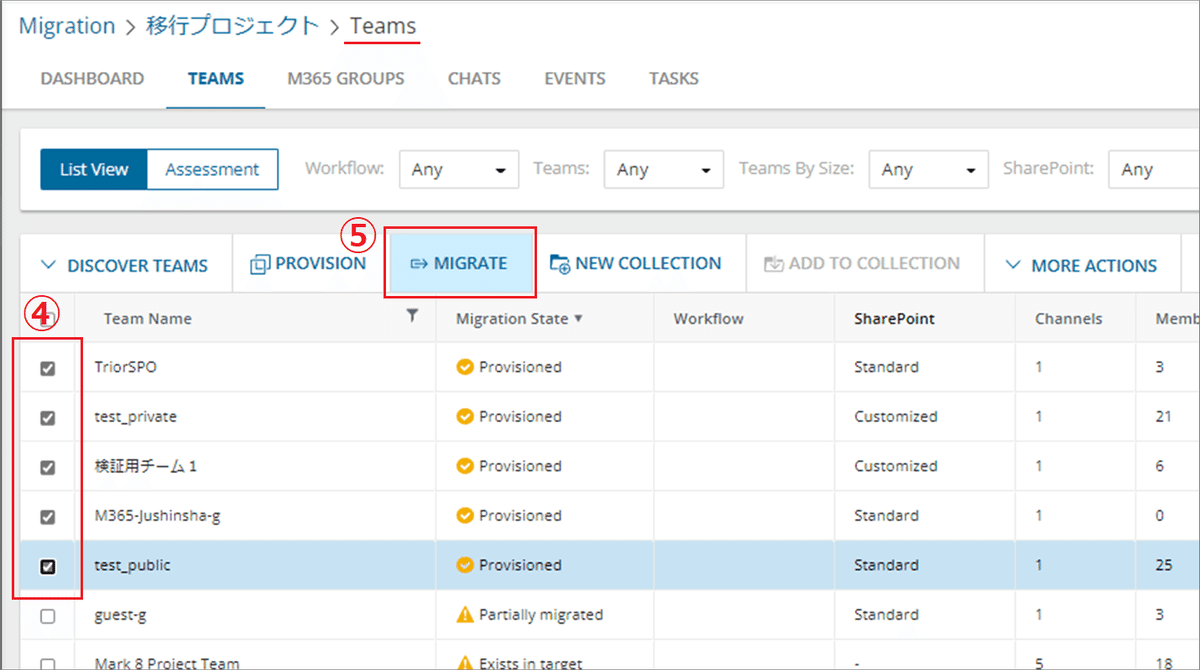
⑥Migration Optionsの画面にて移行するコンテンツの種類を選択します。
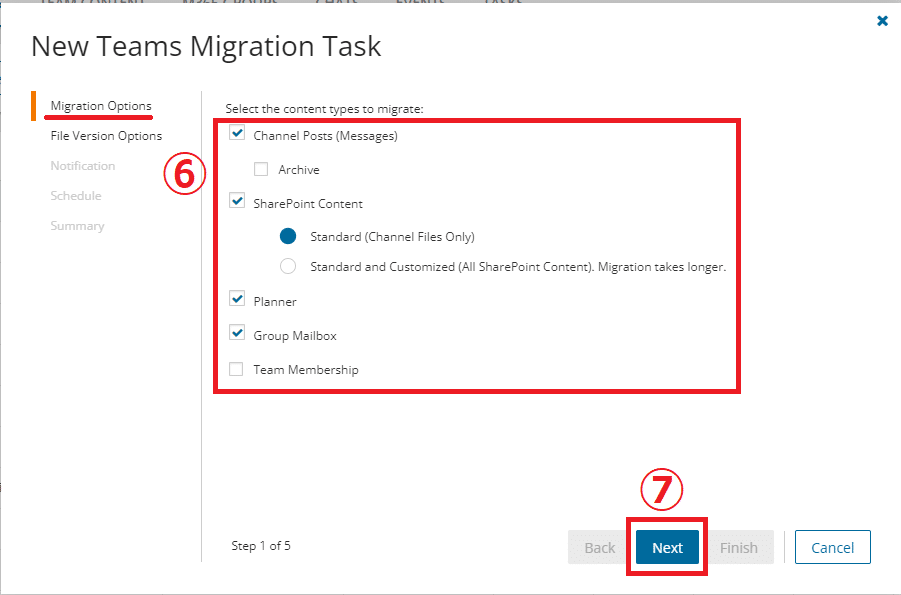
[☐ Channel Posts(Messages)] …チャネル内への投稿やメッセージを移行する(字のみ)
[☐ Archive] …各チャネルのメッセージがHTMLファイルとして移行される
[☐ SharePoint Content]… SharePointのコンテンツ
[〇 Standard (Channel Files Only)]…標準(チャネルのファイルのみ)
[〇 Standard and Customized(All SharePoint Content)…]…標準とカスタマイズ(すべてのSharePointコンテンツ)。移行に時間が必要
[☐ Planner] …プランナー
[☐ Group Mailbox] …グループメールボックス
[☐ Team Membership] …チームのメンバーシップ。選択しない場合、メンバーシップが無い状態で移行される
⑦「Next」をクリックします。
⑧移行するバージョンを選択します。
[〇 Latest version only]…最新バージョンのみ移行
[〇 More versions]…より多くのバージョンを移行
[〇 All versions. Requires significantly more time to migrate]…すべてのバージョンを移行(大幅な時間を要する)
⑨「Next」をクリックします。
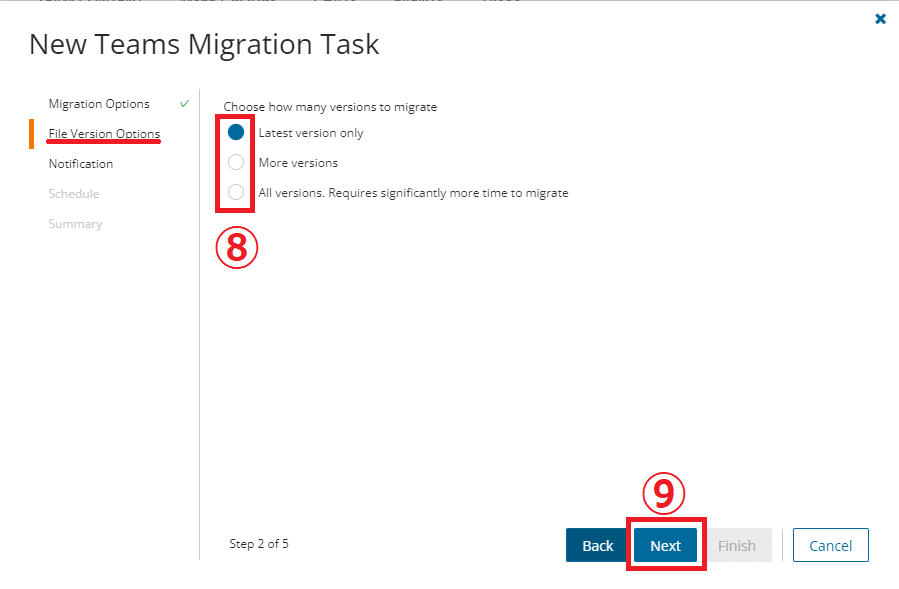
⑩作業が終了した際のメール通知を希望する場合には「☐ Send notification email once the task is completed」に☑チェックを入れ、Recipients欄にメールアドレスを入力してください。
また、作業が失敗した場合のみメール通知を受け取ることも可能です。「☐ Only in a case of failure」に☑チェックを入れてください。
⑪「Next」をクリックします。
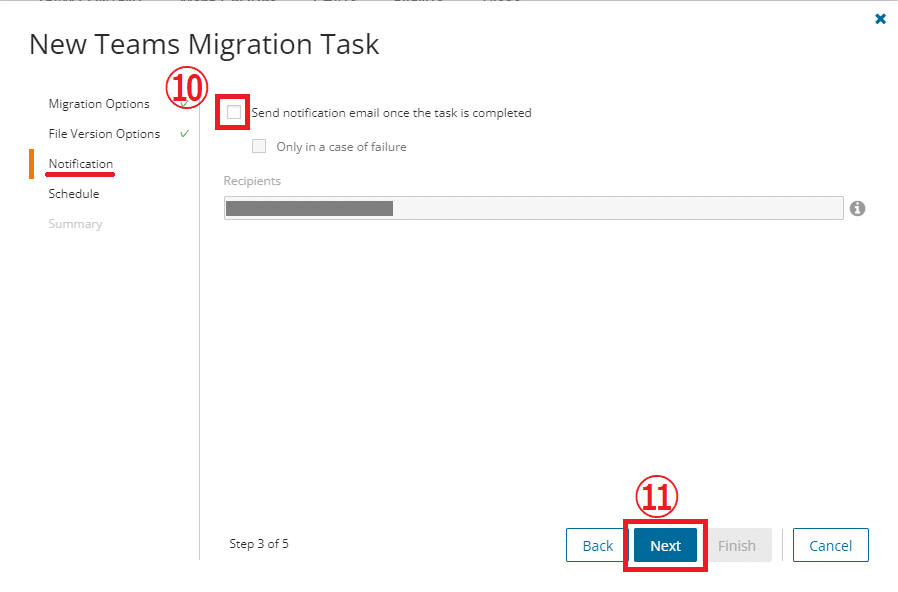
⑫移行を行うスケジュールを選択します。
[〇 Run now] …今すぐタスクを開始する場合
[〇 Run later] …あとでタスクを開始する場合
[〇 Schedule] …日時を指定して移行する場合
また、移行の順番に優先度をつけたい場合は「Priority」を選択してください。
⑬「Next」をクリックします。

Summaryのページでこれまでの設定を確認します。
⑭「Finish」をクリックします。
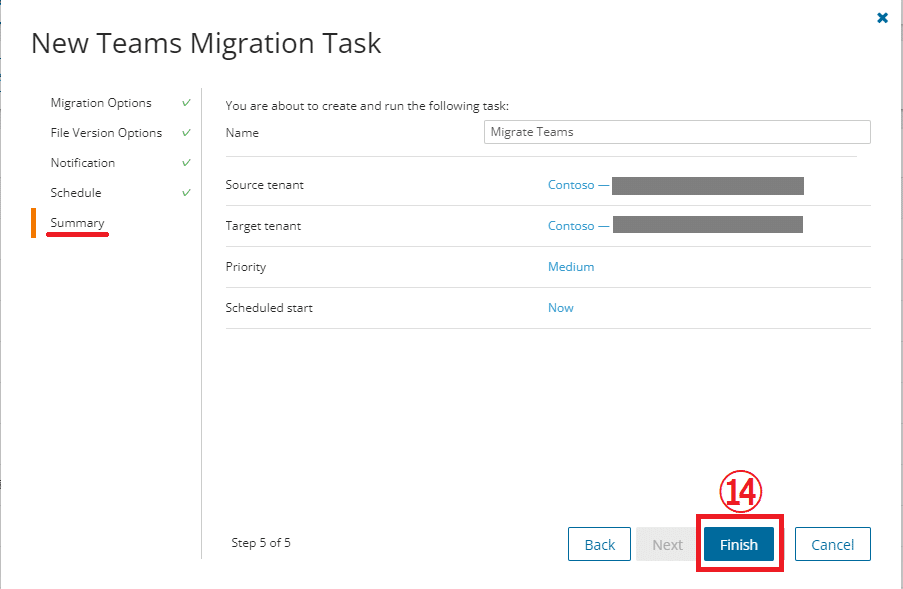
Teamsの移行が完了しました!
まとめ
今回はTeamsの移行の方法をご紹介しました。
次回はMicrosoft 365グループのディスカバリー、プロビジョニング、移行についてご紹介します。
ここまでお読みいただきありがとうございました。
次回の記事もお楽しみに!
この記事が気に入ったらサポートをしてみませんか?
