
AutoStakkertとRegiStaxによる画像処理
自分の整理も兼ねて惑星の拡大撮影後の処理についてまとめました。
---
使用ソフトウェア
・AutoStakkert! 3
・RegiStax 6
・Adobe Photoshop
RegiStaxだけで撮影した動画のアライメントとスタッキング、ウェーブフレット変換ができますが、処理が早く使い方も簡単なのでAutoStakkert!でアライメントとスタッキングを行い、RegiStaxでウェーブフレット変換。
仕上げにPhotoshopという使い方をしています。
アナライズ
"1) Open"を押下し、動画を読み込みます。
パラメータは基本的にデフォルトですが、
・Image Stabilization
Planet(COG)
Dynamic Background:ON
月面や太陽面のように、画像全体に広がっている場合は「Surface」
惑星のように黒い背景に天体が浮かんでいる場合は「Planet (COG)」を選択します。
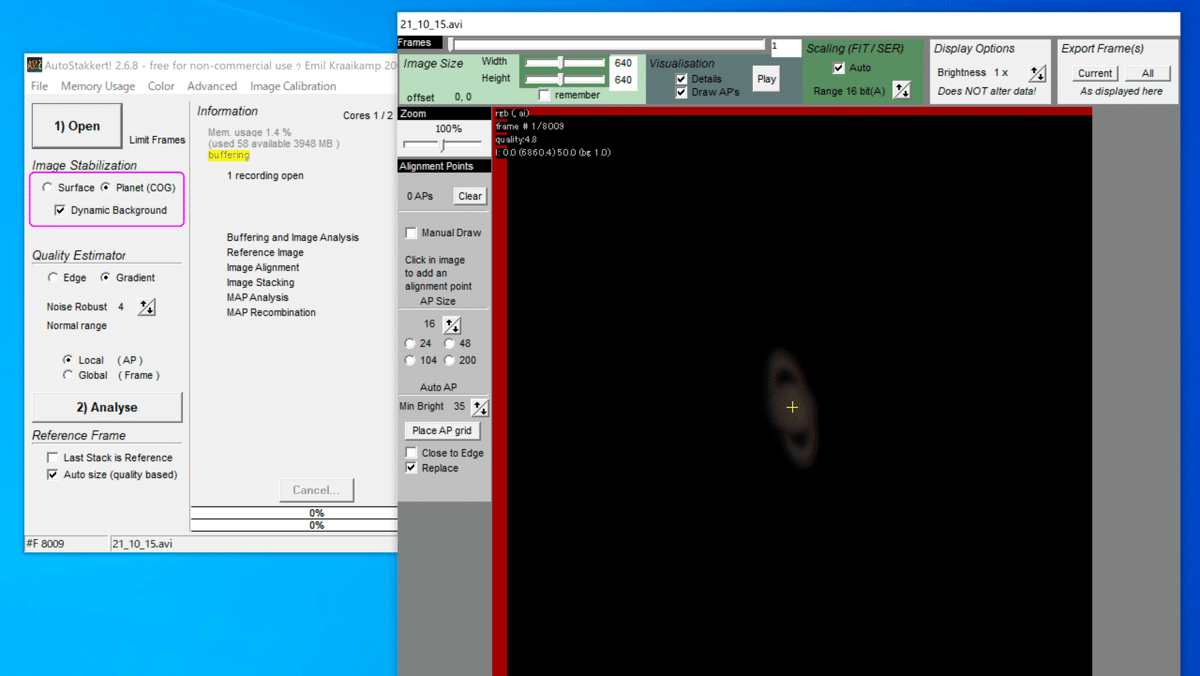
"2) Analyse"を押下し、動画フレームの解析を行います。
動画ファイルが大きい、メモリが少ない、CPUが非力等の理由により途中で処理が止まることがあります。
その場合は、撮影する動画を小さくする工夫をします。
(カラーで640x640で120秒撮ると約9.2GBになり、これを第6世代Intel Core i7+メモリ8GBのPCで処理)
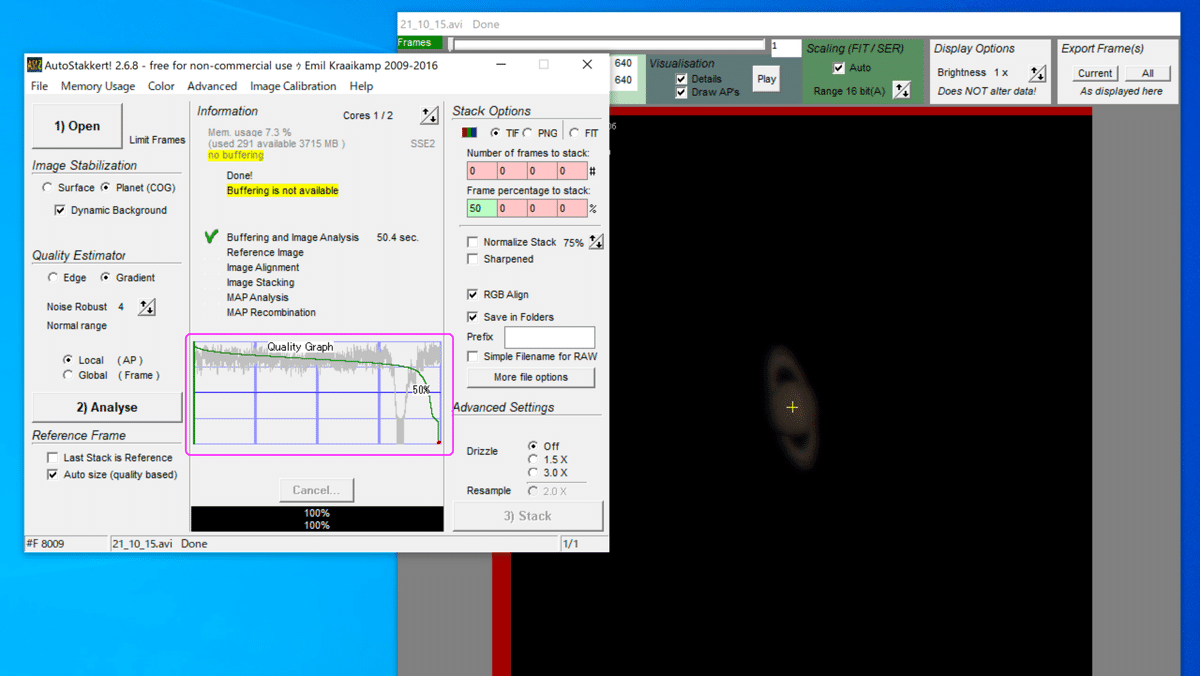
終了すると「Quality Graph」が表示され、時間順に並べた各フレームの品質(グレーのライン)と分析の結果、品質順に並べた変えられたグリーンのラインが表示されます。
並べ替え後は、左側ほど品質が良い画像となります。
画像の例だと、平均を超える品質の画像が、大部分を占めることになり、比較的空の状態が良い日だったことがわかります。
アライメント
次にアライメントポイントを設定します。
アライメントポイントは自動で設定できますが、惑星の模様など無関係に指定してしまうため、手動の方が良いと言われています。
自動で行う場合は、「Place APs in Grid」を押下します。
その際、アライメントポイント数(デフォルトは16ヶ所)と暗い点をアライメントポイントとして使用するかを決める「Min Bright」を指定します。

手動で行う場合は、惑星の姿を意識して天体をクリックします。
すると青四角に赤点のマークがつきます(右クリックで解除)
ポイントは惑星の周辺ではなく、模様のコントラストが大きい箇所を選びます。
数は数個から十数個程度でしょうか。
アライメントポイントのサイズも変えられるようですが、私は変えたことがありません。
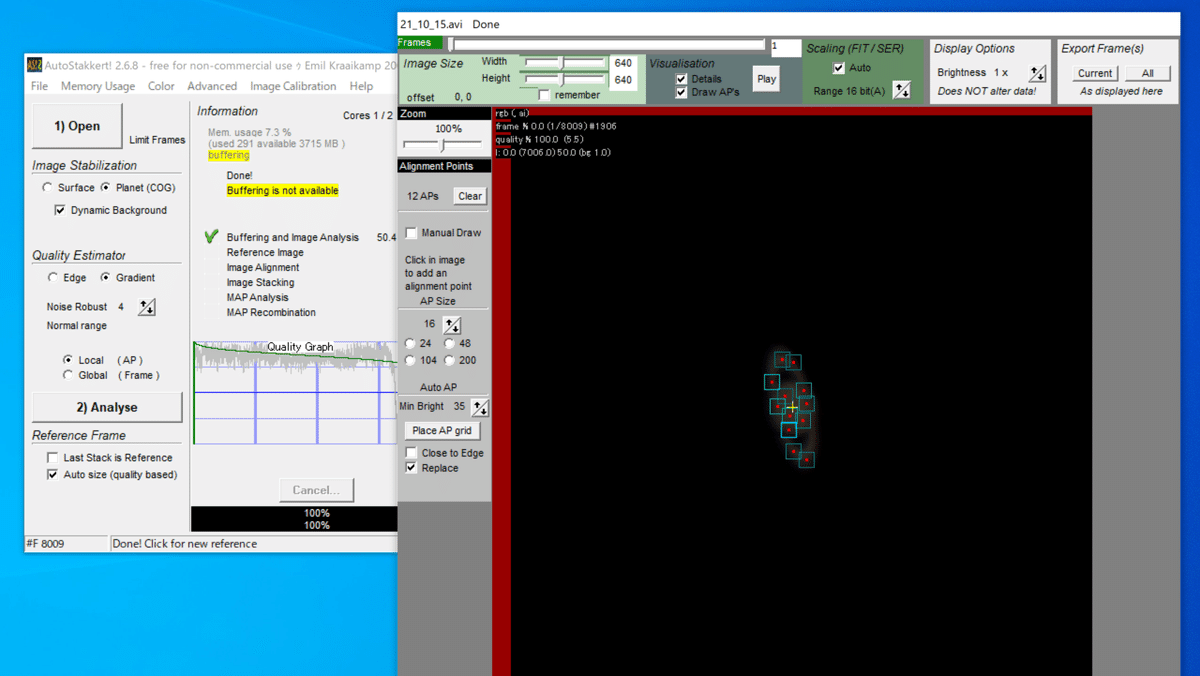
スタッキング
スタッキングですが、良質なフレームを選んで重ね合わせる作業になります。
デフォルトでは上位50%のフレームを重ね合わせますが、75%にするか、30%にするかは重ね合わせるフレームの数を意識して決めます。
基本はデフォルトでOKですが、
・Normalize Stack:雲の通過などでフレーム間の明るさのばらつきがあり場合にチェックを入れますが、そういうフレームは品質が悪いと判断されるのでチェックを入れなくても大抵は問題ありません。
・Sharpend:スタック後の画像にシャープネス処理を施して別ファイルとして保存しますが、Registax等のソフトで後処理するなら不要でしょう。
・RGB Align:大気差などでRGBの色ずれが発生している場合に、自動的に補正します。カラー画像を扱っている場合チェックを入れてたほうが良いでしょう。
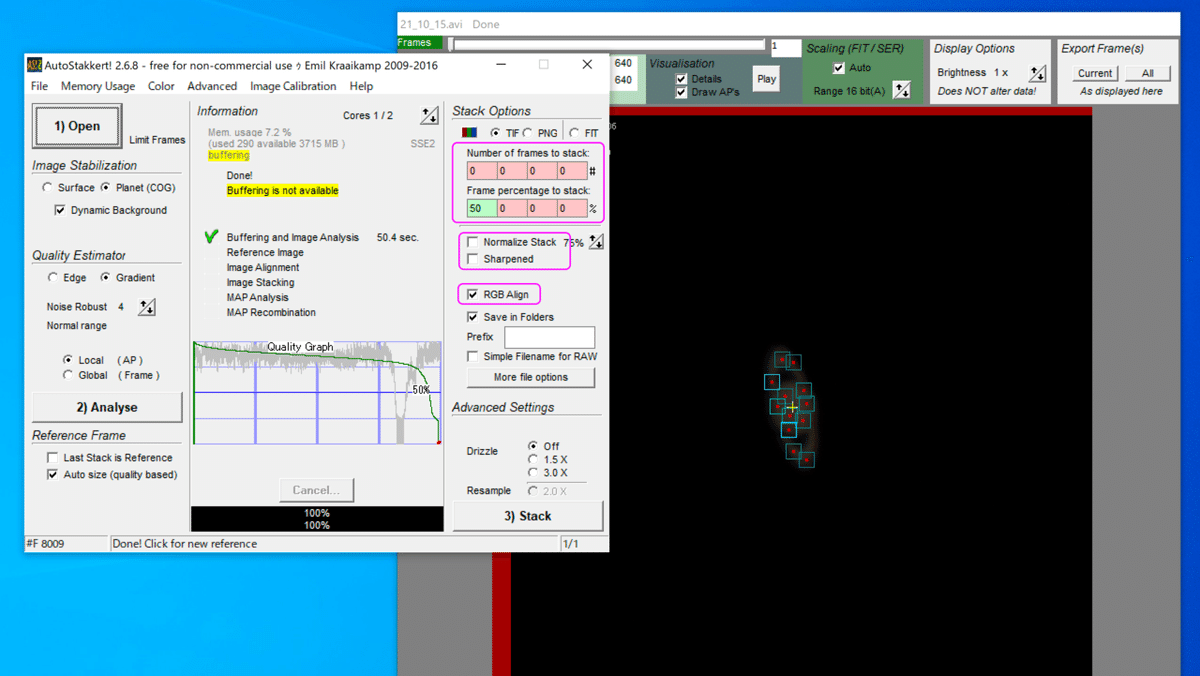
設定が終わったら、"3) Stack"を押下します。
スタッキング後の画像は元動画のフォルダ配下に新たなフォルダが作成され、保存されます。

ウェーブレット処理
ここからはRegiStaxを使います。
selectメニューからスタッキングで作成した画像ファイルを読み込みます。
「ウェーブレット処理」とは、画像を模様の細かさごとに分け、それぞれにレイヤーに対して強調処理をかけることで画質向上を狙う手法になります。
ウェーブレット処理には正解がありません。各パラメータを変えて得られる画像を見つつ、ベストな画像を得るために工夫し続けることになります

Wavelet schemeとWavelet filterは計算方法や強調効果を選ぶパラメータになりますが、デフォルトのままでOKでしょう。
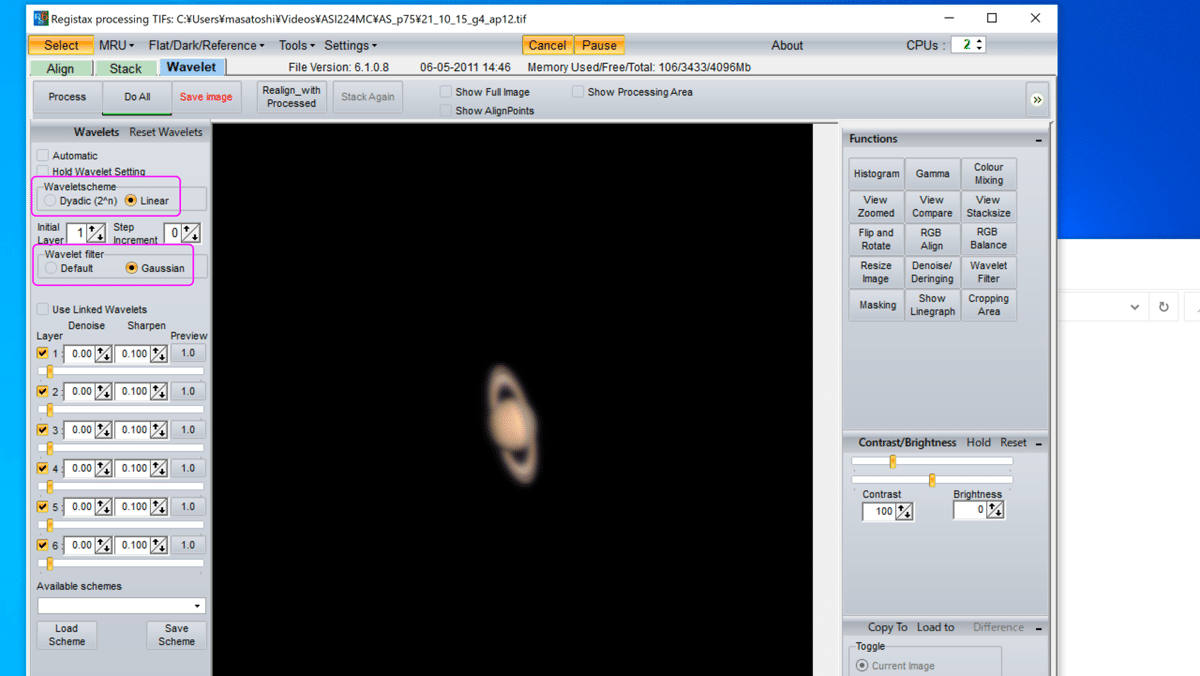
実際の協調処理ですが、1から6のすべてのレイヤーを変える必要はないと思います。
レイヤーによって強調される模様が変わりますが、レイヤ1を上げすぎるとノイズも強調されてしまいますし、レイヤ6をあげると輪郭が強調されすぎて仕上がってしまうため、何をどれぐらい変えたらどうなるかを見極めてからレイヤと変化量を決めた方が良いでしょう。

RGB Balance
カラーで撮影した場合、R,G,Bそれぞれの屈折率の違い等により、バランスが崩れていることがあります。
「RGB Balance」から「Auto Balance」を選びます。
ただし、もともと極端に赤色によっている火星については、この処理は使えませんので、手動で調整することになります。
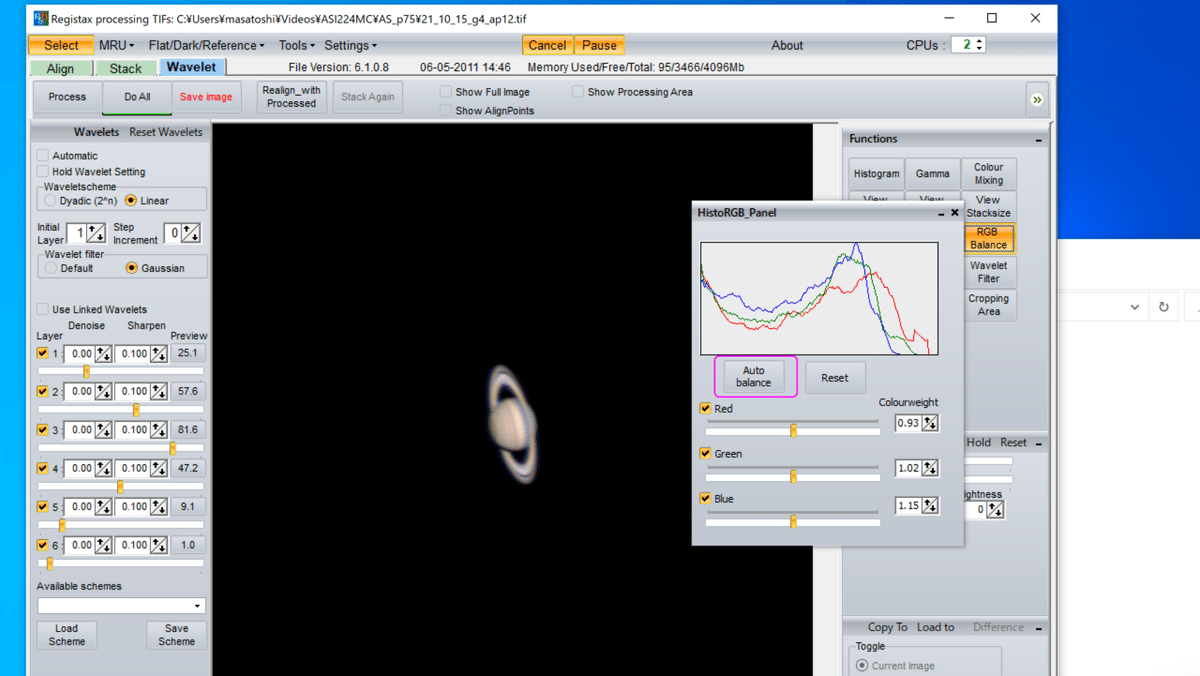
また、大気差などによる色ずれが目立つ時は、「RGB align」から対象を緑枠で囲み、「Estimate」を押下して補正します。
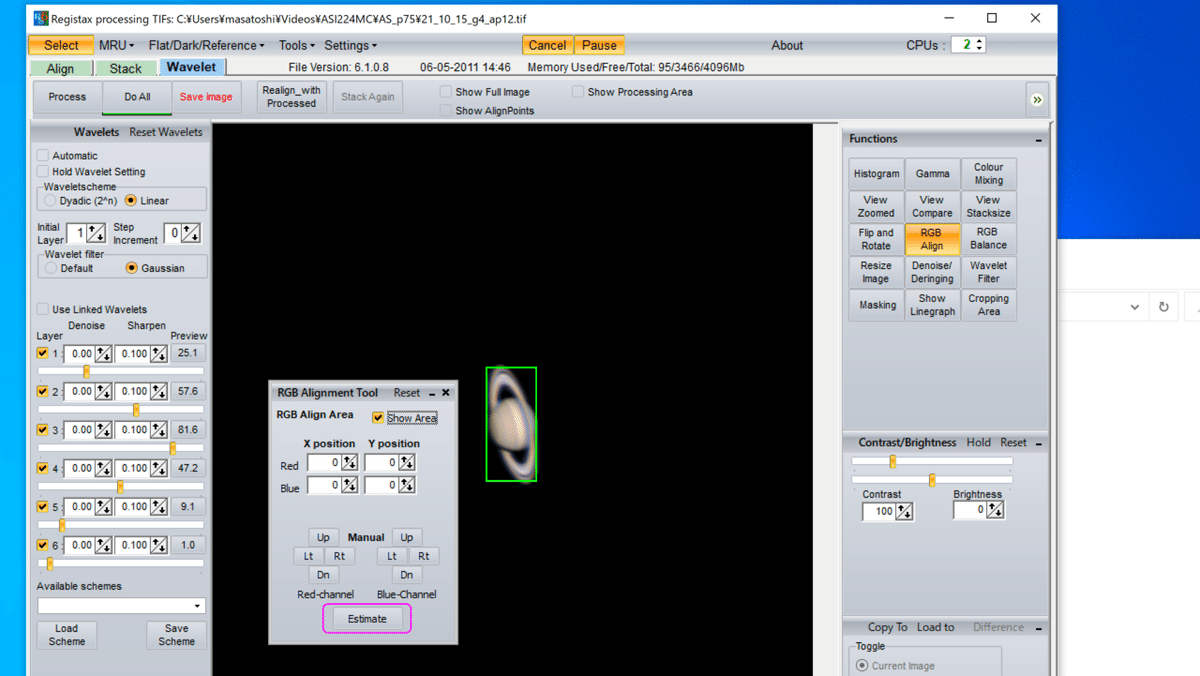
全てが完了したら、「Do All」を押下し、適用します。
「Save image」でファイルを保存し、完了です。
ソフトレタッチ
最後にコントラストや明るさの調整、画像サイズの変更や回転などをAdobe Photoshopで行い完成になります。
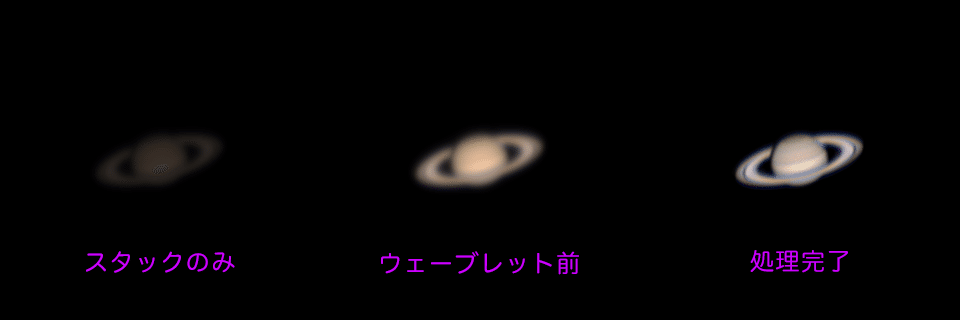
宜しければサポートをお願い致します。ご厚意は天文ボランティア活動の資金とさせて頂きます。 これからも星空に興味を持っていただけるような記事を書きたいと思っています。
