
Kindle出版手続きについて
こんにちは
ここでは、Kindleの出版手続きについて紹介していきます。
Kindle用の原稿と表紙ができたら、最初に登録したKDPから出版手続きをします。指⽰に従って進めていきます。
出版⼿続きが完了したら、72時間以内にAmazonで出品 されます。
最初にKDPを開きます。

「電子書籍(マンガ以外)」をクリックすると、下記の画面になります。
先ず、左の「Kindle本の詳細」から、情報を入力していきます。
1.Kindle本の詳細
※事前に、Excelシートのようなものに入力必要項目の内容を記載したものを
用意しておくと、「コピー&ペースト」で入力がスムーズに進みます。

次に、「本のタイトル」を入力します。
「タイトルのフリガナ」、「(タイトルの)ローマ字」も合わせて入力します。
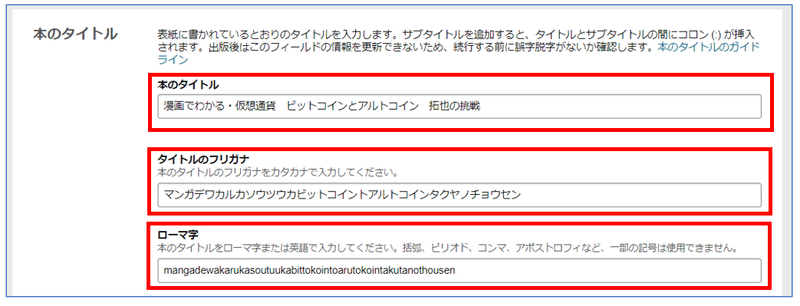
続けて、サブタイトルも同様に入力します。

オプションのところは、入力必須ではないので、空欄でも良いです。
次に、「著者名」の入力です。本名にする必要はないです。
フリカナ、ローマ字も入力します。
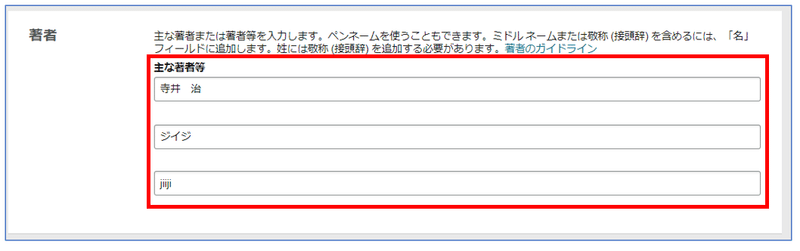
「著者等」もオプションなので入力の必要はありませんが、共著者名や出版社等も入力できます。下図は、出版社名を「編集」として入力した例です。
最大9件まで入力できます。
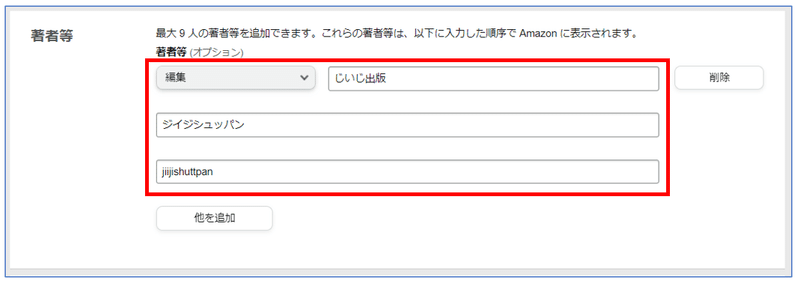
次に、本の「内容紹介」です。

次に、「出版に関して必要な権利」で、チエックをいれます。
自分で書いた原稿やクラウドソーシング等で購入した原稿は、上の段の選択します。

次に、「主な対象読者」で、該当するほうを選択します。
年齢制限かける必要がない場合は、「いいえ」を選択します。
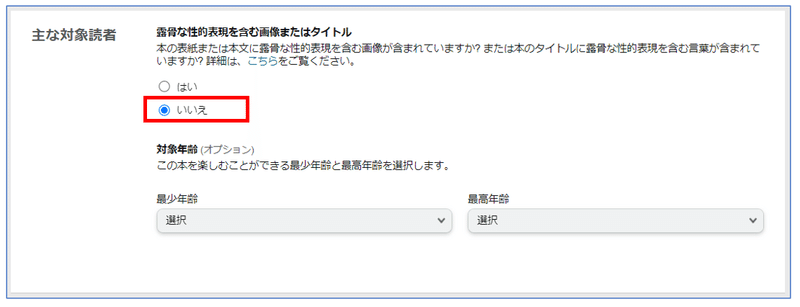
次に、「主なマーケットプレイス」で、「Amazon.co.jp」 を選択します。

次に、「カテゴリー」選択です。最大3つまで選択できます。
「本の出版戦略」を考えると、よく検討して選択する必要があります。
戦略を考えなければ、出版する本が当てはまりそうなカテゴリーを選択します。

次は、「キーワード」です。出版する本に関連するキーワードを入力します。最大7つまで入力できます。1項目最大50文字の短文を入力できます。
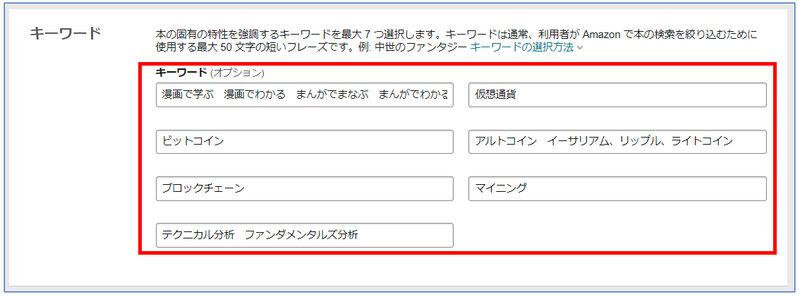
最後に、「本の発売オプション」では、「予約販売」したい場合は、
「Kindle本を予約注文用に設定します。」の方を選択します。

ここまで来たら、「Kindle本の詳細」のページは終了です。
このページ下部の「保存して続行」をクリックします。

2.Kindle 本のコンテンツ
先ず、「原稿」の項目です。
※入力後の図で説明していきます。
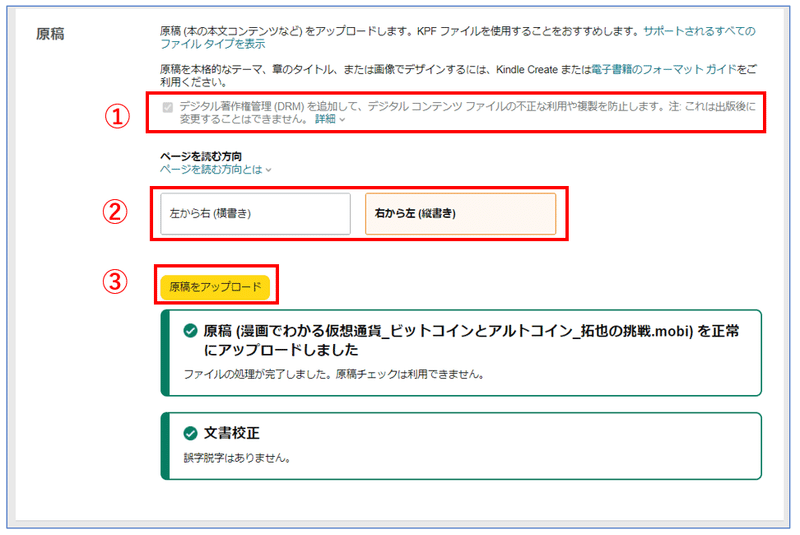
①は、「電子書籍の不正利用を防止するための権利」なので「はい」を選択します。
②は、ページめくりの方向を選択します。
③で、準備した原稿をアップロードします。
アップロードが完了すると、「・・を正常にアップロードしました」と表示されます。また、「文書校正」も「誤字脱字はありません」と表示されます。
次に、表紙のUPです。「Kindle本の表紙」で、「参照」をクリックして、表紙ファイルをアップロードします。
アップロード完了すると、「・・・成功しました。」と表示され、表紙が表示されます。
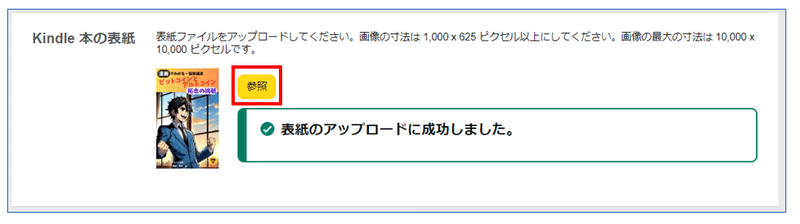
次に、「AI生成コンテンツ」のアンケートに答えます。
AIツールを使用していれば、「はい」を、使用していなければ「いいえ」を
選択します。「はい」の場合は、「テキスト」、「画像」、「翻訳」について答えていきます。(下図参照)
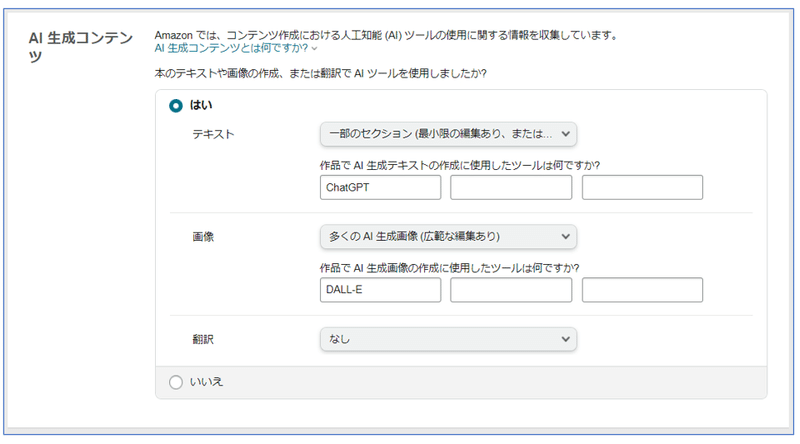
次に、「Kindle本のプレビュー」で「プレビュアーを起動」して、表紙、原稿を最終確認します。

ここまでできたら、このページは終了です。最下部の「保存して続行」をクリックします。
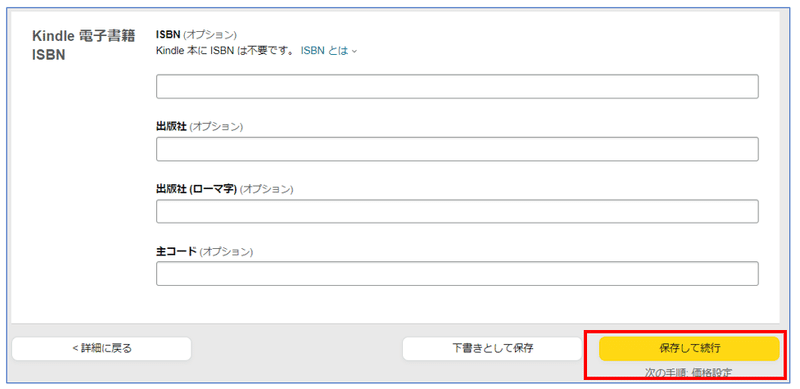
つぎは、いよいよ、価格設定のページです。
3.Kindle本の価格設定
「KDPセレクトへの登録」では、「KDPセレクトに本を登録する」を
選択しましょう。理由は、印税率が70%になるためです。

次に、「出版地域」の選択です。特別な意図がない限り、上を選択します。
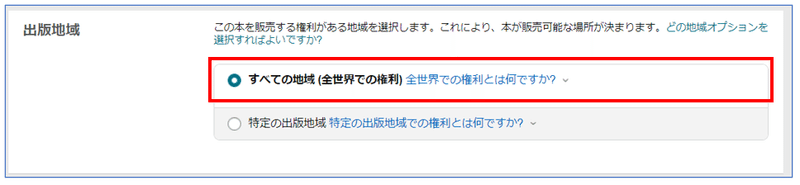
次に、「主なマーケットプレイス」では、「Amazon.co.jp」を選択します。

最後に、「価格設定、ロイヤリティ、配信」の項です。
ロイヤリティは、70%を選択します。
希望小売価格に、販売したい価格を入力すると、自動でロイヤリティが計算されます。

最後に、利用規約を確認して、「Kindle本を出版」をクリックして出版手続きは完了です。

修正ある場合は、「下書きとして保存」を押して、該当する「コンテンツ」へ戻って修正をしてください。
この記事が気に入ったらサポートをしてみませんか?
