【ZOOMの使い方】ホスト不在でもミーティングを始める方法
こんにちは、とよです!
最近、息子がいろんなものに興味を持つので、一緒に買い物に行くと、なかなか目的の店にたどり着かない!なんてことがよくあります。
子供の成長を実感しつつも、予定が進まず困っちゃいます(笑)
仕事でも、交通機関の遅れや直前の打ち合わせが長引くなど、予定通りスケジュールが進まないことがあるかと思います。
今回は、ZOOMのオンライン打ち合わせやミーティングで、ホストが急に遅れたり参加できなくなったときに、便利な機能をご紹介します!
オンライン打ち合わせのホストだけど、時間に遅れてしまいそう…
そんな時に
「残りのメンバーでミーティングを先に始めておいてほしい」
「打ち合わせを、別の担当者に代わってもらいたい」
「参加者に共有したミーティングURLはそのまま使いたい」
と思ったことがある方は、是非試してみてください
ミーティングスケジュールの作成方法
まずはミーティングのスケジュールを作成する基本的な流れについてご説明します。
① ZOOMアプリを起動し、スケジュールをクリック

② 「ミーティングをスケジューリング」と表示されているウィンドウで、開始日や時刻などの設定をして、保存ボタンをクリック
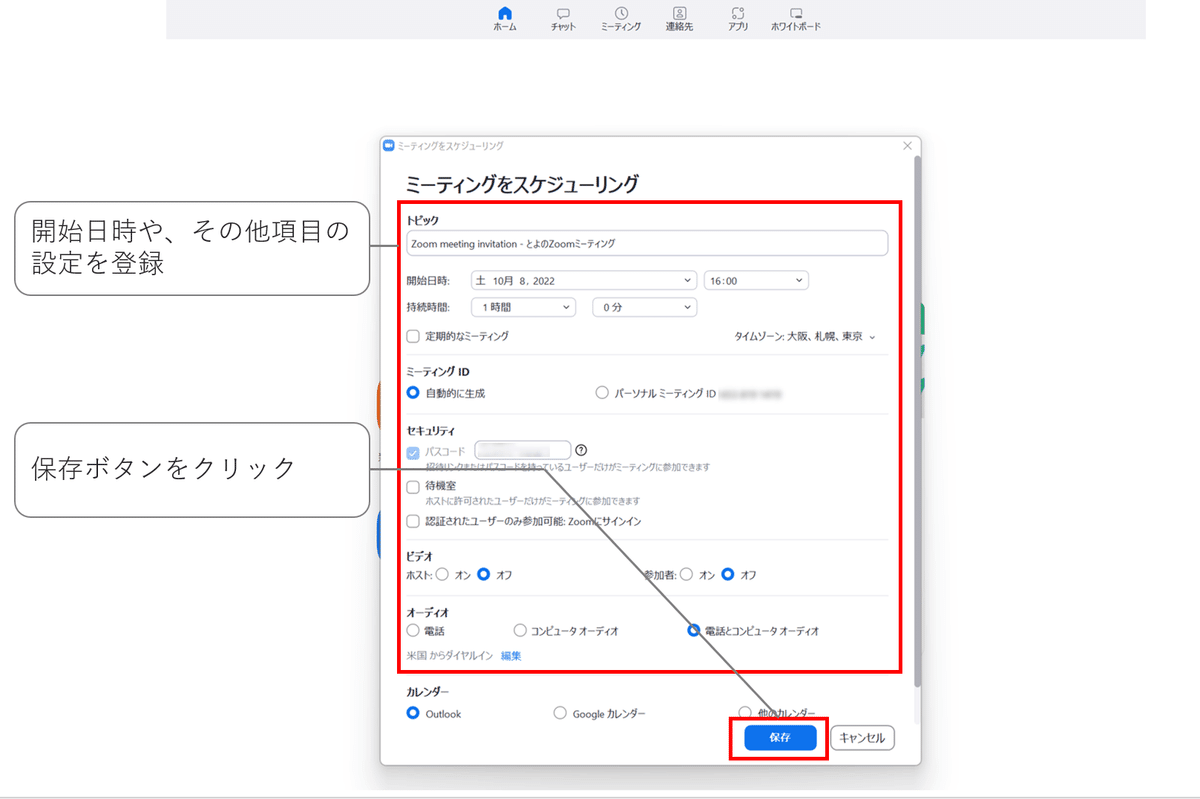
③ 画面上部にある「ミーティング」をクリックすると、ミーティングの一覧が表示されるので、「招待のコピー」をクリックするとミーティングURLがコピーできます。
コピーしたURLを参加者に共有しましょう
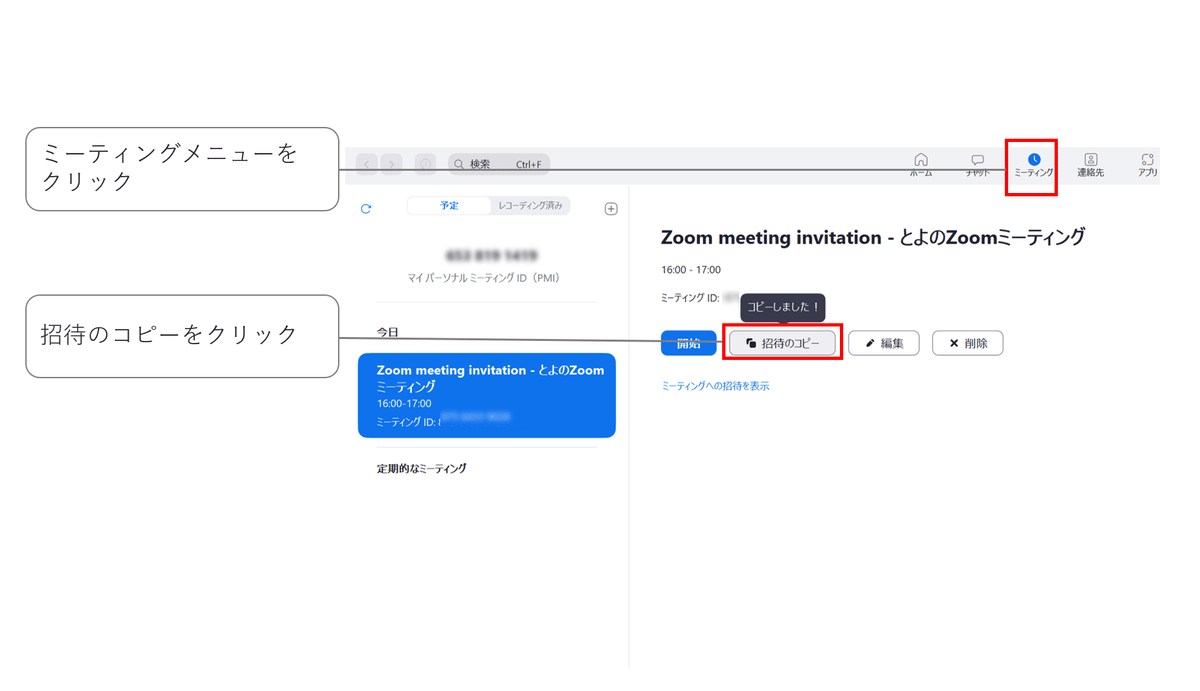
ホスト不在でミーティングを始める方法
ここからが本題の、ホスト不在でミーティングを始める方法です。
ホストの方にミーティングの設定を修正してもらいましょう。
① 画面上部にある「ミーティング」から、ミーティングの一覧を表示して、修正したいものの編集ボタンをクリック
② 「ミーティングの編集」ウィンドウの下の方にある、詳細オプションをクリックすると、オプションが表示されます。
③ 「任意の時刻に参加することを参加者に許可します」にチェックを入れます。
(最初にスケジュールを作成するときにも設定できます。)
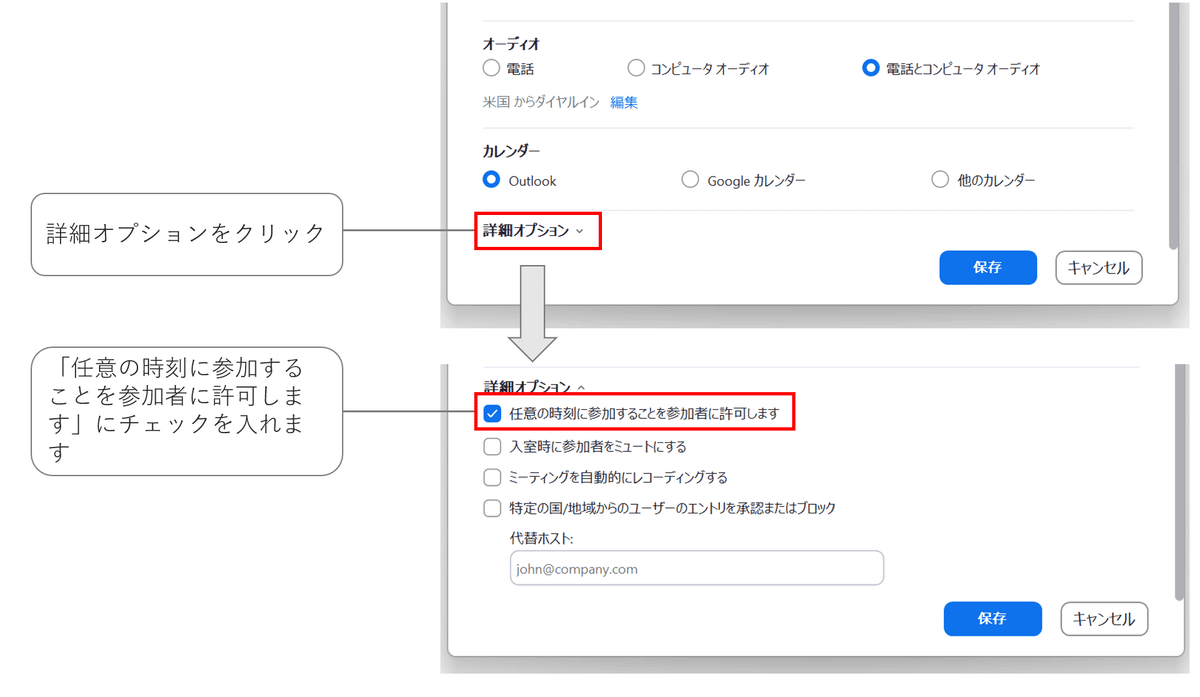
④ 保存をクリックして完了!
これで、ホストがいなくても、参加者のみでミーティングを開始することができます。
設定する際の注意点
ここまでの設定で、ホストが不在でも、参加者はミーティングを始めることができますが、注意点があります。
それが、パーソナルミーティングIDを使用しているミーティングの場合です。
パーソナルミーティングID(PMI)とは
ZOOMのアカウントごとに割り当てられるミーティングIDです。
PMIを使用してミーティングスケジュールを作成すると、ミーティングURLを固定できるので、定例会議などで、毎回同じURLを使うことができます。
注意点
PMIを使って作成したミーティングで「任意の時刻に参加することを参加者に許可します」にチェックを入れると、PMIを使ってスケジュールしているすべてのミーティングが、ホスト不在で始められる状態になります。
次回のミーティング以降は、ホストがいる状態で始めたい場合は、「任意の時刻に参加することを参加者に許可します」のチェックを外しておくようにしましょう。
まとめ
ZOOMのオンライン打ち合わせやミーティングで、ホスト不在でもミーティングを始める方法をご紹介しました。
急なスケジュールの変更があったときに便利なので、私はこの機能をよく使っています。
他にもオンラインの打ち合わせなどで、ZOOMの便利な機能や活用方法を紹介したいと思います。
以上、最後までお読みいただきありがとうございました。
この記事が気に入ったらサポートをしてみませんか?
