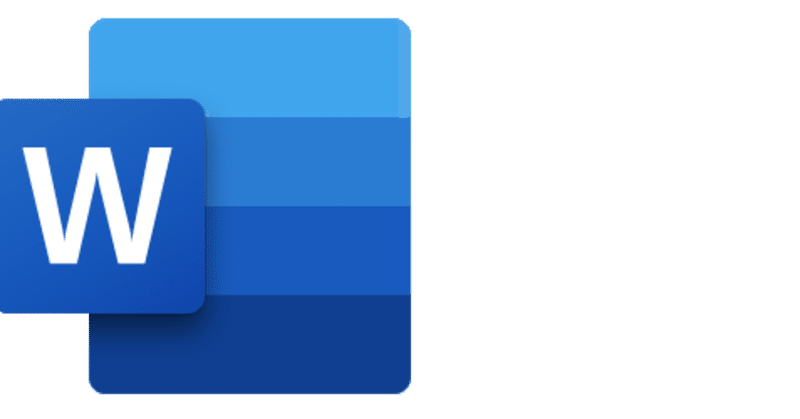
【Tips】Wordのページ番号の付け方
※Microsoft及びWordロゴはMicrosoft®の登録商標です。
仕事やプライベートでMicrosoftのWordをドキュメント作成に使用するケースも多いと思います。
ページ数が多くなるとページ番号や総ページ数をフッター部分につけることもあると思います。
そこで、意外と苦労するのが、セクションが変わったときの総ページ数(ページ番号を分数表記にした時の分母)の設定ではないでしょうか?
今回はその設定方法を紹介します。
※説明文や画像はOffice365のWordを用いていますので、バージョンによって多少変わるところもあります。
セクションとは?
セクションは、レイアウトやフッター、ヘッダーの設定が同じ一つの塊を指します。
セクションを分けることで、一部分だけページサイズや印刷の向きの変更、表紙にはページ番号を打たない、などの設定が可能になります。
ページ番号の付け方
ページ番号は、フッターを開いた状態で「ヘッダーとフッター」リボンの左の方にある「ヘッダーとフッター」タブの「ページ番号」から挿入できます。(下図は太字の番号2を選択しています)
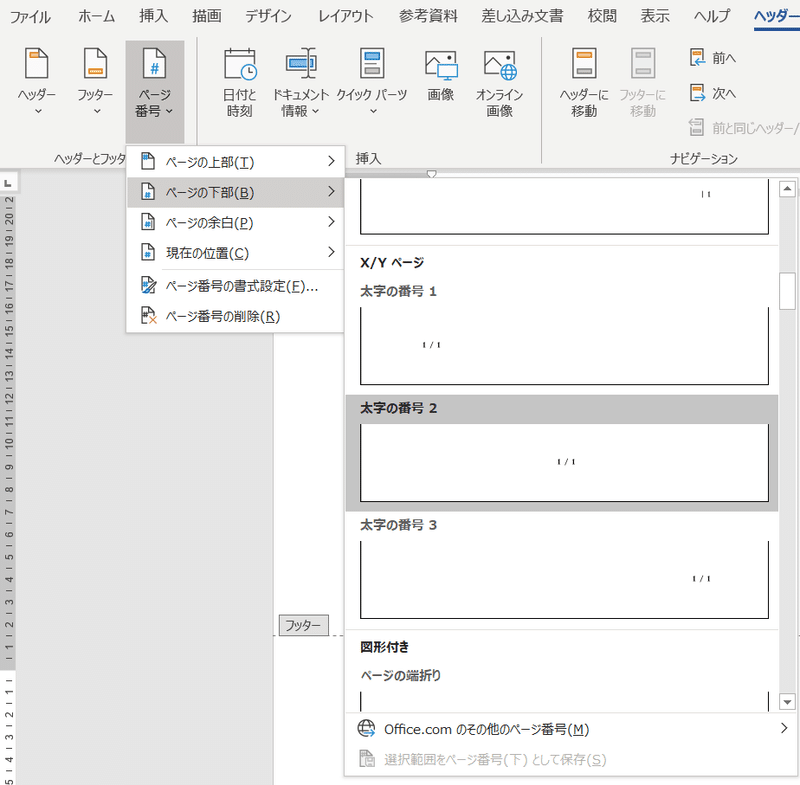
ページ番号のいろいろ
ページ番号と言ってもいろんな番号があります。
1.文書全体のページ番号(1ページ目から振られる番号※1)
2.セクションのページ番号(各セクションの1ページ目から振られる番号※2)
3.総ページ数
4.セクションのページ数
※1, ※2 設定で開始番号の変更は可能。
※2 前のセクションから番号を継続することも可能
上記の1.と2.はページ番号の分子に用いる数字で、3.と4.は分母に用いる数字です。
表紙にはページ番号を振りたくない
表紙はページ番号を付けないことも多いです。その場合は、先頭ページのみ別指定のオプションにチェックを付けて、ページ番号の開始を0としておくとよいでしょう。
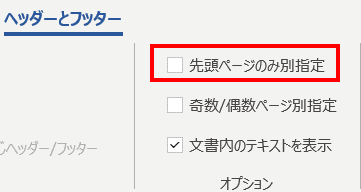
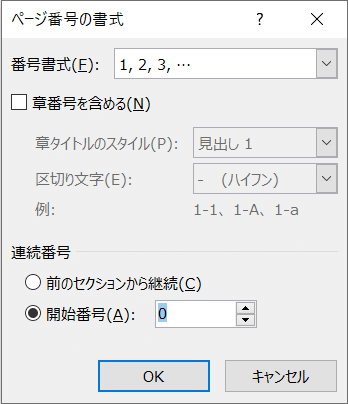
セクションを分けたときの問題
よくある構成で、表紙、目次、メインコンテンツという3つの大きなセクションがあり、表紙にはページ番号を振らずに、また目次はメインコンテンツとは別のページ番号を付けることがあると思います。
その場合、分数でページ番号を載せたいとき、分母にするのは総ページ数でもセクションのページ数でも不都合が生じます。どういう不都合かと言えば、総ページ数にした場合、表紙や目次のページ数が含まれるので、メインコンテンツだけのページ数が取れない。最終ページが20/22などになってしまう。
セクションのページ数にした場合、一見問題ないように思いますが、一部を横印刷にしたい場合など、セクションを分ける必要が出てきたときに、セクションのページ数が一度リセットされて、1から始まります。例えば、最終ページだけ印刷サイズをA3に変更した場合は、20/1と分母の方が小さくなってしまいます。
そういったときには標準でページ番号を付与する術がありません(執筆時点2021.1.24の情報)
フィールドコードの活用
フィールドコードとはWordの機能で、ページ番号や目次などを定義したコードで、普段は見えないようになっています。
「Ctrl+F9」でフィールドコードの入力、「Shift+F9」でフィールドコードの表示/非表示切り替えができます。
※これ以降に登場する { } はShift-JISキー配列でいうEnterキーの左にあるキーで入力できる括弧ではなく、「Ctrl+F9」を押すことで入力される括弧であることに注意してください。
例えば目次の場合 {TOC} というフィールドコードで表されています。
ここからは少しマニアックなテクニックですが、書いている通りにすればそんなに難しくないので、あきらめずに読んでください。
まずは、使用するフィールドコードを紹介します。
・総ページ数を示すフィールドコード
{NUMPAGES}
・現在のセクションの総ページ数を示すフィールドコード
{SECTIONPAGES}
・ページ番号を示すフィールドコード
{PAGE}
・値を保存するためのフィールドコード
{SET [変数名] [値]}
ここで再確認、実現したいのは「表紙と目次ページを除いた総ページ数をメインコンテンツのページ番号の分母に設定する」ことです。
上に示したフィールドコードの組み合わせでどのように表現するとよいでしょうか?
まずは総ページ数から表紙と目次のページ数を引くことが浮かぶでしょう。
表紙は1ページしかないと思いますが、目次は複数ページになる可能性もあります。よって、表紙セクションと、目次セクションのページ数をメインコンテンツから参照できるように値を保存します。
実際にやってみる
まず、目次ページのフッターで「Ctrl + F9」を押し、表示された括弧の中に「{ SET S1 { SECTIONPAGES } }」と入力します(S1という変数にセクション1の総ページ数をセットするという意味)。入力し終わったら「Shift + F9」を押し、セクションコードを非表示にします。
※中括弧はすべて「Ctrl + F9」で入力すること

同様に目次ページのフッターで「Ctrl + F9」を押し、表示された括弧の中に「{ SET S2 { SECTIONPAGES } }」と入力します(S2という変数にセクション2の総ページ数をセットするという意味)。入力し終わったら「Shift + F9」を押し、セクションコードを非表示にします。※S2になっていることに注意
※中括弧はすべて「Ctrl + F9」で入力すること
目次セクションのフッターで前と同じヘッダー/フッターに色がついていたら、そこをクリックして解除しておく。メインコンテンツの最初のセクションでも同様にする(メインコンテンツでセクションを分ける場合、2つ目以降のセクションも同じページ番号を継続したいので「前と同じ...」にします)
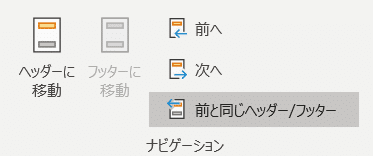

メインコンテンツのフッターで「Ctrl + F9」を押し、表示された括弧の中で再度「Ctrl + F9」を2回(S1とS2を入力するため)押し、以下のように入力します。
{PAGE} / { = {NUMPAGES} - {S1} - {S2} }

最後に「Shift + F9」を押してフィールドコードを非表示にします。コードが入れ子になっているので、右クリックして「フィールドの更新」とする方が早い。

これでフィールドコードは完成です。
最後にページ番号の書式設定で、メインコンテンツの最初のセクションは開始番号1に設定し、セクションを分けたときは前のセクションから継続とすることを忘れなければ完成です。
■メインコンテンツの最初のセクション
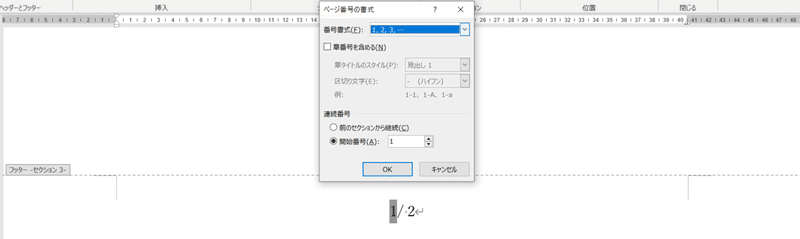
■メインコンテンツの次のセクション
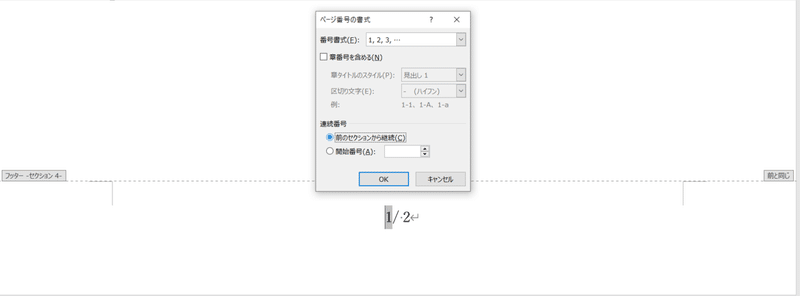
参考資料
この記事が気に入ったらサポートをしてみませんか?
