
Laravelの開発環境を整えよう(Windows)
1.PHPのインストール
まずはXAMPPをインストールしよう。
以下のサイトからOSにあったものをダウンロードしてインストールしましょう。(※メインではないので具体的なインストール方法は省略します)
これでPHPの環境は整います。
2.Laravelをインストールしよう
2-1.以下のサイトにアクセスしてComposerを取得しよう

ダウンロード出来たら、実行しウィザードに従ってインストールします。
ウィザード内の設定はプロキシ設定がない限り、特に設定を変更せず進んでください。
2-2.インストールコマンドを実行しよう
コマンドプロンプトを起動し、以下のコマンドを実行します
composer global require laravel/installer以下のような実行結果が表示されます(※[USERNAME]となっているところにはログインしているユーザー名が入ります)
C:\Users\[USERNAME]>composer global require laravel/installer
Changed current directory to C:/Users/[USERNAME]/AppData/Roaming/Composer
Using version ^4.2 for laravel/installer
./composer.json has been created
Running composer update laravel/installer
Loading composer repositories with package information
Updating dependencies
Lock file operations: 13 installs, 0 updates, 0 removals
- Locking laravel/installer (v4.2.7)
- Locking psr/container (1.1.1)
- Locking symfony/console (v5.3.2)
- Locking symfony/deprecation-contracts (v2.4.0)
- Locking symfony/polyfill-ctype (v1.23.0)
- Locking symfony/polyfill-intl-grapheme (v1.23.0)
- Locking symfony/polyfill-intl-normalizer (v1.23.0)
- Locking symfony/polyfill-mbstring (v1.23.0)
- Locking symfony/polyfill-php73 (v1.23.0)
- Locking symfony/polyfill-php80 (v1.23.0)
- Locking symfony/process (v5.3.2)
- Locking symfony/service-contracts (v2.4.0)
- Locking symfony/string (v5.3.3)
Writing lock file
Installing dependencies from lock file (including require-dev)
Package operations: 13 installs, 0 updates, 0 removals
- Downloading symfony/polyfill-php80 (v1.23.0)
- Downloading symfony/process (v5.3.2)
- Downloading symfony/polyfill-mbstring (v1.23.0)
- Downloading symfony/polyfill-intl-normalizer (v1.23.0)
- Downloading symfony/polyfill-intl-grapheme (v1.23.0)
- Downloading symfony/polyfill-ctype (v1.23.0)
- Downloading symfony/string (v5.3.3)
- Downloading psr/container (1.1.1)
- Downloading symfony/service-contracts (v2.4.0)
- Downloading symfony/polyfill-php73 (v1.23.0)
- Downloading symfony/deprecation-contracts (v2.4.0)
- Downloading symfony/console (v5.3.2)
- Downloading laravel/installer (v4.2.7)
- Installing symfony/polyfill-php80 (v1.23.0): Extracting archive
- Installing symfony/process (v5.3.2): Extracting archive
- Installing symfony/polyfill-mbstring (v1.23.0): Extracting archive
- Installing symfony/polyfill-intl-normalizer (v1.23.0): Extracting archive
- Installing symfony/polyfill-intl-grapheme (v1.23.0): Extracting archive
- Installing symfony/polyfill-ctype (v1.23.0): Extracting archive
- Installing symfony/string (v5.3.3): Extracting archive
- Installing psr/container (1.1.1): Extracting archive
- Installing symfony/service-contracts (v2.4.0): Extracting archive
- Installing symfony/polyfill-php73 (v1.23.0): Extracting archive
- Installing symfony/deprecation-contracts (v2.4.0): Extracting archive
- Installing symfony/console (v5.3.2): Extracting archive
- Installing laravel/installer (v4.2.7): Extracting archive
6 package suggestions were added by new dependencies, use `composer suggest` to see details.
Generating autoload files
11 packages you are using are looking for funding.
Use the `composer fund` command to find out more!上の実行画面の2行目の"to"以降のパスはこの後で使用しますので、コピーしておいてください。(※[USERNAME]は実際のユーザ名が入ります)
C:/Users/[USERNAME]/AppData/Roaming/Composer
2-3.Pathの設定をしよう
Pathは環境変数に設定します。ところが、端末の設定によっては、Pathの編集ができない場合があります。
(通常は、コントロールパネル→ユーザアカウント→左メニューの環境変数の変更から行えます。)
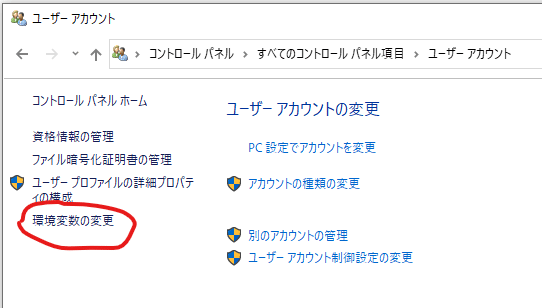
上記の画面から開いたときシステムの環境変数が設定できない場合は、以下の方法を使うことで強制的に設定可能なモードで起動することができます。
(※会社や学校のPCに設定を行う場合は、意図的に環境変数を変更できないように設定している可能性がありますので、システム管理者に確認の上実行してください)
普通に開けた場合は2-3-3までスキップしてください。
2-3-1.コマンドプロンプトを管理者として起動しよう
コマンドプロンプトはスタートメニュ→Windowsシステムツールの中にあります。
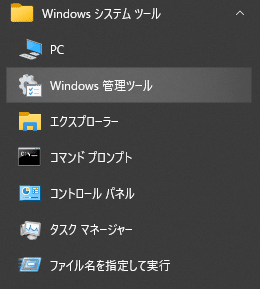
コマンドプロンプトを右クリックするとコンテキストメニューが表示されますので、その他→管理者として実行を選択します(ここで設定によってはUACの確認ダイアログが表示されることがありますが続行します)
2-3-2.コマンドで環境変数編集画面を起動しよう
表示された「管理者:コマンドプロンプト」(タイトルバーに「管理者」がついていることを確認してください)に以下の内容を入力して実行します。このコマンドを読むとなんとなくわかると思いますが、環境変数の編集画面が立ち上がります。
rundll32 sysdm.cpl, EditEnvironmentVariables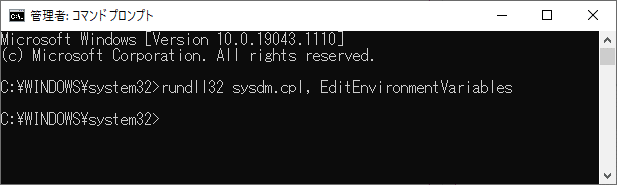
2-3-3.環境変数を追加しよう
環境変数設定画面(※ユーザ名は伏せています)
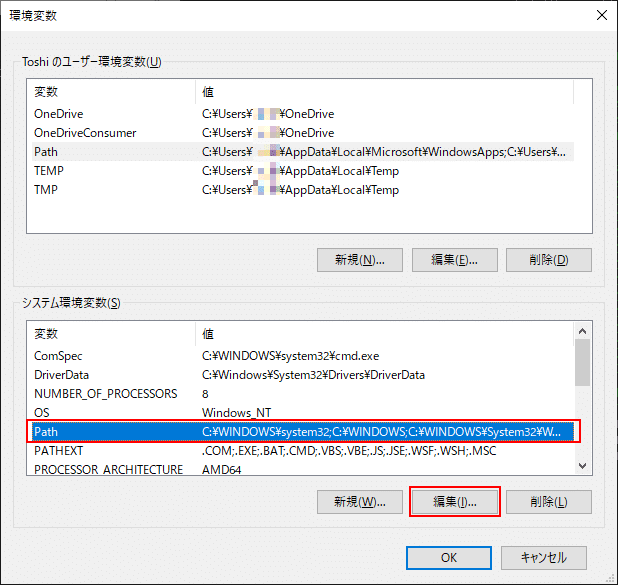
システム環境変数の赤枠の部分が設定対象です。
※この時右下の新規、編集、削除の各ボタンがアクティブになっていない場合、管理者として起動できていません。または何らかの制限がかかっている状態です。ボタンがアクティブでない場合は2-3-1まで戻ってください。
[編集]ボタンがアクティブになっていたら、Pathを選択した状態で[編集]ボタンをクリックします。
以下の画面が表示されますので、①新規ボタンをクリック、②テキストボックスに2-2.インストールコマンドを実行しようの末でコピーしておいたパスを設定、③OKボタンをクリックして閉じる
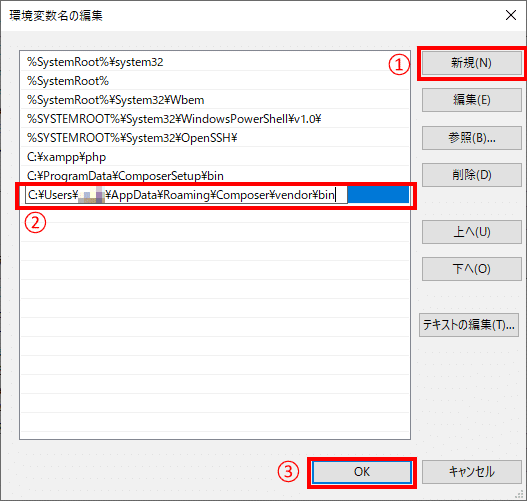
以上で準備は完了です(環境変数画面もOKをクリックして閉じてください)
2-4.インストールされていることを確認しよう
コマンドプロンプトを起動し、以下のコマンドを入力して実行してエラーが出なければ成功です。
laravel -V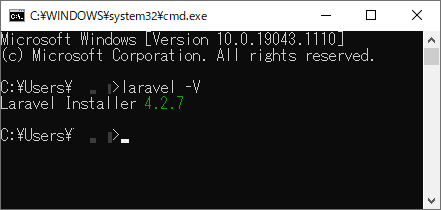
今回は以上です。
この記事が気に入ったらサポートをしてみませんか?
