
PagesはPDFを超えていけ
Pagesの「リーディング表示」は何のための機能か
iPadOS 14 になったのに合わせ、Apple社謹製のワープロアプリPagesは、10.1になり(そして、あっという間に10.2に)、さらにBig Sur対応で10.3.5になりました。Big Sur対応でPagesはアイコンが変わってしまいましたが、アプリに機能の大きな変化はなく、一番変わったのはM1チップ対応といえます。
それもそのはず、Pagesが最近大きく変わったのは、iPadOS 14 に合わせて10.1になったときです。その時に題の「リーディング表示」が追加されました。当時、アップデートしたら文書が編集できなくなった、と慌てた人もいたと思いますが、とりあえずそのときは、画面右上の黒い「編集」ボタンをタップすれば、見慣れたオレンジ色のボタン群が列んだツールバーが表示され、文書が編集できるようになります。これがPagesの新しい機能「リーディング表示」でした。
▼ Pagesの新機能「リーディング表示」

なんて、この文章は書いてから「あまり面白くないな,どうしようかしら」としばらく放置。そのうちに「リーディング表示」を解除するのに、いちいち「編集」ボタンをタップしなければならないのが面倒というくらいに慣れてしまいました。
さて、この機能は何に使うのかといえば、文書を閲覧するときに誤って内容を変更してしまわないようにするためです。それだけを聞くと、Pagesユーザーはそんなにそそっかしいのか、と思われそうですが、それは違うんだなぁ。
iPhoneやiPadで文書作成をすることが,もうそれだけ普通になってきたということでです。モバイル時代のアプリとしてまた一歩進んだ、ということでしょうか。
ブラインドタッチはできなくてもフリック入力はできる、という若者が増えているという昨今です。モバイル環境で文書を誤って書き換えないようにと、PagesだけでなくNumbersやKeynoteなどに一斉に装備された新機能です。
ワープロは印刷からPDFへ時代は変わった
「リーディング表示」は、いってみればPagesの文書をPDFみたいに閲覧専用で利用する機能です。PDFでメタ編集している自分としては、何を今更という新機能ではありますが、そんな周回遅れの切り替えボタンを、メニューバーの右端という、なかなか目立つところに置いたわけですから、やはり、iPhoneで文書作成したり、ワープロ文書をPDFにして閲覧したりして利用している人は増えているのでしょう。
まあ、すでにPDFでメタ編集している人(私?)には、リーディング表示なんか使わなくても、Pages文書をPDFファイルに書き出せば用が足りるので、この新機能はそんなにアピールはしないような気がしました。少なくともiPadで利用する文書は、既にPDFにして単に閲覧するだけでなく、NoteshelfやGoodNotesでメタ編集する方向へ向かっているわけですから。
元々PDFのメタ編集は注釈とコメントが中心です。Pagesなどのワープロアプリでの文書作成は、完成途中の文書をPDFに書き出して注釈やコメントを付けながら、何度か修正していき、最終的な印刷物の完成へと漕ぎ着けていくというものでした。
ワープロが普及したのは、パソコンが登場した時にその先兵となって、パソコンが印刷物を作成する道具であることを証明したためです。インターネット以前、印刷物は絶対の存在でしたから、その元になる文書を作成するツールとしてワープロは重宝されたのでした。
それがインターネット時代になってから、文書は必ずしも印刷しなくてもよく、PDFにすればネット経由で読むことができるようになりました。その時点でワープロはひと時代前の道具となり、ブラウザが次の世代の道具として頭角を現しましたが、閲覧が主な目的だったブラウザは「文書作成」の役割も「再編集」の役割も果たせなかったまま、今に至っている気がします。
やはり「リフロー型」と「固定レイアウト型」の間には深くて暗い川があるのでしょうか。その過程で登場ししたGoogleドキュメントにしても、私的にはメモ書き用に使えるくらいで、ワープロの代用品としてはまだまだです。
PagesはPDF作成のためのワープロ
ポストPCが叫ばれてiPhone・iPadが登場して普及しても、いっこうにパソコンがなくなる気配はなく、WordやPagesなどワープロアプリは廃れなかったわけですが、インターネットの普及で、ワープロは紙に印刷する文書を作成するだけでなく、PDFの元となる文書を作成するのも今ではワープロの仕事といえます。
さらに今では「文書作成」のためにPDFを作るというよりも、すでにあるPDF自体を「再編集」したり、そのままPDFを利用した方が手っ取り早い、ということになります。
ただし、ワープロではPDFは編集できないので、PDFを直接編集するという「メタ編集」というワークフローが生まれてくるわけです。メタ編集はそんな時代の要請に応えた結果と、私は考えていますが、メタ編集は「メタ」ゆえに、元になる文書が存在しなければなりません。ワープロとPDFは、メタ編集の表と裏のような関係であるといえます。
現在の私のPagesの使い方は、文章の入力から本文のページ単位・見開きレイアウトまでだったりします。入力からレイアウトまでというのは、従来の印刷物の作成と同じですが、そこから先はPagesの出番はなく、最近はGoodNotes などのPDF編集ツールの出番となっています。レイアウトまでというのは、PDFを作成して完了となります。そこから先は、つまりPDFメタ編集です。
最近の仕事は印刷物を作るだけでは完了しなくて、Keynoteやロイロノートなどで利用するプレゼンテーションの資料を作成したりするので,だんだんワープロだけでは完結しなくなっていますが、これらのアプリにテキストでなく、PDFで渡すことで、Pagesで整理したレイアウト情報をそのまま受け渡すことができます。これこそがメタ編集であり,デジタルデータを利用するには便利だなと思っています。
PDFでメタ編集している現在、Pagesの「リーディング表示」という新機能は、PDFと同じことを可能にするために追加されたのだ、と思いました。ただし、個人的にはワープロアプリは軽快であってほしいので、妙に多機能にならなくても良いのにと最初はあまり良くは思いませんでした。
別にPagesのリーディング表示を無理に使わなくても、PDFにすればメタ編集はできるからです。ただし、リーディング表示と組合せたら、なかなか便利になるのではないかと思えたのが、Pages 10.1の「スマート注釈」がアップデートされた時でした。
「描画」とは用途が異なる「スマート注釈」
「スマート注釈」という機能は、2018年第6世代iPadが登場した時に、Pagesに追加された、スマート注釈は、このApple Pencilと手書きに向けた機能です。第6世代iPadといえば、第5世代並みに低価格に据え置きながら、Apple Pencilに対応した、まさに新しい時代のiPadというべき製品でした。
手書きにはそれなりの処理能力が要るので、第6世代iPadはiPhone 7と同じA10 Fusionプロセッサ搭載した9.7インチiPadです。このiPadが登場して以降、多数の登場したApple Pencil互換製品することになりましたが、それらの製品が対応するiPadを2018年以降としているのは、この辺が理由です。
ただし、やっと Apple Pencilが使えるようになって、PDFに手書きで書き込んだり、[写真]アプリにコメントが手書きできるようにはなりましたが、従来からある[メモ]アプリなどテキストを扱うアプリでは、相変わらず描画領域を確保して、そこに手書きするという感じでした。
これはPagesでも同じで、ワープロアプリでも、手書きの書き込みは描画領域を確保して、そこに描画することしかできなかったので(つまり、イメージに対してしか書き込みできない)、これはワープロとして使い途があるのかなって思い、まだPDFの注釈の方がテキストとイメージの制限なく使えて便利かな、と失望したものでした。
私が考えるに、描画と注釈の違いは次の2点で、名前は同じ注釈でも、用途はかなり違っています。
・「描画」は従来からあるテキストの文書に図を挿入したり、図や文字を描くための機能であり、テキスト処理を行うワープロでは、テキストの中に描画する領域が挿入される(従来型)。
・「スマート注釈」は、テキストの文書とは別レイヤーになっているので、PDFの注釈・コメントのようにテキストとイメージの区別なく、書き込むことができる(メタ編集向き)
ただし、「スマート注釈」は、Pagesをはじめとしたワープロアプリのための機能だったので、描画との使い分けが難しかしく、また、ワープロ以外のさまざまなアプリ全般でApple Pencilで手書きができるというものではありませんでした。
「スマート注釈」はメタ編集のためにある?
「スマート注釈」は、テキスト本文とは別レイヤーになっているので、本文のテキストに重ねて表示できます。これまでの注釈のように、本文のテキストとは別のコラムや別ウィンドウに表示されるのでないので、本文と注釈・コメントの間を行ったり来たりしなくて済んで、一度に見ることができるため、視認性や使い勝手がとても良くなります。
これまでのワープロアプリの注釈・コメントは、テキストの文書と別コラムや別ウィンドウで表示されていたのに対して、スマート注釈は本文といっしょに表示したり、非表示にできるので、いつでもシームレスに利用できます。
いわば注釈・コメントの再発明といえますが、今のところ手書き用途なので、文字数や文字の大きさには制限があります。それでも、使い方は非常にシンプルです。シンプルな使い勝手は、デスクワークでの執筆作業よりも、プレゼン資料やレジメなど、何かの作業のための文書や作業しながら文書をまとめるような時に役に立ちます。
▼ 「スマート注釈」
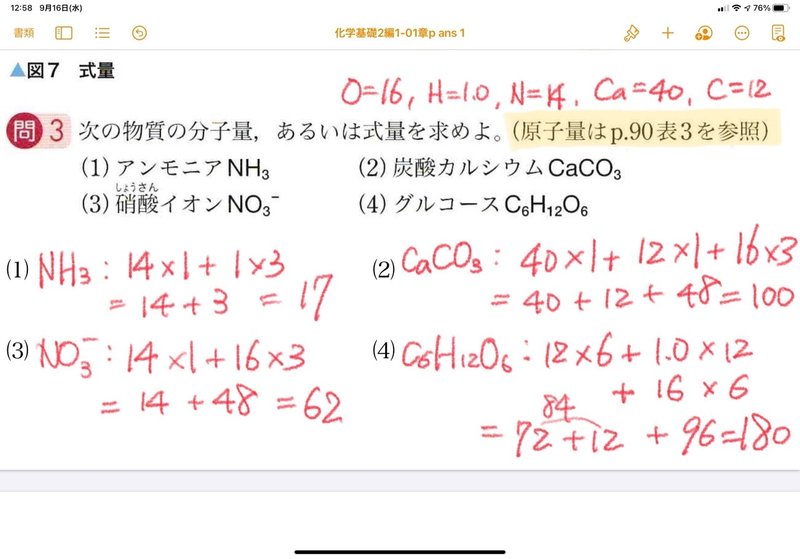
▼ リーディング表示ではスマート注釈は非表示(下図は描画した注釈)

「リーディング表示」と「スマート注釈」でPDFのように使う
実は、熱心にPDFでメタ編集をするまで、自分は今ほどPagesを使ってないかったような気もします。文章を書くアプリは何でも良く、それなら軽いアプリが良いと思っていました。Pagesに一本化したのは、メタ編集の元になるPDFを何で作るかと考え、iPadで使うことが多かったPDFメタ編集というワークフローで考えるようになってからです。
さて、そのスマート注釈が、Pages10.1ではツールバーに「描画」と「スマート注釈」ボタンが配置され、「スマート注釈」と「描画」が2種類のツールに分かれました。実は、これのツールバーがなかなか使いやすく、描画とスマート注釈がワンタッチで使い分けできるようになって、改めて「スマート注釈」はこんなに便利だったのかと、思いました。
▼ Pages10.1で登場した「描画」と「スマート注釈」のツールバー

注釈はワープロで文書作成するときの機能ですが、「スマート注釈」と「描画」が2種類ツールに分かれたことで、描画と注釈が容易に使い分けられるようになりました。PDFメタ編集するようになって、使う機会がなかったスマート注釈が、Pages10.1のツールバーで前面に出てきて、PDFに注釈・コメントをするような感じで、「スマート注釈」が使えそうに思えました。
また、別レイヤーなので「描画」と使い分けができ、さらに「スマート注釈」を下書きにしてその上に描画することもできます。
▼ 「スマート注釈」は別レイヤーなのでテキスト本文に重ねて表示できる

文書は印刷したりPDFに書き出すときに、スマート注釈をそのまま印刷したり、PDFに書き出すか、あるいはなしで通常の文書として書き出すか選択できます。
▼ スマート注釈は印刷したり、PDFに書き出すことができる

実際に新しいPagesを使うと、いちいちPDFに書き出さなくても注釈(メタ編集の一部)を付加することができるので、PDFのコメントの代わりに使えそうなわけです。
またスマート注釈をPDFに付けないで書き出すことができるので、これもPDFで付けるコメント・注釈の代わりにPagesの段階で同様のことができるわけです。
ひと手間かかるPDFの注釈とコメントが要らなくなる?
そのスマート注釈と描画が、Pages 10.2では1つのツールバーにまとめられました。iPadOS14へのアップデート後のPagesのコンマ1のアップデートで、なんと前述の「スマート注釈」のツールがまた変わってしまいました。
▼ Pages10.2で登場した「描画」と「スマート注釈」のツールバー
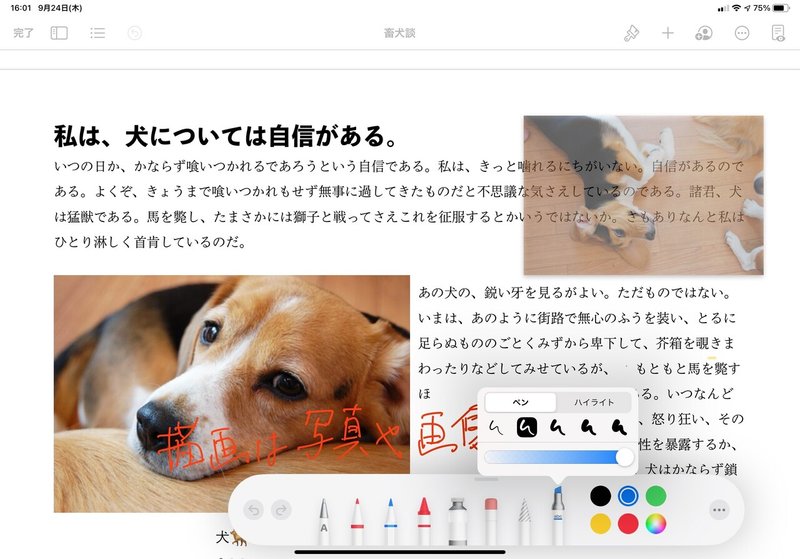
やはり、「スクリブル」というUIの転機を迎えてのことなのでしょうが、つまり、iPadOSの本格的なペン入力の実装なのでしょう。新しいツールバーでは、「描画」を行う場合は、ツールバーのペンや鉛筆などの描画ツールを選択します。「スマート注釈」を使う場合は、専用のペンとラインマーカーを切り替えて使うツールに切り替えます。ツールバーにはしばらく前から別途スクリブル用の手書き用のペンが追加されてしばらく経ちますが、まだ日本語でスクリブルできないので、今のところ用途は未知数です。
リーディング表示は、Pages文書をPDFのように使う新機能ですが、「スマート注釈」と組み合わせて使うところがポイントだと思っています。PDFの長所は、リードオンリーで注釈・コメントの書き込みができるだけでなく、そのコメントなどを一括してPDFから取り除いたりできる点にもありました。紙の印刷物に注釈・コメントは付けるときは、ふせんなど別紙に書き込んで貼り付けていましたが、PDFでは同様に別レイヤーで本文の上に書くように、注釈・コメントを書くことができて重宝されていたわけです。それがワープロアプリでも利用できることになりました。
メタ編集のツールは変わるか。
「スマート注釈」を使うことで、PDFにする前にPagesで同じことができて、それも含めてPDFに書き出すことができるようになれば、メタ編集のワークフローにバリエーションが増えます。
とくに、注釈を付けるために作成したPDFに、Pagesなどに戻らなければ直せない修正があったときは、PDF編集から元のワープロアプリの文書に戻らなければならなくなります。これがなかなかの手間でした。PDFのメタ編集には、そんな作業のオーバーヘッドが生じてしまうこともあるので、その辺をスマート注釈で解消できるようになったら、それは手書きも含めて、仕事の幅がまた広がったといって良いと思います。(了)
この記事が気に入ったらサポートをしてみませんか?
