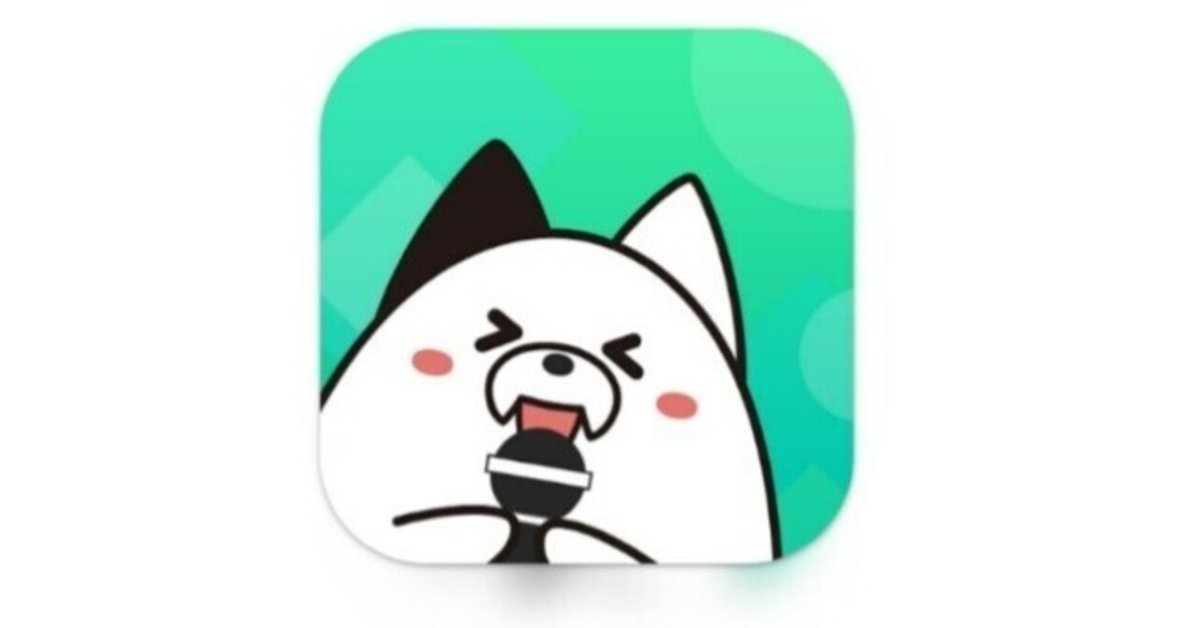
カラオケ配信アプリ「トピア(topia)」の機能について完全網羅!
約20,000曲が歌い放題で自分好みのアバターを作れるカラオケ配信アプリトピア!今回はアプリの使い方、機能について徹底解説していきます!どんなアプリか知りたい人、大体のチュートリアルは済ませたのでもっと細かい部分を知りたい人向けの記事になります!かなり細かく書いていますので目次から見たい部分を選んで見るのを推奨しています。
(本記事ではver.5.10.0~5.11.1の内容が混合しています。実際のアプリとは異なる部分がある場合があります。)
ホーム画面
アプリを開きロード画面を抜けるとまずこのような画面が出てきます。
諸事情により中央部にモザイクをかけていますがフォロー中や今日のランキングにはアイコンが注目の場所には枠が並んでいます。モザイクのせいで非常にわかりづらい。左のタブから順に説明していきます。

トップ
・フォロー中
自分がフォローしている人で配信、配信予定を設定しているユーザーが表示されます。またコラボしている枠も表示されます。もっとみるを押すとその枠がどんなサムネイルなのかがわかります。

・今日のランキング
ライバーランキングと呼ばれるものです。今日の貰ったギフトポイント順に順位が付けられています。また、もっとみるをタップすると日、週、月ごとのランキングを見ることができます。月間のギフトランキング上位入賞者には特典があります。ライバーとして大きくなったら狙ってみるのもよいかもしれません!

・注目
注目の欄はギフトが飛び交っていたり、入室数が多かったりなど一般的に盛り上がっている枠が注目の上位に表示されます。しかしながら注目の算出の基準は明確にされておらず、注目に上がる気のない人でも上がっていることがあります。それゆえ、あまり盛り上がってない枠も上位に表示されていたりいなかったり。
・初見歓迎
下にスクロールしていくと、初見歓迎のカテゴリーがあります。これは枠主がジャンル設定で初見歓迎を選んでいる枠が表示されます。
・新着
一番下にあるこちらのタブは文字通り配信が新しい順で並んでいるタブです。普通はあまり使いません。
おすすめ
左から2番目のおすすめのタブは、おすすめのライバーとあなたへのおすすすめの枠が表示されます。これは正直どういった理由でおすすめされているのかがわかりません。おすすめされてる理由がわからないので個人的には信用に値しません。
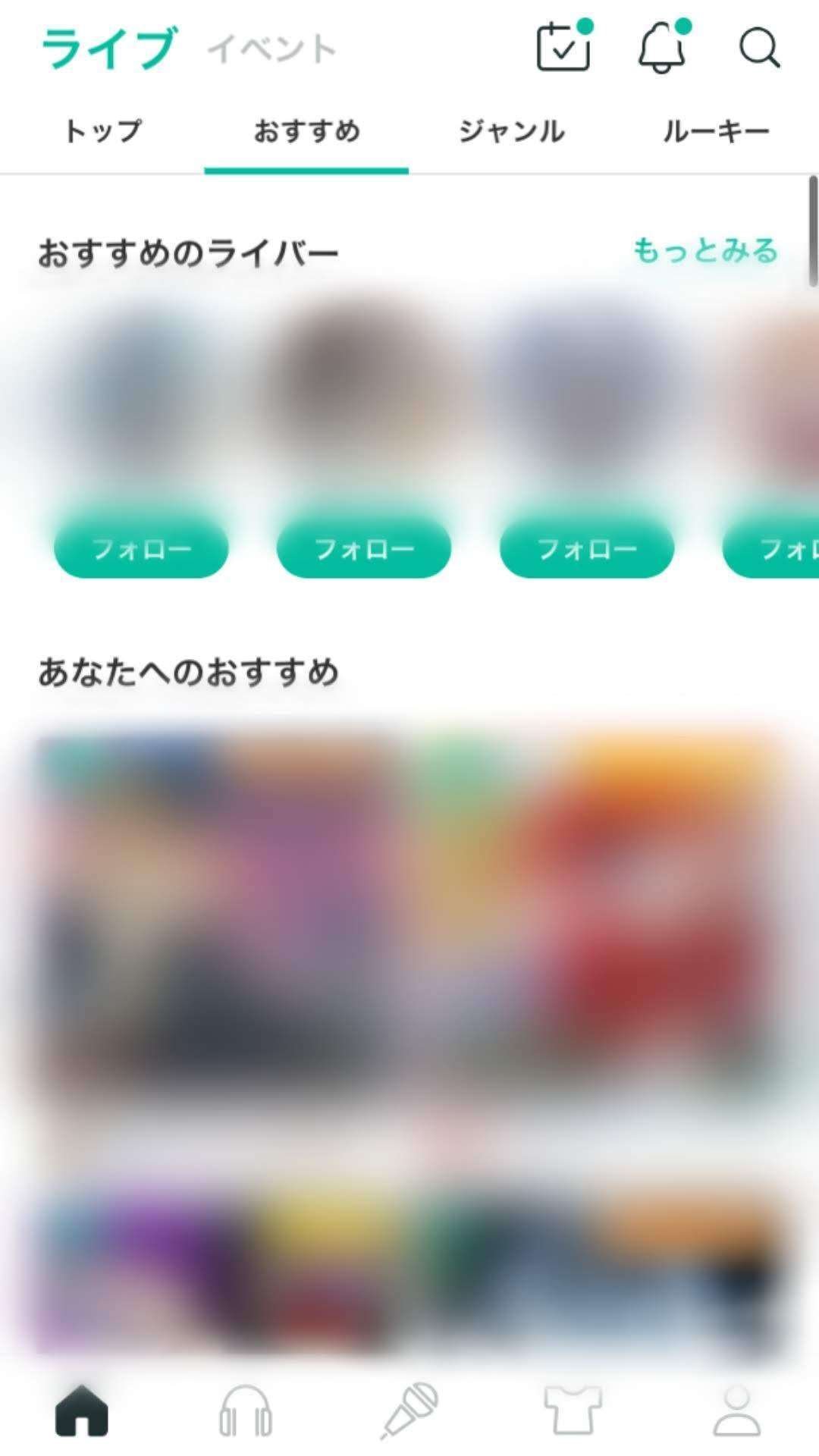
ジャンル
左から3番目のタブは配信者が事前に設定した配信内容によって配信枠が分類されているタブです。現ver.でのジャンルはガチイベ参戦中、歌枠、みんなでカラオケ、雑談、初見歓迎、コラボ待ち、癒し、悩み相談、企画・記念、声劇・朗読、作業枠、歌練習、寝落ちです。今の気分に合ったジャンルの配信を見てみよう!
ルーキー
一番右のタブは見ればわかりますが、初心者の枠だけが表示されます。新規開拓をするならこちらのタブから!
イベント
左上のイベントのタブについて解説していきます。ためしにイベントの文字をタップしてみましょう。

イベントのタブには開催中、開催予定、終了があります。一つひとつの説明は省きますが次に記述することだけ覚えて帰りましょう。イベントには大きく分けて2種類あります。順位を争うランキング形式のイベントと特定のポイントを達成するイベントです。前者のイベントは基本的に水曜日に始まり火曜日に終わる1週間のイベントです。トピアのイベントの中ではいわゆるガチイベと呼ばれるものです。ガチイベでは入賞することで自分オリジナルのBGMやギフトが作れたり、配信機材がもらえたりします。後者のイベントは特定のギフトポイントを達成することで運営が用意したギフトや、コスチューム、アバターのエモートを貰うことができます。このイベントは自分がギフトを貰うだけでなく投げた分のポイントも加算されるイベントもあるので、ガチイベよりハードルがかなり低くなっています。
ところで、イベントには参加条件があります。それは以下の画像の通りです。
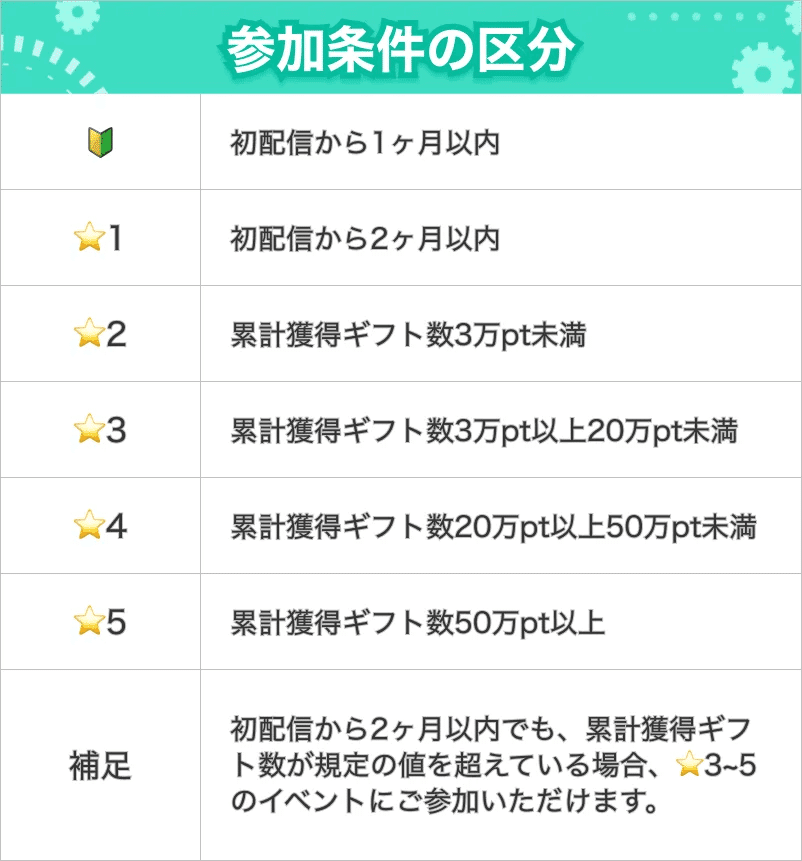
ランク制度はこれからどうなるかわかりませんが、運営は大きな挑戦にでましたね…
イベントに参加するには気になるイベントをタップし下側の参加するボタンをタップするだけ!参加条件などはありますがトピアは初心者の方へのイベントは豊富に用意されているので自分のアプリの利用用途に合わせたイベントに出てみましょう!
ミッション、お知らせ、検索
右上のアイコンについて左から説明していきます。
・ミッション
チェックマークがついた看板のようなマークをタップするとミッション内容が表示されます。ミッションにはデイリー、1回のみ、達成の3つがあります。デイリーは毎日課されるミッションで、達成することでギフトを投げることのできるコインが貰えます。1回のみではコスチュームやデイリーよりも多くのコインが貰えます。ただし文字通り1回のみのミッションですので1回もらえばおしまいです。達成は今まで達成したミッションです。いわゆる思い出です。正直いらない

・お知らせ
ベルのようなアイコンではあなた宛のタブではフォローされた通知などが、ニュースのタブでは運営からのお知らせやが届く場所です。運営からのお知らせは定期的にチェックしよう!

・検索
右上の虫眼鏡のマークからユーザーの名前やタグを検索できます。名前やタグはプロフィールから編集することができます。名前やタグから検索をしてお気に入りの人をみつけよう!
配信のサムネイル
注目や新着にはこのような枠が並んでいます。サムネイル、アイコン、名前はイメージです。左上の緑の数字は入室数、その下の紫の帽子のようなマークはイベント参加中の証。画像の下の方を見ると枠での歌唱曲がわかります。またこの画像には載っていませんが左上に初心者マークや公認マーク、右上にバッチ、右下にコラボ者、イベントマークの部分にカラオケ枠であることのマイクのマークが表示されることもあります。サムネイルを作る際はこの表記に被らないように工夫しましょう!ちなみに歌唱曲の部分の背景ですが、私はサムネイルを意図して黒くしていません。運営側が歌唱曲が見やすいように黒いグラデーションをかけてくれます。

歌ってみた投稿が聞けるタブ

ここでは歌ってみたの投稿を見ることができます。歌ってみたのジャンル分けとして新着、人気、フォロー、東方Project、トピアヒットソング、J-POP、アニメ、ボカロ、K-POPなど。現ver.では全部で23個のジャンルが用意されています。お気に入りのライバーの声を配信外でも聞いたり、新しいライバーを見つけ出したりなど用途は様々です!ぜひ使ってみてください!
配信、歌ってみたを投稿するところ
下のマイクのマークを押してみましょう。するとアバターと配信開始の文字などいろいろ出てきました。しかし、まだ配信ができていません。ここでは配信を始めてから終えるまでの手順と、ライバーとリスナーで共通している項について説明します。ライバー固有、リスナー固有の仕様は後述させていただきます。また画面右上のヘルプマークをタップすると運営の説明が出てきます。心配な方はそちらもチェックしましょう!

曲検索、レパートリー登録
上の画像の下側にあるスタンドマイクのアイコン。これをタップすると曲選択画面が表示されます。曲のジャンル、曲名、アーティスト名、履歴から曲を探すことができます。今回は『君が代』を検索して見つけてみました。お気に召した曲を見つけたらレパートリーに追加しましょう。該当する曲の右側にある星マークをタップして緑色にできたらレパートリーに加えられます。これで曲を探す手間が省けて嬉しい!また右上にヘルプマークがあるので心配な方は読んでみましょう。

歌ってみた投稿
歌ってみたの投稿もできます。曲選択画面から投稿したい曲を選び、下画像に示したように、収録するを選べば録音に移ります。一発撮りになるので気合を入れて録音しましょう。録音が終わったら音声調整に入ります。実は編集後の音声が5秒以上あれば投稿ができます。それゆえフルコーラスではなくワンコーラスやサビのみでも気軽に投稿できます!また、ここで補足させていただきますが、練習するボタンがありますよね?実は配信を始めなくても歌を歌うことができます!配信前に練習したり、こっそりヒトカラしたりできます!
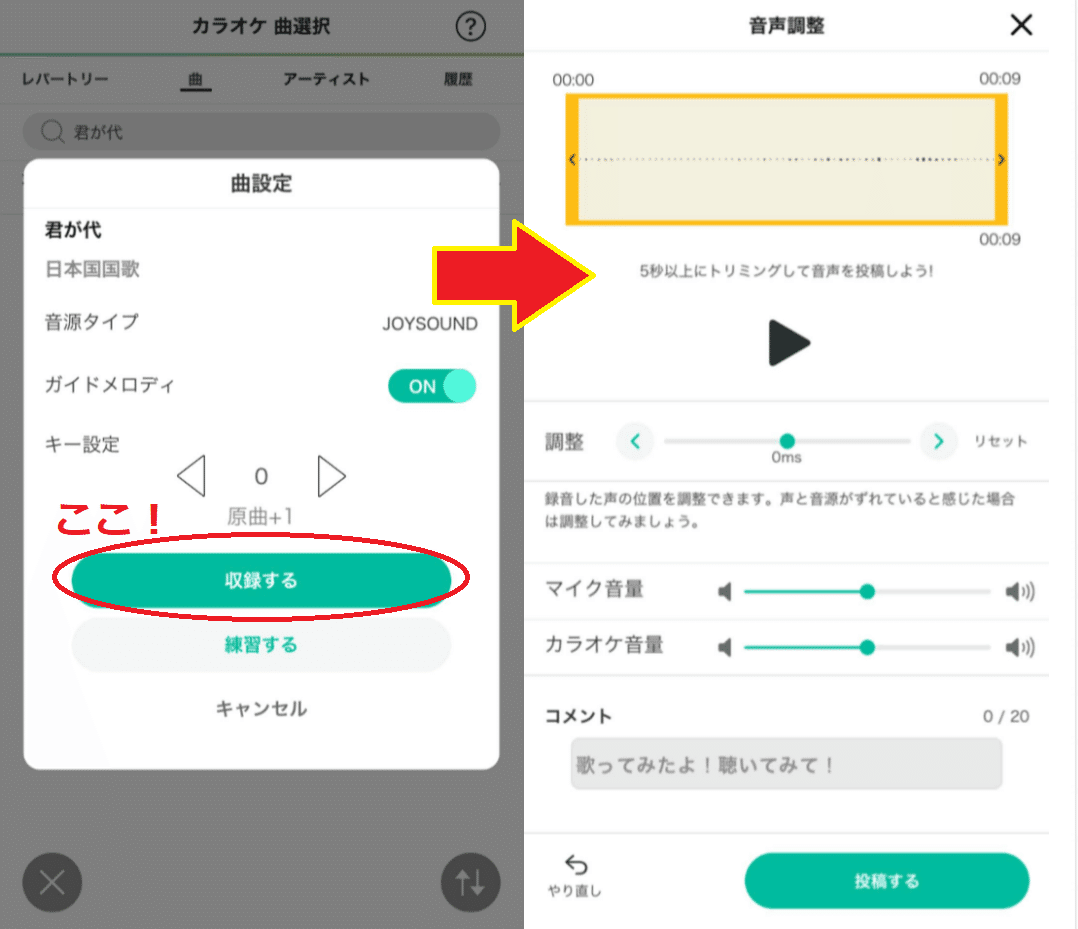
配信前の設定
いざ配信開始を押すと下の画像のような画面が表示されます。この画像に映っていない部分も含めて解説していきます。

サムネイル画像:枠のサムネの画像。通知、Twitter共有にも表示される
配信ジャンル:ホーム画面で解説済み。自分に合った配信ジャンルを選ぼう
カラオケルーム:配信枠をライブ枠にするかカラオケ枠にするか決められる
→合言葉:カラオケ枠専用。合言葉を知っている人だけが歌える仕様
固定コメント:枠の左上に常に表示されるコメント。配信中でも変更可
あいさつコメント:初見の入室ログの隣に表示されるあいさつ!をタップすることで送ることができます
コラボリクエスト:自分の枠でコラボを可能にするかどうか
公開範囲と通知
公開範囲
→全体公開:ホームに表示される普通の枠
→プライベートモード:配信 URLを知っている人だけが入室可能の配信
配信履歴を公開する:公開するかしないか決められる
配信開始プッシュ通知:配信を始めた時、通知を出すかどうか決められる
通知メッセージ:通知を出す際に添えられるコメント
配信開始をシェア:選択したSNSに共有することができる
メッセージ:SNSに共有する際に添えられるメッセージ
配信予約
左下のカレンダーのマークをタップすると配信予定を作成することができます。サムネイル画像、配信日、予定を通知、通知メッセージをここでは作成することができます。
配信予定を作るとフォロー欄に配信予定日時とともにサムネイルが現れます。さらに配信予定時刻が近づくとホーム画面にも現れます!

ライブ枠とカラオケ枠について
配信前にもう一つだけ、ライブ枠とカラオケ枠の違いについて知っておきましょう。ライブ枠では歌える人が枠主のみとなっています。一方でカラオケ枠では合言葉が設定されていたら合言葉を知っている人だけが、合言葉が設定されていない場所では誰でも歌うことが可能です。他の人の枠で歌う際は「一曲歌っていいですか?」や「歌凸していいですか?」など許可を取ってから歌いましょう。また、ライブ枠かカラオケ枠かを見分けるにはサムネイルの入室数の下にあるこのマイクのマーク!このマークはカラオケ枠になっています。

配信中
下の画像は配信中の画面です。左側がリスナーの画面、右側がライバーの画面です。ここではリスナーとライバーの共通している部分について解説します。

コメント、弾幕
左下の吹き出しのマークをタップするとコメントが打てます。またコメントを長押しすると画像左側「盛り上げ」という部分が出てきます。こちらは定型文と呼ばれるものです。これをタップするとこのコメントが打てます。正直煽りにしか見えないので使用は控えましょう。次に「ユーザー」をタップすると自分が保存した弾幕が出てきます。弾幕の保存方法は右画像の緑色の「登録」を押して、お気に入りの弾幕を入力すると登録ができます。モザイクでわかりづらいですが、ここに登録された弾幕はタップするだけでコメント欄に打つことができます。

また打たれたコメント、弾幕はコピーすることができます。コメントをタップして、出てきた緑色のコピーをタップしましょう。これでコメントのコピーは完了です。ペーストしてコメントを打ってみたり、ユーザーに登録したりしましょう。しかし、ここで注意点。弾幕を貰う際は「〇〇さん、その弾幕貰っていいですか?」など一言声をかけましょう。また許可が貰えても、その枠特有の弾幕である可能性もあります。これには大抵推しマークなどが入っていることが多いので、ここら辺は空気を読みながら弾幕を使用しましょう。
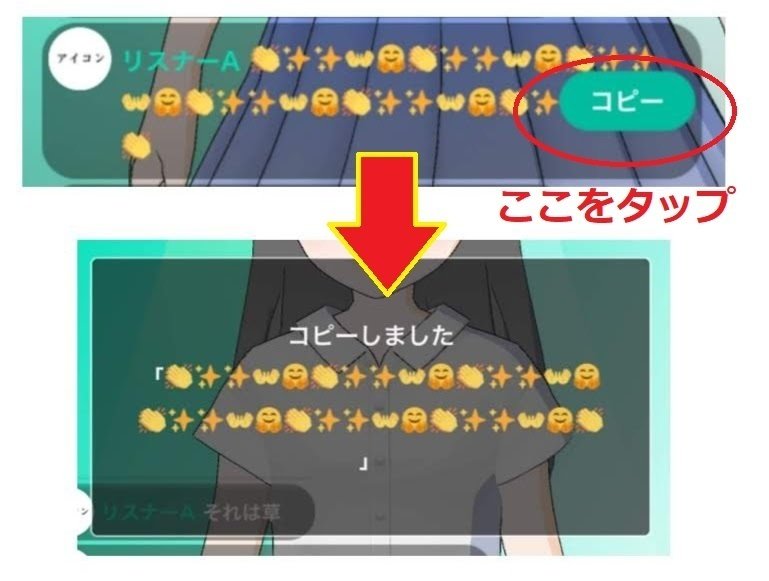
コラボ
人が二つ描かれているマークがコラボのマークです(スタンプに見える人もいる)。コラボについて解説します。コラボとは配信の枠主と通話状態になれる機能です。コラボに上げれる人数は最大10人で枠主と合わせて11人で通話状態になれます。コラボをするにはコラボのマークをタップしコラボリクエストを送ります。送られた人がそれを承認したらコラボ開始です。コラボライバーのアイコンは固定コメントの下側に表示されます。ここで注意点ですがコラボは基本的に仲がいい人同士でしか使われません。初見でいきなりコラボリクエストを送るとやばい人認定されるので注意しましょう。一応右上にヘルプマークがあるのでそれを読むのもよいでしょう。
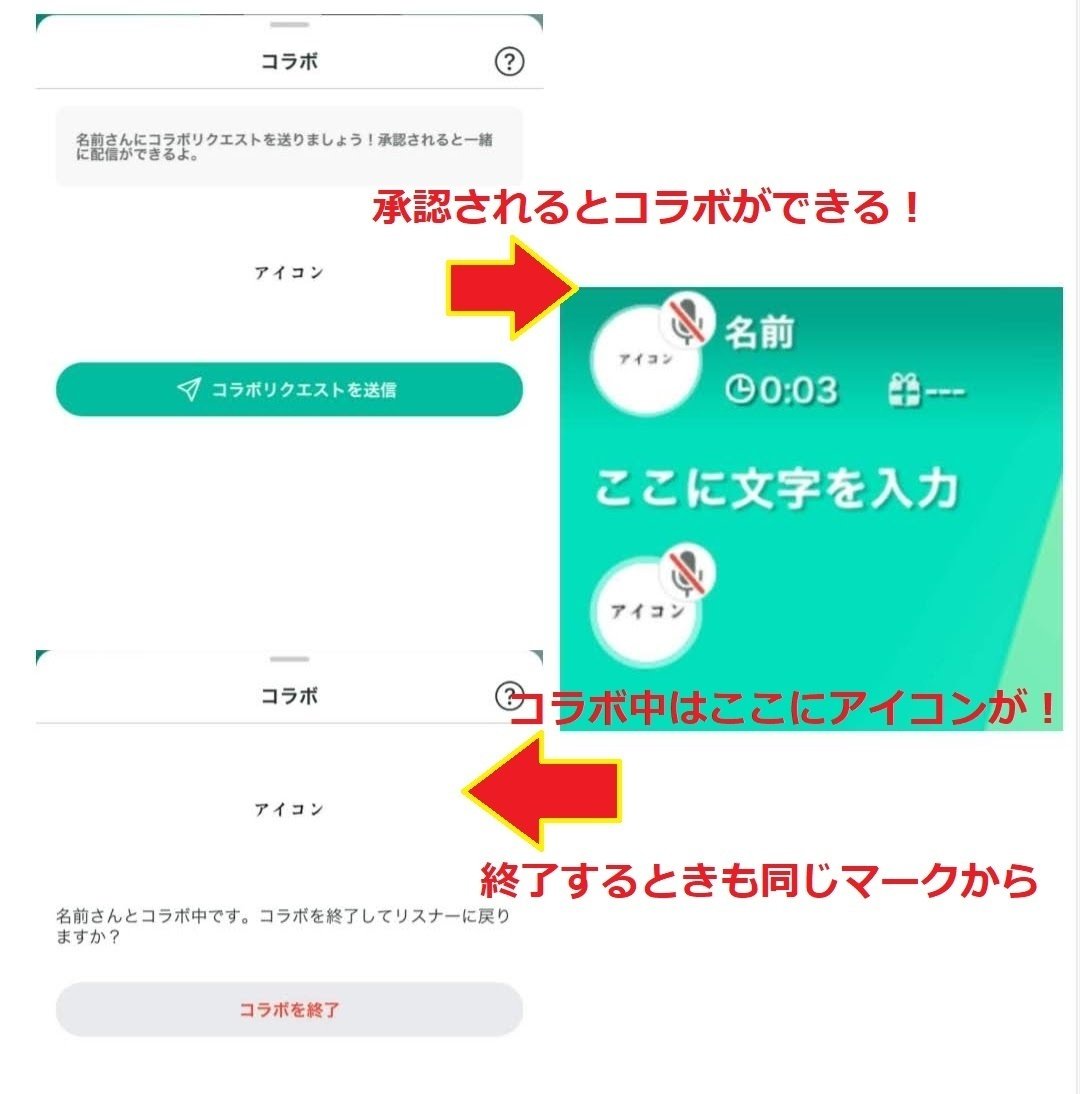
シェア
リスナーの画面に四角と矢印のマークがありますがあれがシェアボタンです。ライバー側は右下の三点リーダーの中に同じボタンがあります。そのボタンをタップすると、画像のようなものが画面下半分を覆います。上から順に説明していきます。

SNSシェア:SNSに配信のリンクをシェアすることができます。共有先では配信サムネイルが見られることがあります。
SNSでシェア(スクショあり):画面のスクショとともにシェアできます。
SNSでシェア(コメント非表示スクショあり):アバターと背景のみのスクショをシェアすることができます。
リンクをコピー:配信のリンクをコピーします。
応援ランキング
リスナーの画面に王冠のようなマークがありますがそれが応援ランキングです。ライバー側は右下の三点リーダーの中に同じボタンがあります。これは枠主にリスナーがどの程度ギフトを投げたかがわかります。
応援ランキングにはイベント、現在(配信中のみ)、今日、今週、今月のタブがあります。それぞれの分類で誰がどのくらいギフトを投げたかわかります。

ミッション
配信中、視聴中でも右側のミッションと書いてあるカレンダーのようなマークから前述したミッションの確認ができます。ここからコインを貰ってすぐに枠主に投げれます!便利!
イベントアイコン
右上のクマのようなアイコンは今ライバーが出ているイベントです。タップすることでイベントの詳細を見ることができます。イベント詳細を見て、イベントに協力するにはどうすればいいのかなどを考えるのが良いでしょう。
配信時間、獲得ギフト
アイコン付近に時計とともに書いている時間は配信時間です。その隣のボックスとともに書かれている数字は今月貰ったギフト数です。

枠にいる人、そうでない人
トピアでは枠にいる人そうでない人がわかります。配信の右上を見るとアイコンが並んでいます。私の枠はなにもないことがほとんど。それはいいとして右上のアイコンには2種類あります。それは緑の縁のアイコンと、グレーの縁のアイコンです。前者は枠にいる人、後者は枠から出て行った人です。しかしながらこれはあまりあてにしない方がよいです。なぜなら、配信をバックグラウンドで聞いてる人はしばしば、グレーの縁になります。さらに言えば枠からいなくなってもトピアのバグで緑の縁のままであることもあるからです。トピアでは挨拶をしてから退出するのが基本的なマナーですので、急にいなくなったとしてもバックグラウンドで聞いているんだなと思いながら配信をしましょう。
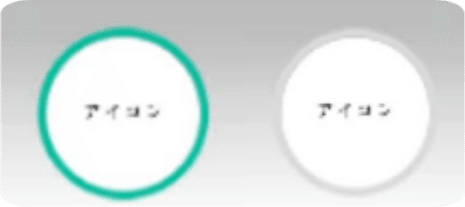
歌詞表示のON OFF
歌唱中、歌詞が鬱陶しいと思ったことはないですか!私はありません。そんな時に便利なのが、歌詞表示のON OFF機能です。文字通り歌詞の表示を消すことができます。やり方は、アポストロフィと線がある場所をタップしましょう。歌詞がONの時はマークがグレーっぽくなりますが、OFFの時はそのグレーがなくなります。イベント、企画などのチェキ会の時に使うことが主です。
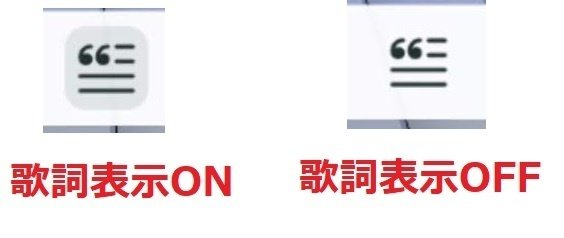
アイコンをタップしてみる
他の人のアイコンをタップしてみましょう。するとその人のアイコンと名前、自己紹介文が表示されます。他の機能について説明していきます。右下のフォローボタンはその人をフォローすることができます。フォロー済みだとフォロー解除が表示されます。左上の通報はそのユーザーを通報することができます。利用規約などに違反していたらその違反内容を書いて通報しましょう。右上のブロックからユーザーをブロックできます。ブロックすると自分の枠からその人を追い出したり、相手の枠が表示されなくなったり、相手のコメントが見えなったりします。ここで勘違いしてはいけないのが、自分の枠に来ることはないですが他枠で会った時、相手からは自分のコメントは見えているということです。トラブルが発生したら基本的には話し合いをして円満解決に最大限の努力をしましょう。それでも不愉快な場合は容赦なくブロックしましょう!左下の閉じるを押すとこの画面を閉じれます。

配信をやめる、視聴をやめるには
右上の×ボタンから枠主なら配信をやめることができます。1時間無操作の状態や20分間ミュート状態などが続くと強制的に枠を閉じられてしまいます。強制的に枠が閉じられるとアカウントBANの対象になってしまうため注意が必要です。よい子の皆は右上の×ボタンを押して配信を終えよう!
リスナーの場合、右上の×ボタンで枠から退出することができます。枠から退出する際は挨拶を忘れずにしましょう。
アバターを作ろう!

下段の右から2番目の服のアイコンがアバター制作ができるところです。作ったアバターは3人まで保存することができます。また、右上にヘルプマークがあるので読んでおくとよいでしょう。
性別、アバターのベースを選択

すでにアバターがある方は右下の顔マークをタップし、左上の最初から作るをタップすると、この画面が表示されます。その際にアバターにリセットがかかるので注意しましょう。保存しておきたいアバター以外のアバタークローゼットで作りましょう。ここでは性別とアバターのベースを選択します。ここで少し大事なこと、性別についてですが男性専用コスチュームやエモートがあります。逆もまた然りです。つまり性別を選ぶよりかはコスチュームを選ぶ認識だと思いましょう。設定で性別にどちらでもないがあるのにどうして男性か女性かで分けるの…。アバターのベースの種類は男性12種、女性14種です。正直ベース関係なしに細かく作ることが可能なので適当に選びましょう。
顔、体の各種設定
さて、トピアの一番の醍醐味と言っていいところがやってきました。ここは全て説明するとそれだけで記事が終えても怒られないレベルの量の設定があります。ここではざっくりと説明をさせていただきます。とりあえず顔と体の設定の全画面を表示します。
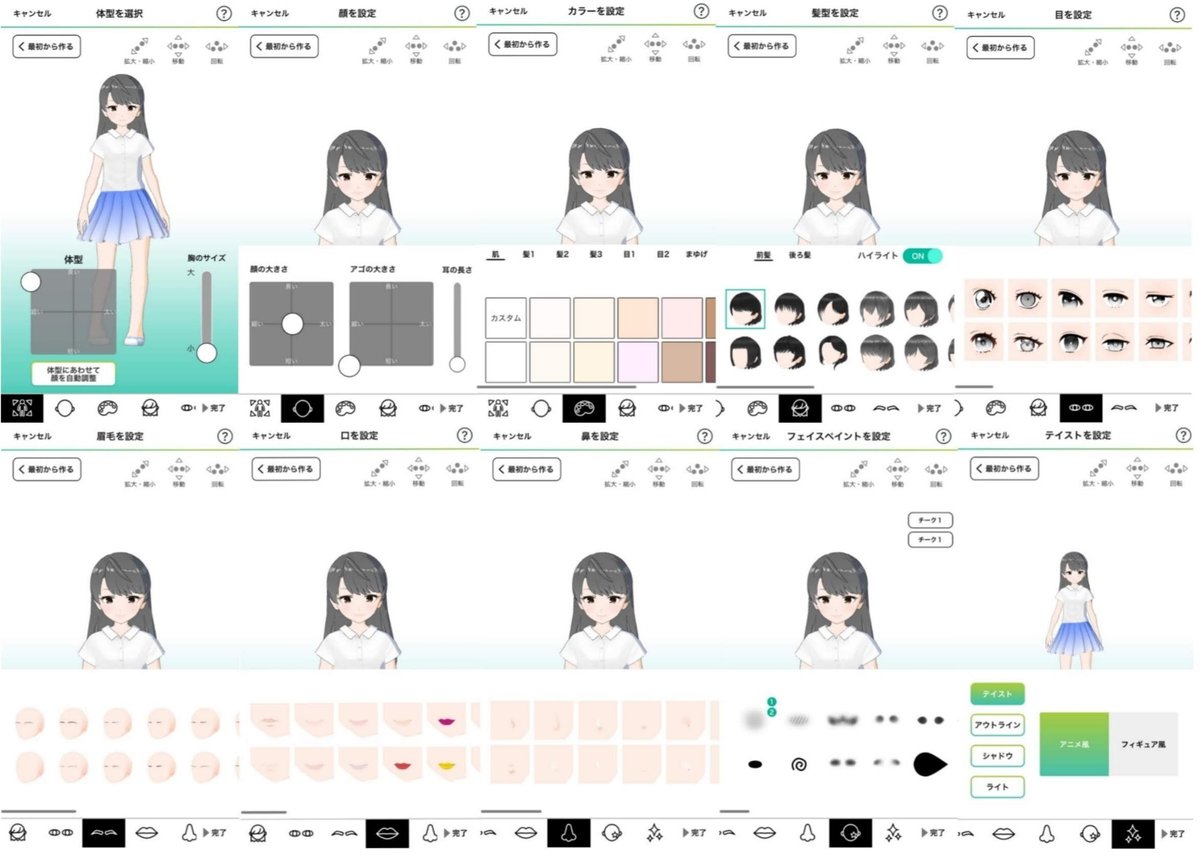
左上の画像から順に説明していきます。
体型を選択:体型が変えられます。女性のアバターは胸のサイズも変更できます。WOW
顔を設定:顔の大きさ、アゴの大きさ、耳の長さを設定できます
カラー設定:肌、髪、目、まゆげの色を選べます。自分で色をカスタムすることもできます。また、目の色が左右違った色のオッドアイにすることもできます。
髪型を設定:男性は髪型を選べ、女性は前髪と後ろ髪を選ぶことができます。髪の種類によりますが前髪では横髪の長さ、前髪の長さ、前髪の透過を調整できます。後ろ髪では後髪の長さを調節できます。ハイライトのON、OFFもできます。
目を設定:目の形を選ぶことができます。目の輪郭は大きさ、位置、角度を設定でき、瞳では大きさと位置を設定できます。
眉毛を設定:眉毛の形を選ぶことができます。眉毛は大きさ、位置、向きを設定できます。
口を設定:口の形を選ぶことができます。口は長さ、位置を設定できます。
鼻を設定:鼻の形を選ぶことができます。鼻は鼻筋の高さ、鼻先の高さ、位置を設定できます。
フェイスペイントを設定:フェイスペイントを設定できます。大きさ、位置、色を変えることができます。フェイスペイントは合計8つつけることができます。
テイストを設定:テイストはアバター全体の色味などを設定できます。テイストではアニメ風かフィギュア風か。アウトラインではアバター周りの線の色や太さを変えられます。シャドウは影の幅や色を変えられます。ライトはアバターに当てる光の色や明るさを変えることができます。
服装、アクセサリー

服装、アクセサリーはアバターを彩るうえで欠かせないものです。服やアクセサリーは色を変えることができるので、ある程度は自分好みの服装にすることができます。また、アバター作成の項目でも書きましたが男性アバターと女性アバターで着れる服が違います。ここでは服、アクセサリーを大雑把に説明します。
Tシャツ、上着類:上半身の服を決めることができます。
ズボン、スカート類:下半身の服を決めることができます。男性アバターにはスカートはありません。
ワンピース、水着類:全身の服を決めることができます。上記の服とは併用できません。
ソックス、タイツ類:脚の部分の服を決めることができます。
靴類:足の靴を決めることができます。裸足もあります。
カチューシャ類:動物の耳などのカチューシャが多めです。
ヘアアクセサリー類:髪につけるアクセサリーです。ちょっとした帽子もあります。
帽子類:帽子やカチューシャ、頭の上に乗せる動物などがあります。
眼鏡類:眼鏡をかけることができます。眼鏡はレンズありと無しがあるのでお好みに合わせて。
ひげ類:顎鬚と口髭、あるいは両方を生やすことができます。ところで顎鬚と口髭って「ひげ」の漢字が違うんですよ!知ってましたか!?
イヤリング類:耳のアクセサリーを付けれます
尻尾類:アバターの腰回りから尻尾を生やすことができます。決してお尻からではない。
ここまでの説明を見て疑問に思ったことがあると思います。「なんか頭周りのアクセサリーすごい分類分けされてない?」これ実は理由がありまして、一つのカテゴリーに一つのアクセサリーが付けれます。つまり複数のアクセサリーが許されるってことです。それにより頭周りが渋滞することもあるんですよね。それがいいところなんですけど!

それはいいとして、コスチュームを増やすにはどうすればよいのか。それは1回のみのミッションを達成したり、コスチュームのイベントで特定の目標を達成することです。ライバーとして人気になっていくとイベントの目標を達成しやすくなるので頑張ってみてはいかがでしょうか!
プロフィール
プロフィールはその人を表す写し鏡のようなものです。アイコン設定や自己紹介などをして与える印象を良くしましょう!右上にヘルプマークがあるのでそれも見ておくとよいでしょう。
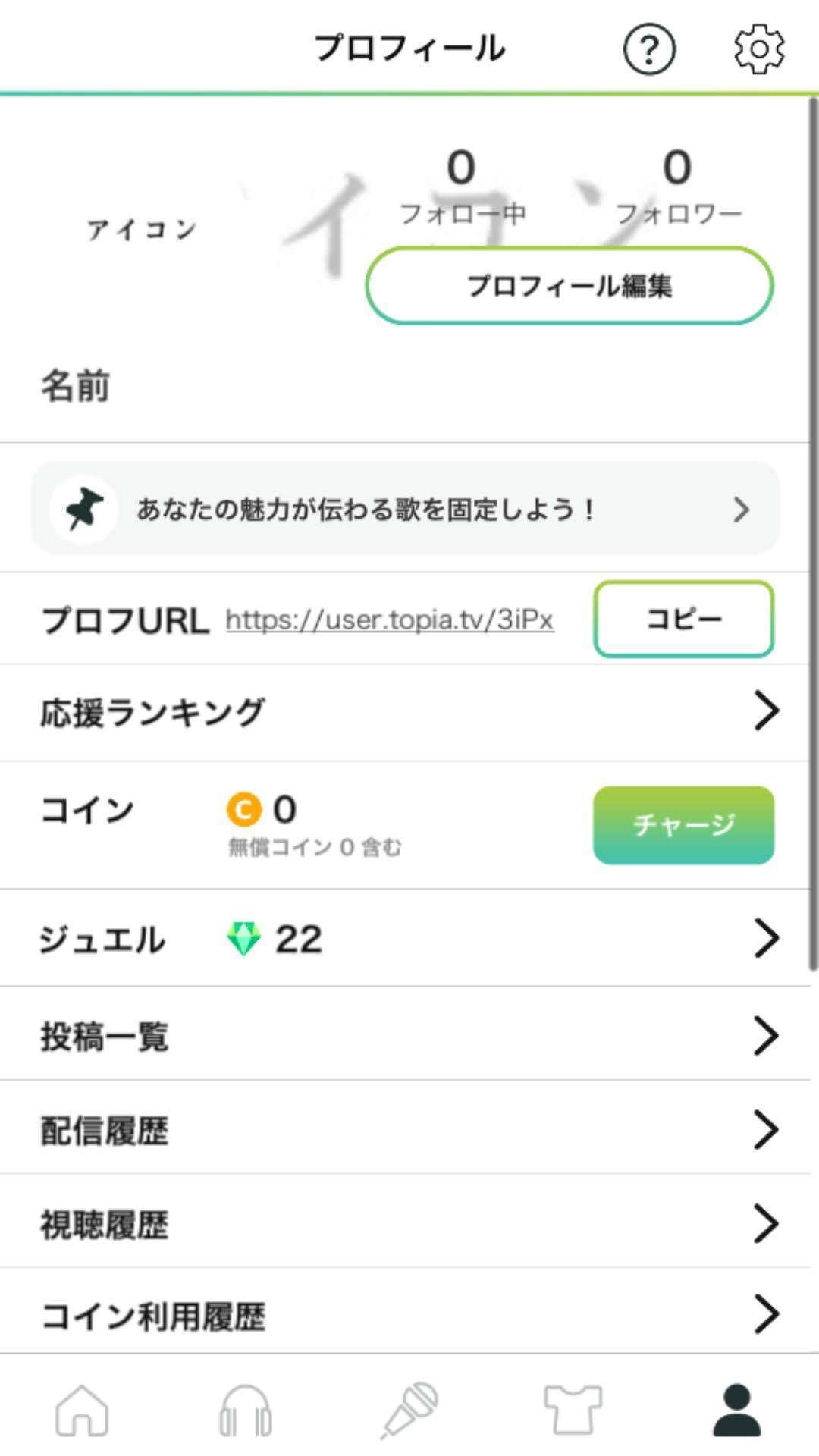
アイコンを設定する
プロフィールを開いて自分のアイコンをタップするとアイコンを設定することができます。アイコンは自分の持っている画像から設定できますがここで注意点。版権キャラのアイコンなど著作権に引っかかるアイコンはやめましょう。トピアはここら辺厳しいのでしっかりBANしてきます。アイコンとして一番安全なのは商用利用可のアイコンメーカーのサイトや、自分のファンアートなどが安牌です。身内の方が版権キャラをサムネイルにしていたり、アイコンにしていたりしたら注意しましょう。
プロフィールを編集する
プロフィール編集をタップするとプロフィールの編集画面が出てきます。上から一つずつ説明していきます。
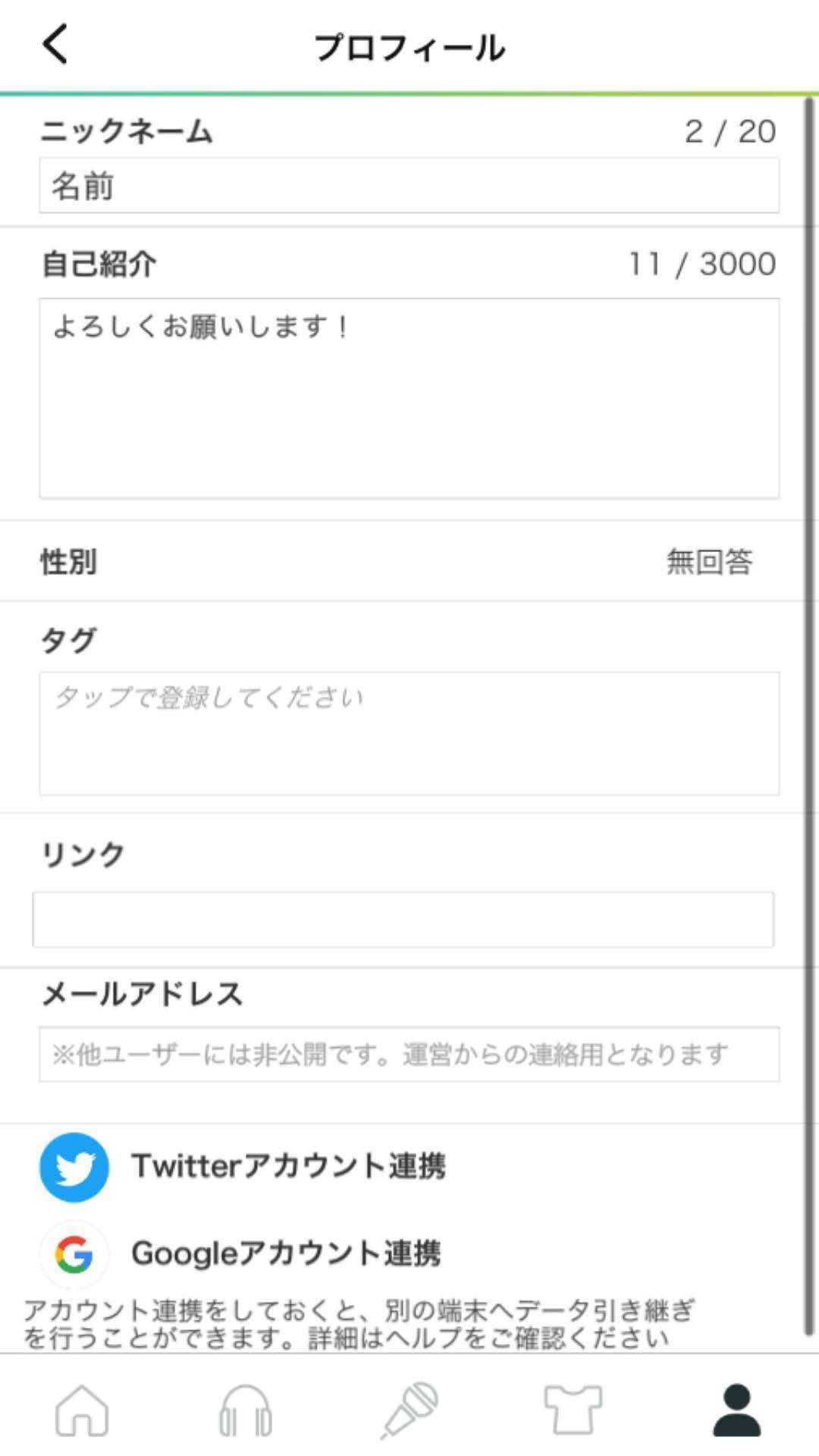
ニックネーム:トピアで活動するときの名前(最大20字)
自己紹介:プロフィールを開いたときに表示される文章(最大3000字)
性別:男性、女性、どちらでもない、無回答から選べます
タグ:自分の特徴を入れたり、推しタグを入れたりします(最大12文字、最大10個)
リンク:他のプラットホームでも活動している場合はここにリンクを貼ることができます
メールアドレス:運営からの連絡に使われます。入力しておきましょう
Twitterアカウント連携、Googleアカウント連携:アカウント連携をしておくことでアカウントの引継ぎをすることができます。またTwitterは連携しておくとアイコンの右下に表示されます。

その他細かいプロフィール情報
その他のプロフィール情報を解説します。コイン、ジュエル、視聴履歴、コイン利用履歴以外の項目は他のユーザーのプロフィールを見た際にも表示されます。
投稿固定:歌ってみた投稿を固定できます。自分の魅力を伝えることができます
プロフURL:自分のプロフィールに飛ぶためのリンクをコピーできます
応援ランキング:イベント、日、月、トータルの分類で応援ランキングを見ることができます
コイン:無償コインと有償コインの量がわかります。ここでコインを課金することもできます
ジュエル:配信などをするとジュエルを獲得できます。このジュエルは換金したり、コインに交換することができます
投稿一覧:歌ってみた投稿一覧を見ることができます
配信履歴:配信履歴を見ることができます。自分のプロフィールなら配信履歴の公開、非公開を決められたり、ギフト履歴やコメントユーザーなどもみることもできます
視聴履歴:どの枠を何時に視聴したかを知ることができます
コイン利用履歴:BOXから貰ったコインやギフトで投げたコインなどの履歴が見れます
獲得バッチ:獲得したバッジを見ることができます。期限切れのバッジも表示されます。
所持ギフト:マイギフトが表示されます
レパートリー:レパートリーが見れます
リンク:プロフィールで設定したリンクです

また右上の歯車のマークからもいろいろ設定できます。説明しておくべき項目は、まずはプッシュ通知設定でしょうか。プッシュ通知設定はフォロー中の配信開始時とフォーローされたときの通知を管理することができます。また一人ひとりの通知を管理したい場合はプロフィールのフォロー中からユーザーの右側のベルマークから通知を取るかどうかを設定できます。お気に入りのライバーの通知は取っておきましょう。
次はブロックリストについて説明します。ブロックリストはブロックしたユーザーを管理する画面です。ブロックの解除はここから行えます。間違えてブロックした場合や、そろそろ解除しようかな~というときに利用しましょう。私は解除したことありません。 あとは退会についてでしょうか。トピアは一度アプリをアンインストールをするとデータが消えてしまいます。引継ぎを行う際はTwitter連携やGoogle連携が必要ですが、アプリを消しただけだとトピア上にはアカウントは残ります。逆にここから退会申請をするとアカウントがなかったことになります。自分の存在をアプリに残す場合はアプリを消すだけ、自分の存在を消す際は退会申請をする必要があります。どちらが良いかはあなた次第!
配信画面個別解説(ライバー視点)
ここでは配信者特有の機能について解説します。
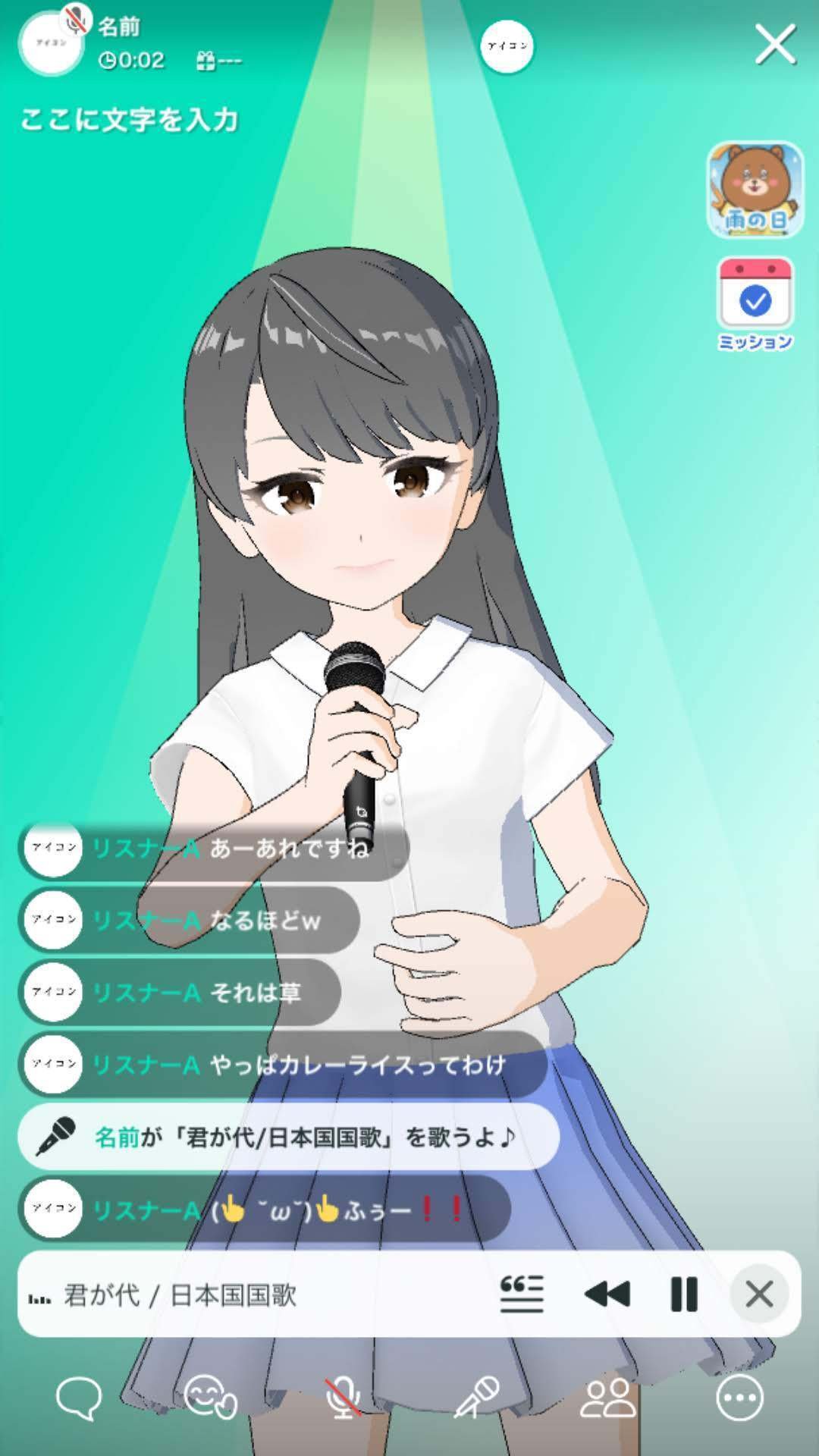
固定コメント
枠主は左下の吹き出しマークをタップすると通常コメントのほかに、固定コメントを設定することができます。固定コメントは左上の枠主のアイコンの下あたりに表示されます。固定コメントは枠主がリスナー全員に読んでほしいことを書いてあることが大半なので枠に入ったら確認するようにしましょう。
エモート
ライバーはアバターを動かすことができます。エモートでアバターを動かしたり、アバターの表情を変えたり、待機ポーズや歌ってる時のポーズを変えたりできます。ここではエモートを紹介しませんが、かわいいエモートが勢ぞろいしています!

また、エモートは最大8個フリック設定をすることができます。フリック設定したエモート類は画面を任意の方向になぞることで指定したエモートをアバターがします。便利な機能ですのでぜひ使ってみてください!

マイク
下の方にマイクのマークがあると思いますが、それをタップすることでマイクに赤い斜め線が入りミュート状態にすることができます。ミュート状態のときはライバーのアイコンの右上にも同じようなマークが表示されます。もう一度タップするとミュートを解除することができます。

BGM、背景、各種設定
一番右の三点リーダーをタップすると、色々出てきます。ここではBGM、背景、設定について解説させていただきます。
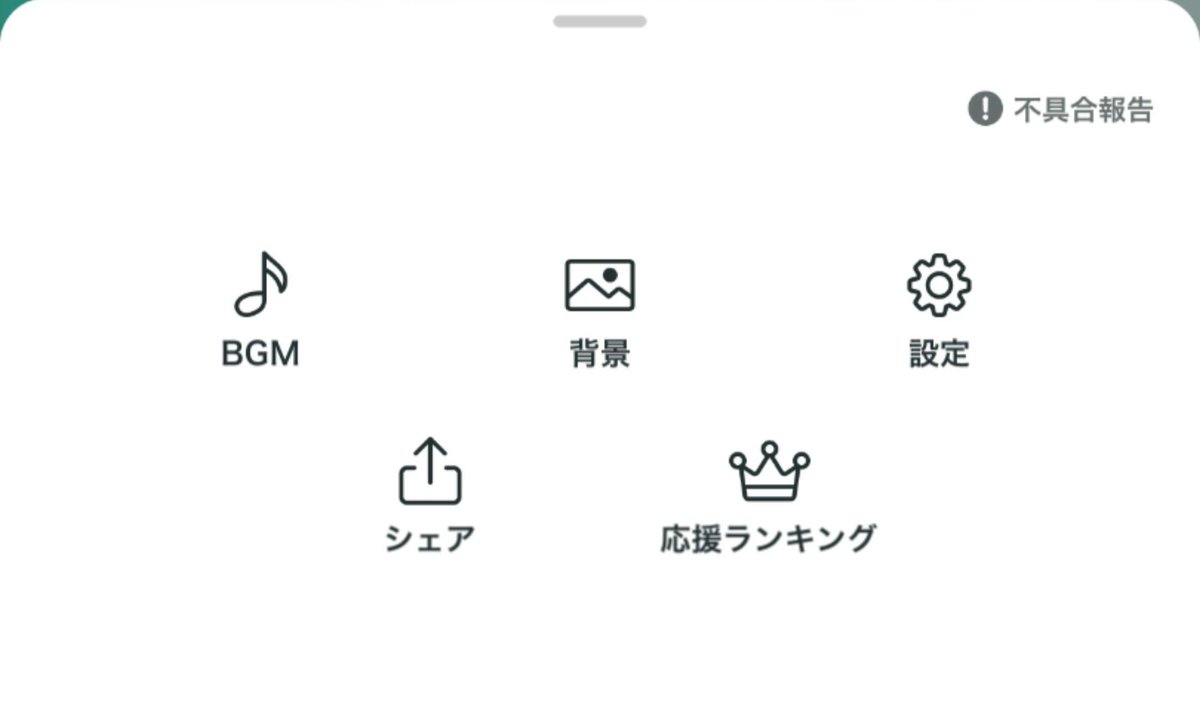
・BGM
枠をしているときに無音の時間を流さないようにするのに必要なのがBGM。BGM設定の画面はこのようになっています。BGMを選んで右下の決定を押すとその枠のBGMが設定されます。BGMはジャンル、楽器、雰囲気、お気に入りから選ぶことができます。BGMは検索で探すことができないので配信前にお気に入りのBGMをあらかじめ見つけておいて、お気に入りに登録しておくことが大事です。

・背景
背景は配信者の印象を決める大事な要素です。背景はカテゴリ、雰囲気、シーン、演出つきステージ、お気に入り、端末から選ぶの種類があります。背景を自分で作れる人は端末から、そうでない方はトピアが用意した背景を使うとよいでしょう。ここで注意点、演出つきステージは配信中に変更することができません。背景を変えないつもりであるなら演出つきステージは使ってもよいとは思いますが、基本的にはあまりおすすめできません。しかしながら演出つきステージはギフト額によって特殊演出が発生するので、それを見るのも一つの醍醐味かもしれません。

・設定
ここではアバターの顔認識や各種マイクやカラオケ音源の設定、BGMの大きさやエフェクトなどを設定することができます。この画像で見えてない物も含めて順に説明していきます。右上にヘルプボタンがあるのでそこも読んでおくとよいでしょう。

アバター動作
顔認識で動かす:自分の顔でアバターの顔を動かすことができる機能
顔認識が外れたアラート表示:顔認識が外れたら警告してくれる機能
顔認識の再設定:顔認識が上手くいかないときは再設定してみましょう
音声で口を動かす:声で口を動かすかどうか決められます
自動まばたき:アバターのまばたきを停止させることができます
オーディオ設定
マイク音量:マイクの音量を設定できます
カラオケ音量:カラオケ音源の音量を設定できます
BGM音量:BGMの音量を設定できます
自分の音声をイヤホンで聴く:自分の声をイヤホンから聞くことができます(Androidでは音ズレが発生します。)
立体音響モード:アバターの位置によって音量が変わる機能
ボイスエフェクト:13個のエフェクトから選ぶことができます
カラオケ中のみボイスエフェクト有効:ONにすると歌唱中のみ、OFFにしておくと常にエフェクトをかけられます
歌詞設定
歌詞の速度:カラオケの歌詞の流れる速度を調整できます。
歌のやり直し、停止、取り消し
枠主だけが歌唱中にできることがあります。それは曲のやり直し、停止、取り消しです。やり直しは2個の左矢印のマークを押すと曲を最初っから流すことができます。主に曲の入りをミスしたときに使います。2本の縦線の停止マークは曲を一時停止することができます。停止すると再生のマークに変わり、これをタップすると曲が再び流れます。曲の取り消しは一番右の×ボタンからできます。間違えて右上の枠を閉じる×ボタンを押さないようにしましょう。
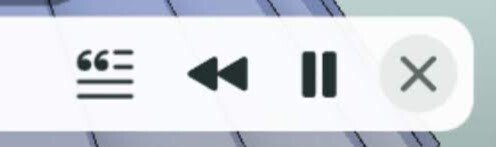
配信画面個別解説(リスナー視点)
ここでは配信視聴時リスナーにしか見えていないアイコンや機能についてお話します。早速配信画面を解説する前に一言、トピアの視聴時のマナーを少しだけお話します。トピアではライバーとリスナーの距離感が近いため、挨拶が基本です。枠に入ったら「お邪魔します!」や「はじめまして、こんにちは!」などをコメントするようにしましょう。また退出時にも「落ちます、ありがとうございました!」や「そろそろ失礼します!」などのコメントが大事です。これをしないと失礼なリスナーだと認識され、ブロックされることがあります。

リクエスト(ライブ枠限定)
ライブ枠ではリスナーは枠主にリクエストを送ることができます。左下のマイクと三本線のアイコンをタップすると枠主のレパートリーが表示されます。曲の右側にリクエストというボタンがあるのでそこをタップするとリクエストを送ることができます。一度に3つのリクエストが送れますが、あくまでリクエストなので枠主が歌わないことも当然あります。歌ってくれたらラッキーという心で歌うのを待ちましょう。

ギフト
右下のボックスのアイコンではコインを消費してライバーにギフトを投げることができます。ギフトは履歴、日常、SONG、エモ、スペシャル、期間限定、マイギフト、ライバーに分かれていて様々なギフトを投げることができます。ギフトは箱のカウントを進めることができる他、たいていのイベントを応援することができます。ギフトはかわいいデザインもあり、綺麗なデザインもあります。ギフトをたくさん投げて楽しみましょう!

箱とコインについて
リスナー側で一番といっていいほど大事なのは箱、そしてコインです!箱の仕組みについて解説します。画面右上にある箱は1つ6分であけることができますが、何もしないと4分30秒のカウントで止まってしまいます。そうしないためにはコメントをするか、ギフトを投げることで1分30秒だけカウントが進みます。つまりコメント、ギフトを投げることを続けていればカウントを0秒にすることができます。そしてカウントを0秒にすると画面いっぱいに箱が現れるので30秒以内に画面をタップしましょう。そうすると箱の中身のコインが貰えます。コインは10、15、20,25、100、300コインの中からランダムで抽選されます(最近変更されたのでちょっと間違えているかも)。排出割合は公にされていませんが基本的には10、15コインが多い印象です。なお、箱は1つの枠で2つ開けることができます。そして1日で最大20箱開けることができます。(2023/7/7に最大8箱となりました。)このコインはギフトとして投げることができます。

またコインは課金や配信などで手に入るジュエルをコインと交換しても手に入れることができます。課金のやり方は2つで一つは配信を視聴中に右下のギフトのアイコンからチャージをタップするといろいろな課金プランが出てきてそこで課金する方法。もう一つはプロフィールのコインの隣にあるチャージをタップすると同じ画面が出てきます。ジュエルは100単位ごとにコインと交換できます。この際、ボーナスの無償コインも貰えます。ここで注意点、コインは有償のコインから消費されます。有償のコインはジュエル還元率が高いので、お気に入りの人に投げた方が得です。課金は計画的に。

フォローボタン
ライバーをフォローしてない場合画面の上中央にフォローボタンが表示されることがあります。これをタップするだけでライバーをフォローすることができます。しかしながら、これが表示されないこともあります。その時はしかたがないのでアイコンをタップしてフォローを押しましょう。

まとめ
いかがでしたか!?カラオケ配信アプリ「トピア」の事が嫌でもわかったと思います。ただの一般ユーザーがどうしてこんなにも説明をしたかというと、トピアのチュートリアルは配信者が口で説明して終わりがほとんどなんです。そのチュートリアルに30分程度かかるのはざらだし、全部覚えてられないと思うんですよね。ですからこうして書き留めておくことでいつでも見返せる場所を作ったわけです。さらに、どうせなら全部解説した方がいいのでは?と思って今回はアプリの機能や仕様、最低限のマナーについて解説をしました。トピアにはいい人が多いですが、右も左もわからない状態のライバーだけを狙う初心者狩りをする人もいます。情弱を狩る動きです。それで投げさせて貰おうという魂胆です。ギフト投げ強要されたら投げる必要はありません。貰ったコインはあなたの好きなようにお使いくださいな。さて、トピアの事を知らない人も少しでもトピアに興味を持っていただけたら幸いです!しかしながら長すぎたので気になる部分だけ何度か見返してみてください。
お手すきでしたら配信をしに、あるいは配信を覗きにカラオケ配信アプリ「トピア(topia)」をダウンロードしてみませんか?
ダウンロードは「こちら」から
この記事が参加している募集
この記事が気に入ったらサポートをしてみませんか?
