
Twitter(ツイッター)の新機能を解説!これで、ツールを使わなくても済む!?
こんにちは!
市川ヒロシです。
個人ビジネスをやっている場合、
お客様に自分の存在を
知ってもらうためには、
情報発信はマストです。
できる限り、
多くの人に知ってもらうためには、
複数の情報発信手段を使う必要があります。
ただ、そうはいっても、
いくつもの情報発信手段を使いこなすのは、
結構大変です。
特に、初心者の場合は、
慣れるまでに時間がかかるので、
2つくらいに絞った方がいいでしょうね。
このnoteなんかも、
初心者にオススメの
情報発信手段の一つです。
あと一つは、
noteとの相性がいいと言われている、
Twitter(ツイッター)が
オススメでしょうね。
Twitterも、このところ、
いろいろと機能が追加されているようで、
目が離せません。
例えば、予約投稿。
以前は、
Twitterで予約投稿をやりたい場合は、
TweetDeckやSocialDogなどのツールを
利用するしかありませんでした。
ぼくも、基本、予約投稿だったので、
SocialDogを活用していました。
しかし、先月末に、
Twitter自身でも、
予約投稿できるようになったんですよね。
ただし、当面は、
パソコンからはできますが、
モバイルアプリからはできないようです。
予約投稿について解説
まずは、通常どおり、
「ツイートする」の欄に
予約投稿したい投稿文を入力します。

そして、カレンダーアイコンをクリック。
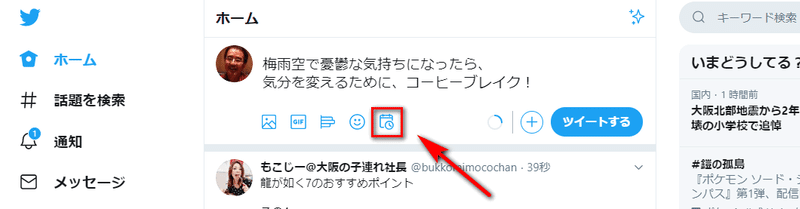
すると、予約投稿ウインドウがポップアップします。
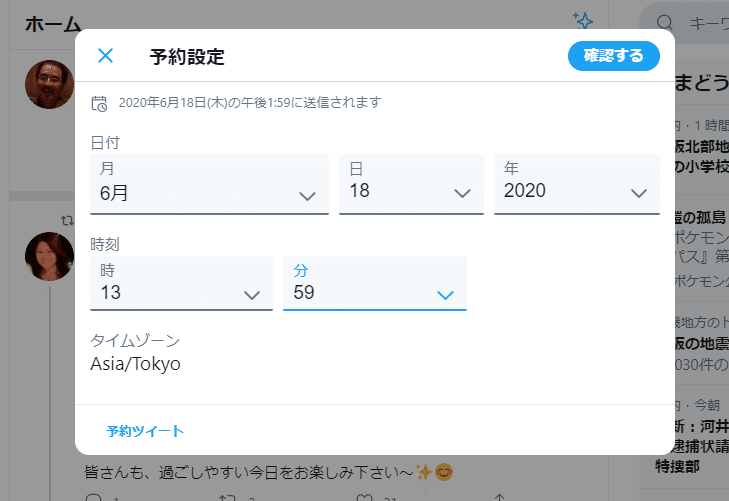
そして、予約投稿したい日時を入力します。
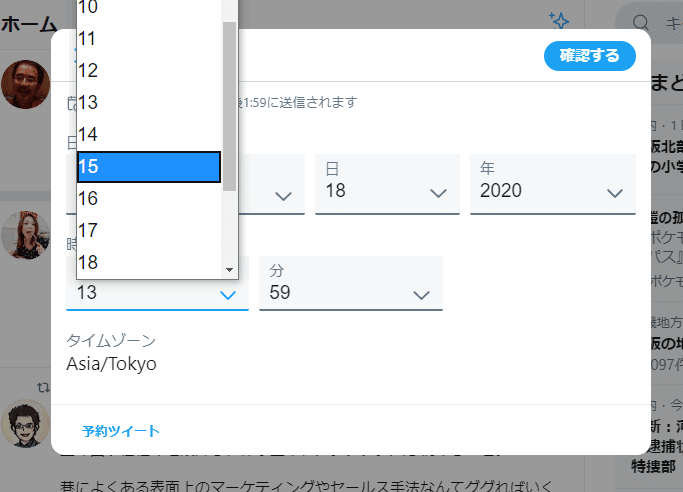
入力し終えたら、右上の「確認する」のボタンをクリック。
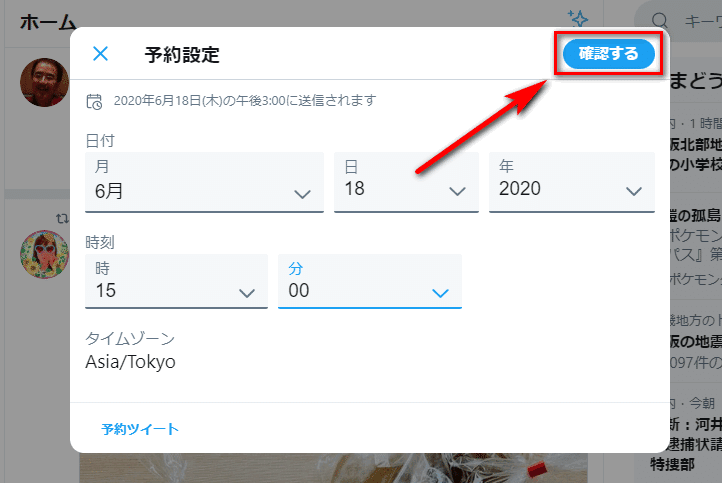
投稿時刻に間違いがなければ、
右下の「予約設定」のボタンをクリック。
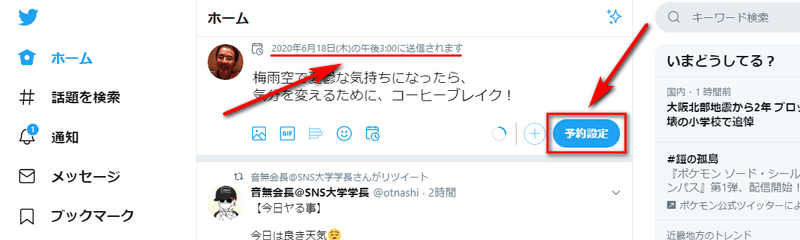
これで、予約投稿は完了です!
予約投稿した後、投稿文を修正したい場合は、
左側の「ツイートする」のボタンをクリック。
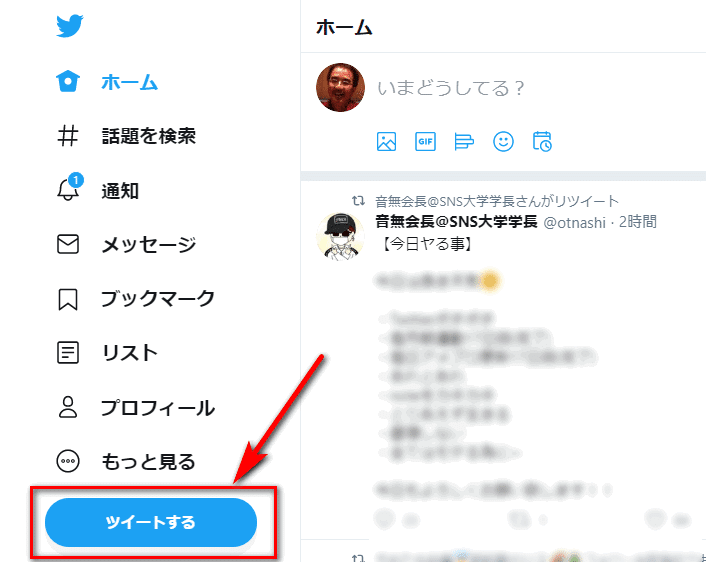
すると、ツイート入力ウインドウがポップアップするので、
右上の「未送信ツイート」をクリック。
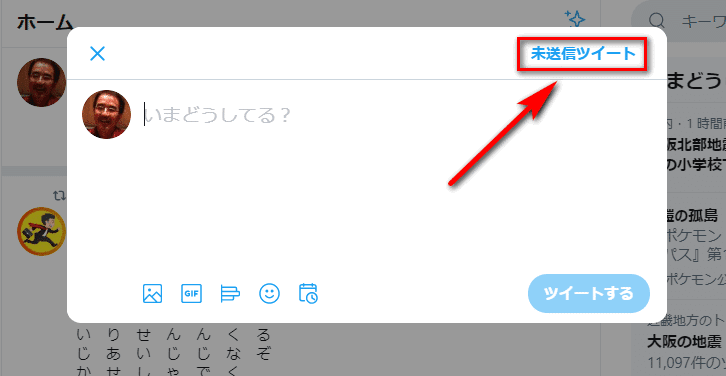
未送信ツイートのウインドウに切り換わるので、
「予約済み」のタブをクリック。
すると、予約投稿した投稿文が現れます。
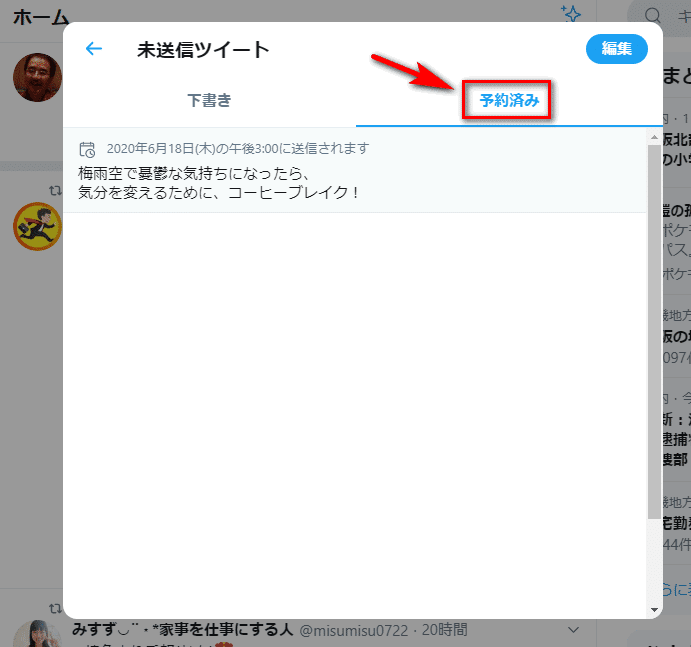
修正したい場合は、投稿文をクリックすると、
修正ウインドウに切り換わるので、
適宜、文章を修正することができます。

修正し終えたら、
右下の「予約設定」のボタンをクリックすれば、
再投稿できます。
また、予約投稿を止めたい場合は、
未送信ツイートのウインドウで、
右上の「編集」のボタンをクリックします。
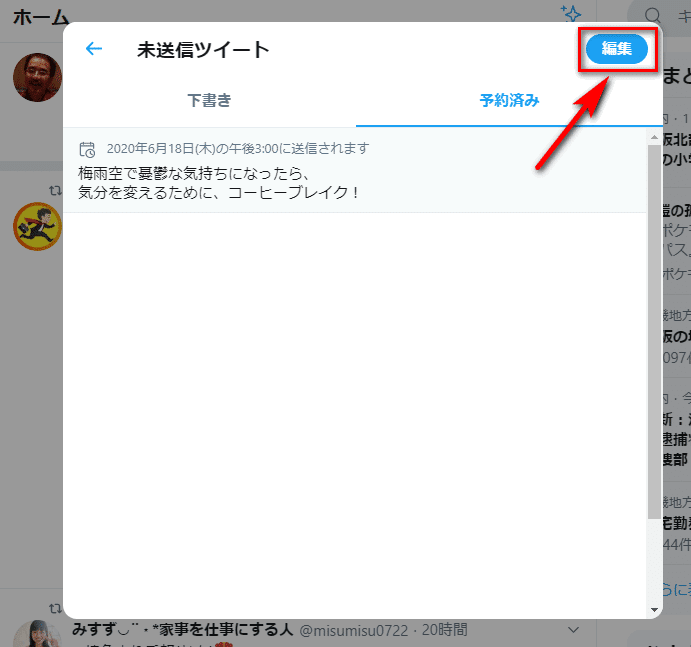
すると、投稿文の左側に
チェックボックスが現れるので、
チェックを入れて、右下の「削除」をクリック。
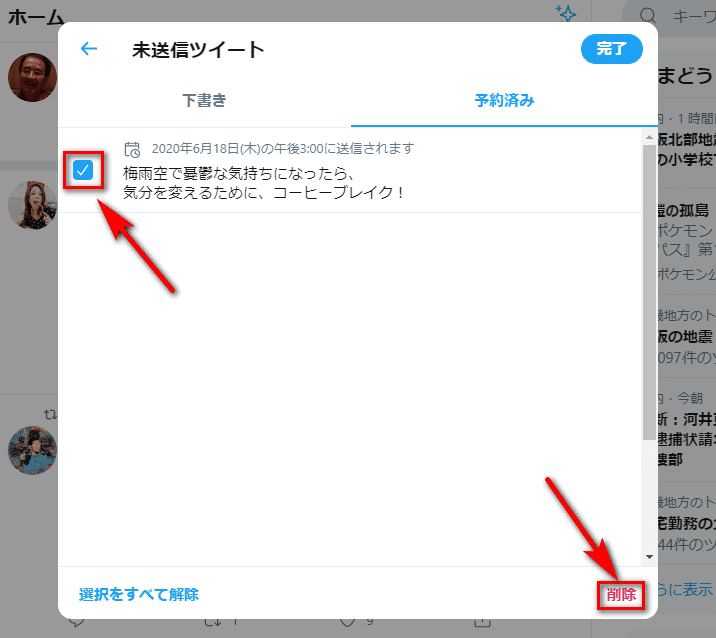
すると、確認ウインドに切り換わるので、
「削除」のボタンをクリックすれば、
予約投稿したツイートは削除されます。
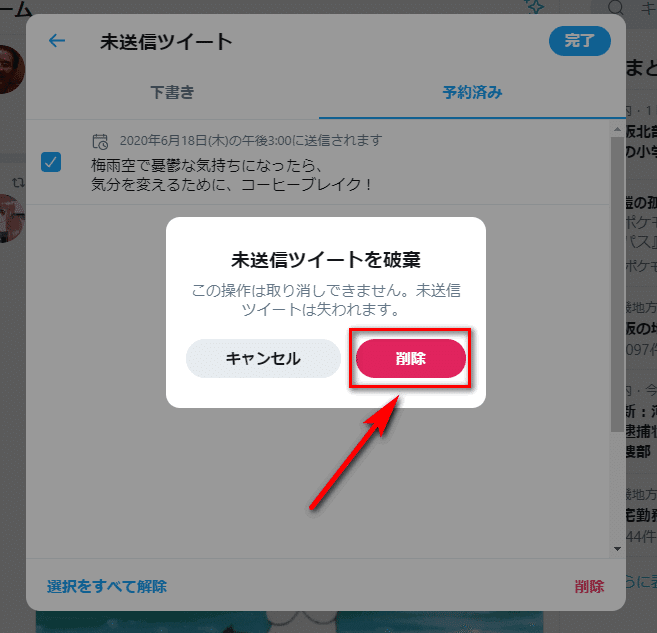
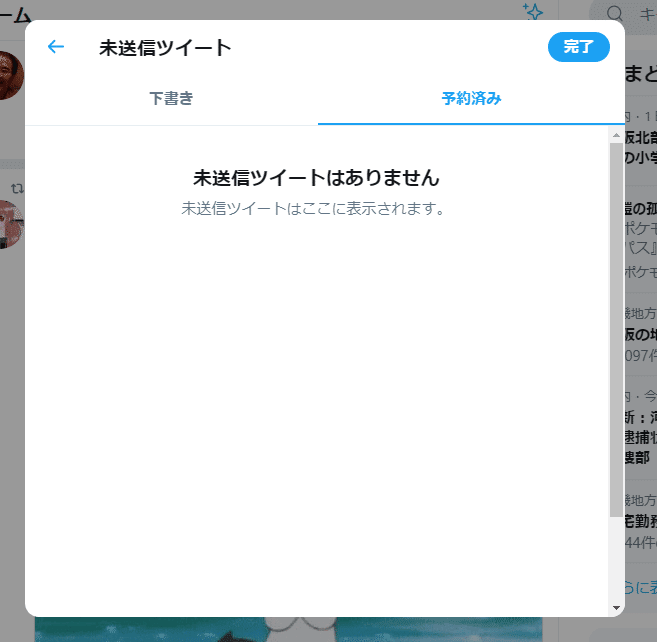
以上のように、
Twitterだけで、
予約投稿できるようになったので、
時間のあるときにでも、
いくつかのツイートを
まとめて予約投稿しておけば、
好みのタイミングで
情報発信することが
できますよね。
Twitterの予約投稿機能、
ぜひとも、活用してみてくださいね。
それでは、また!
市川ヒロシ
追伸:
ぼくのメルマガでは、
ここではお伝えしきれない、
最新の気になる情報を共有したり、
ぼくの考え方などを
お伝えしたりしています。
興味があったら、
こちらからご登録くださいね。↓↓↓
この記事が気に入ったらサポートをしてみませんか?

