
スマホ初期設定のやり方(iPhone/アイフォン)版
日本においてスマホ(スマートフォン)は無くてはならない機械になっています。電話、メールそしてアプリ(アプリケーション)を使うことができ使用用途は仕事、ゲームそして日々のお買い物と多岐にわたります。
スマホの中でもiPhone(アイフォン:アップル社がソフトウェアもハードウェアも製造しているスマホ)、Android(アンドロイド:サムスンやファーウェイ、ソニーやシャープなどのメーカーがハードウェアを作成し、Googleがソフトウェアを作成しているスマホ)が存在し、日本では世帯におけるモバイル端末保有割合の8割以上がスマホを所持しています。
ただスマホは色々なことができる分初期の設定からそれなりのハードルがあるかと思います。スマホを購入し初期設定で使い方がわからなくなってしまった経験は誰しもがあるのではないでしょうか?
前回、スマホ初期設定のやり方(android/アンドロイド)版をご説明いたしました。
今回は、日本のスマホ保有者の2人に1人が使っている日本で大人気のiPhoneの初期設定について順序だててご説明していきます。(本記事ではiPhone12 Proを例として説明していきます)
![]()
①電源をつける

iPhoneを購入したらまず電源をつけましょう。
電源ボタンはiPhone側面にあるボタンを長押しすると電源を入れることができます。(iPhoneにはボタンが3個ついています。電源ボタン、音量+ボタン、音量―ボタン)
電源をつけると白い背景に黒くリンゴのマークが浮かび上がりiPhoneが起動します。このマークが出てくるまで電源ボタンを押し続づけてください。電源が入ると次のような画面になります。「こんにちは」や「ようこそ」「Hello」などの言葉が様々な言語で表示されます。画面を触ると次に進むので触って次に進みましょう。

②言語の設定

言語を選択できる画面が表示されます。ご自身が使用したい言語を選択できます。ここで選択した言語が今後表示される言語になります。普段ご自身が使用している言語を選択しましょう。(本記事では日本語を選択しています)
③クイックスタート
クイックスタートとは、現在所有している別のiPhoneまたはiPad(アップル社が販売しているタブレット端末)をBluetooth(ブルートゥース:近距離無線通信の企画の名前)を利用し、通信を行い別のiPhoneやiPadのデータをコピーすることができる機能です。
クイックスタートを利用して初期設定を行うことで機種変更した際のデータ移行が簡単になります。本記事では現在iPhoneを所有していない、又は初めてのスマホの方向けにクイックスタートを利用しない初期設定方法を紹介します。
④Wi-Fiネットワークを選択

この表示はスマホをインターネットに接続する方法を表示しております。インターネットに接続する方法は携帯会社(docomoやau、Softbank)などの通信を利用したモバイルデータ通信とWi-Fiの2種類があります。
この画面では近くのWi-Fiサービスを選択する画面が出てきます。
お家にWi-Fiがある方はこの画面でご自身のWi-Fiを選択し、パスワードを入れることで、通信量を節約できます。もし家にWi-Fiの環境がない場合は画面に触り下から上にスライドすることで一番下に「モバイルデータ通信回線を使用」という項目があるので、そのボタンを選択してください。
⑤端末ロックの設定
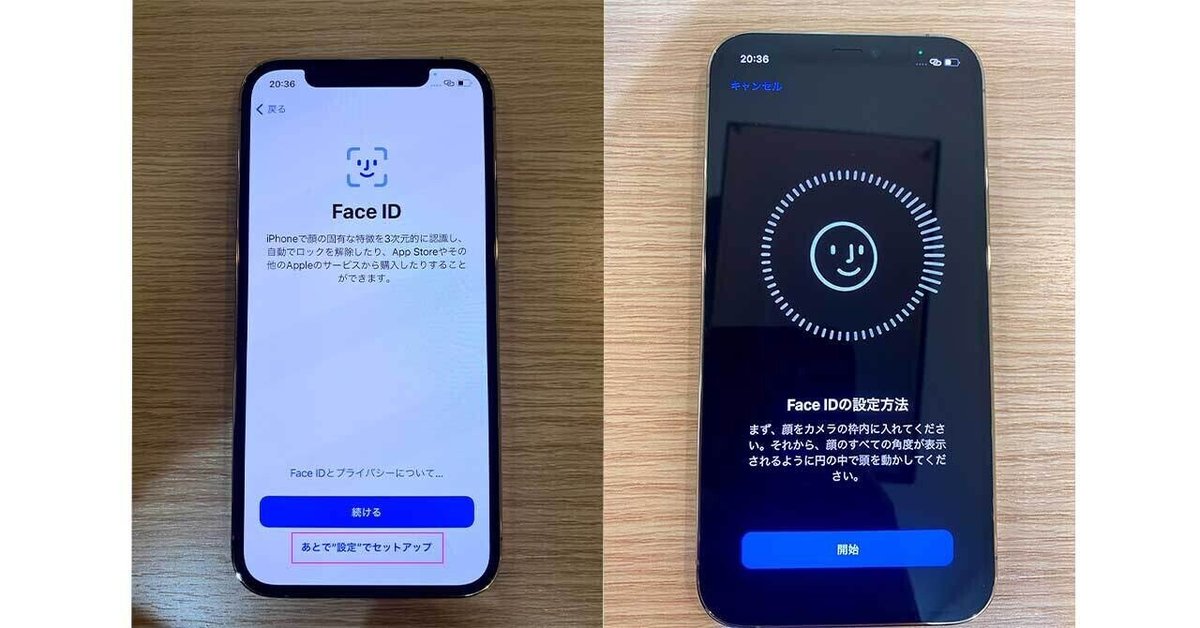
次に出てくるのはFaceIDです。FaceIDとは持ち主の顔の特徴をスマホに覚えさせ、顔の特徴で認証する仕組みです。
この機能を使うと、本人が使用する場合はロックが解除されるが、他の人がスマホを使おうとすると顔の特徴が合わずロックが解除されないようにできます。
すぐに始めたい場合は下の「あとから“設定”でセットアップを押しましょう。端末ロックの設定は後からでも変更できるので、すぐに始めたい場合は後回しでよいでしょう。
ただ、端末ロックの設定は行った方が良いです。なぜならスマホを他人が勝手に使用するのを防ぐことができるからです。もし仮にスマホを紛失してしまったときにロックが設定されていないと、勝手に電話番号などの個人情報を悪用されてしまうことがあるので「あとから“設定”でセットアップ」を押したとしても必ず後から設定しましょう。
FaceIDを設定すると6桁のパスコードの設定画面になります。パスコードとはスマホを開く際に暗証番号をつけておくことができる機能です。「パスコードオプション」を押すと、4桁の暗証番号に変更することができます。また、設定したいことも可能です。自分しか知らない番号を設定することで他人が勝手にスマホ利用するのを防いでくれます。(※ただし、ここで設定した番号を忘れてしまうとスマホを開くことができなくなるので注意してください。)
⑥APPとデータ

この画面では今までつかっていた他のスマホからデータの移行する方法を選択できます。もし移行するデータが無い場合は一番下の「Appとデータを転送しない」を選択してください。それぞれの項目を説明します。
・iCloudバックアップから復元
以前利用していたiPhoneまたはiPadでバックアップをiCloud(アップル社が提供しているクラウドサービスで、インターネット上に写真、連絡先、メモなどを保存しておけるサービスです。)に作成し、そのバックアップしたデータを新たなiPhoneに戻すやり方です。(※多量のデータ通信を行うため、Wi-Fiに接続することをお勧めします。)
・MacまたはPCから復元
Mac(アップル社が発売しているPC)もしくはPCに以前のiPhoneを接続し、PC内部にバックアップを作成し、新たな端末とバックアップを作成したPCをつなぎ、復元するやり方です。
・iPhoneから直接転送する
クイックスタートと同じ原理で、Bluetoothを活用し、直接以前のiPhoneからデータのコピーを新しいiPhoneに作成する方法です。(※iCloudバックアップから復元と違いデータ通信費がほとんど発生しないのでお勧めです。)
・Androidからデータを移行
Googleがソフトウェアを作っているAndroidですがアンドロイドのスマホの中に「iOSに移行」というアプリ(アプリケーション)をダウンロードしこのアプリを使用し、データの移行を行います。(※多量のデータ通信を行うため、Wi-Fiに接続することをお勧めします。)
⑦Apple IDの設定

iPhoneを使うためにはApple IDが必要になります。初めてiPhoneを持つ方という方は新しくIDを発行しましょう。
もし、過去にApple IDを発行したことがある方でApple IDを引き継ぎたい方はそのまま過去のIDを入力してください。
また、こちらの設定は後から設定することも可能です。もし後から設定する場合もしくは今回から初めてiPhoneを持つ場合は「パスワードをお忘れかApple IDをお持ちでない場合」を選択してください。後から設定する場合はそこから「あとで“設定”セットアップ」を選択すると次の設定に進めます。
本記事では新たにAppleIDを取得する方向で説明します。
まず「無料のApple IDを作成」を押してください。すると名前と生年月日を入力する項目が出てきますので、入力し右上の「次へ」を押してください。するとメールアドレスの設定画面になります。
メールアドレスは既存のキャリアメール(@ezweb.ne.jp、@docomo.ne.jpなどのメールアドレス)でも登録することは可能ですが、新たにiCloudのメールを作成することをお勧めします。なぜなら現在携帯会社のはdocomoやau、Softbankの大手3社にとどまらず、格安SIMを扱うUQmobile、Y!mobile、など数多く、それぞれの使い方に合わせて携帯会社を自由に変えることができるようになっているためです。
もしキャリアメールで設定した場合他社へお乗り換え(電話番号の引っ越し)をした際にメールアドレスが消失してしまうリスクがあります。そのためiCloudのメールを作成しておいた方が後々管理が楽になるかと思います。iCloudのメールアドレスを新たに作成する場合は「メールアドレスを持っていない場合」を押して新たなメールアドレスを作成しましょう。
⑧iPhoneを常に最新の状態に

Apple IDの取得が完了すると次の画面になります。この画面はiPhoneの中のソフトウェアを自動で最新の状態に維持するための設定にするか、それとも自身のタイミングでソフトウェアを更新していくかを選ぶことができます。もし常に最新の状態に維持したい場合は「続ける」を押し、次に進みましょう、「手動でアップデートをインストールする」を押したとしても次に進みます。また、この設定はあとから変更可能です。
⑨Siri(シリ)
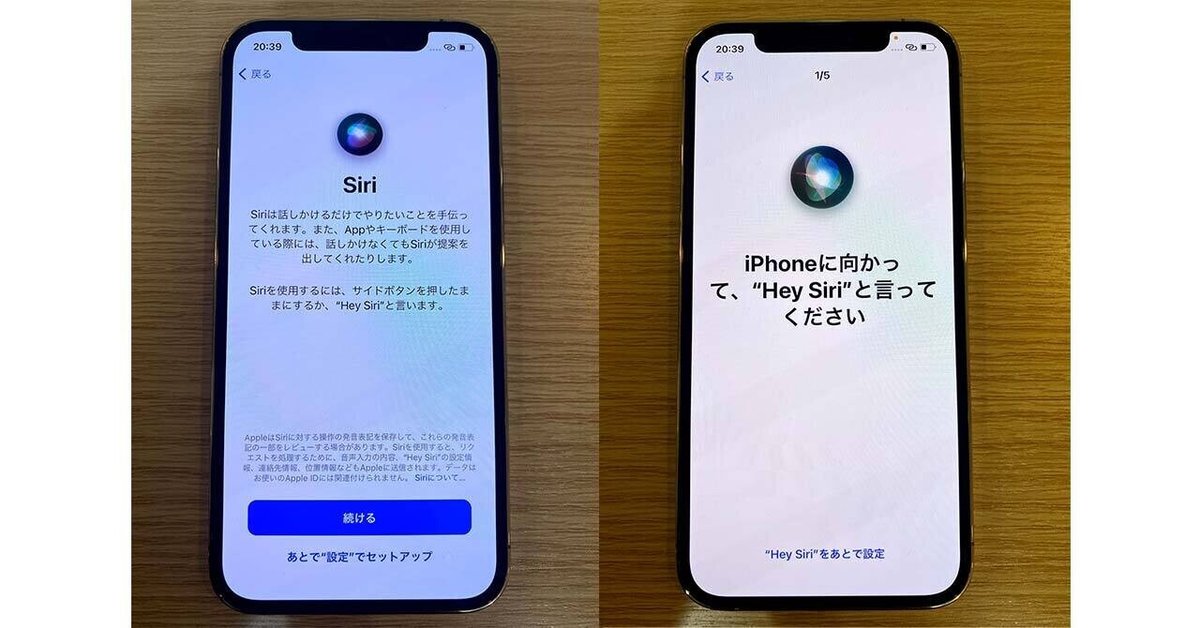
SiriとはSpeech Interpretation and Recognition Interfaceの略です。iPhoneに対して自身の言葉で話しかけるとその回答をインターネット上から導き出してくれたり、話しかけるだけでスマホを操作してくれるアシスタント機能です。
例えばSiriを起動し「朝6時に目覚ましをセット」と話しかけると翌朝の6時に目覚ましの音楽を鳴らすことができます。「近くの中華料理屋さんを教えて」と話しかけると位置情報から地図上に中華料理屋の情報を表示してくれます。
この画面ではSiriを起動させるときの設定を行います。あなたの声を登録し「Hey Siri」と言った際の音声情報を登録することで今後Hey SiriとiPhoneに話しかけただけでSiriを起動することができます。もし後から設定したい場合はあとで設定を押して次に進みましょう。
⑩スクリーンタイム

スクリーンタイムとはiPhoneを開いている際にどの様な使い方をしているかを記録しておく機能です。また、Webサイトを開く際に制限を設けることができる機能でもあります。そのため親御さんがお子さんにiPhoneを持たせる際に利用を制限し、管理をすることができます。
例えば夜の10:00~朝の8;00まではiPhoneのアプリ機能を制限するなど、お子様に持たせる際に便利な機能があります。また、自身でスマホを利用している時間や内容を記録することができるので、自身のスマホ利用の管理もすることができます。こちらも後で設定が可能になります。
⑪ディスプレイ(画面)の明るさ
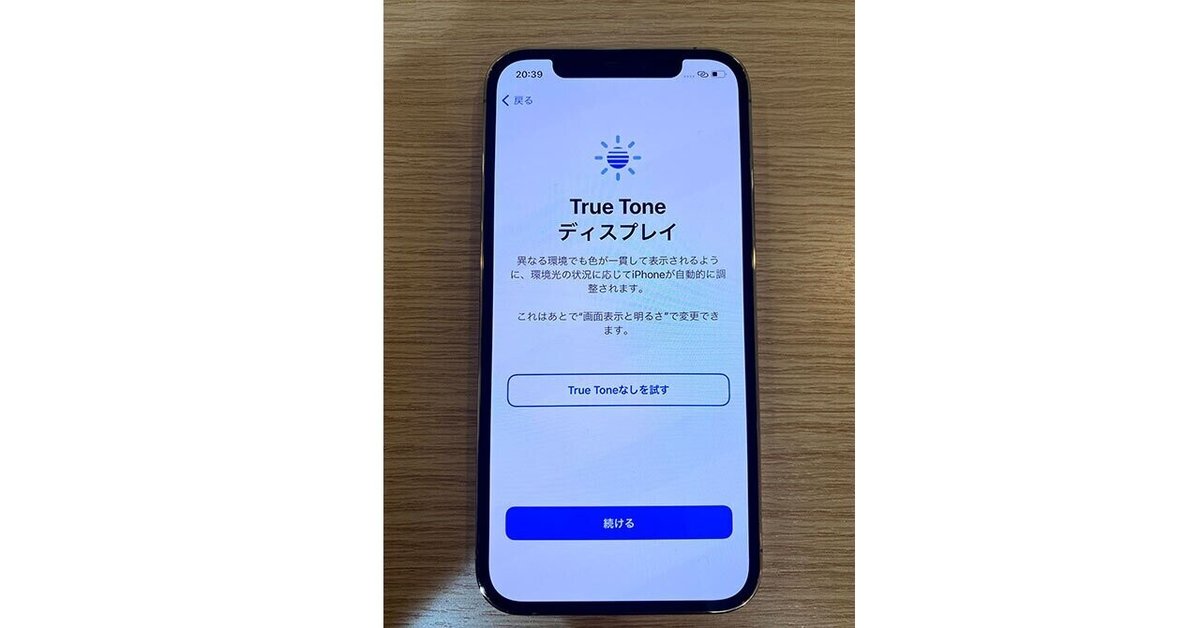
ここでは画面の明るさを自動調節するか、自身の手動で設定するかを選ぶことができます。自動調節を選択すると、夜中スマホを開くと画面は暗く、逆に明るい外などでスマホを開くと明るくとその状況に合わせた画面の明るさを調節してくれます。
⑫外観モードと画面表示

外観モードは画面の背景を白くするか、黒にするかを選ぶことができます。好みになりますのでライトorダークを押してみて好きな方を選び「続ける」を押し次へ進みましょう。
次は画面表示です、ここでは、画面に表示される文字の大きさやアプリの大きさを選ぶことができます。大きくしたい場合は「拡大」を選択して次に進みましょう。また、外観モードも画面表示も後から設定可能です。
最後に「ようこそiPhoneへ」という画面を下から上に触ってスライドさせると初期設定終了になります。
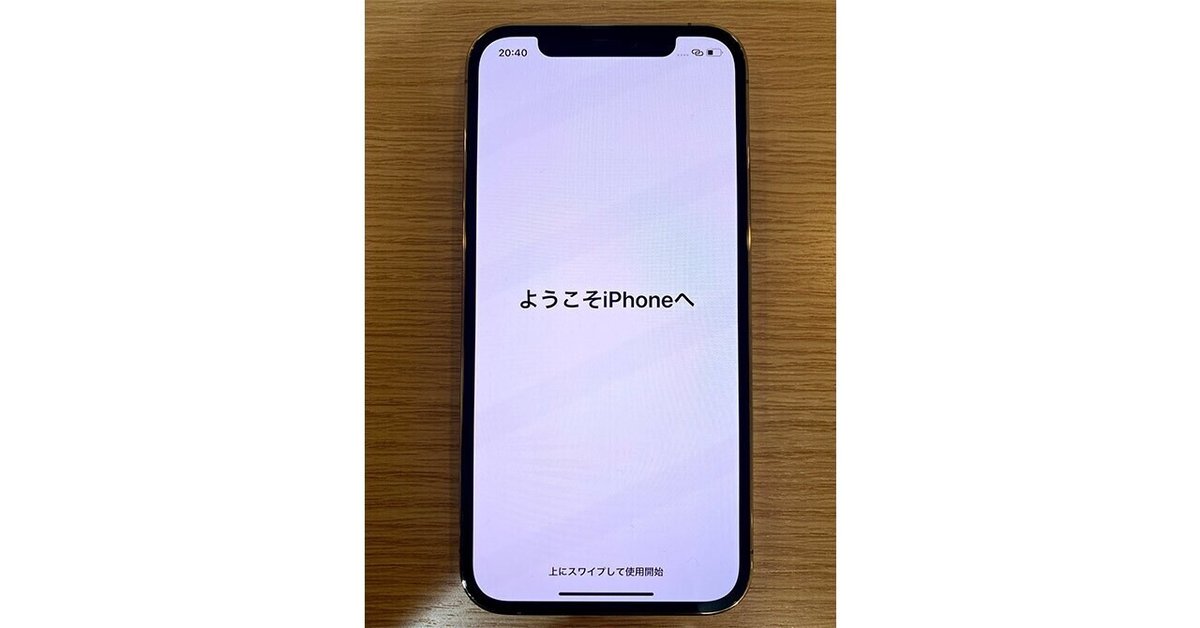
以上iPhoneの初期設定についてご説明しました。
初めて持つ方や機種変更後の方がこの記事を読んでくださり、スムーズに初期設定を行えていたら幸いです。
スマホを扱う上でのお困りごとなどを解消していけるよう色々と記事を投稿してまいります。
これからもよろしくお願いします。
この記事が気に入ったらサポートをしてみませんか?
