
【携帯ショップスタッフが教える】 スマホの写真をバックアップする方法~なぜバックアップが必要? ~
殆どの方がガラケーからスマホに代わり、写真を撮る機会も増えたと思います。中には自分では撮らなくても、家族や友達から送ってもらったり、インターネットで見つけたお気に入りの絵や写真を保存する方もいるのではないでしょうか。それらの写真、きちんと「バックアップ」を行っていますか?

心当たりがない方は、恐らくできていない状態かと思います。是非ともこの記事でバックアップの必要性と方法について知って頂きたいと思います。
大切な想い出が消えてしまうことのないように…
【なんでバックアップが必要?】

皆様は普段、お使いのスマホが突然壊れることを意識して生活していますか?そんな方は滅多にいないと思います。
しかし、スマホとは往々にして意図しない時に壊れてしまうものです。実際に「スマホが壊れちゃったんですけど、データ元通りにできますか?」というお問い合わせは携帯ショップの日常茶飯事。しかも大抵の場合、その要望は叶わないことが多いです。
なぜなら、写真に代表されるスマホのデータは基本的にそのスマホ本体からしか見ることができず、スマホを修理しようと思ったらデータをリセットしなければならないことがほとんどだからです。こうなってしまうと昔のデータは諦めなければなりません。
ところが、スマホには「バックアップ」する機能がついており、データを複製し「クラウド」という仮装収納スペースや「SDカード」に避難させておけます。こうすることで、スマホが壊れてしまったり機種変更をした場合でもデータを元通りにできます。
今一この重要性がピンとこない方は、データを現金だと考えてください。全ての現金を財布や自宅で管理するのは不安ではないでしょうか。
財布を無くしたり、家が火事にあったりしたらせっかくの資産が無くなってしまいます。そのため、普通は銀行のような「取り出し自由で安全な場所」で管理すると思います。
つまりバックアップとは、万が一の時に大切なデータが消えないようにするために、クラウドやSDカードといった「取り出し自由で安全な場所」にデータを預けておくということなのです。
ほら、なんだか重要なことのように思えてきませんか?
【なににバックアップすればいい?】
とは言われても、クラウドだのSDカードだのよく分からない!という方も多いと思いますので、ここで簡単に二つの違いを説明致します。

クラウドへのバックアップとは、先述した通りスマホとは別のところに仮想の収納スペースを借り、そこにデータのコピーを保管する方法です。あくまでコピーなので、本体からデータが消えるということはありません。
特徴は、全てのスマホで利用できることです。後述するSDカードは使えない機種がありますが、こちらは機種に制限がありません。
気を付けなければならないことは、収納スペースの鍵である「パスワード」を忘れてはいけないことです。パスワードがなければデータを預けることも取り出すことも、預けたデータを見ることもできません。特定の条件下で再設定することができますが、それすらできないこともザラにあります。
また、クラウドバックアップには大量のデータ通信が必要なので、データー通信無制限のプランをご利用で無い方はWi-Fiが必須となります。ご自宅にWi-Fi環境がない方はデーター容量を一気に消費してしまう可能性がありますのでご注意ください。

これに比べSDカードは、パスワードやWi-Fiを必要とせず、簡単にバックアップができます。
また、クラウドバックアップの殆どはバックアップのための容量を月額で支払う必要があるのに対し、こちらは一度SDカードを購入してしまえば容量が一杯になるまで追加料金がかからないのも特徴です。
ただし、先述した通りiPhoneとAndroidスマホの一部機種でご利用頂けないので注意が必要です。
SDカードの注意点としては、スマホ本体に差し込んで使うものなので、水没やスマホ自体が全損してSDカード共々壊れてしまった場合に復元ができなくなってしまう点です。
どちらにもメリット・デメリットがあるので、お好きな方をご利用頂ければと思います。
【どうやってバックアップするの?】
まずはクラウドを使ったバックアップからご紹介します。最も簡単なのは「Googleフォト」というアプリを使うことです。

iPhoneをご利用の方は「iCloudバックアップ」という機能があり、それを使うと写真だけではなく連絡帳や音楽などもバックアップできるので、今回は主にAndroidをご利用の方向けの説明とさせていただきます。
(iPhoneでもGoogleフォトはご利用頂けるので、iCloudバックアップが上手くいかない方は、是非本記事を参考にGoogleフォトをご利用ください)
「Googleフォト」は殆どのAndroidに最初から入っていますが、無ければ「Google Playストア」からインストールする必要があります。
それでは、こちらを使う場合の手順を以下で解説します。(写真はOPPO Reno3Aの画面です)
① 上記の赤、黄色、緑、青の風車マークのアプリを開き、写真へのアクセスを許可してください。
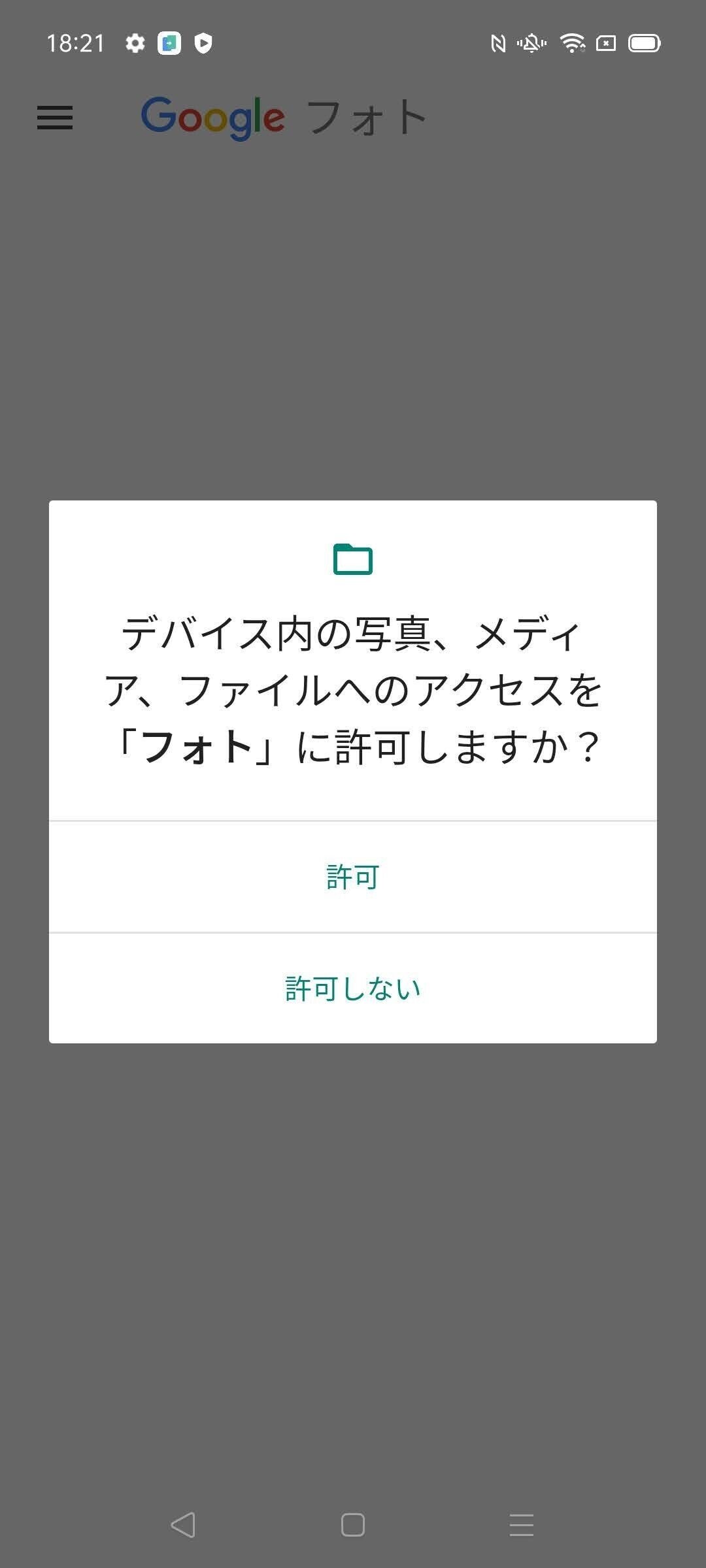
② “ログインしてバックアップ”をタッチします。
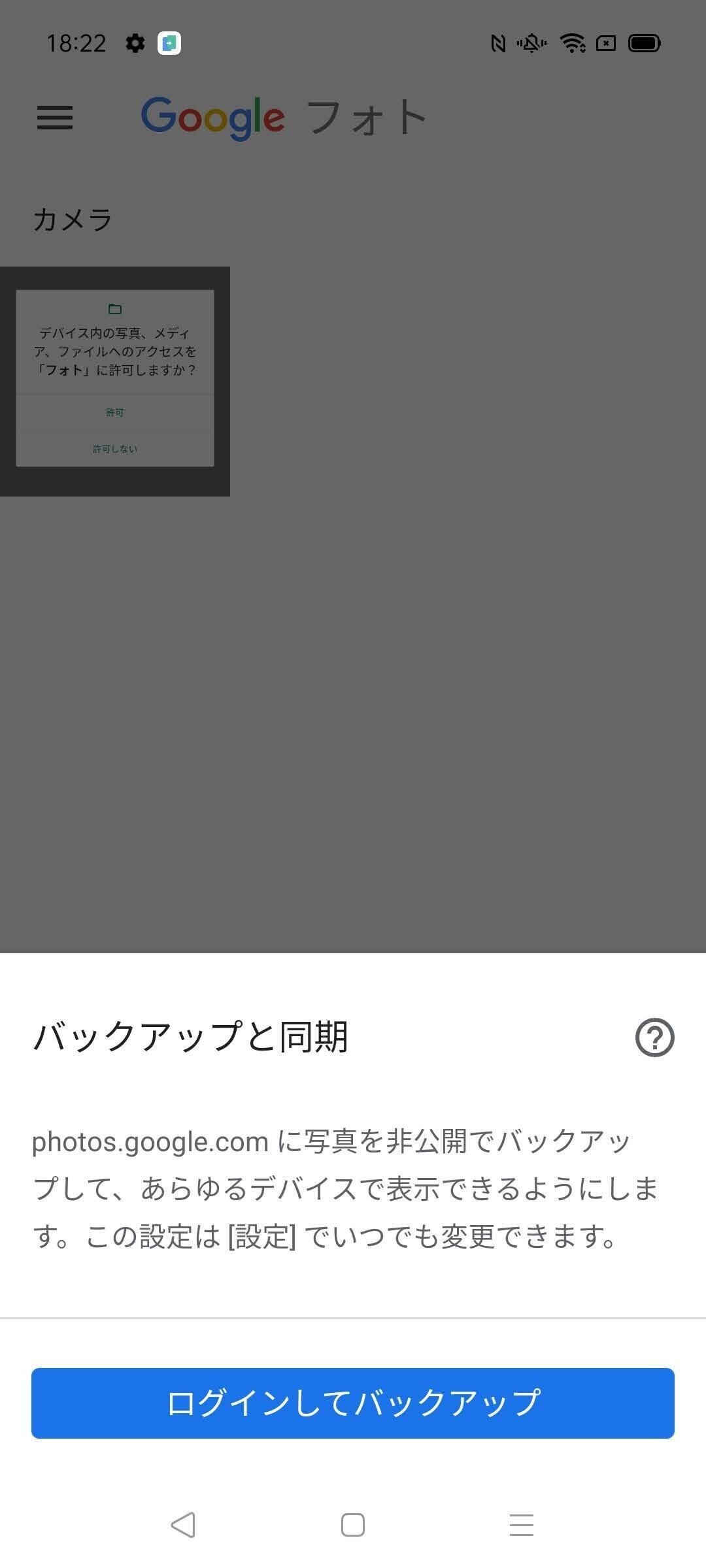
③ お持ちの「Googleアカウント」でログインしてください。
Googleアカウントとは、Googleフォトに代表されるGoogleサービスを使うための会員番号みたいなものです。
持っていない方は下の”アカウントを作成”をタッチして、画面の指示に従いアカウントを作ってください。この時「Gメールアドレス」と「パスワード」を作成しますが、忘れないようにメモ等に控えておくことをお勧めします。

④バックアップする画質を選び、「確認」を押します。
GooglePixel以外の機種をご利用の方は、どちらの画質であっても15GBまでは無料※、それ以降は月額課金で保存容量を買い足すようになります。画質が良いものほど容量も増えるので、スマホの画面で見る程度ならば「高画質」で大丈夫だと思います。
※2021年5月31日までに「高画質」で保存されたものは無制限で保存できます
⑤Wi-Fiに接続し、待つだけ!
アプリを閉じなければバックグラウンドでもコピーを続けてくれますが、他に通信を使うとその分時間がかかるので、完了までそのままにしておいた方がいいかと思われます。
続いてSDカードによるバックアップ方法です。こちらは様々なやり方があるのですが、Googleフォトのようなアプリに頼るのがかんたんです。
ただしGoogleフォトと違い、使うアプリはご利用中の通信会社によって異なります。
docomoをご利用中の方は「データコピー」というアプリが初めから入っているかと思います。同じようにauをご利用中の方は「データお預かり」というアプリが、SoftBankをご利用中の方は「あんしんバックアップ」というアプリが入っていると思いますので、まずはこちらを見つけてみて下さい。
ちなみに、「Googleアシスタント」を起動してアプリの名前を言うと、入っていれば代わりに起動してくれ、入ってなければダウンロードできる画面が表示されますので、是非試してみてください。(Googleアシスタントの起動方法は機種により様々ですが、ホームボタンを長押しするとできる場合が多いです)
格安の通信会社を使っている方は専用のアプリが初めから入っているわけではないので、通信会社に関係なく利用できるSoftBankの「あんしんバックアップ」がおすすめです。
アプリが起動できたら、画面の指示通りに進めていけば大丈夫です。
…それだけ?
と思う方も多いと思いますが、こちらのアプリはかなり親切にできているので、本記事で解説することが特にないのです。
ただ、それだけでは不安という方もいらっしゃると思いますので、例としてSoftBankの「あんしんバックアップ」を使った操作の流れを写真でご説明します。(写真はXperia5を使用しています)
①アプリを起動したら、右下の“次へ”を押して画面を進め、スマホのデータへのアクセスを許可していきます。
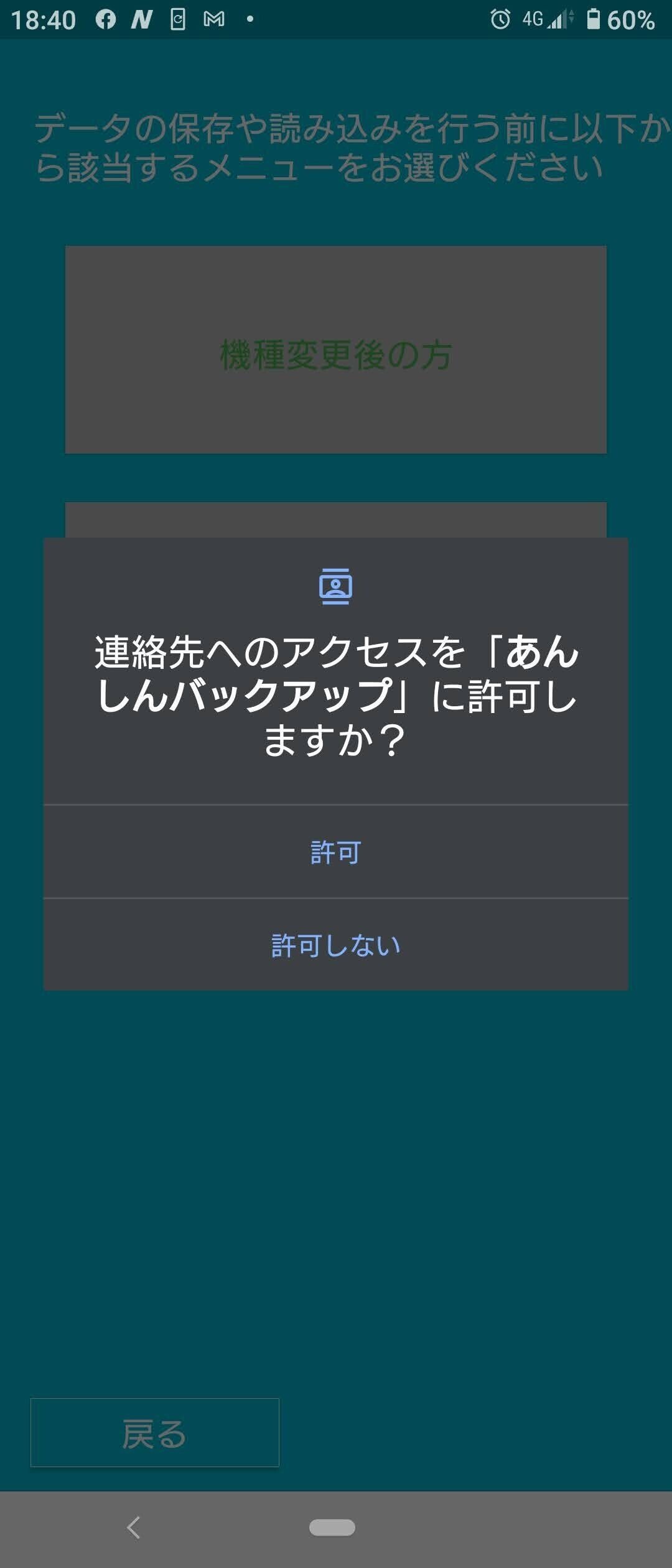
②次にSDカードへのアクセスを許可します。
アプリの指示通りにやっても画面が進まない場合、どれでもいいのでファイルをタッチしてみてください。すると下の方に青く「このフォルダを使用」という表示が出るので、戻るボタンを一度だけ押し、「このフォルダを使用」をタッチ。アクセスを許可してください。
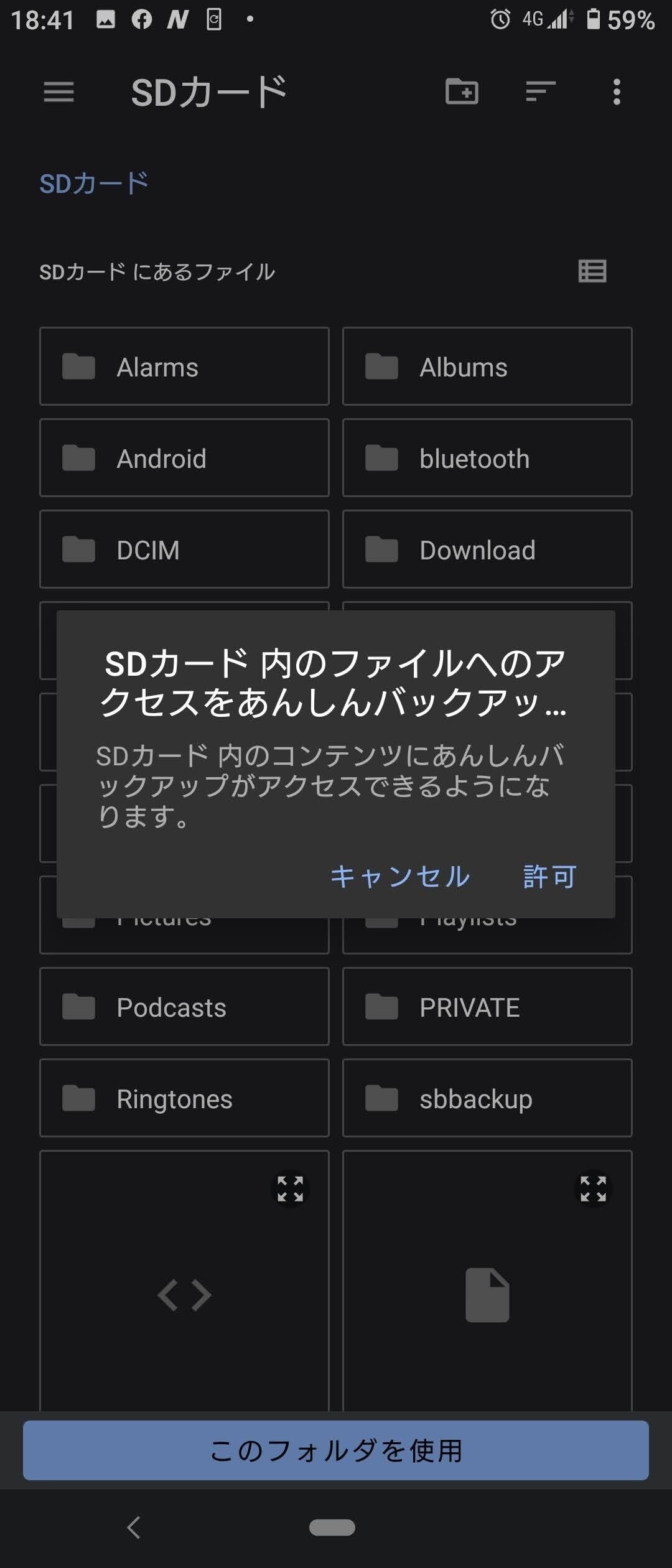
③バックアップのみを行う場合は「それ以外の方」を選び、「データの保存(バックアップ)」をタッチします。
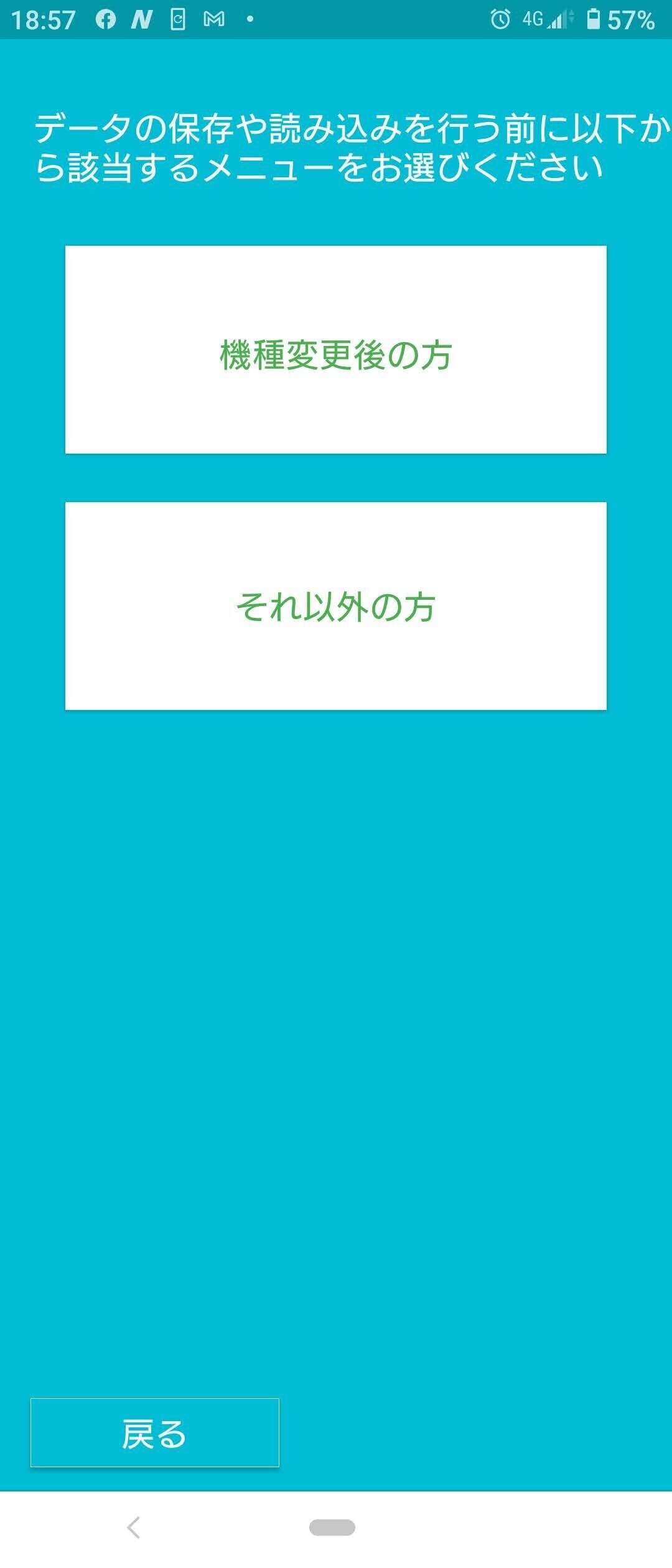

④保存先は「SDカード」を選び、バックアップするデータにチェック(今回は画像と動画)をして、「実行」を押します


これでSDカードへのバックアップは完了です。
同じ要領で電話帳や音楽などもバックアップできるので、是非やってみてください。
いかがでしたか?
無事バックアップはできましたでしょうか。最初は消えてもいいと思っていたデータでも、年月を経ると愛着が湧いてしまい、失ったときに悲しくなってしまうものです。

面倒かもしれませんが、未来の自分の為に今しっかりと準備をしておくことをお勧めします。
この記事が気に入ったらサポートをしてみませんか?
