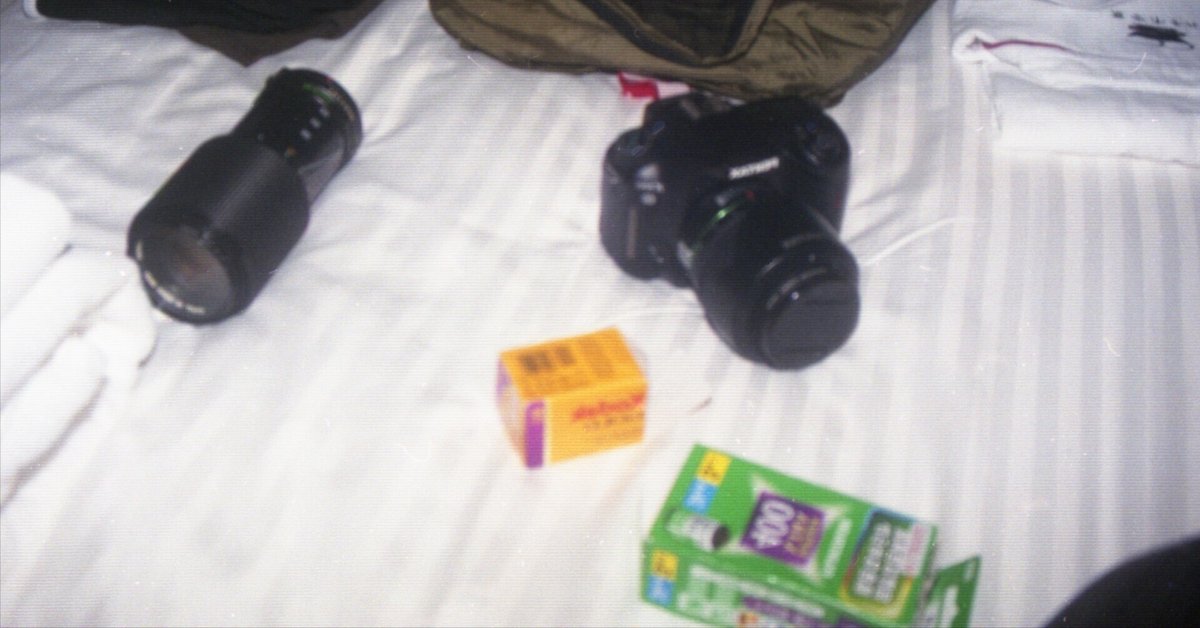
スキャナー日和第二回「EPSON Colorio GT-F700」
[追記20240125!重要]
この記事内で「横線のしま縞模様のモアレが出るのが特徴」と書いてある記載がありますが正しくは「適切利用をしていなかったため生じた不具合からくるモアレ現象」で完全にこちらの環境設定ミスで引き起こされたものでエプソンのスキャナーに不具合があるということを説明しているものではございません。謹んで訂正します。また当該箇所にも斜線表記フォントで訂正文を掲載しています。
内容が長編の非常に気持ち的に重い記事です。(約12000文字)是非お時間のある時にお読みください。
前回、というよりも初期の計画で購入したCanoScan5200F。惜しくも演色性に難ありで非常にUI操作が煩雑で使いにくいものでした。ArcSoftの提携ソフトに移植している形ですのでCanonはこのころソフトウェアは持っていなかったんでしょう。
慣れれば大したことはないのですがドライバーがキヤノスキャンは外部ソフト必須でジャンクで購入するときにソフトに難儀することを考えるとあまりジャンクとして価値がよろしくありません。(私はXnViewで運用しています)公式のやり方ではないですがその後TWAINドライバを呼び出すソフトがあれば起動ができることは確認できましたが…
今回はそこでサブ機でもありちょっとしたお遊びになれるスキャナーEPSON Colorio GT-F700をジャンクで救出。そのレビューです。
近所に眠っていた今回の物は0.8ドフの捨て値価格。非常に外部は色あせがひどく、説明は「電源はいらず、動作せず」とのことで2年間ほどお店に放置されていたものです。読み取りヘッド部のガラスもクモリ、カビありでひどい状態でした。
スキャナー時代
タイプライターはやがてワープロに。ワープロはやがてパソコンに。そう時代に取って代わられるものが世の中には溢れています。
版画から印刷機、複写、転写、複合機など様々用途で分裂したものもあります。今回はその複写、転写の部、スキャナーです。
エプソンのカラリオシリーズはスキャナー、複合機、家庭用カラープリンターなどを展開しているエプソンのブランド。90年代には多く登場し有名に。売り上げを伸ばしていました。
印刷事業やオフィス機器としてのシェアを持つエプソンが1990年代に始めたカラースキャナーがGTシリーズです。現在でもGT-X970など高級機種のみで家庭用スキャナーが販売されています。
スキャンするにあたっての初期設定
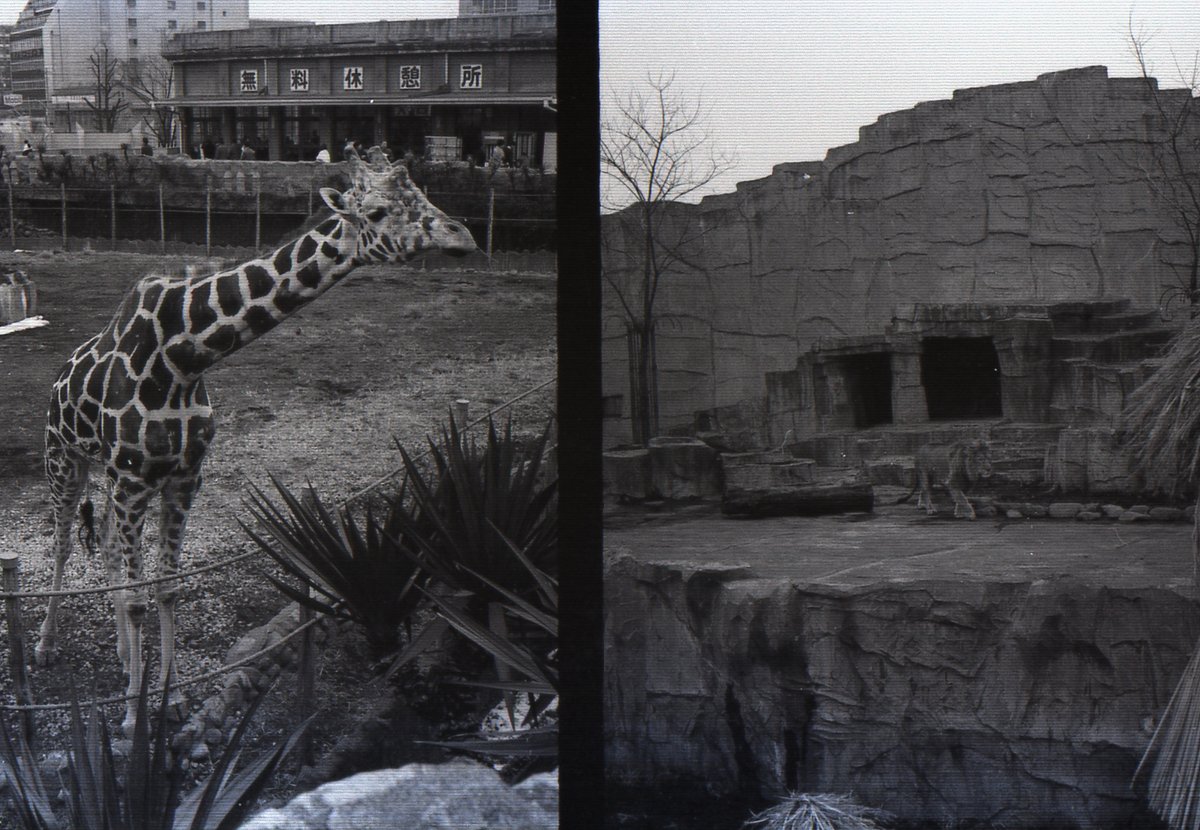
追記:修復前スキャンのため画像に縞々が発生していますが異常ではありません
スキャンを実行するためにはいくつか手順と条件があります。今回はそこから説明したいと思います。
EPSONのスキャナードライバーは基本ほぼすべての機器が現在(2023年12月現在)でもサポートされていて本来新品購入時にCD-ROMにある各機器専用のドライバーをそのままCDなしで直接PCにダウンロードすることができます。(一部複合機などは非対応)
ただし専用の旧Photoshop(5.5以前)連携などのソフトに関しては各機器の専用CD-ROMが必要になるため利用できない場合もあります。相性によってはWindows上での起動が不可なこともあり少し癖があります。こちらはエプソン公式のサイトにて対応状況をご確認できます。
電源を確保する
電源はACのINPUT:100V50-60Hz、OUTPUT:13.5V、1.5A、コネクタは丸型 外径約5.0mm/センターピン有りのものであれば利用できます。また電圧、電流量はそれ以上のモノでも利用できます。なお自分は改造を施してDCジャックのPC電源のタップを接続できるようにしています。
なおこの機器純正タップはEPSON A391UC、EPSON perfection V350 Photoシリーズ電源タップ(海外販売名はEPSON perfection、フィルムスキャン可能品は語尾にPhotoが記載)のモノになります。
ソフトインストール時の留意事項【重要】
Windows11 Home64bit 22H2 ver、Windows10 Home64bitでは起動時にソフトとの相性が悪く不安定な動作をしています。(リードエラー等で停止)また起動時もプレビュー、スキャンなどのボタン画像が表示されずほとんどが隠れた状態、非表示で起動するため初めは戸惑いを覚えるものになります。マニュアルにソフトのスクリーンショットがありますのでどのボタンがどの位置に隠れているかを確認してください。自分はかなり戸惑いました。(具体的にプレビューボタンが隠れる、スキャンボタン、補正ボタン、画質設定項目が隠れるなど)
一番早いのはPDFの説明をしっかりと読むことですがそれでもわからない場合はこちらを読んでください。
後々説明しますがこれらの症状はソフトを選択した状態でaltキーを押せばほぼすべての項目が復帰表示されます。
また非常に本体は傾きに敏感な機器です。斜め、少しの傾きでエラーや動作不良、故障につながるのでデリケートな商品として動作中は必ず水平にしてください。(説明書にもその旨の記載があります)
インストール時は必ずPCとスキャナーは接続していない状態でインストールしてください。(接続していると不具合が生じる可能性があります)
CD-ROMをお持ちでない、機器のみ所有の場合
お持ちでない場合は下記手順に進んでください。お持ちの場合は起動し、手順に従いソフトをインストールして下さい。PhotoImpression 5(画像処理ソフト)のインストールはCD-ROMでのインストールとシリアルナンバー登録制のため必須ですがスキャナの操作自体は必要なものではありません。
CD-ROMをお持ちでない場合の方向け、「Windows、Mac共通操作手順のソフトインストール」
今回はGT-F700での記事ですのでそれに沿ったウェブリンク説明を行います。
①エプソンの公式サイトのドライバーサポートサイトにアクセスします。
②各対応OSのソフトに従って表示されるEPSONscanをダウンロードします。(.exeファイルですのでのちに解凍インストールします)
③EPSONscanを解凍しインストールします。インストールが実行できない場合、Windowsでは互換プログラムを試してください。
Mac製品は自分は持っていないのでどう取り扱うかはわかりませんが管理者権限でセキュリティソフトなどを確認してインストールしてください。
④インストールが終わるとデスクトップにアイコンが表示されますのでそのままにしておきます。
⑤USBポートとスキャナーとを接続し、AC電源を挿入し電源を入れておきます。(この際スキャナーのフラッドヘッドが動き出すことがありますが気にしなくて大丈夫です。これは試験的なヘッドの試験運転措置だそうです)
⑥EPSONscanを起動します。初回起動時は正しく動作しない場合がありますのでその場合は管理者権限で実行するなどしてください。起動時は必ずUSB接続状態で行ってください。
自分の場合ははじめ起動せずリードエラーとなったためそのようにして起動しました。その後は通常の権限でも正常に動作しています。
⑦スキャナソフトにはおもに3つのモードが備わっていますのでそれに従って書類、写真等をスキャンします。
⑧スキャン結果は自動で保存されます。初回はどのフォルダに保存するか指定先を選択してください。
ここからは公式のGT-F700基本操作ガイドの説明に準拠して説明していきます。
まずは全般の基本操作ガイドに準拠した説明です。
基本操作を行う(Windows上として説明)
スキャナを上から見て右下には4つのボタンがあり、メールナビ、コピーナビ、PDFナビ、スキャナビがあります。主に2023年の今の時代で扱うのはスキャナビボタンぐらいです。
スキャナビボタンはEPSON Scanを起動するボタンです。
スキャナ内面にはオートフィルムローダー用フィルムホルダ、オートフィルムローダ、フィルム取り出し用カバーなどが備え付けられています。フィルムスキャン時はどちらかを利用してスキャンを行います。
スキャナは緑色のランプ点灯、点滅時は正常な動作、停止を行っており問題はありません。赤い点滅はフラッシュヘッド異常、点灯時は何らかの異常が発生しているためEPSON Scanを終了しUSB、ACの順でコードを抜いて再度初めから行ってください。
スキャンするとモード選択があるためいずれかのモードでプレビュー、もしくはスキャンを行うと解像度の設定が表示されるためdpi数を設定しスキャンし正常に終わると自分の指定したフォルダに自動保存されます。また保存する形式も事前に選ぶことができます。ICCプロファイルを埋め込んで保存も可能です。
スペック情報
ちなみにフィルム、12800dpiまではスキャンできますが1枚ごとにスキャンしないとソフト自体が重すぎて落ちてしまいますので慎重にお願いします。
フィルムスキャンを行う(プロフェッショナルモード)

ここではプロフェッショナルモードでの説明を行います。詳しくはEPSON Scan活用ガイド、スキャン編をご覧ください。
フィルムをオートフィルムローダ―などにセットしローディングさせた後にプレビューを行います。ウォームアップに1分程度かかります。こちらのF700はCCDラインスキャンでかつ蛍光灯タイプのヘッドを持ちますのではじめにある程度の明るさを出すために必要な動作になります。また、冬季、寒冷地ではさらに時間がかかります。
プレビュー後、表示されるフィルムスキャンの画像にアンシャープマスクや粒状低減、退色復元、逆光補正、ホコリ除去などお好みの設定をし、スキャンします。
レビュー、評価と作例?

非常にモアレが多いのが特徴のイメージです。時代的にもモアレを気にしなくてもよい時代でしたがかなり強く出るのでdpiを下げたり除去機能をつけるなど調整が必要です。
このモアレ症状は電流量不良により発生するもので適切利用した際にはこのような症状は発生しません。訂正いたします。
修正済み作例
電圧などの適切な環境対策を施して修正したのちに再スキャンしたうえでの作例です。上の画像や修正前と比べ横の縞模様がないのがわかるかと思います。またノイズも少なくなっていますがニュートンリングがはっきりと見えるようにもなっています。



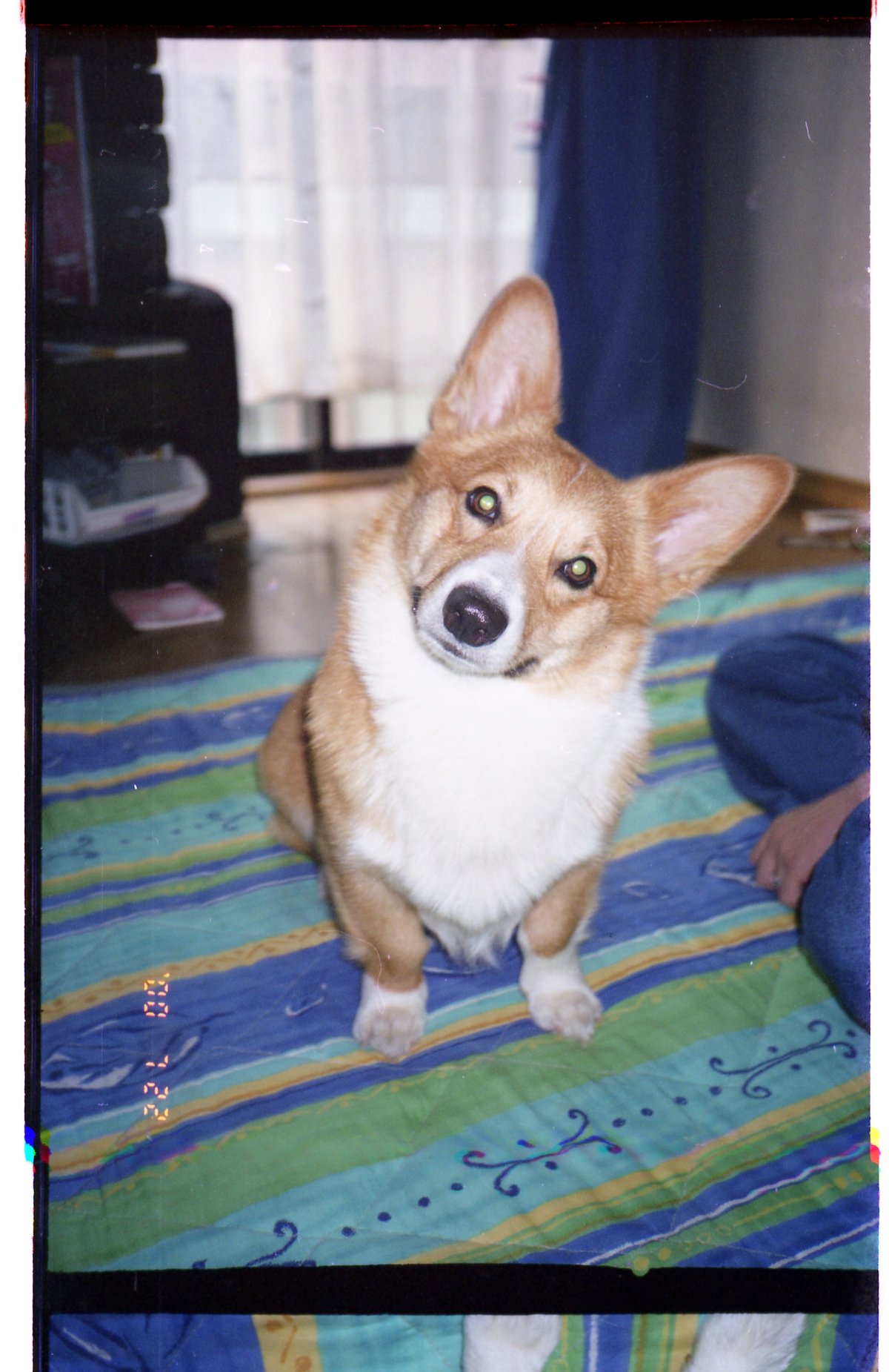
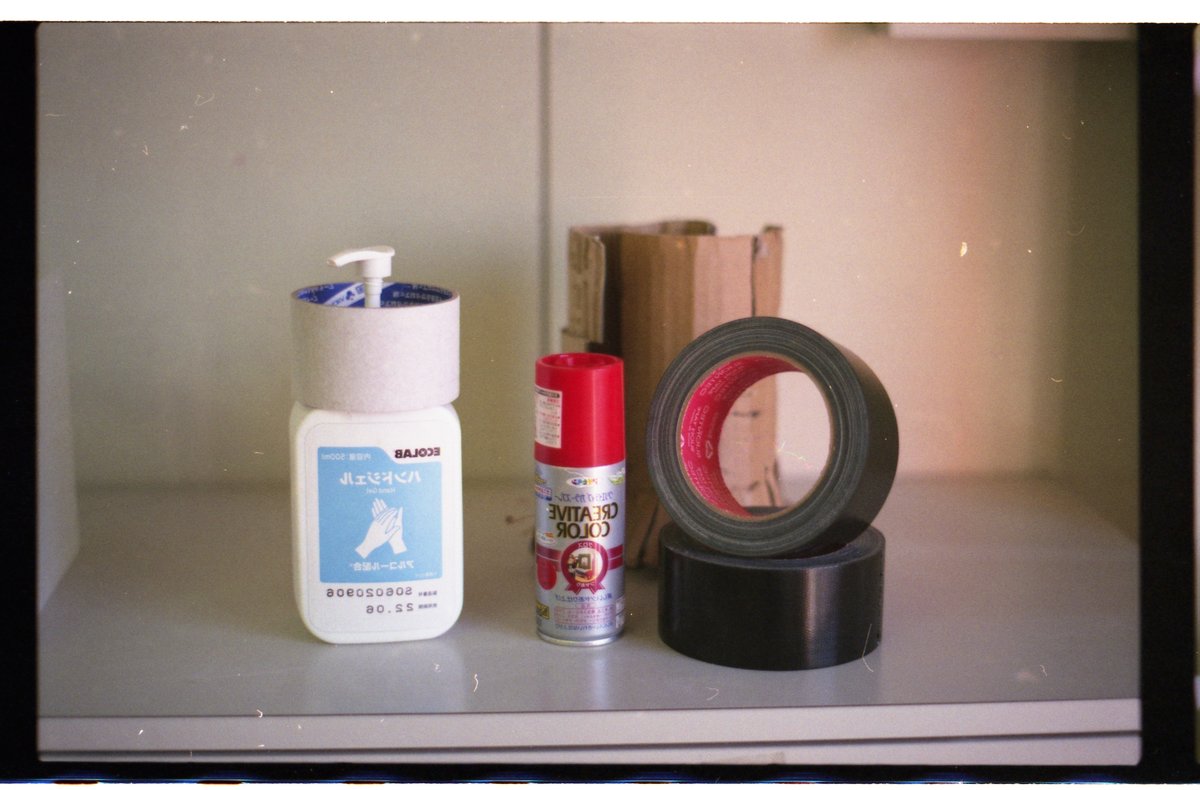
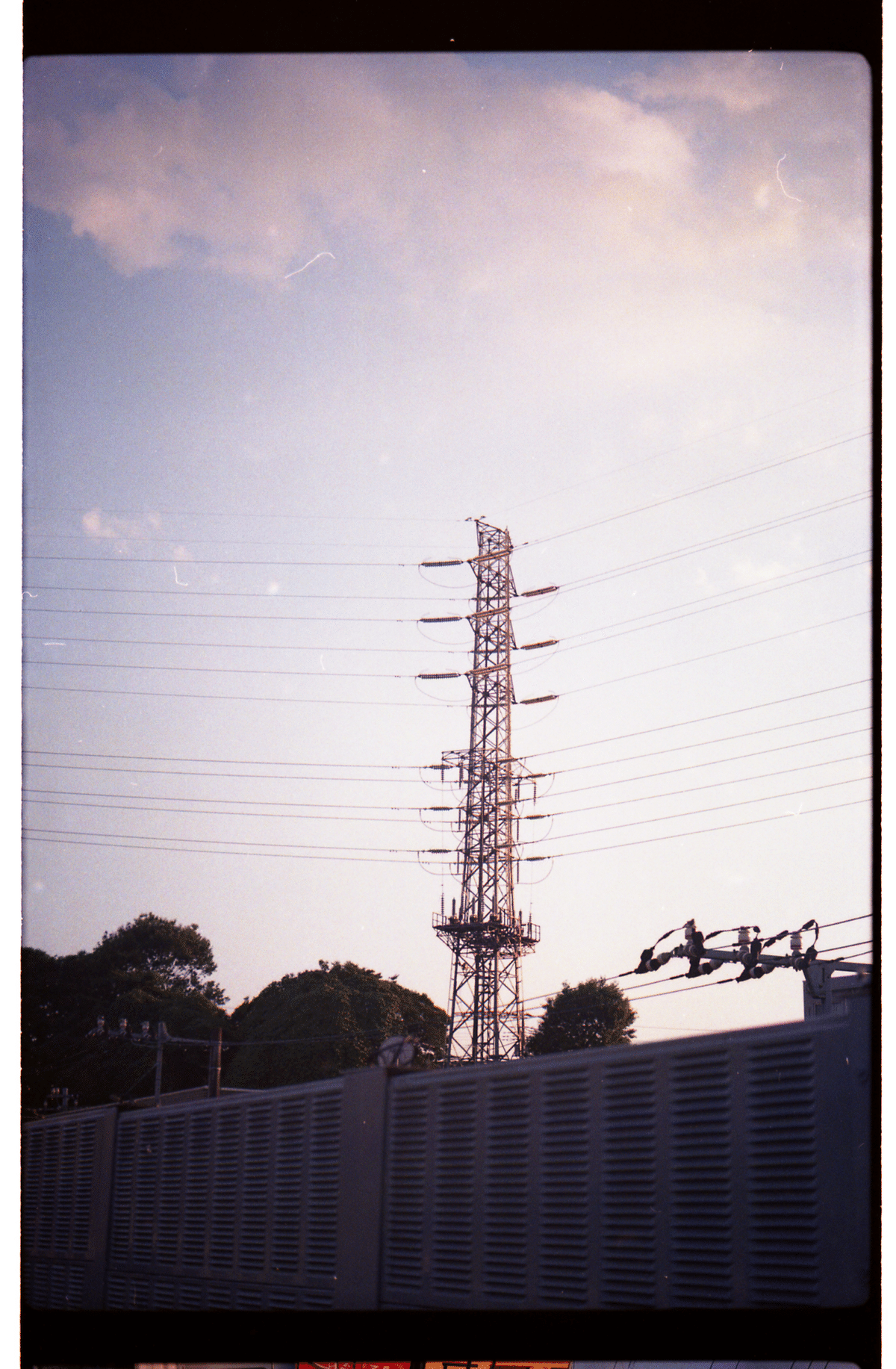
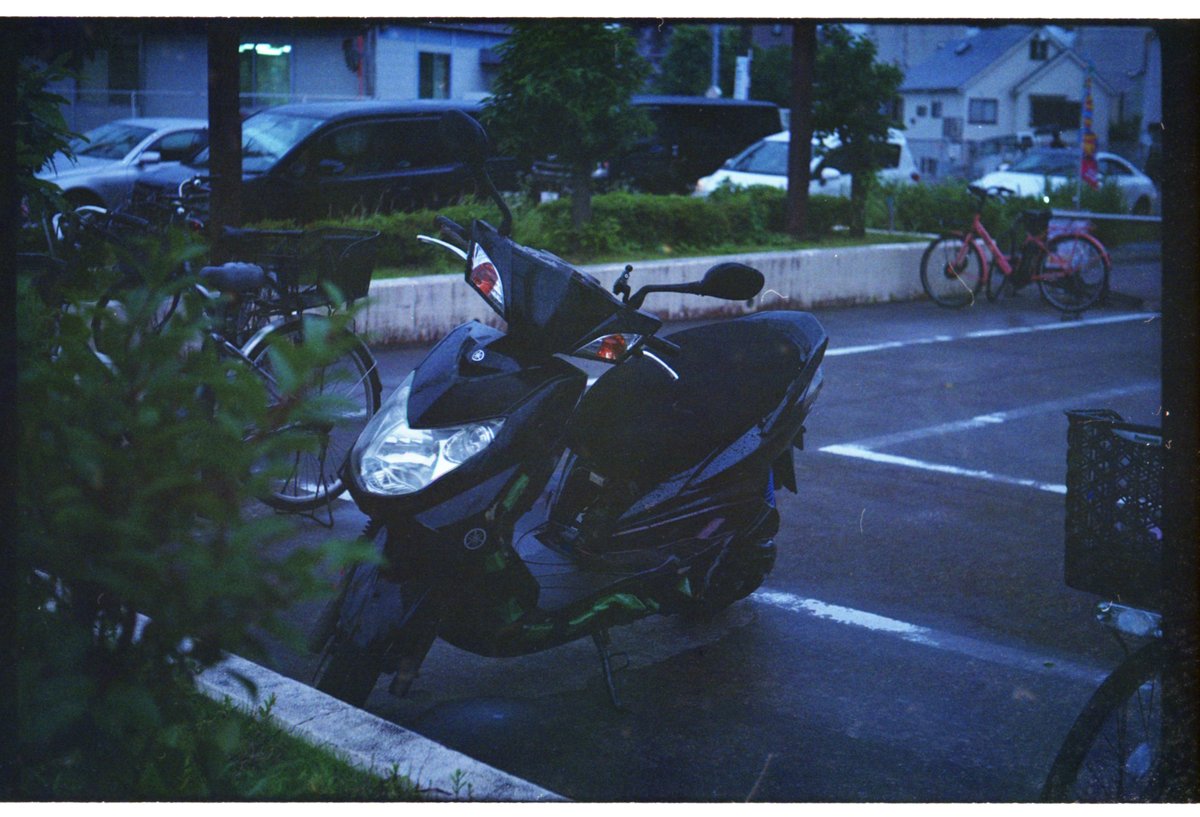


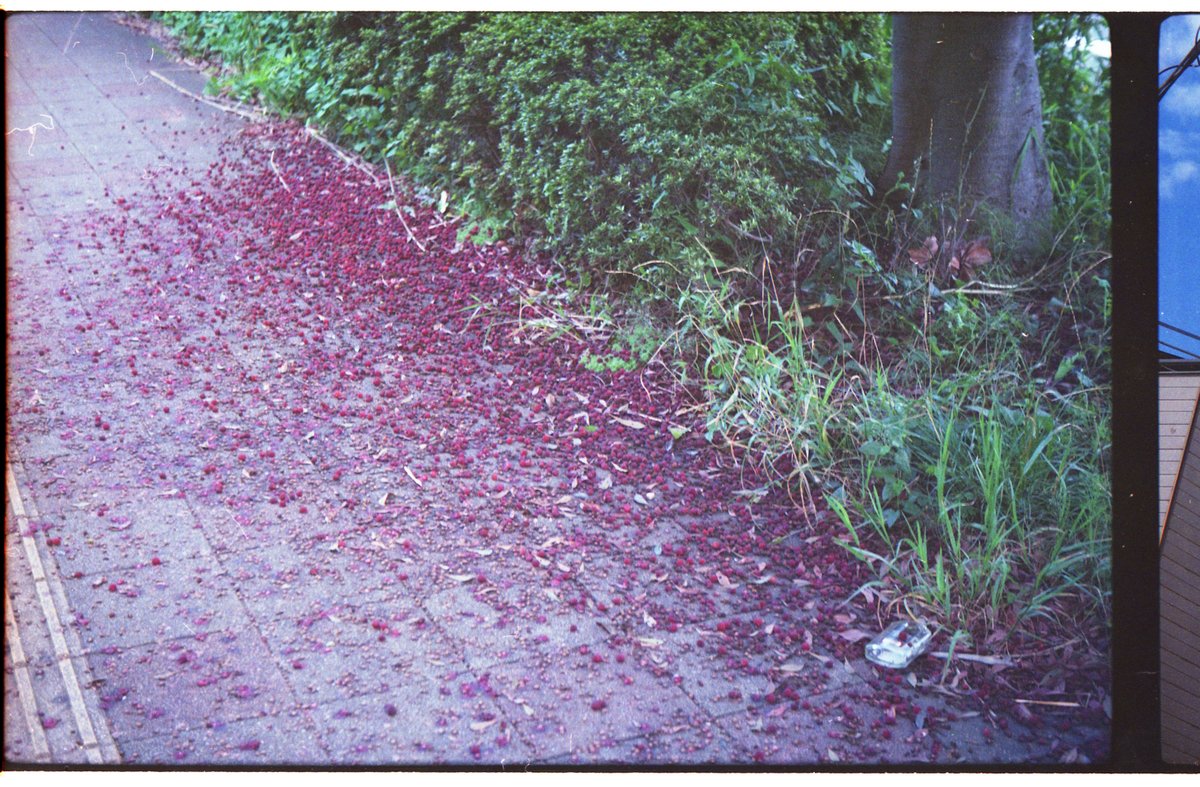
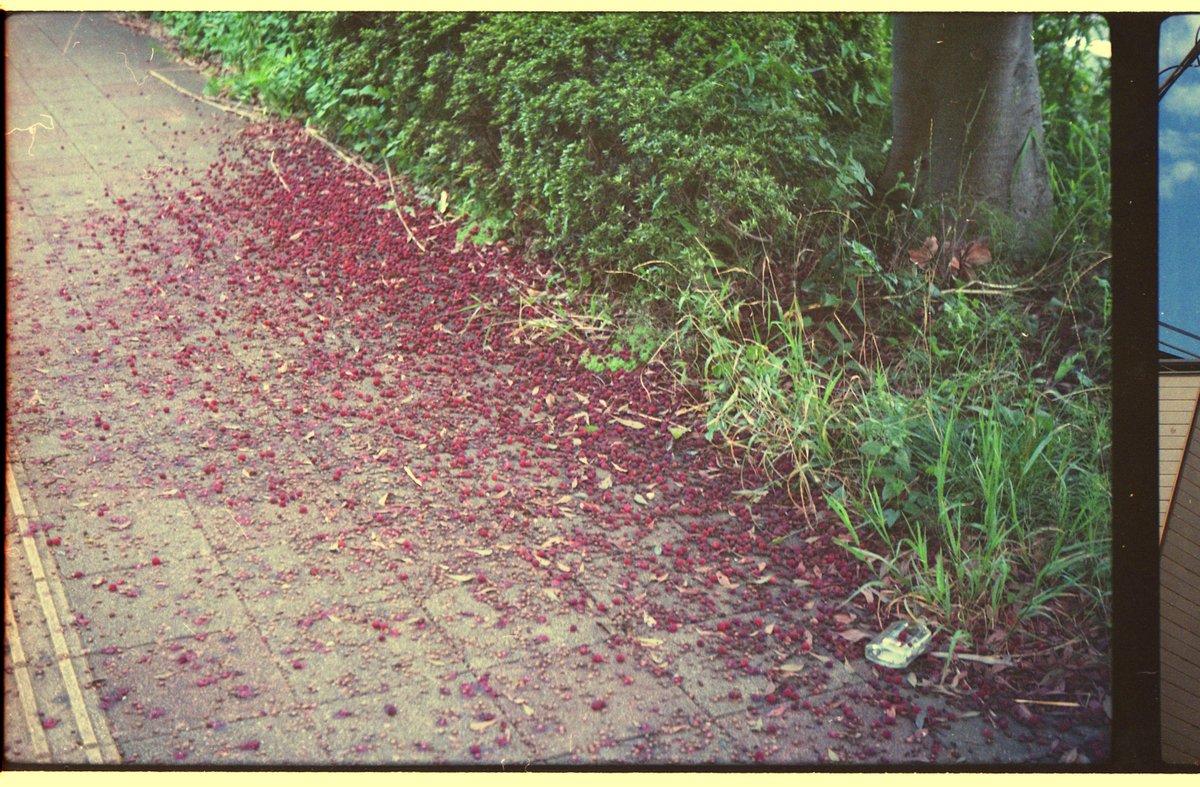
EPSONのカラー補正技術は主にフィルムのストリップ、パーフォーレーションなどからレムジェット、現像パターンを判断して自動で色補正を行います。なのでこのように余白のグレースケールがきっちり白色と思う色を補正し(つまりフィルムのオレンジの層を白色にできるように補正する)ので修正を加えるとその分オリジナリティは失われていきます。極端な話これがラボ調整とかでその写真は左右されるのだ、と言われてる所以になるのでしょう。ラボから何までデータ時に調整を加えたければこういうことも試してみる価値はあるのかもしれません。
え?現像も自分でやりたいから見せろ?ごめんな、、現像の技術は俺にはもうねえんだ(そういう部屋と財力がない、あと確実性を求めたいからプロにFP363SCでやってくれているところに頼むんだ)
オートフィルムローダ―の不具合(解消済み)

オートフィルムローダーはゴム製のプラスチックベルトが歯車と連動しヘッド部が接続されて動力を受けて動きます。巻き上げをするように吐き出し、回転を繰り返すときちんと動作するようになりますが、ゴムベルトが劣化して切れている場合は交換が必要ですが保守期間はEPSONは2015年に終了しています。ただ切れていても専用のフィルムホルダがついていますので欠品さえしていなければそちらでもスキャンは可能です。ある種保険ですね。
もしなにも故障個所がないのに突然この不具合になっているのならフィルムを入れる向きに問題がある場合があります。
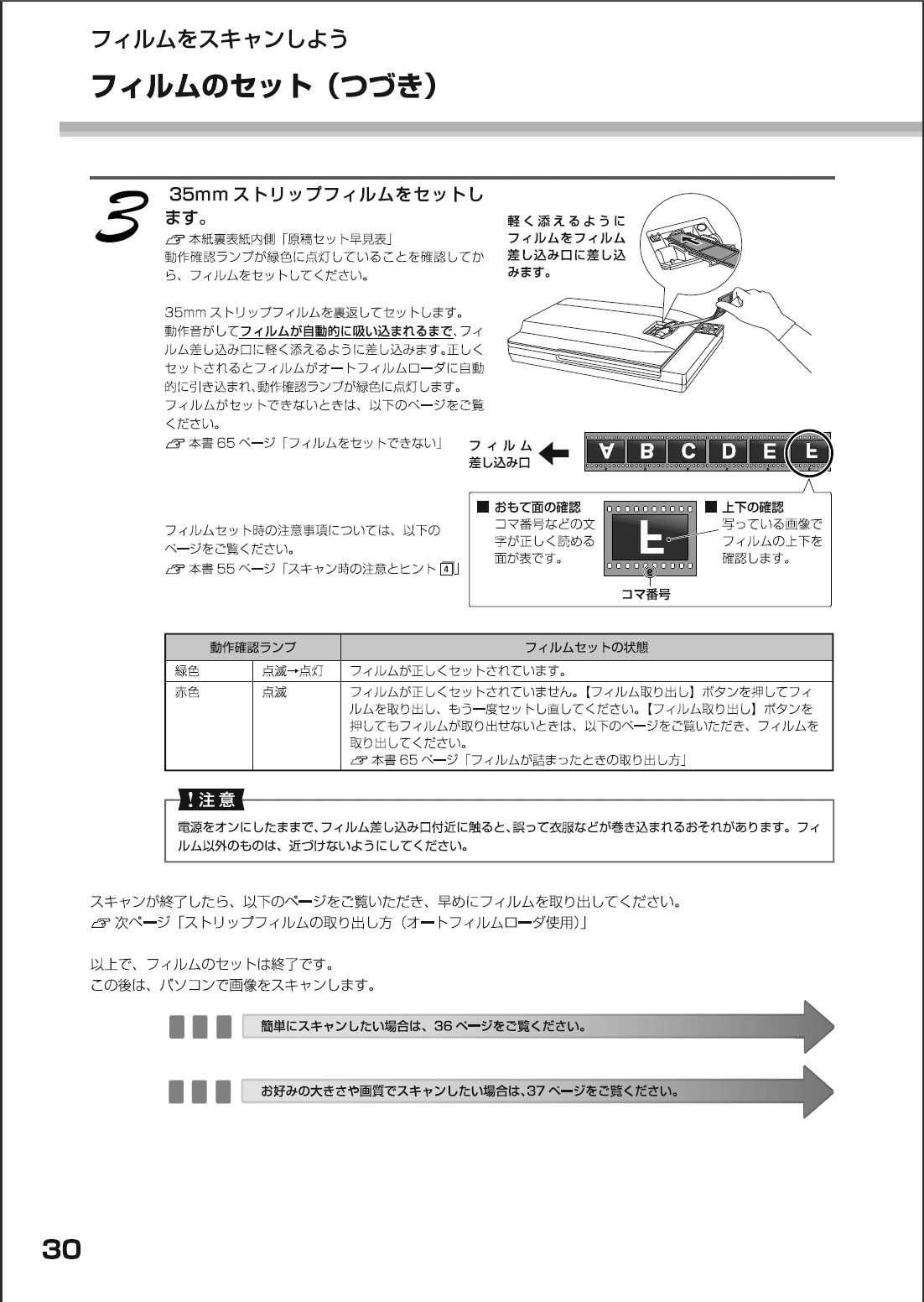

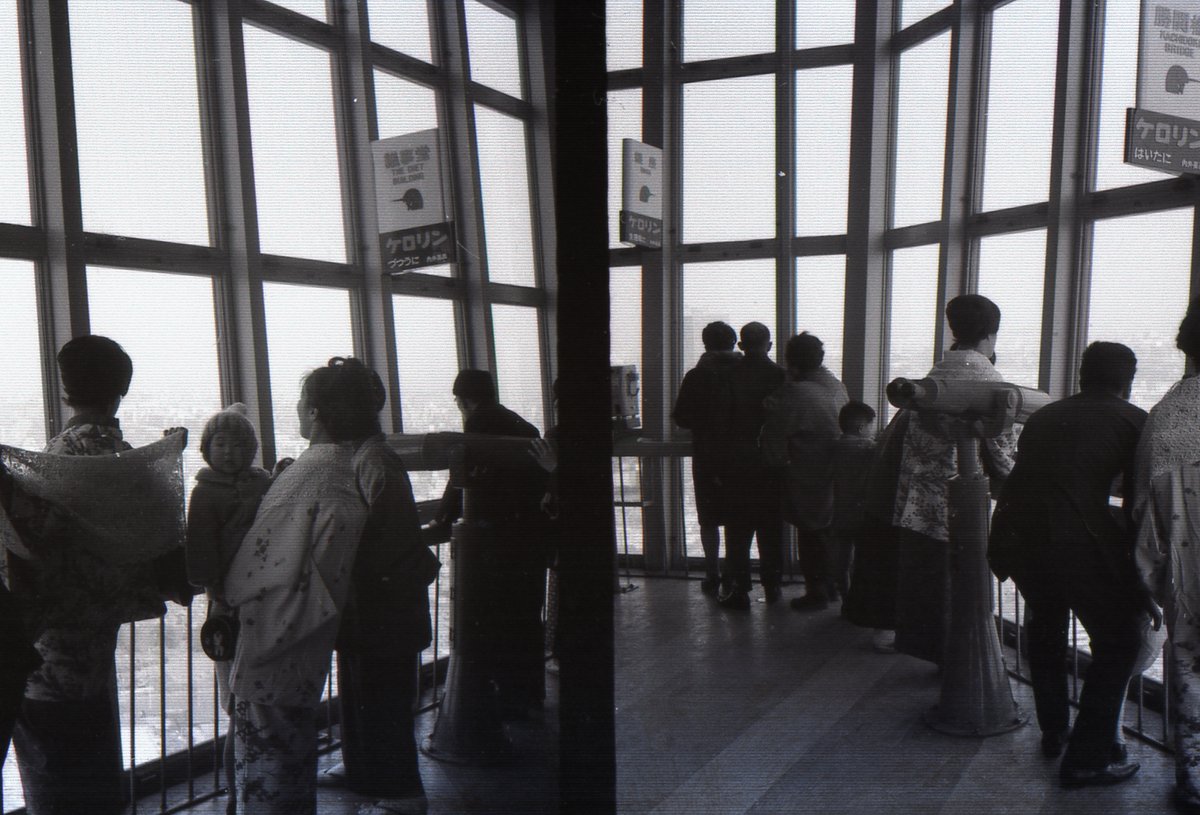
家に眠っているフィルムを起こしスキャンしました。ケロリンの画像がKenko KFS-500よりもくっきり出ることからこちらのスキャナはピントはしっかりと出ているように感じます。

このように当然一般の書籍やタグ、ポスターもスキャン可能です。汎用のA4カラースキャナーですがかなり解像度は高く信頼できるものです。
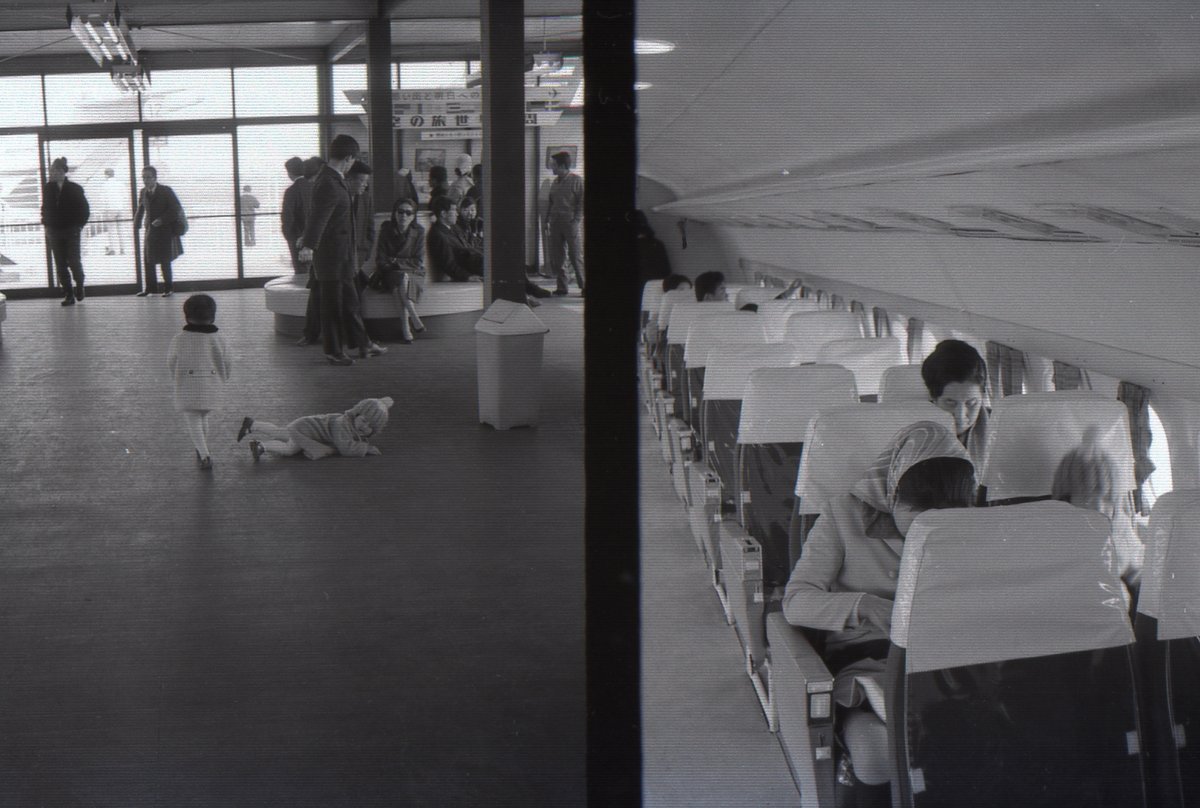
雑誌等もごくごく普通にスキャン可能です。
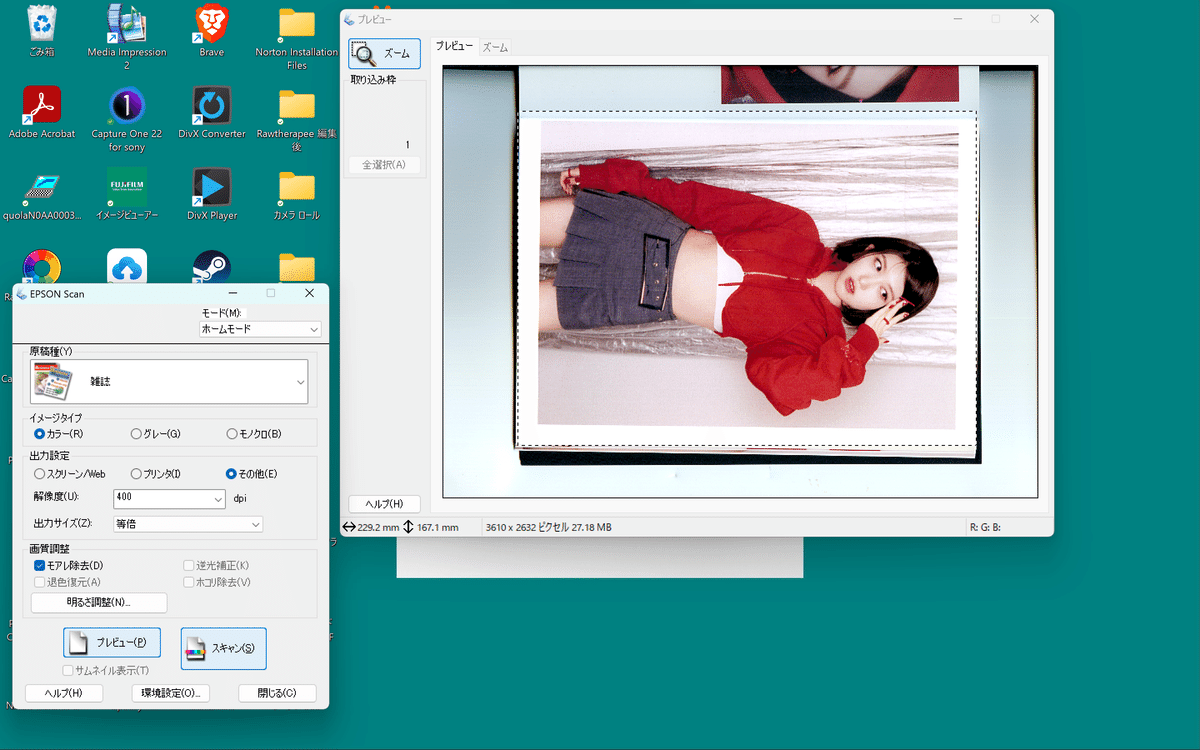

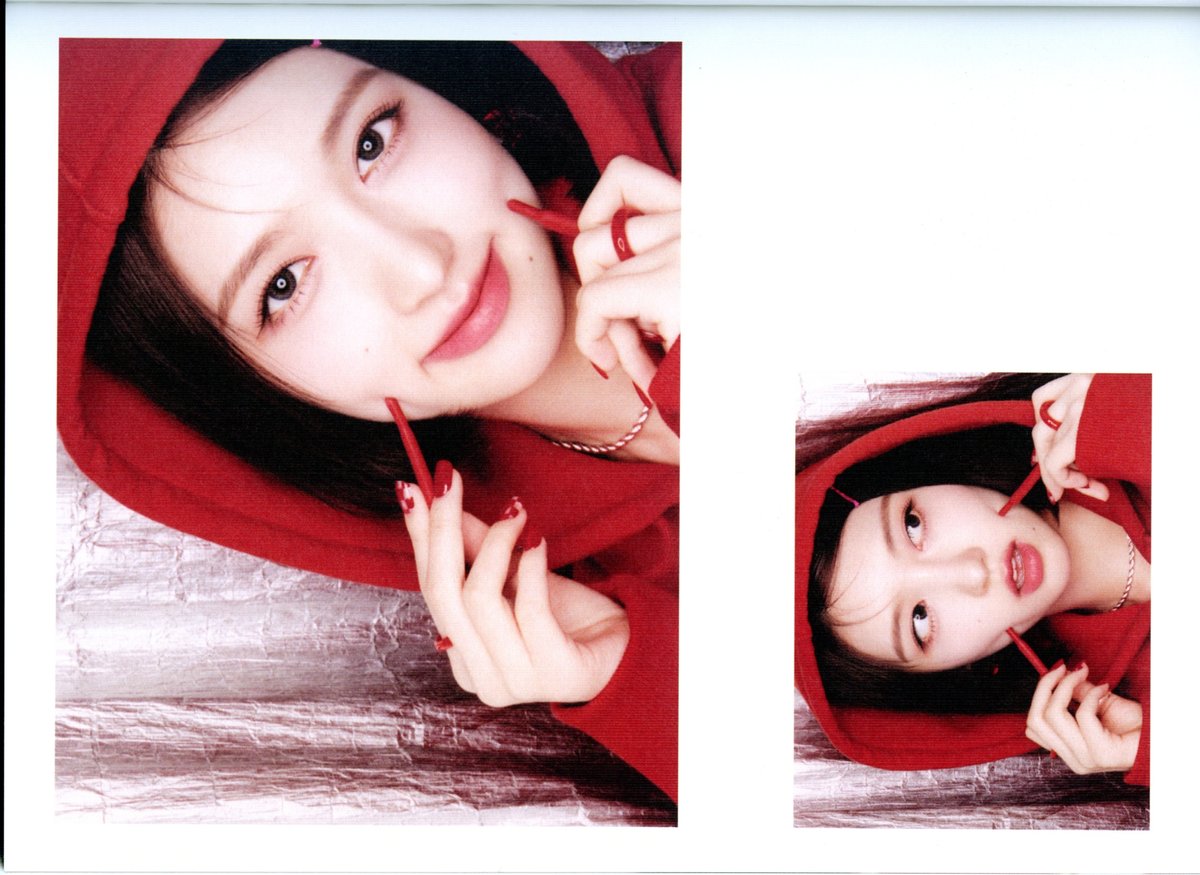
ノウハウ的知識
EPSON Scanについて
EPSON ScanはTWAINドライバーです。32bitドライバーでスキャナーからソフトへの転送装置としての役割を果たします。TWAINドライバー自体があれば基本ほかの汎用ソフトでも起動はできます。もし汎用ソフトから輝度してみたい場合は以下の自分のnoteから「インストーラをお持ちでない…」の項目に飛んでみてください。このnoteも向こうのnoteもだいぶ長めの構成になってしまっていますがそこはご容赦ください。
モードについて
全自動モード、ホームモード、プロフェッショナルモードがあります。
全自動モードはそのまま一度ですべて機械任せでスキャンしPDFや画像生成を行います。
ホームモードが最も一般的なもので雑誌、フィルム、本、ポスターなどを細かく設定してスキャンするものです。この時にスキャンできるDPI指数は4800?までだった気がします。さらに上の指数を選択したり、細かくスキャン範囲を選択するためにあるのがプロフェッショナルモードです。
補正能力について
補正能力はフィルムの場合カラードカプラーからフィルムのオレンジのレムジェット色を取り除くアルゴリズムがつくられています。かなり補正のずれは少なく、ビビッドの色合いになるのでフィルムらしさは出ていますが、ご自身で色味の補正なども後々可能ですのであまり能力としてとらえなくてもいいと思います。
スキャンスピードについて
スキャンスピードは6400dpiで1200秒、およそ20分程度で3枚といったところです。1枚であれば若干短めになることもありますが1枚でスキャンすることはほとんどありません。
転送スピードはソフトウェアに依存する場合がありますが前提事項としてUSB2.0の転送スピードまでしか対応していないためそもそも遅い可能性があります。
PDF、雑誌のスキャンでは12800dpiはできません。解像度を落とすか範囲を変更する必要があります。
CanoScanと比べ個々の写真を自動選別したうえで補正してくれるためその場所ごとのピッチを毎回行き来することになり時間はかかりますが、一度にすべての写真を一回のピッチでスキャンするキヤノスキャンより利便性は上がります。速度重視、品質重視で比べてもいいかもしれません。
良い点、使いやすい点
退色復元やカラーバランスに乱れがなく比較的写真屋での取り込みFuji Frontier系列のモノより色はかなり濃いですが「とりあえずスキャンして画像としてみる分には」使いやすいです。解像度は最高12800dpiと非常に今でも通用するほど高DPIで汎用性が高いです。フィルムであればそこまであれば大方問題はないでしょう。
48bitカラーも利用できます。またフィルムは自動認識でトリミングもずれることはあまりなく意外とストレスフリーなのも好感触です。(ローラーがきちんと動作していた場合)
オートフィルムローダーは利便性に優れすぐに5枚スキャンできる、かつストリップフィルムのまま突っ込めるので手間が省けます。逆にストリップでなくてもマウントや3枚のみのフィルムもローダーを精神上使いたくない人はフラッドヘッド面につけてスキャンできるため選択自由度が高いです。
フラッドヘッド固定焦点のスキャナーにしてはピントがかっちりしていてよくコントラストがあるCCD。ありがちなピントがいまいち合っていない、という現象に感じることが個人的にはなく好印象です。
古く傷んだフィルムでも補正がきいたりカラーバランスが崩れにくくサムネイル表示が大きくその際の解像度は極端に低いものの見やすいです。
本体は剛性感こそないものの室内利用であれば十分コンパクトで使用しやすいです。
悪い点、使いにくい点
お世辞にもいいとは言えない左横開きヘッド。横に開くため正面から左手、もしくは向きを変えて使う必要があり面倒。慣れればそこまでなんですけどね。
遅い読み取り速度。4800dpiでは6枚読み取るのに約21分とかなり低速。1枚ごとフラッシュヘッドを端まで戻して保存作業を行うため万が一電源が喪失してもPCにデータが残る利点はありますがすこし粗雑です。
モアレの多さ。これは正直よくないと思う点ではトップ。これに関しては改善され、一切出なくなりました。修理項目で解説しています。
48bit選択時のソフトのクラッシュ時の高さ。途中でエラーになることが多いです。幸いほとんど使いませんが。
正位置面での動作がデリケート。この後解説しますが機器が水平状態でないとフラッシュヘッドが側に引っ掛かり故障する場合があります。個体にもよります。
故障と重修理、分解のやり方
よくある症状について解説します。
①電源が入らない。
A. フラッシュヘッド部の電源コードが脱落、ぬけている場合があり、差し込む必要があります。内部の機構部の電源ケーブルが抜けている場合は機械部まで分解する必要があります。
②ガラス面クモリ、カビ、汚れ
A. 上面はすぐに拭き取れますが裏面は機械部まで分解が必要です。
③電流量不良
A. 汎用のAC電源のうち極端に弱いものを使うと追いつかず動作が止まる場合があります。動作は100V動作時40W、停止時4Wです。専用のAC電源が安定しますが自分はCanon用AC電源を利用しています。
追記、電流量不良の症状にはスキャン結果のデータに縞模様が入り正常な画像や品質を得ることができません。必ず汎用のAC電源でも定格、全く同じ電流量のAC電源を利用してください。(そういいながら自分はもっと上の電流量、電圧のタップを利用していますが)
④ボタン動作不良
A. 基盤、ボタン接触が不良です。分解し接点を清掃することで復帰します。現代ではボタンは一切触らなくてもPCから指令を下せるので必要がないといえばないです。
分解(故障しても責任は取れません)
中の読み取り部のガラスのクモリとカビ、汚れの拭き取り方を説明します。
フラッシュヘッド部(以降下部と表記)とオートフィルムローダー等のそなえ付け面(以降上面と表記)を分離する必要があります。まず↓



上面を持ち上げた状態のままねじを二か所外します。外しても前面と機械部は分離できない構造ですのでそのまま誰かに抑えてもらうなどしてください。
側面に内部を開けるための隙間ができるので12か所ほどあるプラスチックの爪をカードやマイナスドライバーなどで挟み無理やり外していきます。ただし正面から見て下のボタン各部とその周辺の爪は嵌め殺しで外せない設計ですので注意してください。
はずしたら機械部が露出して開く状態になりますので腕を隙間から突っ込むなどしてカビキラー、布などでガラスを丁寧に拭き取ります。フラッシュヘッドががたがた動きますが下に落ちることはありません。触れないように気を付けてください。フレキは非常にデリケートです。
拭き終わったら再度爪を押し込みはめ込みます。自分はこの際側面が爪、外側とも割れて折れましたが性能上は問題ありません。はめ込みがきちんとされれば水平になるので確認してください。
完全に水平なことを確認したら前面を静かに閉じて動作確認をします。おそらくはじめはフラッシュヘッドから異音がすると思いますが、水平位置でしばらくすると動きが元に戻ります。(この動作でCCD、ガラスに構造上傷がつくことはありませんが、責任は取れません)再度言いますが責任は取れません。

分解後の変化は自分は曇りガラスをきれいにしたことでコントラストが格段に向上し本来の性能を発揮するようになりました。
ACアダプター電源の改造
このエプソンのスキャナーに限らずほとんどのスキャナーの電源は専用電源を採用しており独自のACジャックを採用していることもあります。先述の通り、電源はGT-F700はACのINPUT:100V50-60Hz、OUTPUT:13.5V、1.5A、コネクタは丸型 外径約5.0mm/センターピン有りのものでそれに適合する範疇の電源が必要になります。
電源を改造するにも流石に最低限の知識は備えておきましょう。何かあった時に責任はすべてご自身に降りかかります。安定化電源ぐらいは選ぶように。分からなければそっと純正のを買いましょう。
再三言っておりしつこく感じるかもしれませんが適合以下の電圧、電流量のACアダプターは利用できません。少なくとも利用できなくはないですが、画像の仕上がりや動作に大きな支障が起こります。
その際、純正のアダプターはリサイクルショップやジャンクではなかなか見つけることはできません。あることにはあるのかもしれませんが少なくともこの記事を書いているときはメルカリでも2000円スタートでコードにこの値段は少し…という側面も。そのため自分はそもそもDCジャックの別の電源から移植して改造を施しましたのでその記載をします。
説明では簡単そうにやっていますがとても危険かつリスキーな行為ですのでお勧め出来ませんし、全く責任は取れません。また現時点では動いていますが突然発火、発煙の可能性も十分ある大変危険行為であることを留意してください。安心が欲しいのであれば専用電源を購入しましょう。
❶利用、改造するアダプターを確認して13.5V以上、1.5A以上の電源を用意します。口径は最大6.2mmまででこれを削って通します。小さい場合はセンターピンが通るように調整が必要になります。
❷スキャナー側の電源がACピン付きメスコードのためDC電源と接続する場合はセンターピンを破壊し、導線を露出させる必要があります。センターピンはペンチ等でゆっくりと曲げると2本のセンターピン用の接点が露出するので折らずにまっすぐ水平にしてください。
❸用意したアダプター、もしくは汎用電源を5.0mmに合わせて接点の口径を調整します。自分は6.0mm接点が通るようにスキャナー本体の外側のカバーを割ってそのあと端子カバーを破壊し、電源の外側の導線のカバー端子を割って拡張しました。字面からして危険行為ですね。
❹DCコードとセンターピンが干渉しないように中央を調整して優しくゆっくり差し込みます。差し込み、ランプが点灯すれば通電できています。
なお19.5V、SONY VAIOパソコン用電源の最大4.4A(通常3.9A)を使用していますが若干発熱量が増加している可能性もあるため近いうちに変える可能性が高いです。
このような修理を試行錯誤するために結局0.8ドフだったスキャナーは運用費が3倍の2.4ドフほどになってしまいました。
最後に
ジャンクのスキャナ。分解までしてソフトをそろえたりするのはEPSONは簡単ですが、Canonは基本汎用ソフトが必須だったりするのでそこに気を付けてもらえればあとは楽しいと思います。(外部TWAINドライバー呼び出しができるソフト(XnView等)などを利用できれば可能。)
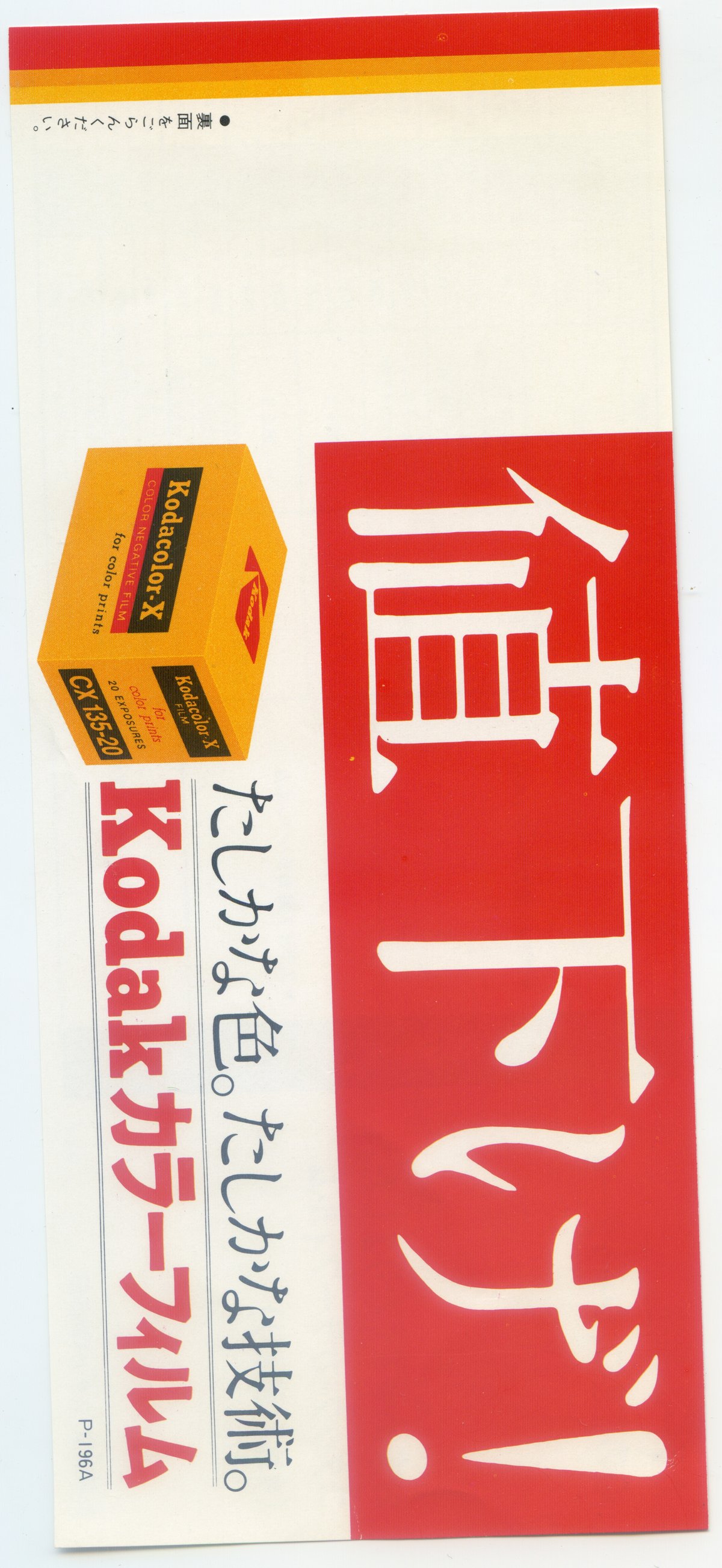

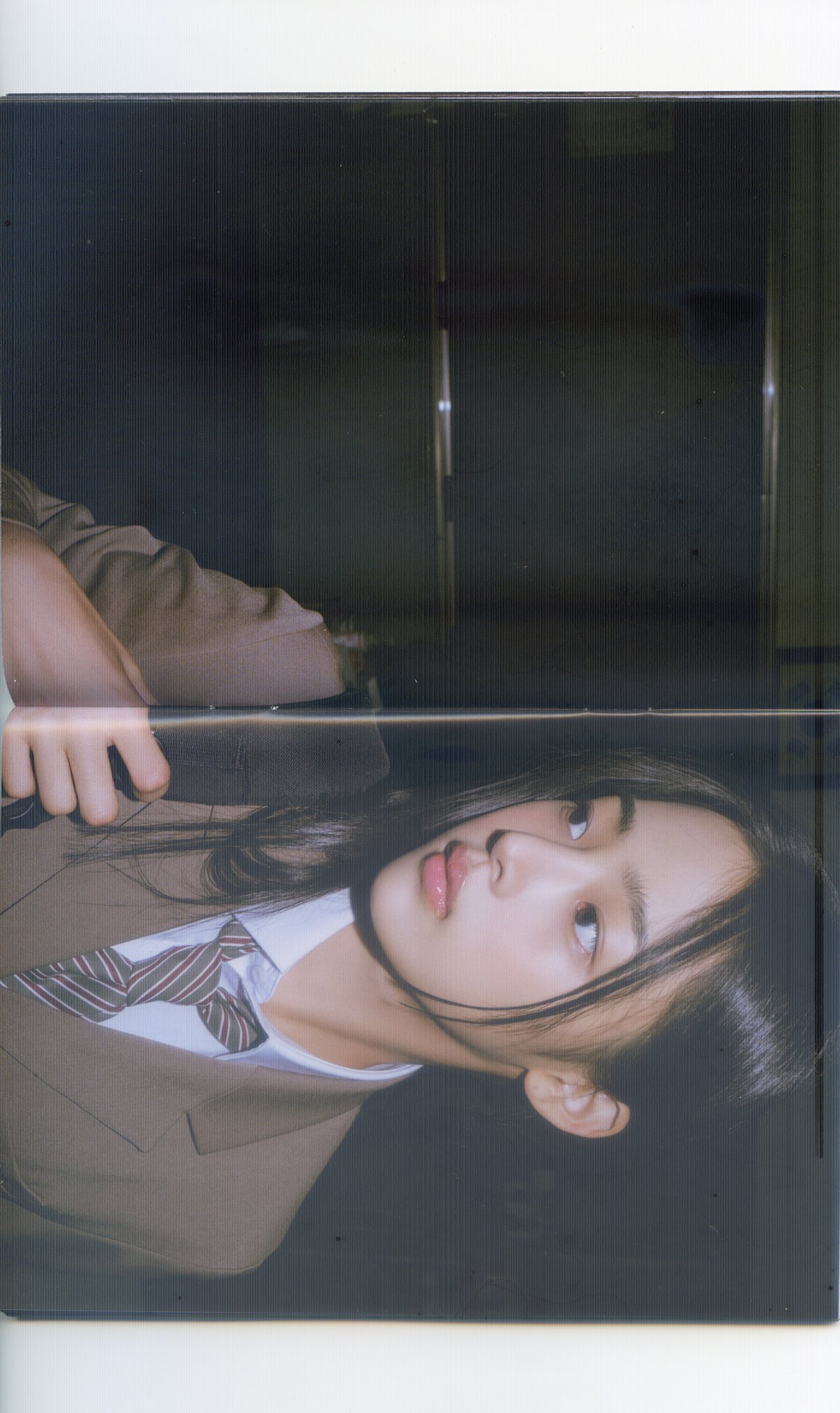
やはりフラッシュヘッド前のスキャン画像には縦線が大きく入っており、見栄えもよくないですしなんというかすっきりと見えません。

ページこそ違いますがはっきりとしたコントラストが出ているのが画像からでも容易に認識できると思います。
総評
非常に当時としても現代と比較してもレベルの高い汎用スキャナーだと思います。12800DPIと高出力で時間こそかかりますが品質はさすがEPSON、悪くありません。
私の場合は電源に苦戦し今までで無い症状が発生していました。縞模様になるトラブルは解消されましたが電源接続部には大きく破壊行為を行ったためかなりデリケートなものになっています。
中古でスキャナーを導入したい際は必ずソフト状況などを確認して購入することをお勧めします。もちろん電源も。
その後
年度も終わろうとしている3月末にこのGT-F700は故障してしまい動くことはありませんでした。原因はよくわかっていませんが読み取り部の蛍光ランプがつかなくなったためおそらく寿命を迎えてしまったのかもしれません。
そこで今度はGT-9400UFを購入したのでそちらの記事も掲載しておくことにします。ぜひ。
この記事が気に入ったらサポートをしてみませんか?
