
iPadで書類管理 おすすめスキャン方法
はじめに
こんにちは。小学校で教員をしているともたろ先生です。前回は、GoodNotes5を使って、文書管理をする方法を書きました。
今回は、紙文書を電子化してiPadに取り込む方法を紹介にします。
紙文書を電子化したいと考えておられる方、是非試してみてくださいね。
色々な方法がありますので、自分にあった方法で文書管理ができるといいですね。
私が実践しているおすすめの方法を三つ紹介します。
簡単な表を作ったので、参考にしてください。
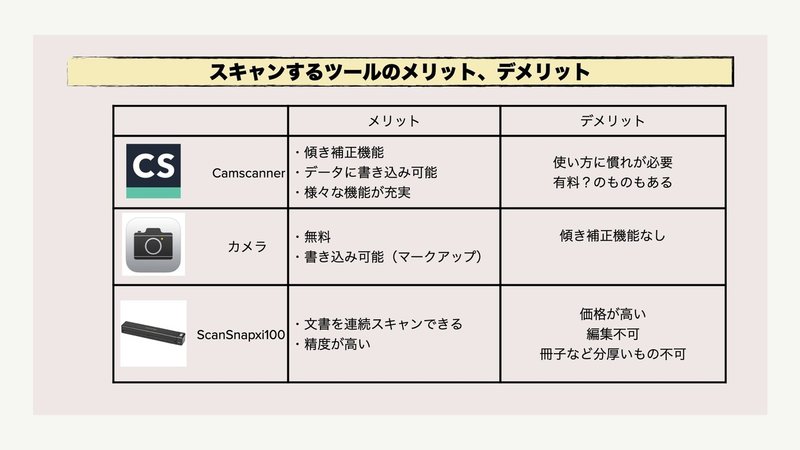
どのツールもメリット、デメリットがあります。
私のおすすめは、CamScannerです。
無料で十分な機能が使えます。

慣れが必要と書きましたが、これから使い方の手順を紹介していきます。
紙文書を電子化 for CamScanner 5ステップ
文章で書くと長く感じますが、そこまで時間はかかりません。
①写真を撮る
アプリを起動します。カメラボタンを押して、紙文書を撮影します。
印刷すると紙文書がもったいないと思われる方は、PC画面を撮影してもいいですね。
②傾き補正
次に傾きを整えます。8点のポイントが表示されるので、まっすぐになるように整えていきます。いらない部分はここでトリミングできます。
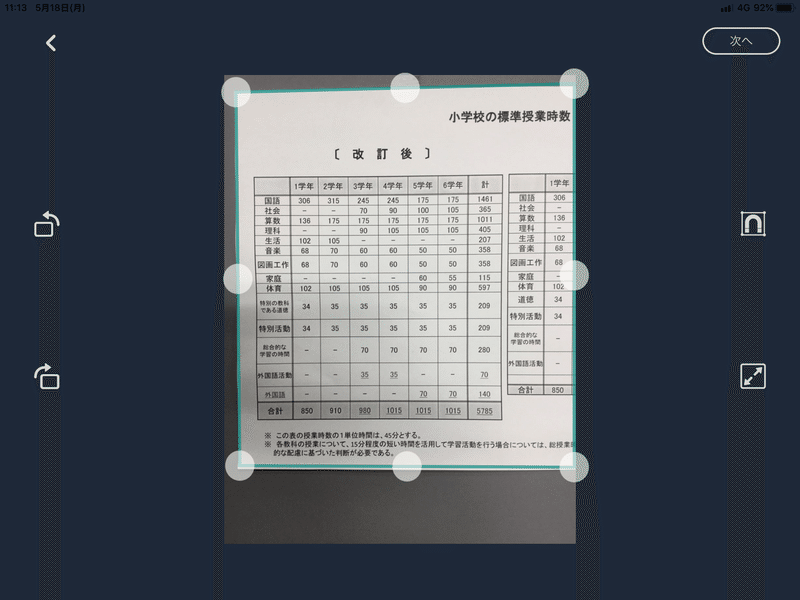
③色補正
スキャンデータの色を調整します。基本的には自動で補正してくれます。
細かいコントラストや彩度などを調節することもできます。
「増強・鮮明化」ではっきり・くっきりにできます←いつも使ってます。
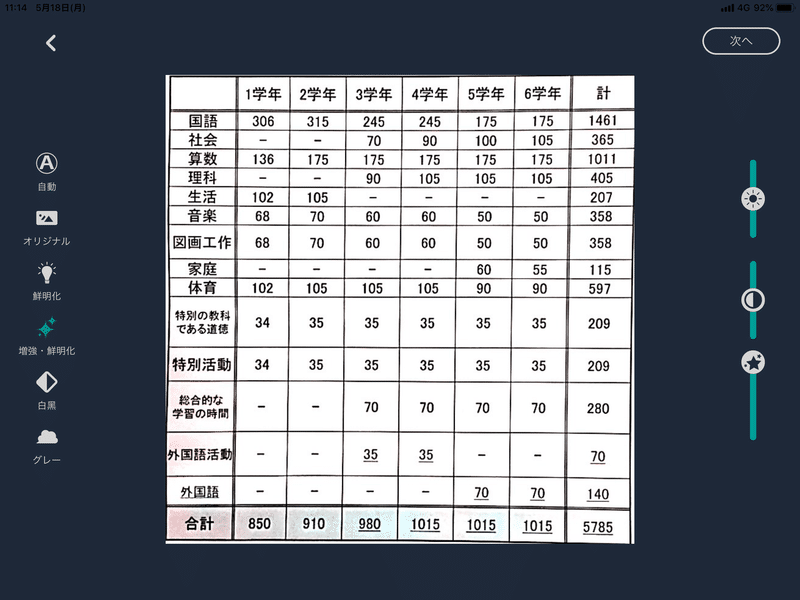
④編集
その他のスキャンツールより優れているところです。
ペンツールで自由に書く、テキストを追加する、画像を回転することができます。
GoodNotesなどのメモアプリに取り込む前に編集できます。
他にもOCR機能がついていますが、あまり精度がよくありませんでしたので、おすすめしません。
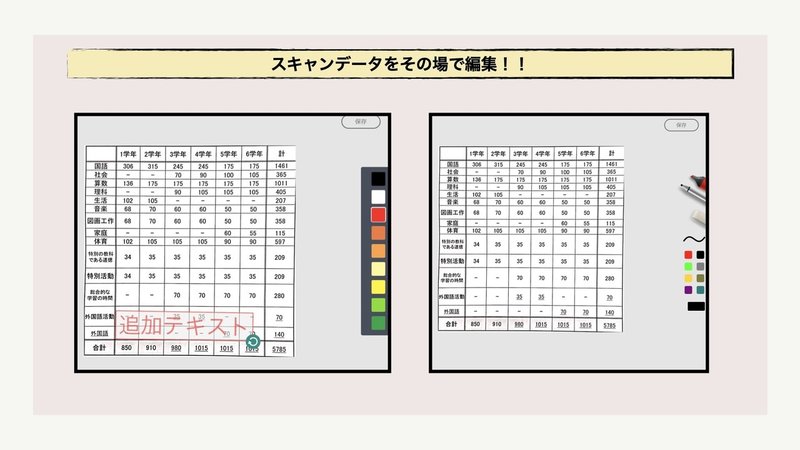
⑤保存
最後は保存先を決めます。
クラウド、メモアプリ(GoodNotes5など)、写真などに保存できます。
今回は、GoodNotes5に保存する方法を紹介します。
「開く方式」をタップして、保存形式をPDFかJpegから選びます。←便利
「GoodNotes5」で開くをタップして保存します。
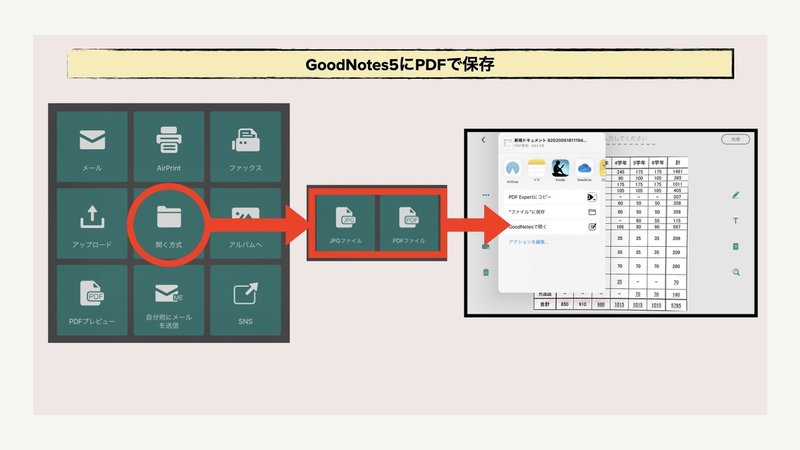
まとめ
このように紙文書をスキャンすることで簡単に電子化できます。
必要な時に必要なものを簡単に見ることができますね。
その他にもCamScannerでは、パスワード保護できたり、スキャンの画質の設定ができたり、便利な機能がたくさん備わっています。
この記事を読んで、使ってみたいなと思っていただけたら幸いです。
最後まで読んでいただいてありがとうございました。
この記事が気に入ったらサポートをしてみませんか?
