
iPhoneで完結!今日から出来る映像の作り方
Ateam cyma Adevent Calendar 2019 の 11日目です。
本日は、株式会社エイチームのコンテンツディレクターの @senseが担当します。業務では主に自転車ECサイトcymaの商品撮影と動画コンテンツ制作をしています。
この記事では、「iPhoneで完結!今日から出来る映像の作り方」をご紹介します。
準備するもの
今回編集で使用するアプリはiMovieです。
準備するのはこのアプリのみ。
リンク先からアプリをインストールして準備完了です。
撮影してみよう
それでは早速iPhoneを持って外にでかけましょう!
自分の好きな物を好きなように撮ってみましょう!
撮影する際に使用するアプリはiPhoneに標準で入っているカメラアプリで構いません。
編集の準備
iPhoneで撮影した動画をさっそく編集してみましょう!
「iMovie」のアプリを開きます!
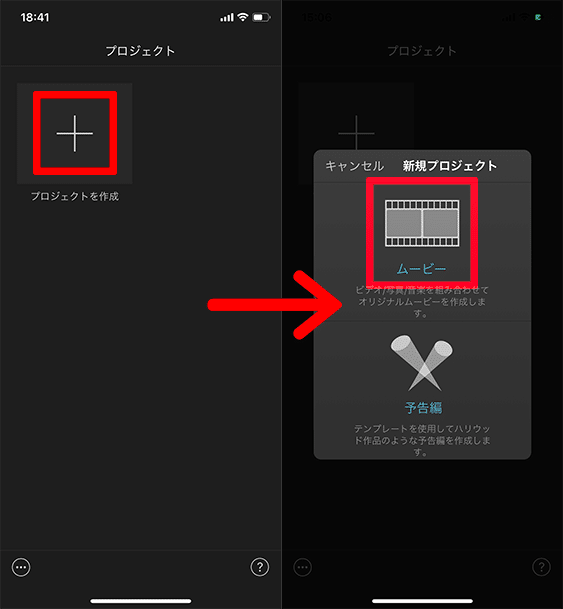
はじめに「プロジェクト」画面が開くので、
「プロジェクト作成」の上にある「+」マークをタップ。
新規プロジェクトウィンドウの「ムービー」を選びます。
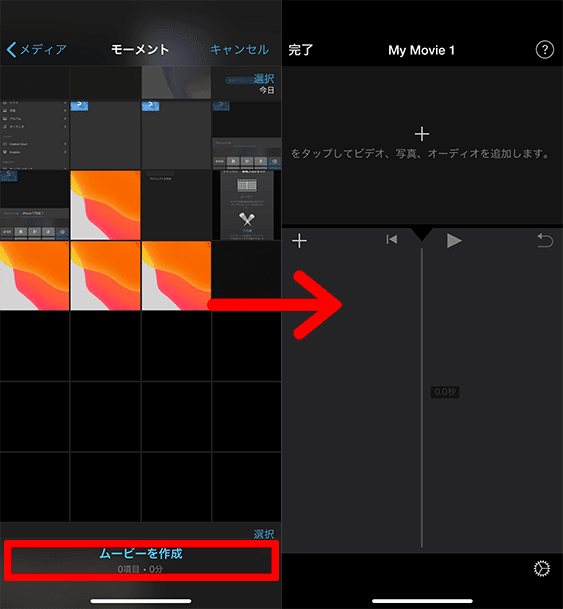
「写真」アプリ内の画像や動画が表示されますが一旦無視して「ムービーを作成」を選択。動画編集画面が現れるので、これで編集をする準備ができました。
動画を取り込む
編集したい動画を取り込みます。
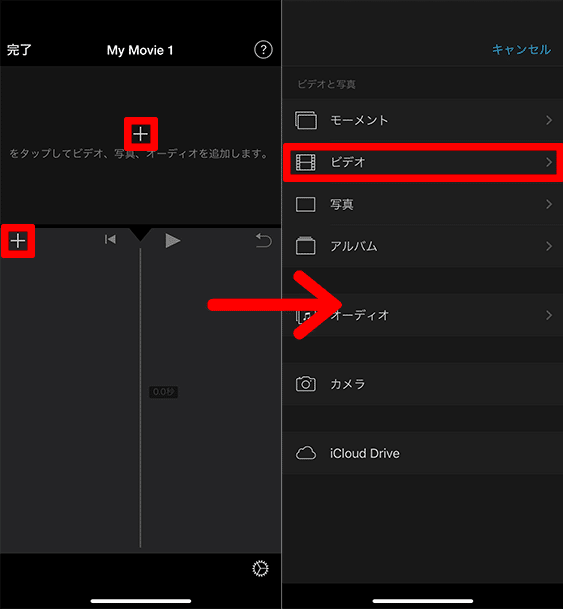
動画編集画面の「+」マークをタップすると、iPhoneに保存されている「ビデオ」「写真」「オーディオ」を追加できる様になるので「ビデオ」を選択します。
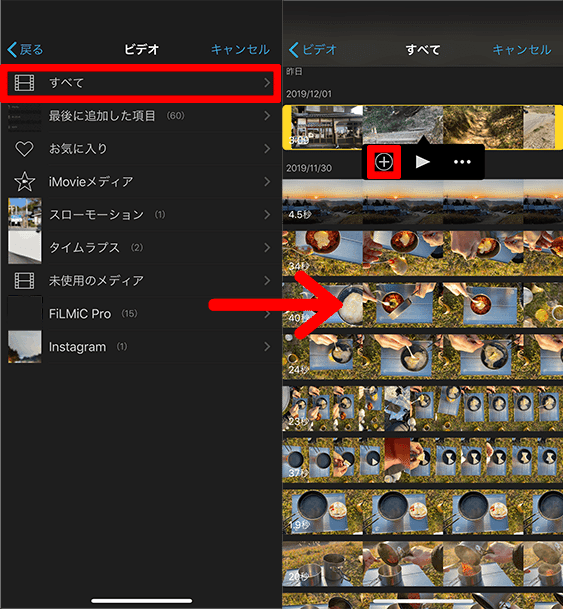
ビデオ内のカテゴリが表示されるので「すべて」を選択。今まで撮影した動画が表示されます。取り込みたい動画をタップすると、黄色の線で囲まれ「+」マークが表示されるので更にタップして取り込み完了。複数編集したい動画がある場合はこの作業を繰り返し全て取り込みます。
編集をしてみよう
・動画の向きを調整する
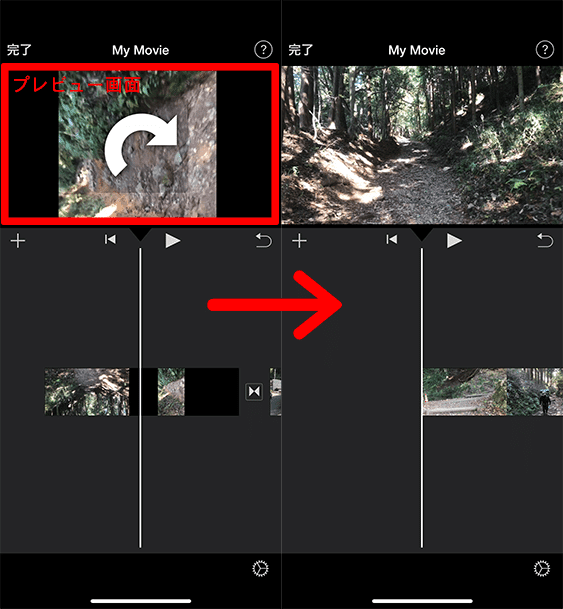
動画を取り込むと縦向きに表示されてしまう動画が時々あります。これを横向きに直すには、動画プレビュー画面に指2本で触れて回転させます。
・縦向きの動画を編集する場合
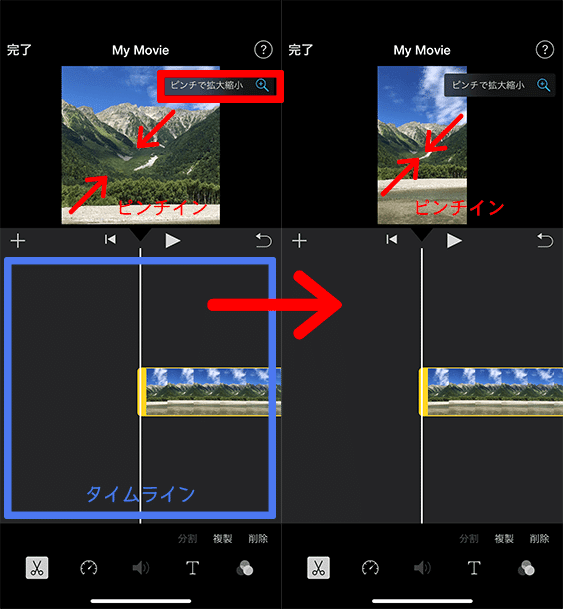
縦向きで撮影した動画の場合、上下が切れてしまうので調整が必要です。
タイムライン上の調整したい動画をタップして選択(黄色い線で囲われた状態)。そうすると右上に虫メガネが表示されるので、このマークもタップ。「ピンチで拡大縮小」と表示されたらプレビュー画面上でピンチイン※。すると動画が縮小され縦長の動画になります。
※指を2本広げた状態で画面に触れ2本の指をつまむように近づける動作。
・動画の長さを調整する
[動画を伸縮させて調整する場合]
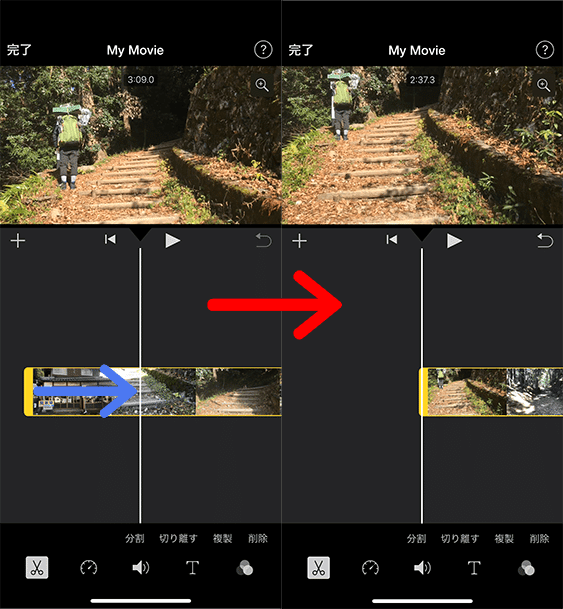
タイムライン上の短くしたい動画を選択して黄色い枠で囲われている状態にします。枠の左右の線が太くなっているので、太線を指でスライドさせることで動画の長さを調整することが出来ます。
[動画をカットして調整する場合]
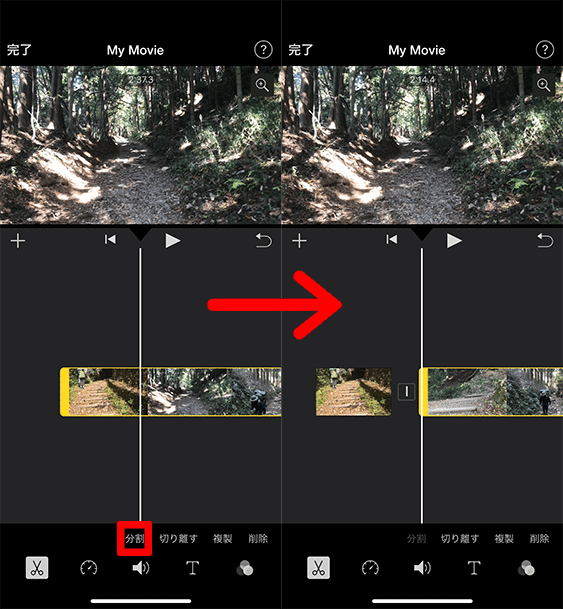
動画の切りたい部分がタイムラインの白い線のところに来るよう移動させた後、動画を選択状態にします。下部黒帯の「分割」を押して動画を切り離し不要になった部分選択。黒帯の「削除」押して消すことが出来ます。
・動画の順番を変更する
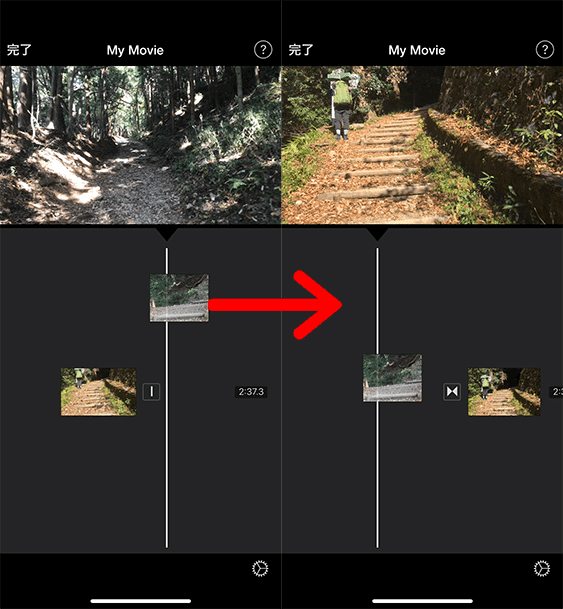
動画を長押しするとタイムラインからプレビュー画像を動かす事が出来るようになるので、そのまま移動させたい所まで持っていき指を離します。
・動画のつなぎ目に効果を付ける
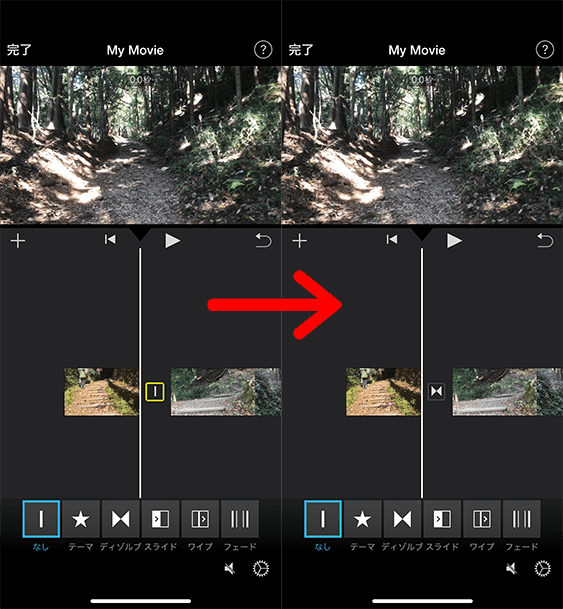
動画と動画のつなぎ目には「|」マークがあり、つなぎ目に「トランジッション(切り替え効果)」が何も適応されていない状態を表します。動画と動画の繋がりを「柔らかい印象にしたい」「楽しげな印象にしたい」など自分の目的に応じて効果を追加します。
「I」マークを選択すると下部黒帯に様々な種類の効果が表示されるので、その中から自分の好みのものを選択しましょう。
・動画の最後をフェードアウトさせる
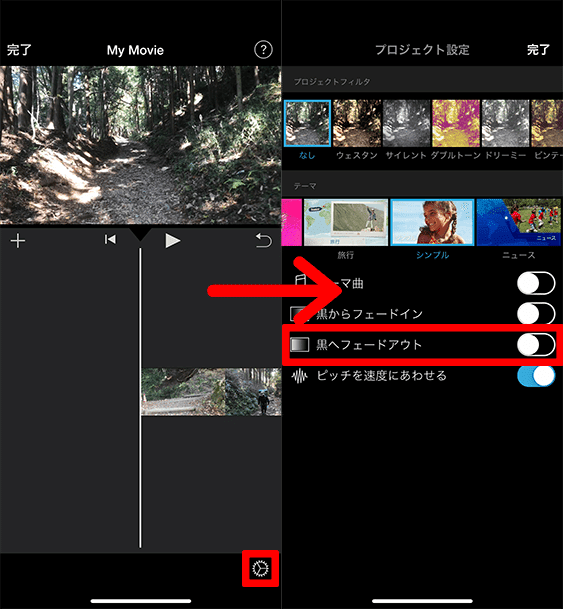
動画の1番最後シーンの終わりを徐々に暗くさせたい場合は「フェードアウト」を使用します。フェードアウトは画面右下にある歯車のマークを押し、黒毛フェードアウトのチェックをONにするとかける事が出来ます。「フェードアウト」も自分が作りたい映像の雰囲気にあわせ使ってみてください。
動画に音楽をつけよう
編集した動画を確認し大体の長さが決まった所で音楽をつけていきます。
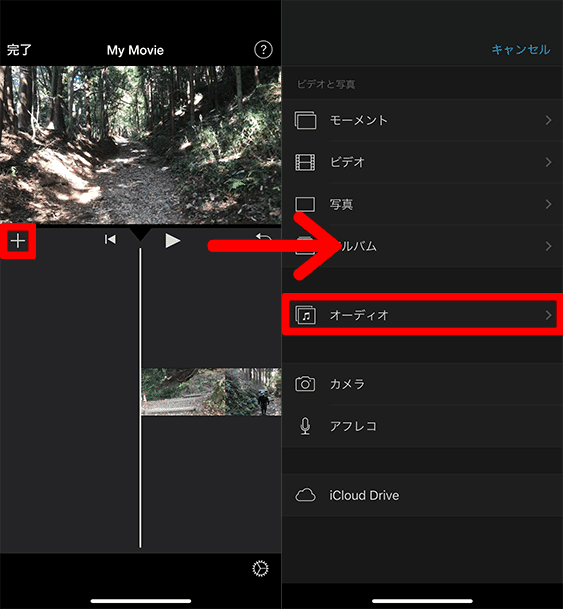
編集画面の「+」マークをタップ「オーディオ」を選択します。
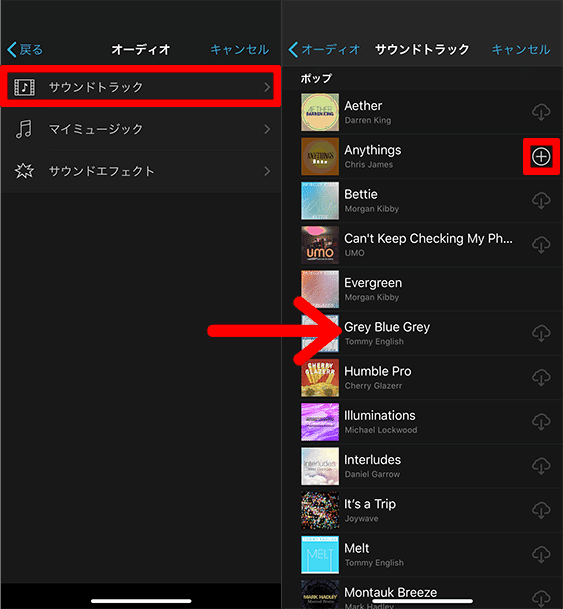
自分の好きな曲を自由に動画に付ける事が可能ですが、今回は「サウンドトラック」にある曲を付けたいと思います。沢山曲が用意されているので、その中で自分の映像の長さやイメージに合うものを選択し「+」を押します。タイムラインに緑のラインと曲名が表示されていれば挿入完了です。
・音楽をフェードアウトさせる
動画に付けた音楽がぴったりの長さであれば良いのですが、曲が少し長くなってしまうなんてことは多々起きます。映像にわせて曲を短くしたりすると曲が途中で切れてしまうので収まりの悪い映像になってしまいます。そんな時は音楽を「フェードアウト」させましょう。
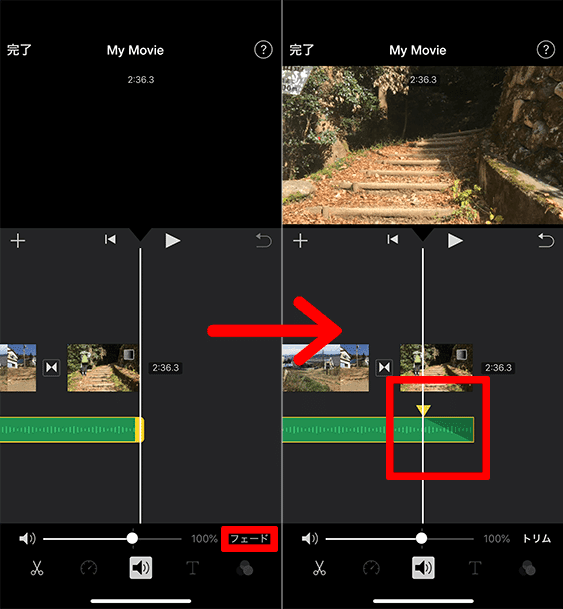
タイムラインの曲を選択すると下部黒帯に「フェード」があるのでタップします。するとタイムライン上に「▼」マークが現れるのでフェードし始めたいイチまで「▼」をスライドさせます。動画を確認し問題がなければ設定完了です。
動画に文字を入れよう
動画の最後の仕上げの文字を入れていきましょう。
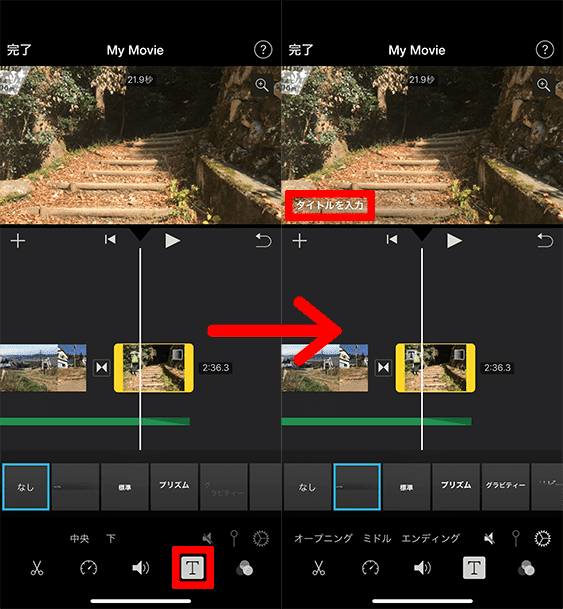
文字を入れたい動画を選択し、下部にある「T」マークをタップします。スタイルがたくさん出てくるのでその中からイメージに合うものを選択。
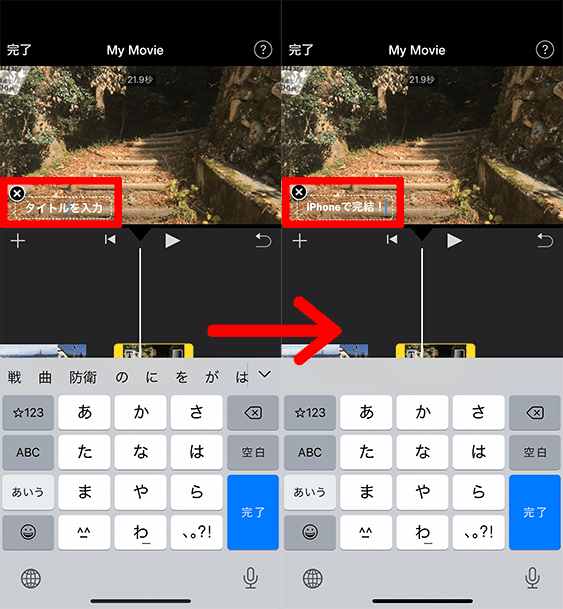
プレビュー画面に反映されるので「タイトルを入力」をタップ。好きな文字を入力してみましょう。
動画を保存しよう
これで動画編集は完了です。
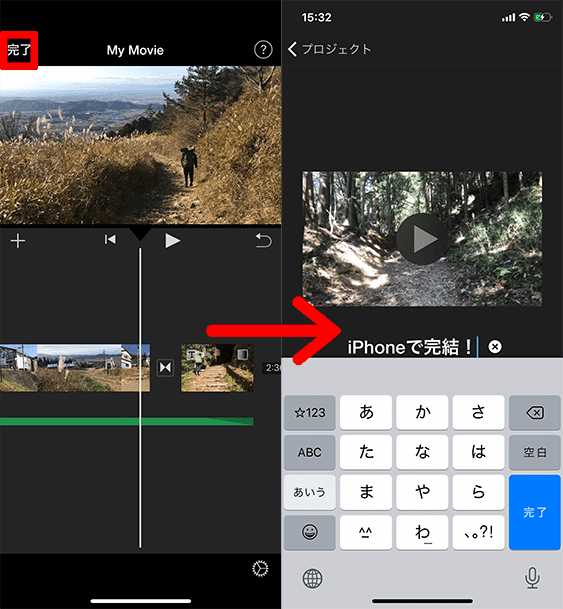
左上の完了ボタンをおしてプロジェクト名タップして好きな名前に変えましょう。これが動画の名前になります。
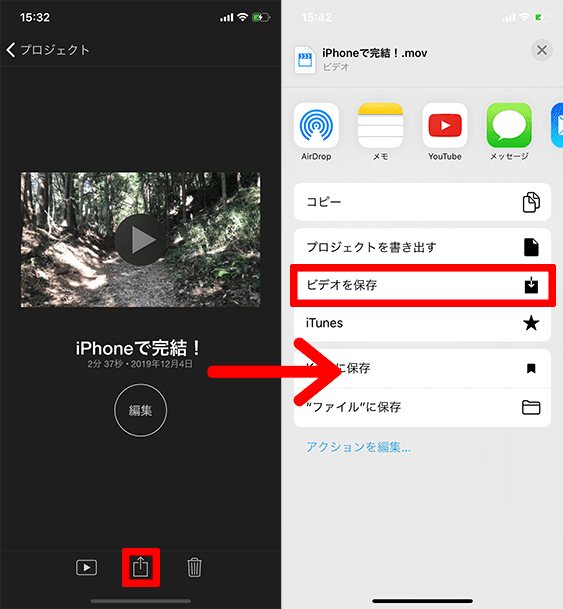
画面中央の共有ボタンをおしてビデオを保存を選択。
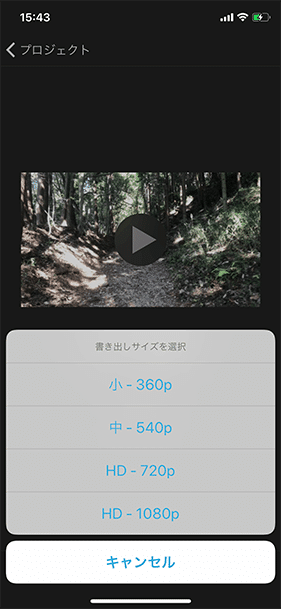
自分の好きな動画サイズを選択すれば、写真アプリの中に動画が保存されます。 自分は大体「HD - 1080P」で保存しています。
動画を見てみよう
今回この記事を書くにあたり、本当に初めて編集をする人でも動画が出来るのかの検証を兼ねて同僚の@ryo_cyに動画を作ってもらいました。登山が趣味だそうで楽しさが伝わる動画になっています。
まとめ
無料で、すごく簡単に編集が出来るアプリなので皆さん一度試してみてはいかがでしょう?SNSにあげてもよし!友達や家族に見せてもよし!普段とはまた違った楽しみ方が出来るかもしれません!
Ateam cyma Advent Calendar 2019 の 11日目、いかがでしたか。
12日目は最近キャンプにハマり始めた @bayasist が書かれるそうですので、お楽しみに!
株式会社エイチームでは、一緒に働けるチャレンジ精神旺盛な仲間を募集しています。
エンジニアとしての働き方に興味を持たれた方はcymaのQiita Jobsをご覧ください。
そのほかの職種は、エイチームグループ採用サイトをご覧ください。
