
Google Classroom と連携した共有ドライブの使い方
Google Workspace でファイルを共有するために共有ドライブを利用していますか?
学校や組織・自治体で、共有ドライブへのアクセス権の管理をスムーズに行う方法について説明します。Google グループの利用を認められていない場合などに有用なテクニックです。
このテクニックを使えば、Google Classroom のクラスに参加している人用の共有フォルダを簡単に作成できるだけでなく、メンバーの追加・削除などの維持管理も簡単に行えます。
共有ドライブとは?
共有ドライブは、従来のファイルサーバーでの共有フォルダに相当するもので、グループやチームで共有するファイルを共有するために使うためのものです。 ※学校や組織・自治体によって、「共有ドライブ」の取り扱いが異なる場合があります。
共有ドライブにアクセスできるアカウントをメンバーとして設定しますが、メンバーの追加は
メールアドレス
Google グループ
で指定できるようになっています。前者は個人、後者は複数人のグループ、での指定です。
共有ドライブへアクセスできるメンバーを個人として指定していた場合、人事異動などでアクセスできるメンバーが変更になった場合、それぞれの共有ドライブのメンバーを設定して回らなければなりません。
ファイルだけの共有ではないため、学校での利用を考えると Google Classroom のクラスでのやりとりと併用するケースが考えられるため、クラスのメンバーと共有ドライブのメンバーが連携できないかを考えてみます。
共有ドライブにアクセスできるメンバーを、Google グループで一覧にしているのであれば、メッセージなどのやり取りもメールで行えばいいでしょう。
この記事では、メッセージなどのやり取りを授業で利用する Google Classroom を用いて行っているのであれば、そのクラスのメンバーを共有設定に使おうとするものです。
Google Classroom のドライブフォルダ
そもそも、Google Classroom のクラスに参加している「教師」と「生徒」には、当該クラスでのファイルのやり取り用にフォルダが作成されています。そのフォルダへは、Google Classroom の「授業」タブに表示されている「クラスのドライブフォルダ」からアクセスできます。
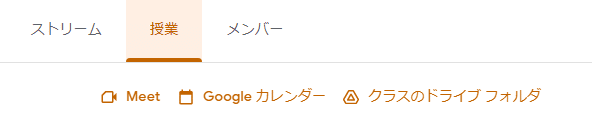
しかし、このフォルダは「教師」から配信された課題や資料などを配信するためのもので、クラスに参加している「教師」と「生徒」で共有するファイルを置く場所ではありません。
また、このクラスのドライブフォルダに保存されているファイルのオーナー(所有者)は、「教師」や作成した個人となるので、人事異動などでアクセスできなくなってしまう可能性もないわけではありません。
クラスと共有ドライブのメンバーを連携する
Google Classroom のクラスに参加しているメンバーは、下記 URL で紹介しているプログラムによって、
teacherGroupEmail → 「教師」だけの一覧
courseGroupEmail → 「教師」と「生徒」の一覧
のグループアドレスが取得できます。
このグループアドレスは、Google グループのグループアドレスのように、メールの送信先には使えませんが、共有ドライブだけでなく、ファイルやフォルダの共有設定には利用できます。
Google Classroom のグループアドレスを用いて、共有ドライブのメンバーを設定すると、
クラスへの参加を招待している段階では、アクセスできない。
クラスに参加した時点で、アクセスできる。
クラスから脱退(削除)すると、アクセスできなくなる。
と Google Classroom のクラスへの参加状況と連動して、共有ドライブへのアクセス権が制御できるようになります。 ※人事異動によって、アクセスできなくなる人については、クラスから削除すれば共有ドライブにアクセスできなくなります。
以下のようなケースに使えると思います。
職員用の共有フォルダ
校務分掌用の共有フォルダ
生徒会役員用の共有フォルダ など
細かな範囲でのアクセス権を制御したい場合には、対応する範囲のクラスを作成すれば、細かな権限設定も行えます。
注意すること!
クラスのメンバーと連携させると、メンバーの管理が Google Classroom 側で一括管理できるようになって便利ですが…
注意しなければならないのは、共有ドライブの「管理者」が不在にならないようにすることです。「管理者」に割り当てられていた方が、異動・退職などになると、その共有ドライブのメンバー変更などの設定が行えなくなってしまいます。この点には注意しましょう!
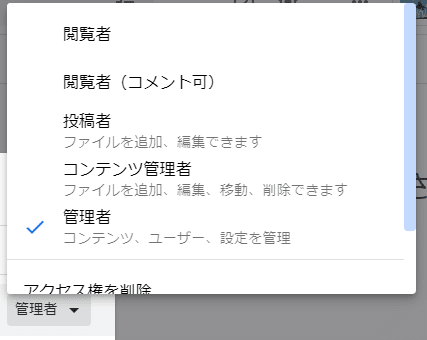
グループアドレスでは、できないこと
Google Classroom のグループアドレスは、Google グループのように利用できるものの、前述したようにメールの送信先としては利用できません。
そのため、
Google チャット(スペース)のメンバー設定
Google フォトの共有設定
には利用できません。
まとめ
この記事で紹介したテクニックを使って、共有ドライブ(もしくは、フォルダの共有)をうまく使ってみてください。
設定する権限を teacherGroupEmail と courseGroupEmail で変えることで、「教師」だけが編集でき、「生徒」は閲覧するだけ、という設定も可能です。
人事異動やメンバーの入れ替えも、クラスへの参加・脱退で対応できます。
この記事が気に入ったらサポートをしてみませんか?
