
[12/14更新] 泊まれる演劇のZoomチュートリアル
こんばんは。泊まれる演劇 運営事務局でございます。
今回も作品をよりお楽しみいただくためのzoomのチュートリアルをお伝えさせていただきます。過去作品にご参加いただいた方、zoomの操作を熟知されている方も是非ご一読頂けますと幸いです。
なお、本noteは公演前 / 公演中に随時更新される場合がございます。その場合、更新箇所は随時以下に表示いたします。
-----
▶︎ 12/14 初回note 公開
zoomとは
zoomとは自宅にいながら遠くにいる友人や会社仲間とテレビ電話ができるアプリケーションサービスです。当作品では演出上、パソコンからご利用ください。
アカウント登録なしでもzoomを使用することは可能ですが、事前にパソコンへのzoomアプリインストール(無料)、および必ずzoomの通話 / 接続確認をされた上でご参加をお願いいたします。操作上で不明点がある場合Zoomヘルプセンターを参照ください。
ご参加の流れ
(1)当日までにインターネット環境に接続されたパソコンまたはスマートフォンをご用意ください。ご自宅のインターネット環境によっては映像や音声の乱れ、何らかの通信トラブルが発生する場合がございます。事前に必ずzoomの通話 / 接続確認をされた上で、可能であれば有線ケーブルなどをご用意頂けますと幸いです。
(2)ご鑑賞用のzoomページの招待URLを公演1時間前までにメールにてご連絡いたします。もし届かない場合、公演への参加ができませんので、tomareruengeki@gmail.com までご連絡ください。
(3)各種zoom設定(※次章で説明)をお済ませの上、公演時間になりましたら招待URLから『ANOTHER DOOR -ホーリーシーズン-』にご参加ください。
zoomチュートリアル
ここからは『ANOTHER DOOR -ホーリーシーズン-』に参加される前のzoomのアカウント設定、および公演中のzoomご使用のルールをご説明させて頂きます。
(1)zoomのプロフィール名を役職・ニックネームに
今作でも、みなさまには指定の『ニックネーム』がございます。(こちらは招待URLのメールに記載されています。)物語の世界により入り込んで頂けるように、zoomのプロフィール設定もこの『ニックネーム』で登録してみましょう。
A:すでにzoomアカウントをお持ちの方
以下に沿って、事前にプロフィール名を変更してみてください。ちなみに役職が『ホテルスタッフ』でニックネームは『ベン』であれば、画像のような形になります。また画像のようにプロフィール写真もご本人を特定できないものに変更頂いた上でご参加頂けると幸いです。
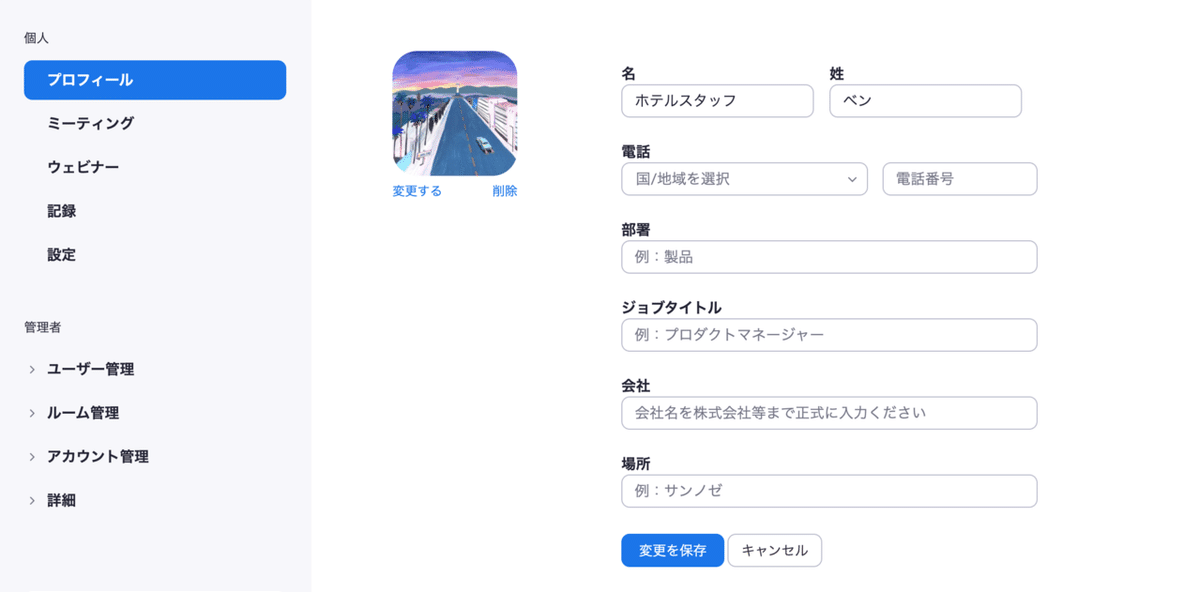
B:zoomアカウントをお持ちでない方
zoomアカウントをお持ちでない場合でも『ANOTHER DOOR -ホーリーシーズン-』には参加可能ですが、ご使用のブラウザよってはGoogleアカウント名などがそのままzoom利用時のプロフィール名として表示される場合がございます。その場合、参加中でも「メニューの参加者 > 詳細 > 名前の変更」でプロフィール名の変更が可能です。(※今作ではzoomのミーティングを複数使用するため、事前に変更 <A>の上ご参加ください。)
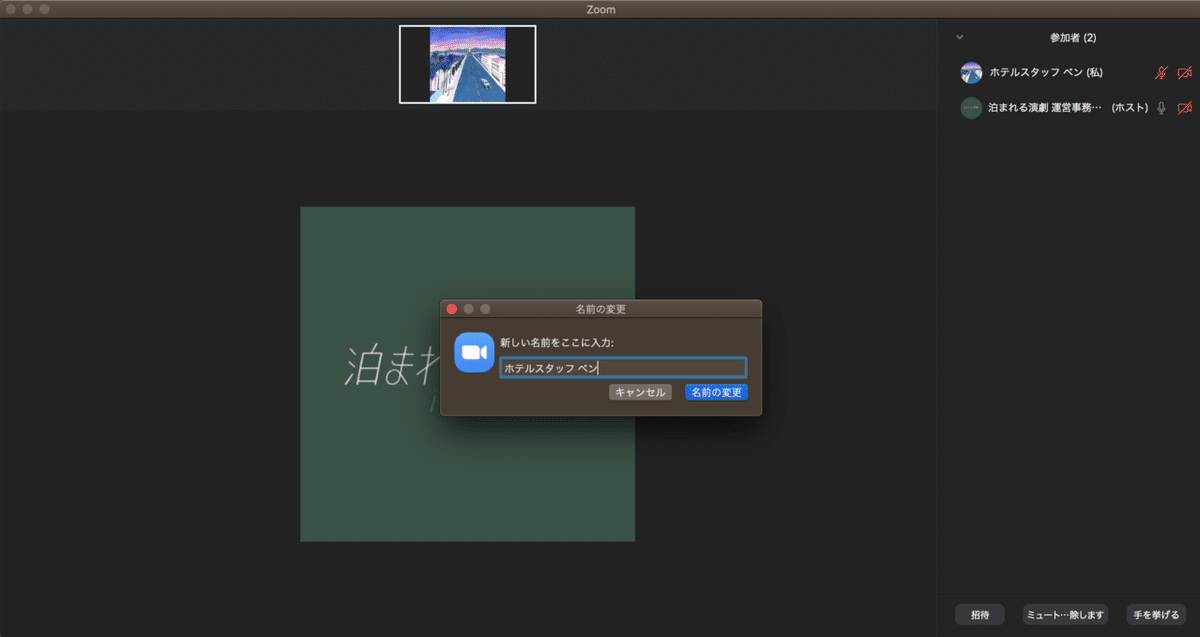
(2)公演中のビデオ / 音声設定は原則ミュート
本作ではzoomのビデオ / マイクは原則ミュートとなりますが、一部ONにしてご参加頂くことが可能なシーンもございます。(もちろんミュートでもお楽しみ頂けます)
※音声マイクは演者からの指示がない限りミュートにしてください。

公演中、演者とのコミュニケーションを是非活発におこなってみてください。コミュニケーションはマイクまたはチャットの両方でおこなえます。その際、出演者の一人としてコミュニケーションをしていただくようお願いいたします。
なお、チャットは個人宛ではなく全体宛にお願いします。送り先に「全ての出席者およびパネリスト」「皆様(全員)」を選ぶと全体宛となります。
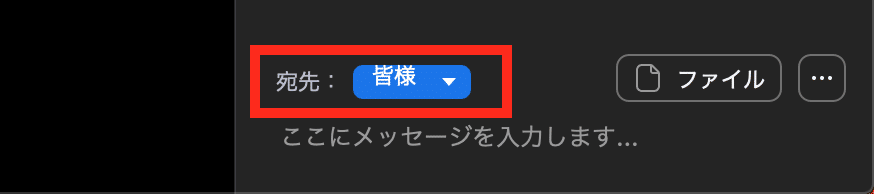
(3)表示は"ギャラリービュー"がおすすめ
zoomの画面表示方法には"ギャラリービュー"と"スピーカービュー"の2種類があるのですが、複数の演者が表示されている際は、"ギャラリービュー"でのご鑑賞がおすすめです。(少しややこしいのですが、右上に「スピーカービュー」への切り替えボタンが表示されていれば正解です。)

なお、もしスマートフォンで鑑賞される場合は画面を右スワイプすることでビュータイプを変更できます。
(4)ビデオなしの参加者を非表示に
メニューの「ビデオの開始」右横の上三角ボタンを押すと、その中の一番下に「ビデオ設定」というボタンがあります。そこから詳細設定の画面が開くのですが、下から3つ目に「ビデオなしの参加者を非表示」という項目がございます。そこにチェックを入れてください。
そうするとスピーカー(演者)のみが表示されます。
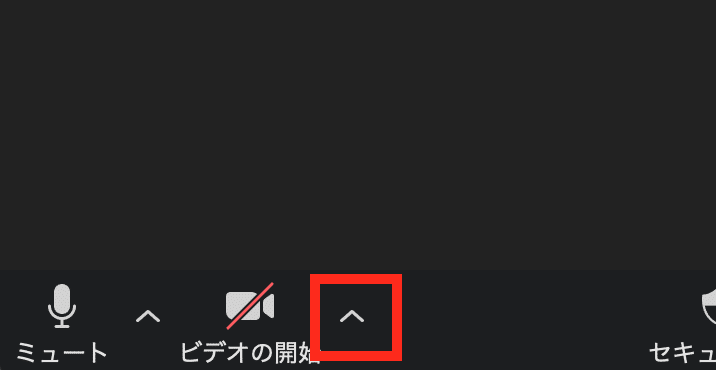
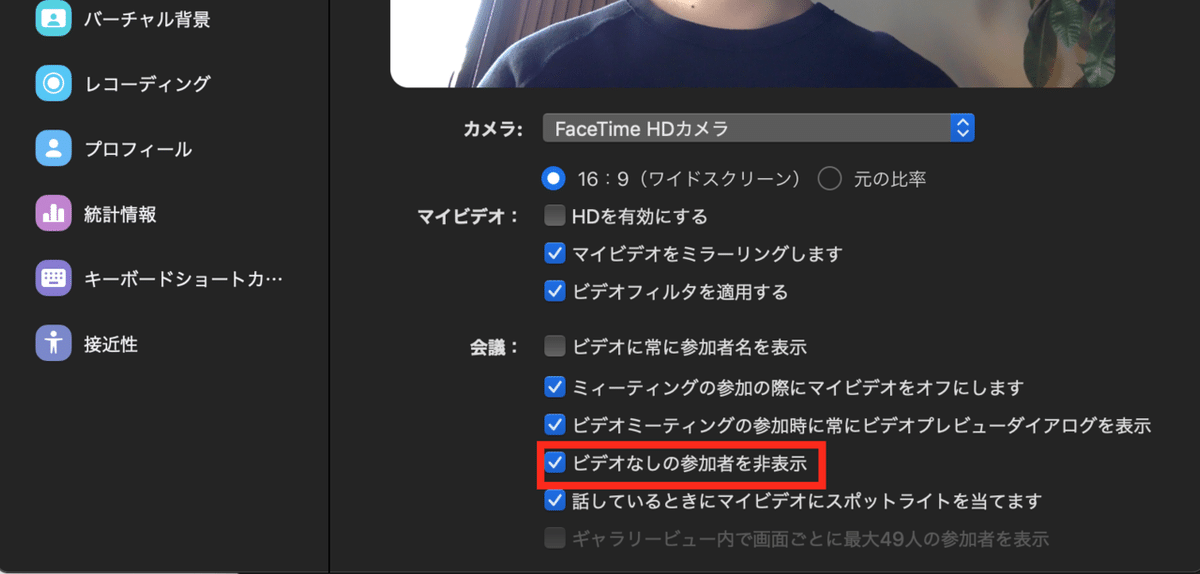
なお、『ビデオの開始』横の上三角ボタンが表示されない方がいらっしゃいましたら、ギャラリビューの状態で、ビデオをミュートにしてる人の画像の上で右クリック頂ければ、「ビデオなしの参加者を非表示」の選択肢が出てまいります。
